L’une de mes techniques d’édition créative préférée consiste à transformer une photo en croquis dans Photoshop. Faire ressembler une photo à une image dessinée semble prendre beaucoup de temps et d’efforts, mais en fait, c’est super facile à réaliser.
Bien qu’il existe maintenant tant de filtres qui vous permettent d’ajouter divers effets à vos images, rien ne vaut la nature authentique de créer l’effet vous-même. Créer votre propre look esquissé dans Photoshop vous permettra d’ajouter une touche supplémentaire à une photo sans être un artiste.
Suivez simplement les étapes ci-dessous avec l’image de votre choix, et vous aurez terminé en quelques instants minutes !

Comment faire ressembler une photo à un croquis dans Photoshop
Vous pouvez créer le look esquissé sur n’importe quelle image telle quelle, mais il semble beaucoup mieux lorsque vous l’ajoutez à une image d’arrière-plan d’un livre ou d’un carnet de croquis.
Si vous souhaitez placer l’image esquissée sur un arrière-plan, vous devez le faire au début car les paramètres seront légèrement différents en fonction de votre photo et de l’image d’arrière-plan. Le processus reste le même, mais les ajustements diffèrent.
Pour cet exemple, je vais convertir cette image d’un chien en croquis et la placer sur l’image du carnet de croquis. Vous pouvez trouver plusieurs images gratuites à utiliser comme arrière-plan sur Pexels, et j’utilise ceci Carnet de croquis blanc à côté d’une tasse de café photo.

Étape 1 : Supprimer l’arrière-plan de l’image et adoucir le sujet
Pour démarrer l’effet, vous devez ouvrir les deux images sur un seul document avec la photo que vous voulez dessiner en haut.
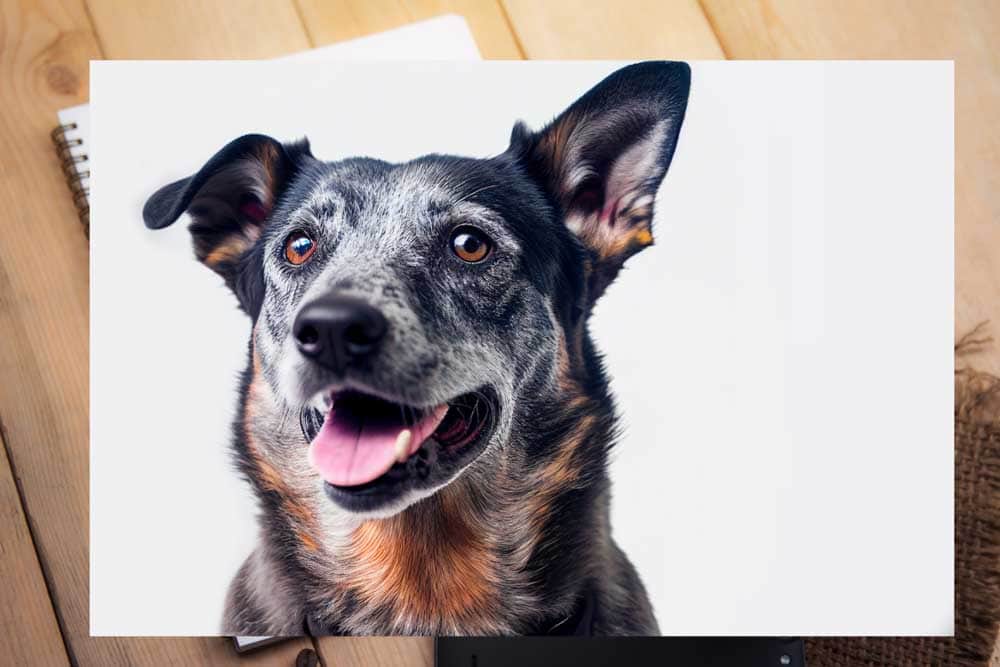
Ensuite, puisque je ne veux que le sujet de l’image esquissé, je veux supprimer l’arrière-plan. Vous pouvez simplement utiliser un masque de calque et brosser les zones que vous ne souhaitez pas inclure dans l’effet. Vous pouvez également utiliser n’importe quelle technique de suppression d’arrière-plan pour supprimer l’arrière-plan.
Étant donné que mon sujet est sur un simple arrière-plan blanc, j’utiliserai une action rapide en sélectionnant le calque d’image et en faisant défiler le panneau de propriétés jusqu’à ce que je trouve le bouton Supprimer l’arrière-plan. Cette action masque l’arrière-plan en ajoutant un masque de calque.
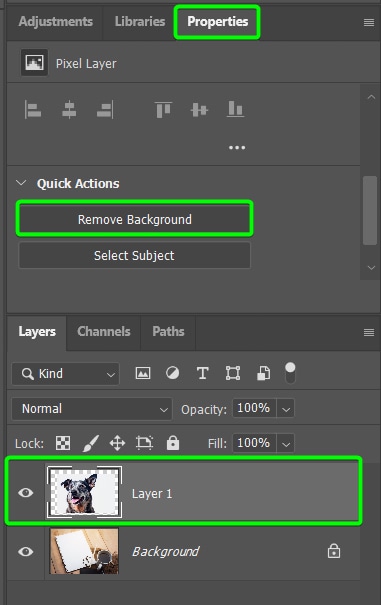
Une fois que Photoshop a supprimé l’arrière-plan, ce qui prend quelques secondes sur des images simples, vous pouvez positionner le sujet sur le carnet ou carnet de croquis. Pour ce faire, ouvrez l’outil de transformation en appuyant sur Ctrl + T (Win) ou Commande + T (Mac). Vous pouvez ensuite cliquer et faire glisser sur les points de contrôle autour du sujet pour le redimensionner.
Si vous avez besoin de changer l’angle du sujet comme je le fais, survolez votre souris à côté de la boîte de transformation jusqu’à ce qu’une flèche à double courbure apparaisse. Ensuite, cliquez et faites glisser vers le haut ou vers le bas pour modifier l’angle du sujet.
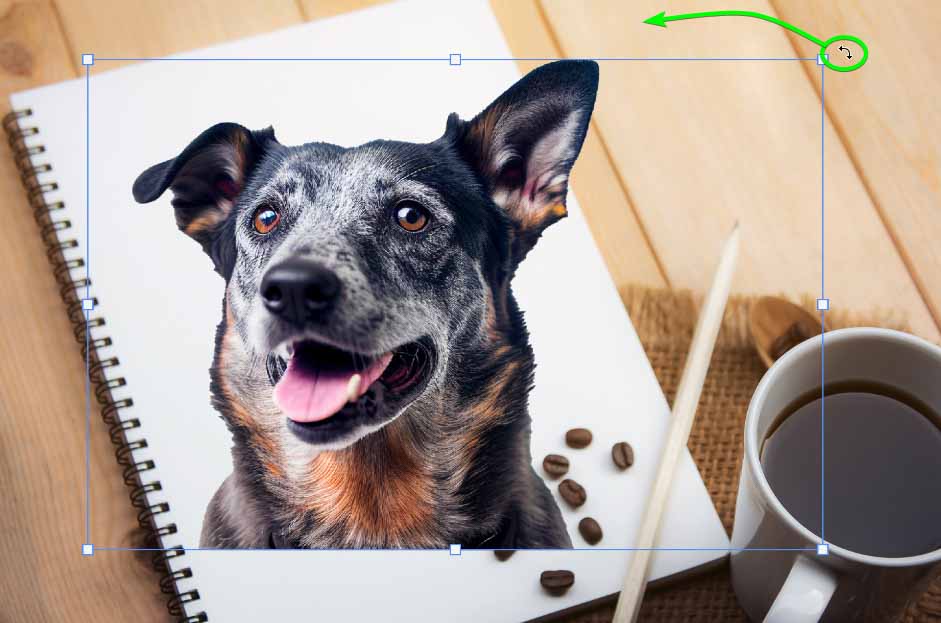
Continuez à redimensionner et à modifier l’angle jusqu’à ce que le sujet repose parfaitement sur votre carnet de croquis ou votre livre.

Ensuite, pour ajouter du réalisme au croquis, le bas du sujet ne doit pas avoir de ligne droite dure (à moins que ce ne soit le look que vous recherchez ). Pour rendre cela plus réaliste, adoucissez l’image en bas ou sur certains bords.
Pour ce faire, sélectionnez le masque de calque dans le Panneau de calques. Le masque est sélectionné lorsqu’il y a une bordure blanche autour de la vignette.
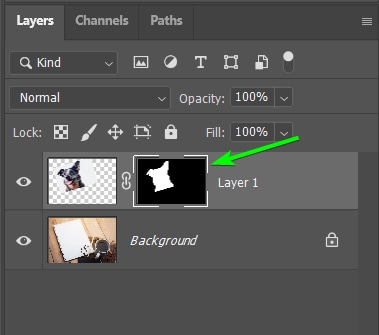
Ensuite, sélectionnez l’outil Pinceau (B) et définissez le couleur de premier plan en noir (lorsque vous travaillez avec des masques de calque, des masques noirs et des révélations blanches) car je souhaite masquer un peu le bord.
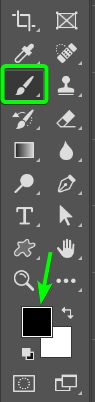
Ensuite, utilisez le menu Sélecteur de pinceaux prédéfinis dans la barre d’options pour sélectionner un pinceau rond doux et définissez la taille en fonction de votre image.
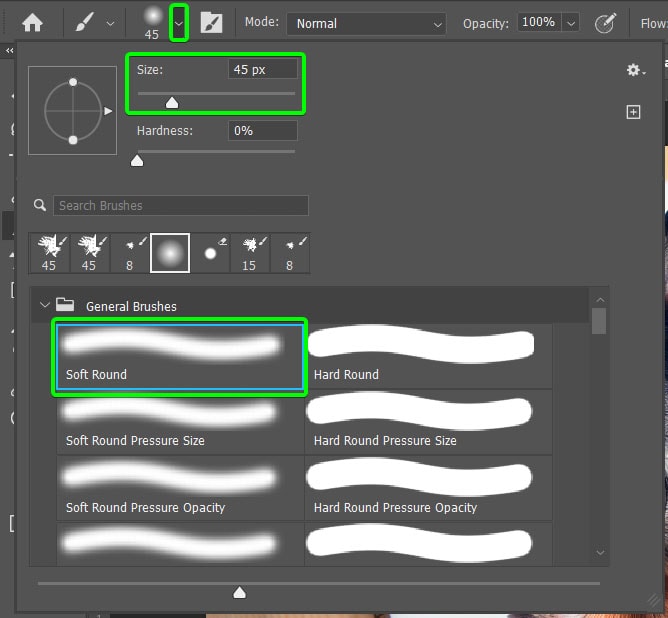
Ensuite, cliquez et faites glisser pour supprimer le bord dur du sujet.

Maintenant, pour adoucir un peu mieux le bord, réduisez le flux du pinceau jusqu’à 20 % dans le Barre d’options.
![]()
Ensuite, continuez à brosser autour du bord pour créer un effet de plume.

Étape 2 : Ajoutez un arrière-plan blanc uni et convertissez les deux calques en un seul objet intelligent
Ensuite, vous devez ajouter un calque blanc uni derrière le sujet. Cette étape aide à faire ressortir l’effet esquissé et ne sera pas visible sur la page.
Pour ajouter un calque de couleur unie, cliquez sur le Calque d’arrière-plan, cliquez sur l’icône Créer un nouveau calque de remplissage ou de réglage et sélectionnez Couleur unie de la liste.
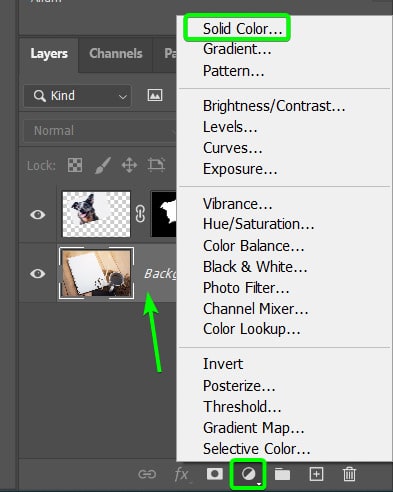
Dans la fenêtre du sélecteur de couleurs qui s’affiche, sélectionnez blanc et cliquez sur OK .
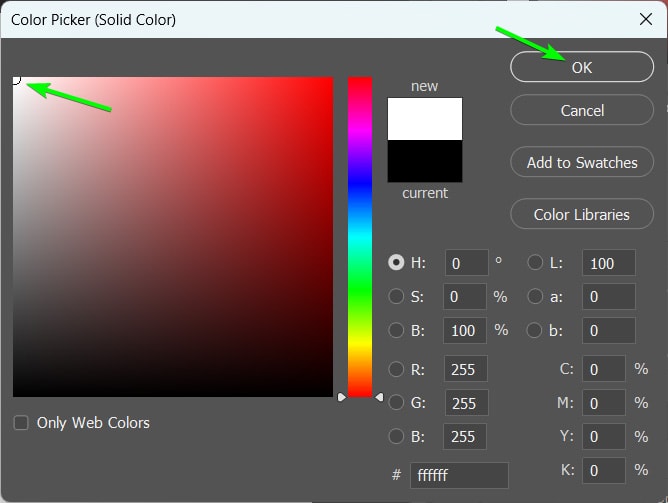
Maintenant, vous devez convertir ces deux calques en un objet intelligent. Lorsque vous créez un objet intelligent, vous pouvez revenir en arrière et modifier le contenu du calque à tout moment en double-cliquant sur la vignette.
De plus, tous les filtres ajoutés au calque sont ajoutés en tant que filtres intelligents, ce qui vous permet également de modifier les filtres à tout moment en double-cliquant sur le filtre.
Si vous sélectionnez deux calques et convertissez-les en un objet intelligent, ils seront combinés dans le calque intelligent mais resteront sur des calques séparés si vous allez dans l’objet pour le modifier.
Pour ce faire, cliquez sur le premier calque, maintenez enfoncé Control (Win) ou Command (Mac), et sélectionnez le deuxième calque, puis faites un clic droit ou Control + clic sur n’importe quel calque sélectionné et sélectionnez Convertir en objet dynamique.
Les calques se combinent et vous remarquerez l’icône d’objet intelligent dans le vignette du calque.
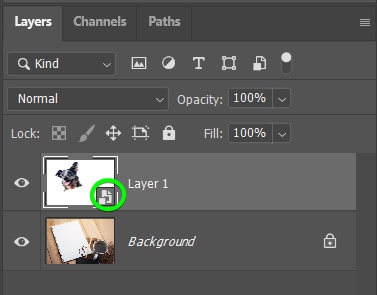
Étape 3 : Modifiez le mode de fusion en multipliant
Puisque je ne veux pas que le fond blanc recouvre le calque d’arrière-plan , je dois changer le mode de fusion du calque. Pour ce faire, localisez le menu déroulant qui indique Normal dans le Panneau Calques, car il s’agit du mode de fusion par défaut de chaque calque.
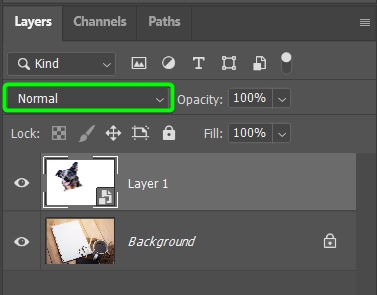
Ouvrez le menu déroulant et sélectionnez Multiplier.
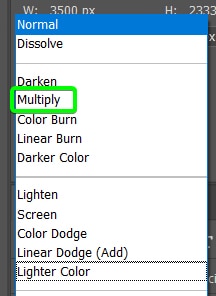
Votre image est prête pour que vous ajoutiez l’effet de croquis. Vous pouvez revenir en arrière et redimensionner ou positionner l’image et modifier l’adoucissement jusqu’à ce que vous soyez prêt à ajouter l’effet.

Étape 4 : Ajouter un croquis au stylo graphique Filtrer sur l’image
Pour ajouter la base de l’effet d’esquisse, vous devez ajouter un filtre d’esquisse à l’image. Vous pouvez utiliser de nombreux filtres de croquis, mais je vais vous montrer mon préféré. Pour trouver les filtres d’esquisse, sélectionnez le calque d’image et accédez à Filtre > Galerie de filtres.
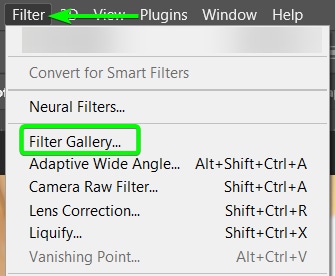
Lorsque la galerie de filtres s’ouvre, sélectionnez le Dossier Sketch et cliquez sur Graphic Pen.
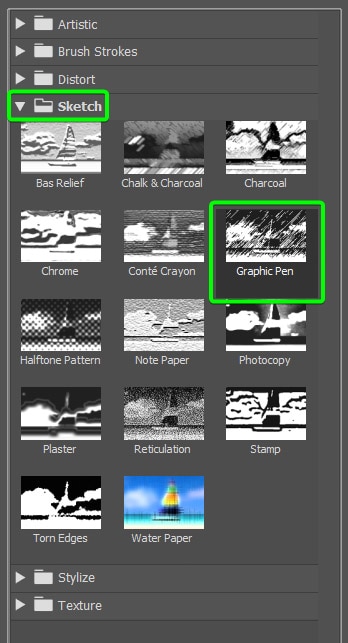
Vous verrez un aperçu de votre image avec le filtre appliqué dans le panneau de gauche.
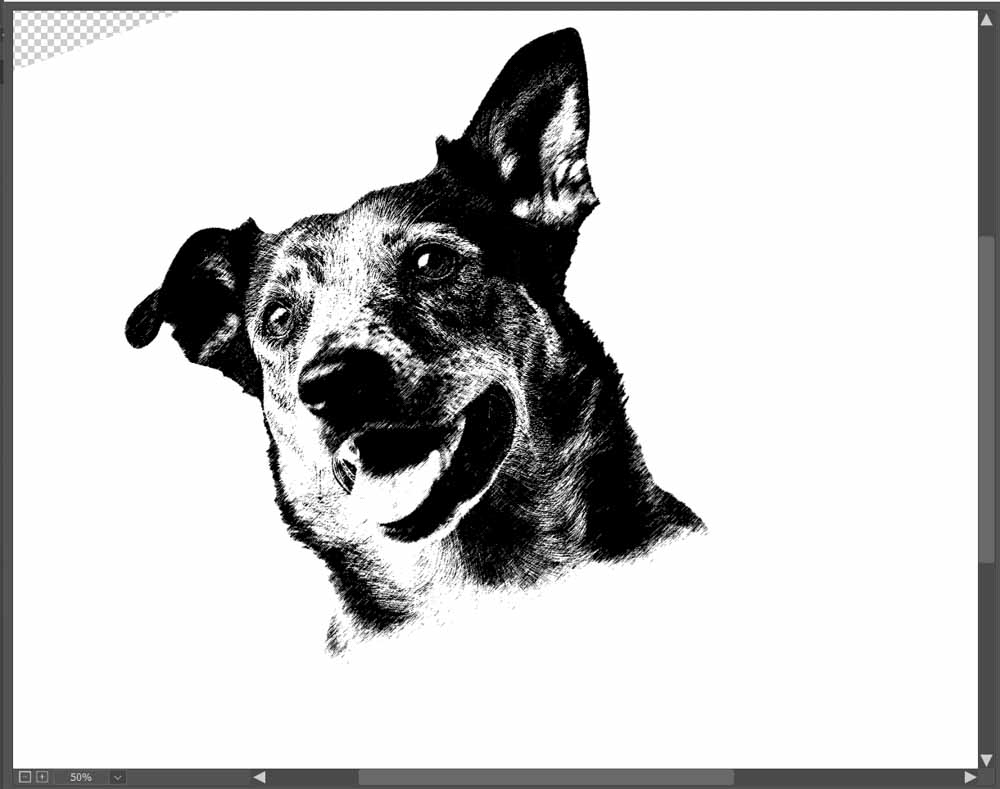
Vous pouvez ensuite utiliser les paramètres à droite pour régler l’effet.
Utilisez le curseur Longueur du trait pour régler la longueur ou la longueur des traits de stylet sur l’image. Ensuite, ajustez la balance claire/foncée en fonction de l’intensité ou de la clarté que vous souhaitez donner à l’esquisse. Vous pouvez également utiliser le menu déroulant pour choisir la direction du trait. Ajustez ces paramètres en fonction de ce qui fonctionne pour votre image.
Cliquez sur OK lorsque vous avez modifié les paramètres pour confirmer l’effet.
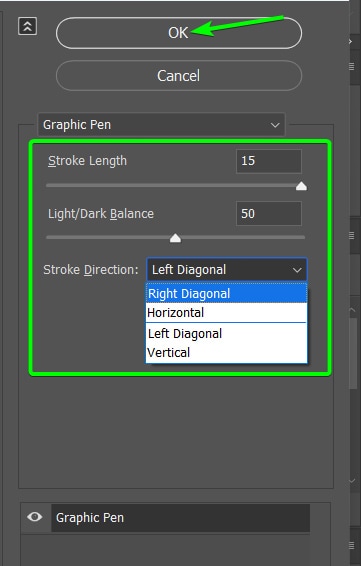
Votre image aura maintenant un aspect esquissé, mais elle semblera probablement trop sombre et irréaliste, ce que je vais vous montrer comment corriger dans les prochaines étapes.

Étape 5 : Réglez le curseur Mélanger si et l’opacité du calque
Le premier réglage que vous pouvez effectuer pour créer un effet plus réaliste consiste à fondre l’image esquissée dans l’arrière-plan à l’aide des curseurs Mélanger si. Lorsque vous dessinez avec un stylo et du papier, vous voyez généralement des parties du papier à travers l’esquisse car les traits de crayon ne sont pas entièrement noirs.
Pour fondre l’esquisse dans l’arrière-plan, ouvrez les styles de calque panneau en double-cliquant sur le calque d’image.
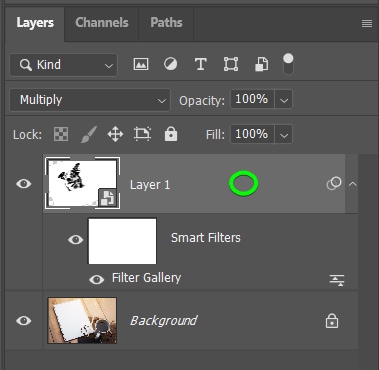
Dans la fenêtre Styles de calque, regardez en bas pour trouver la section Blend If et localisez le curseur de calque sous-jacent puisque vous souhaitez fondre l’image esquissée dans le calque d’arrière-plan sous-jacent.
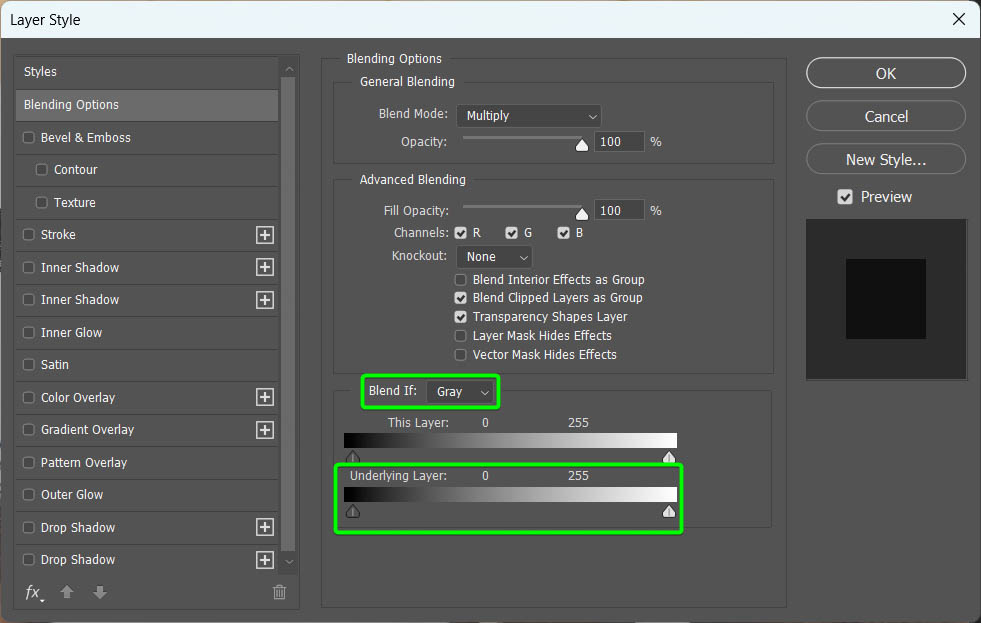
Maintenant, Je veux seulement affecter les zones les plus sombres et les fondre dans les zones plus claires ci-dessous. Pour ce faire, je vais me concentrer sur la bascule dans les hautes lumières (sur le côté droit du curseur). Si je déplace simplement la bascule vers la gauche, l’effet sera trop dur, je dois donc diviser la bascule en deux et créer un effet de mélange progressif.
Pour ne déplacer que la moitié de la bascule et ajouter un dégradé transition, maintenez Alt (Win) ou Option (Mac), cliquez sur la bascule et faites-la glisser vers la gauche.
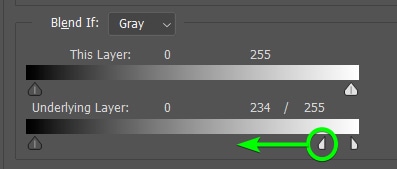
Déplacez le curseur jusqu’à ce que vous soyez satisfait de l’effet de fusion, puis cliquez sur OK. Vous verrez comment votre image s’est légèrement fondue dans l’arrière-plan pour la rendre plus réaliste.
Étant donné que la fonction Fusionner si se concentre uniquement sur zones spécifiques du croquis, il peut sembler trop sombre. Pour éclaircir davantage le dessin, vous pouvez réduire l’opacité du calque.
Sélectionnez le calque et utilisez le curseur d’opacité dans le panneau des calques pour réduire l’opacité. J’ai baissé l’opacité à 75 %, ce qui a fonctionné pour mon image.
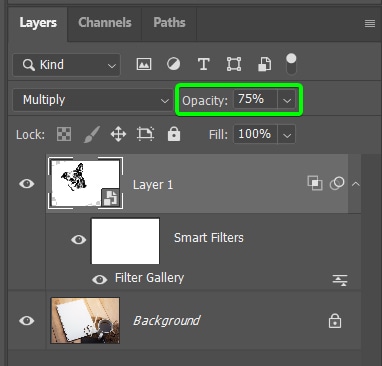
Votre image devrait avoir l’air beaucoup plus fondue et fondue comme un croquis réel à ce stade.

Étape 6 : Ajoutez un flou gaussien à l’esquisse
Le dernier filtre à ajouter à l’esquisse est un léger flou. Étant donné que l’image esquissée semble probablement trop propre à ce stade car elle est composée de pixels, elle doit être floutée pour donner un aspect plus réaliste.
Pour ajouter un flou à l’esquisse, allez à Filtre > Flou > Flou gaussien.
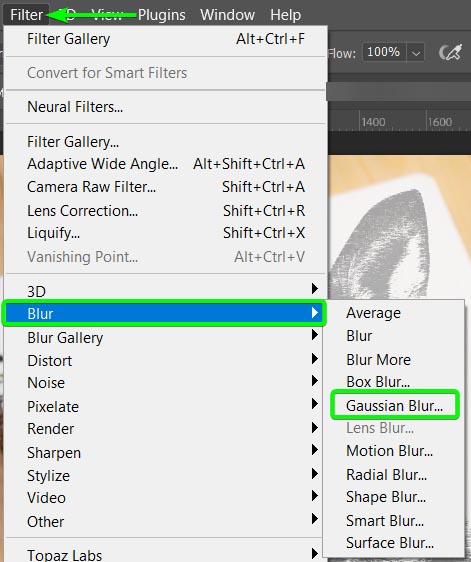
Dans la fenêtre Flou gaussien, ajustez le curseur Rayon pour ajouter autant de flou selon les besoins de votre image. Je vous recommande de garder la quantité de rayon relativement faible afin de ne pas complètement brouiller l’esquisse. Un rayon de 0,5 fonctionne pour mon image. Cliquez sur OK pour ajouter l’effet de flou.
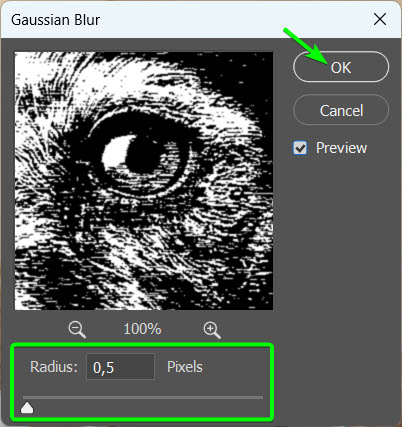
À ce stade, votre image est beaucoup plus réaliste car elle se fond dans la page, et les coups de pinceau ne sont pas trop nets. Vous pouvez conserver l’image telle qu’elle est à ce stade ou aller plus loin pour ajouter un effet plus rugueux qui complète l’aspect esquissé réaliste.
Étape 7 : Ajouter Coups de pinceau au crayon supplémentaires
Si vous souhaitez ajouter votre propre marque à l’effet et créer un look esquissé véritablement unique sur une photo, vous pouvez dessiner des coups de pinceau à main levée pour rendre le résultat rugueux. Maintenant, avant de saisir un pinceau et de commencer à ajouter des traits, vous devez d’abord faire quelques choses.
Ajoutez un nouveau calque en haut de votre pile de calques afin que tous les traits de pinceau que vous ajoutez soient sur un couche séparée. De cette façon, vous pouvez facilement effacer ou supprimer les coups de pinceau si vous changez d’avis ou faites une erreur.
Ajoutez un calque en cliquant sur l’icône Ajouter un nouveau calque. J’ai renommé le calque en Sketch Outlines.
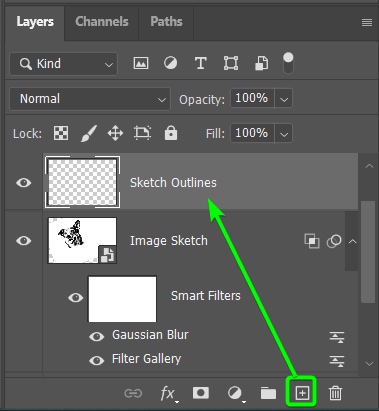
Si vous deviez dessiner des coups de pinceau sur le calque, les traits seraient beaucoup plus sombres que le calque d’esquisse. Une astuce pour éviter cela et garder les coups de pinceau avec la même légèreté que le calque d’esquisse consiste à ajouter un masque d’écrêtage pour attacher le nouveau calque au calque d’esquisse.
Pour écrêter le calque, maintenez enfoncé Alt (Win) ou Option (Mac) et passez la souris entre les deux calques jusqu’à ce que l’icône du clip apparaisse, puis découper le calque supérieur vers le bas, ajoutant ainsi un masque d’écrêtage.
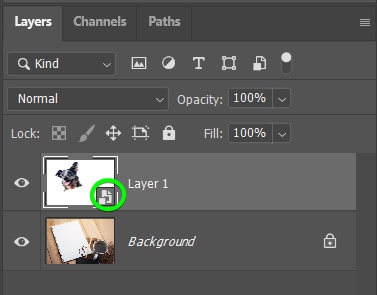
Maintenant, vous pouvez sélectionner l’outil Pinceau (B) et définir la couleur de premier plan sur le noir.
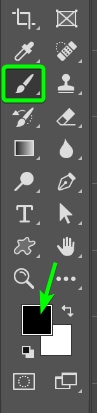
Ensuite, ouvrez la fenêtre de préréglage de pinceau et choisissez un pinceau à utiliser, tel que le pinceau dur Kyle Ultimate Pencil intégré, que vous pouvez trouver dans les pinceaux secs dossier trong>.
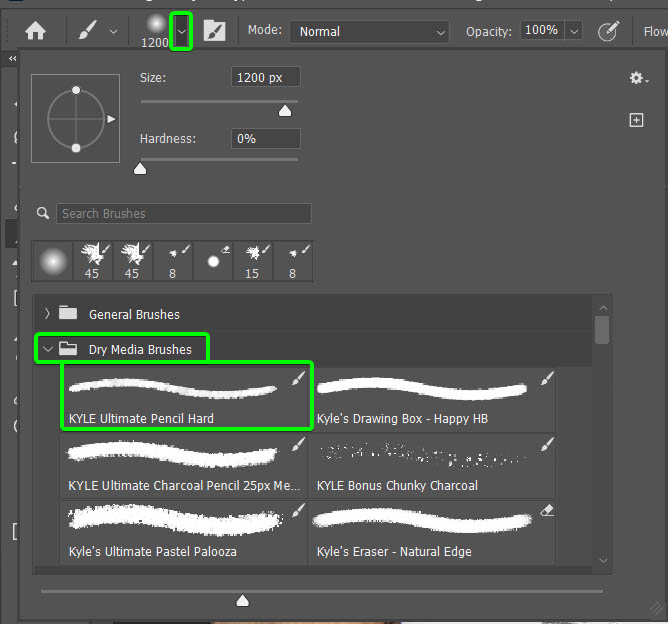
Maintenant, vous pouvez commencer à ajouter les coups de pinceau autour de l’esquisse. Ajustez la taille et le débit du pinceau pendant que vous peignez pour créer un effet varié et réaliste. Vous pouvez modifier la taille et le flux dans la barre d’options.
Ajoutez des traits là où vous voulez accentuer l’effet de croquis. C’est ainsi que j’ai ajouté les coups de pinceau à mon exemple.

Comme vous pouvez le voir, les coups de pinceau sont trop durs. Pour mieux les fondre dans l’esquisse et terminer l’effet, changez le mode de fusion du calque Sketch Outlines en Superposition en utilisant le menu déroulant à côté de Normal.
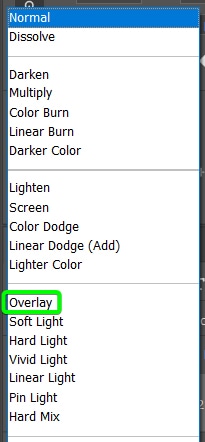
Les coups de pinceau sont mélangés et l’effet est complet. Vous pouvez modifier l’un des filtres si nécessaire pour ajuster et perfectionner l’effet d’esquisse.