Besoin de transférer des fichiers entre iPhone et Mac peut sembler un concept assez basique de nos jours, mais ce n’est pas le cas pour tout le monde. De nombreux utilisateurs ont besoin de transférer des fichiers dans les deux sens, les rendant accessibles sur différents appareils en fonction de leurs besoins. Aujourd’hui, nous examinons quelques-unes des façons les plus populaires de rendre vos fichiers accessibles depuis n’importe lequel de vos appareils.
Lecture connexe
Comment transférer des fichiers entre iPhone et Mac : AirDrop
Apple a introduit AirDrop sur Mac sous OS X Lion, comme un moyen simple de partager des fichiers entre ordinateurs sans avoir à utiliser un e-mail ou même une clé USB. Bien qu’il ait été implémenté dans l’iPhone et l’iPad avec iOS 7, ce n’est que lorsque Apple a publié Mac OS X Yosemite que vous pouviez transférer des fichiers entre iPhone et Mac à l’aide d’AirDrop.
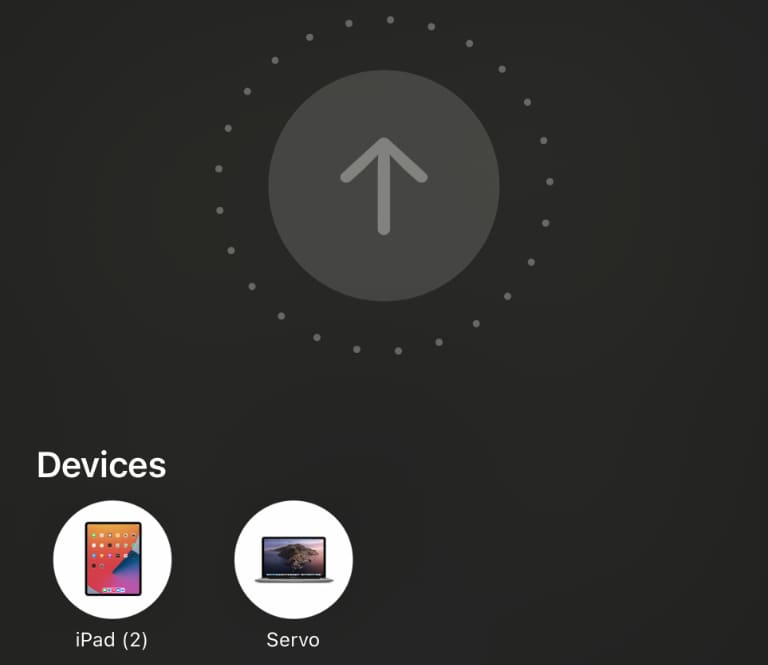
Néanmoins, c’est devenu l’option par défaut pour ceux qui veulent déplacer des fichiers entre leurs appareils Apple. Voici comment vous pouvez transférer des fichiers entre iPhone et Mac :
Localisez le fichier que vous souhaitez transférer sur votre iPhone. Appuyez sur l’icône Partager . Appuyez sur le nom et l’image de votre Mac. Si votre Mac n’est pas répertorié, appuyez sur l’icône AirDrop dans la deuxième rangée d’options. Sélectionnez votre Mac dans la liste des appareils disponibles.
Une fois le transfert du fichier terminé, vous entendrez un”ping”et verrez une notification apparaître dans le coin supérieur droit de votre Mac. À partir de là, tous les fichiers sont transférés vers le dossier Téléchargements sur votre Mac. Mais que se passe-t-il si vous souhaitez utiliser”l’autre”chemin et utiliser AirDrop pour transférer des fichiers de votre Mac vers votre iPhone ? Voici ce que vous devrez faire.
Ouvrez l’application Finder sur votre Mac. Localisez le fichier que vous souhaitez envoyer sur votre iPhone. Faites glisser le fichier sur l’option AirDrop dans la barre latérale. Continuez à tenir jusqu’à ce que la fenêtre AirDrop s’ouvre dans le Finder. Déposez le fichier sur l’iPhone vers lequel vous souhaitez transférer. 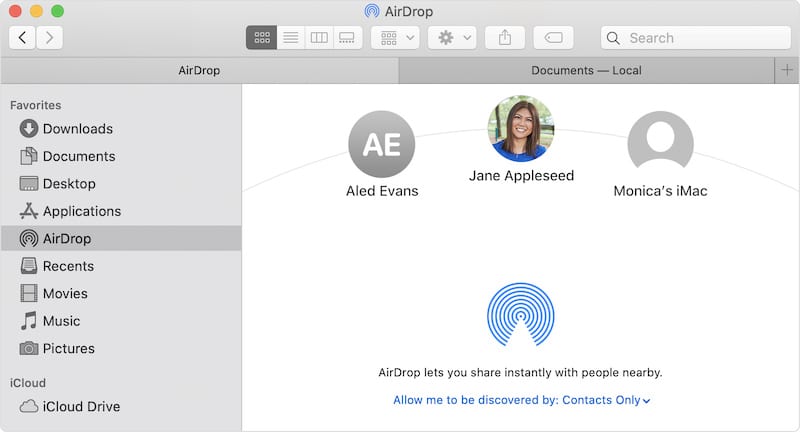 Utilisez AirDrop pour transférer des fichiers entre iPhone et Mac sans fil.
Utilisez AirDrop pour transférer des fichiers entre iPhone et Mac sans fil.
Si vous transférez une photo ou une vidéo sur votre iPhone depuis votre Mac, le fichier sera ouvert dans l’application Photos. Cependant, si vous transférez un type de fichier ou un document différent, il apparaîtra dans l’application Fichiers.
Comment transférer un fichier entre iPhone et Mac : utilisez un câble USB
Tant que l’iPhone et le Mac sont disponibles, nous avons pu compter sur des câbles USB pour transférer des fichiers dans les deux sens. Cependant, le temps où vous devez jouer avec iTunes et espérer que tout fonctionne en conséquence est révolu. Au lieu de cela, vous accéderez désormais à votre iPhone à partir de l’application Finder sur votre Mac.
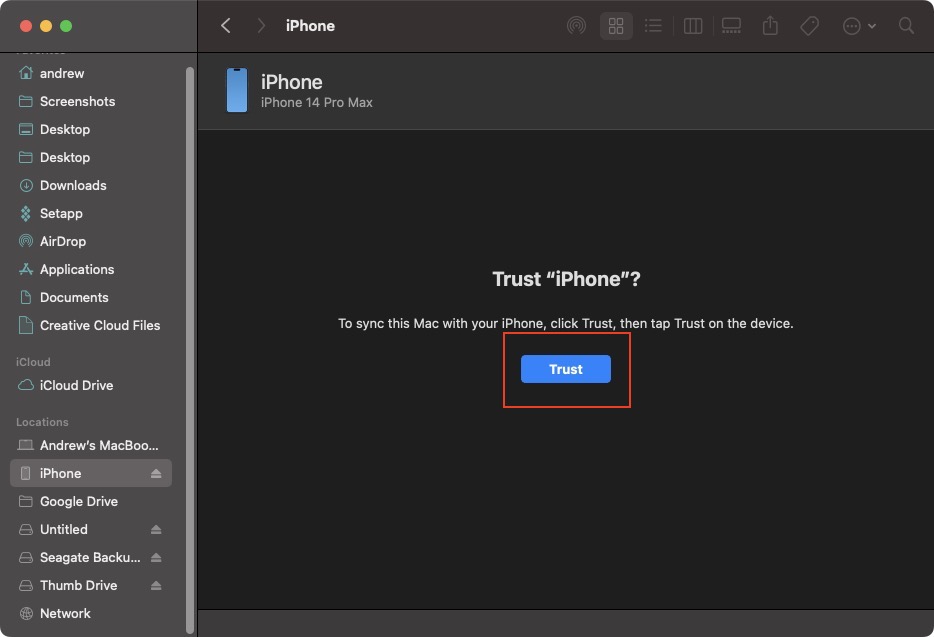 Branchez votre iPhone sur votre Mac avec un câble USB compatible. Si vous y êtes invité, entrez le mot de passe de l’écran de verrouillage de votre iPhone à partir de votre iPhone. Appuyez ensuite sur le bouton Confiance . Avec votre iPhone connecté, ouvrez l’application Finder sur votre Mac. Dans la barre latérale, sous Lieux, sélectionnez votre iPhone. Cliquez sur le bouton Approuver . Si c’est la première fois que vous connectez votre iPhone à votre Mac, attendez que la synchronisation soit terminée. Cliquez sur l’onglet Fichiers en haut. Localisez le fichier que vous souhaitez transférer sur votre Mac. Faites glisser et déposez le fichier du Finder sur votre bureau (ou ouvrez un dossier dans une autre fenêtre du Finder.)
Branchez votre iPhone sur votre Mac avec un câble USB compatible. Si vous y êtes invité, entrez le mot de passe de l’écran de verrouillage de votre iPhone à partir de votre iPhone. Appuyez ensuite sur le bouton Confiance . Avec votre iPhone connecté, ouvrez l’application Finder sur votre Mac. Dans la barre latérale, sous Lieux, sélectionnez votre iPhone. Cliquez sur le bouton Approuver . Si c’est la première fois que vous connectez votre iPhone à votre Mac, attendez que la synchronisation soit terminée. Cliquez sur l’onglet Fichiers en haut. Localisez le fichier que vous souhaitez transférer sur votre Mac. Faites glisser et déposez le fichier du Finder sur votre bureau (ou ouvrez un dossier dans une autre fenêtre du Finder.)
Quant à ceux qui veulent transférer des fichiers entre iPhone et Mac, pareil les étapes ci-dessus s’appliquent, juste en sens inverse. Localisez simplement le fichier sur votre Mac, puis faites-le glisser et déposez-le dans l’onglet Fichiers avec votre iPhone sélectionné dans l’application Finder.
Comment transférer un fichier entre iPhone et Mac : sans fil

Une autre option mise en place par Apple pour ceux qui souhaitent transférer des fichiers entre iPhone et Mac est de le faire sans fil. Il s’agit essentiellement d’une combinaison d’AirDrop et d’un câble USB. Mais Apple a rendu possible l’accès à votre iPhone depuis votre Mac dans l’application Finder, sans avoir à brancher votre appareil. Cependant, pour que cela fonctionne correctement, vous devez d’abord vous assurer que les paramètres corrects sont activés et appliqués.
Branchez votre iPhone sur votre Mac avec un câble USB compatible. Si vous y êtes invité, entrez le mot de passe de l’écran de verrouillage de votre iPhone à partir de votre iPhone. Appuyez ensuite sur le bouton Confiance . Avec votre iPhone connecté, ouvrez l’application Finder sur votre Mac. Dans la barre latérale, sous Lieux, sélectionnez votre iPhone. Cliquez sur le bouton Approuver . Dans l’onglet Général , faites défiler vers le bas jusqu’à ce que vous voyiez la section Options . Cochez la case à côté de Afficher cet iPhone en Wi-Fi. Cliquez sur le bouton Appliquer dans le coin inférieur droit. Attendez que votre iPhone ait terminé la synchronisation. Débranchez votre iPhone.
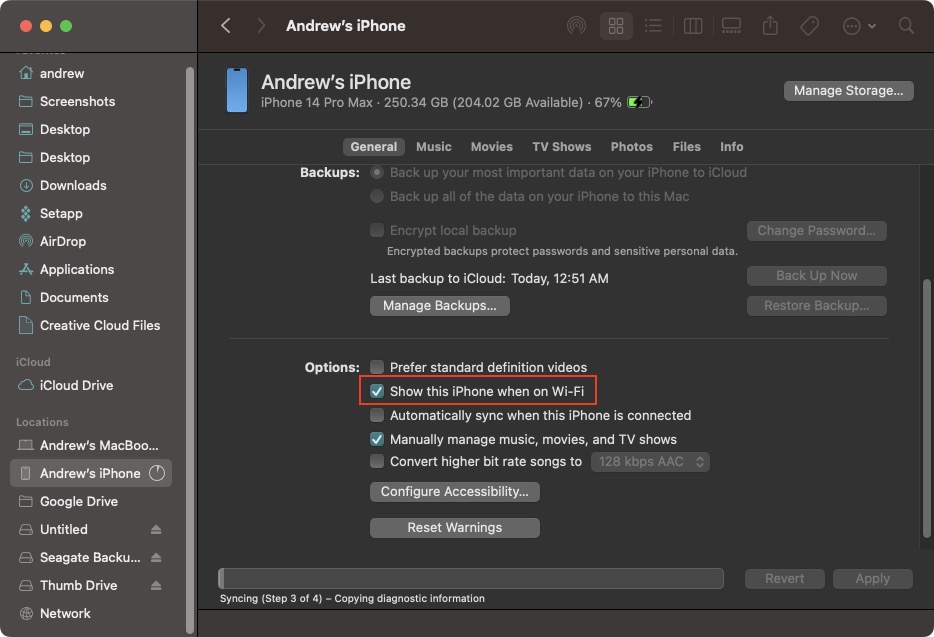
Maintenant, vous pourrez transférer des fichiers entre iPhone et Mac sans avoir besoin d’utiliser AirDrop ou d’essayer de trouver où vous avez mis ce câble USB embêtant. Mais notez que cette méthode est aussi lente que d’essayer de transférer un fichier entre iPhone et Mac à l’aide d’AirDrop.
Comment transférer un fichier entre iPhone et Mac : stockage dans le cloud
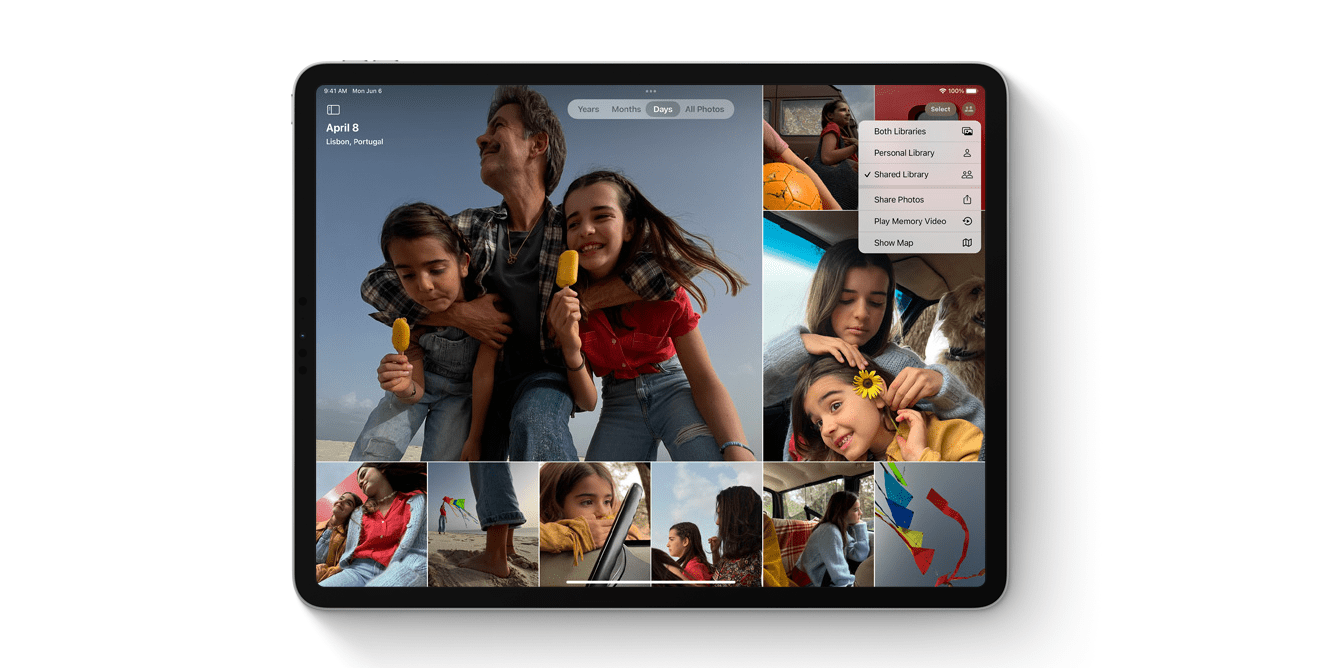
La dernière option que nous aborderons consiste à s’appuyer sur le stockage en nuage pour transférer des fichiers entre iPhone et Mac. iCloud Drive est le choix le plus évident, car il est déjà intégré à la fois à votre iPhone et à votre Mac. De plus, avec chaque compte iCloud, Apple offre gratuitement à ses utilisateurs 5 Go de stockage en nuage. Certes, ce n’est pas beaucoup, surtout si vous sauvegardez votre iPhone sur le cloud. Néanmoins, voici comment vous pouvez déplacer des fichiers à l’aide d’iCloud Drive :
Localisez le fichier que vous souhaitez transférer sur votre iPhone. Appuyez sur l’icône Partager . Dans la feuille de partage, faites défiler vers le bas et appuyez sur Enregistrer dans des fichiers. Dans la section Lieux , appuyez sur iCloud Drive. Accédez à l’emplacement dans iCloud Drive où vous souhaitez enregistrer le fichier. Une fois localisé, appuyez sur le bouton Enregistrer dans le coin supérieur droit. Ouvrez l’application Finder sur votre Mac. Cliquez sur iCloud Drive dans la barre latérale de gauche. Accédez au dossier dans lequel vous avez enregistré le fichier, depuis votre iPhone.
Bien sûr, iCloud Drive n’est pas la seule solution de stockage cloud que vous pouvez utiliser si vous souhaitez conserver des fichiers sauvegardés ou les transférer entre appareils. Ci-dessous, nous avons répertorié certaines des alternatives les plus populaires, dont beaucoup peuvent également être intégrées dans les fichiers sur votre iPhone, iPad ou Mac.
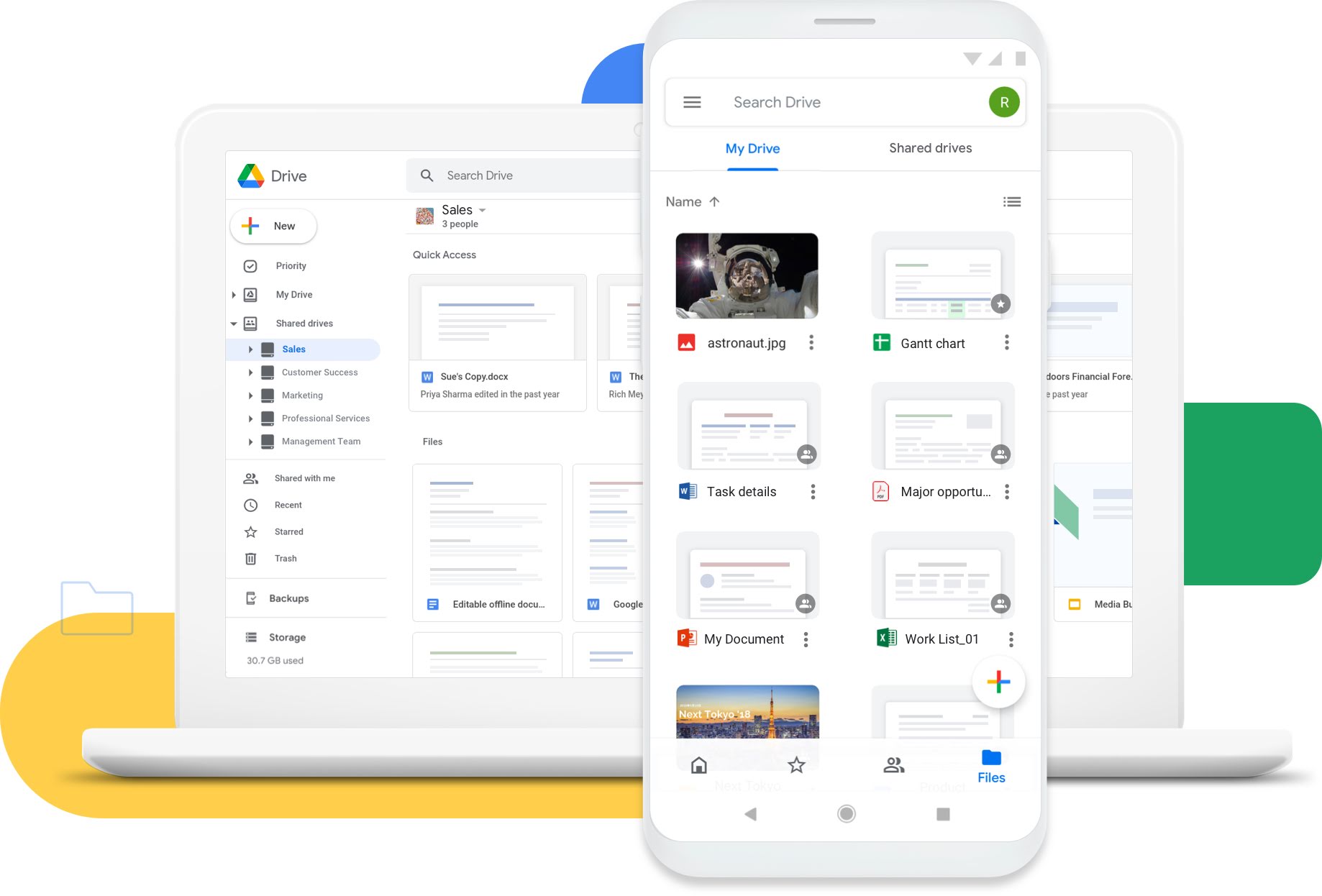 Meilleur stockage en nuage pour Mac Google Drive (Photo : avec l’aimable autorisation de Google) iCloud Drive Gratuit : 5 Go 0,99 $ par mois : 50 Go 2,99 $ par mois : 200 Go 9,99 $ par mois : 2 To Google Drive Gratuit : 15 Go 1,99 $ par mois : 100 Go 2,99 $ par mois : 200 Go 9,99 $ par mois : 2 To Microsoft OneDrive Gratuit : 5 Go 1,99 $ par mois : 100 Go 6,99 $ par mois : 1 To Dropbox Gratuit : 2 Go 11,99 $ par mois : 2 To 19,99 $ par mois (travailleurs en solo) : 3 To MEGA Gratuit : 20 Go 10,62 $ par mois : 2 To 21,24 $ par mois : 8 To 31,87 $ par mois : 16 To Box Gratuit : 10 Go 14 $ par mois : 100 Go
Meilleur stockage en nuage pour Mac Google Drive (Photo : avec l’aimable autorisation de Google) iCloud Drive Gratuit : 5 Go 0,99 $ par mois : 50 Go 2,99 $ par mois : 200 Go 9,99 $ par mois : 2 To Google Drive Gratuit : 15 Go 1,99 $ par mois : 100 Go 2,99 $ par mois : 200 Go 9,99 $ par mois : 2 To Microsoft OneDrive Gratuit : 5 Go 1,99 $ par mois : 100 Go 6,99 $ par mois : 1 To Dropbox Gratuit : 2 Go 11,99 $ par mois : 2 To 19,99 $ par mois (travailleurs en solo) : 3 To MEGA Gratuit : 20 Go 10,62 $ par mois : 2 To 21,24 $ par mois : 8 To 31,87 $ par mois : 16 To Box Gratuit : 10 Go 14 $ par mois : 100 Go
Google Drive sera probablement l’option la plus attrayante pour beaucoup, car Google offre 15 Go de stockage dans le cloud avec chaque Google compte. Cependant, nous dirions que OneDrive de Microsoft est sans doute la meilleure valeur, car c’est l’option la moins chère (et la seule) si vous voulez 1 To de stockage en nuage. Il a fallu qu’il fonctionne de manière transparente avec vos différents appareils Apple et Windows, ce qui inclut l’intégration et l’accessibilité à partir de l’application Fichiers sur votre iPhone ou iPad.
Andrew est un écrivain indépendant basé sur la côte est des États-Unis.
Il a écrit pour une variété de sites au fil des ans, y compris iMore, Android Central, « TNGD » et quelques autres. Aujourd’hui, il passe ses journées à travailler pour une entreprise de CVC, tout en travaillant au noir comme écrivain indépendant la nuit.