Cependant, tout a changé, car Microsoft prend désormais officiellement en charge les derniers processeurs d’Apple grâce à un nouveau partenariat avec Parallels. Il s’agit actuellement de la seule”solution autorisée”pour exécuter les versions Arm de Windows 11 sur les processeurs de la série M d’Apple.
Comment installer Windows 11 sur Mac M1 et M2 avec Parallels
Sans aucun doute, le moyen le plus simple d’installer Windows 11 sur Mac est d’utiliser Parallels 18. Parallels est depuis longtemps l’option par défaut pour ceux qui souhaitent installer n’importe quelle version de Windows sur leur Mac via l’aide d’une machine virtuelle. Le logiciel existe depuis des années et, à certains égards, est meilleur que la solution aujourd’hui disparue d’Apple pour utiliser Boot Camp. Bien que Parallels soit compatible avec les Mac alimentés par Apple Silicon, la récente version de Parallels 18 va encore plus loin.

Avant de commencer, il est important de souligner que Parallels Desktop n’est pas gratuit pour toujours. La société propose un essai gratuit de 14 jours, ce qui vous laisse amplement le temps de « vous mouiller les pieds » et de voir si cette solution répond à vos besoins. Il existe trois options différentes de Parallels Desktop disponibles. L’édition Standard est conçue pour les particuliers et les étudiants, tandis que l’édition Pro est”pour les développeurs, les testeurs et les utilisateurs expérimentés”.
Ensuite, il existe une édition professionnelle qui est évidemment destinée aux équipes et aux déploiements informatiques, et probablement ne sera pas la meilleure option pour vos besoins, mais son prix est de 149,99 $ par an. Le prix commence à 99,99 $ pour l’édition Standard, disponible en achat unique, tandis que Parallels 18 Pro Edition est proposé à 119,99 $ par an, sur la base d’un abonnement.
Voici comment installer Windows 11 sur Mac à l’aide de Parallels 18 :
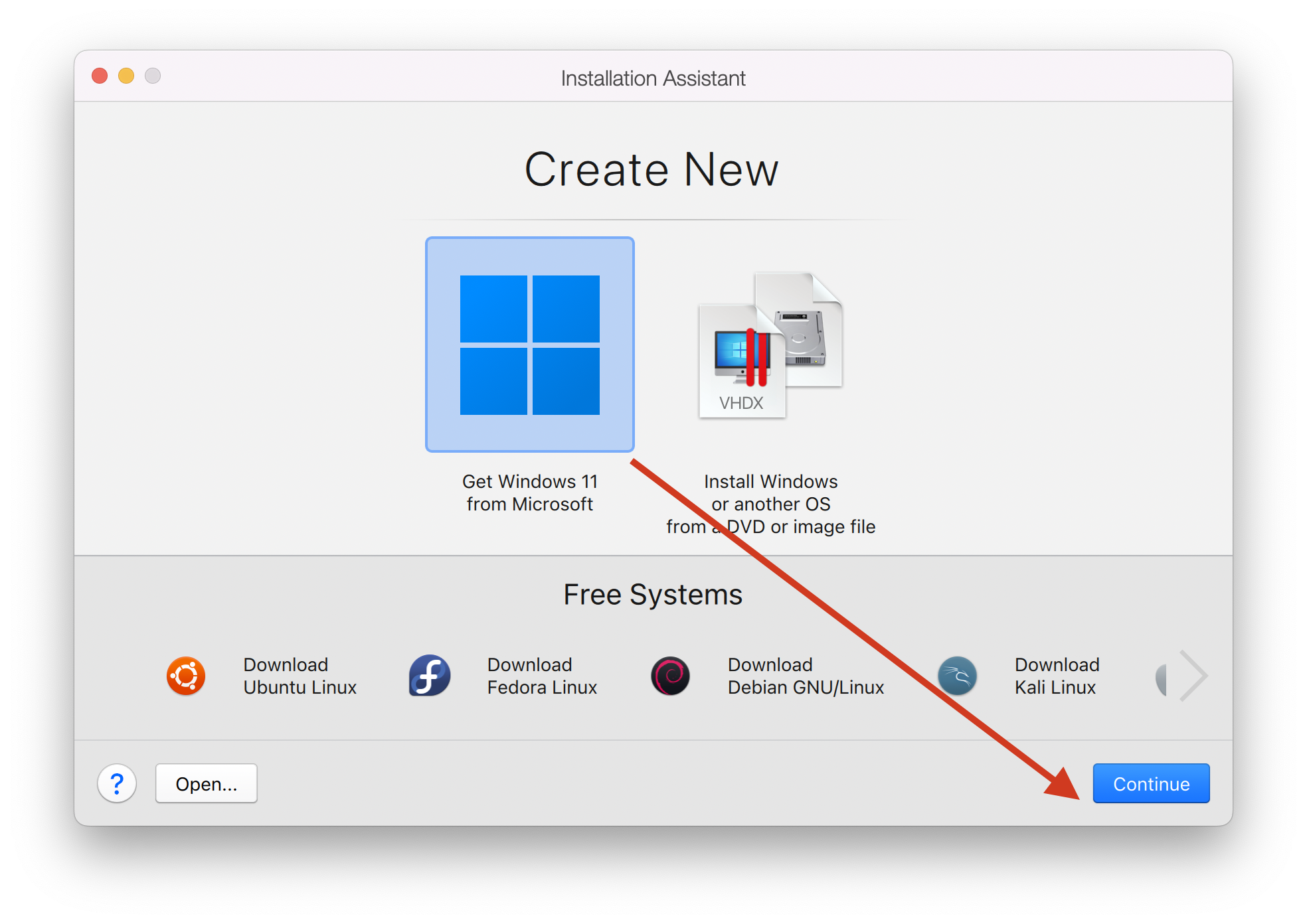
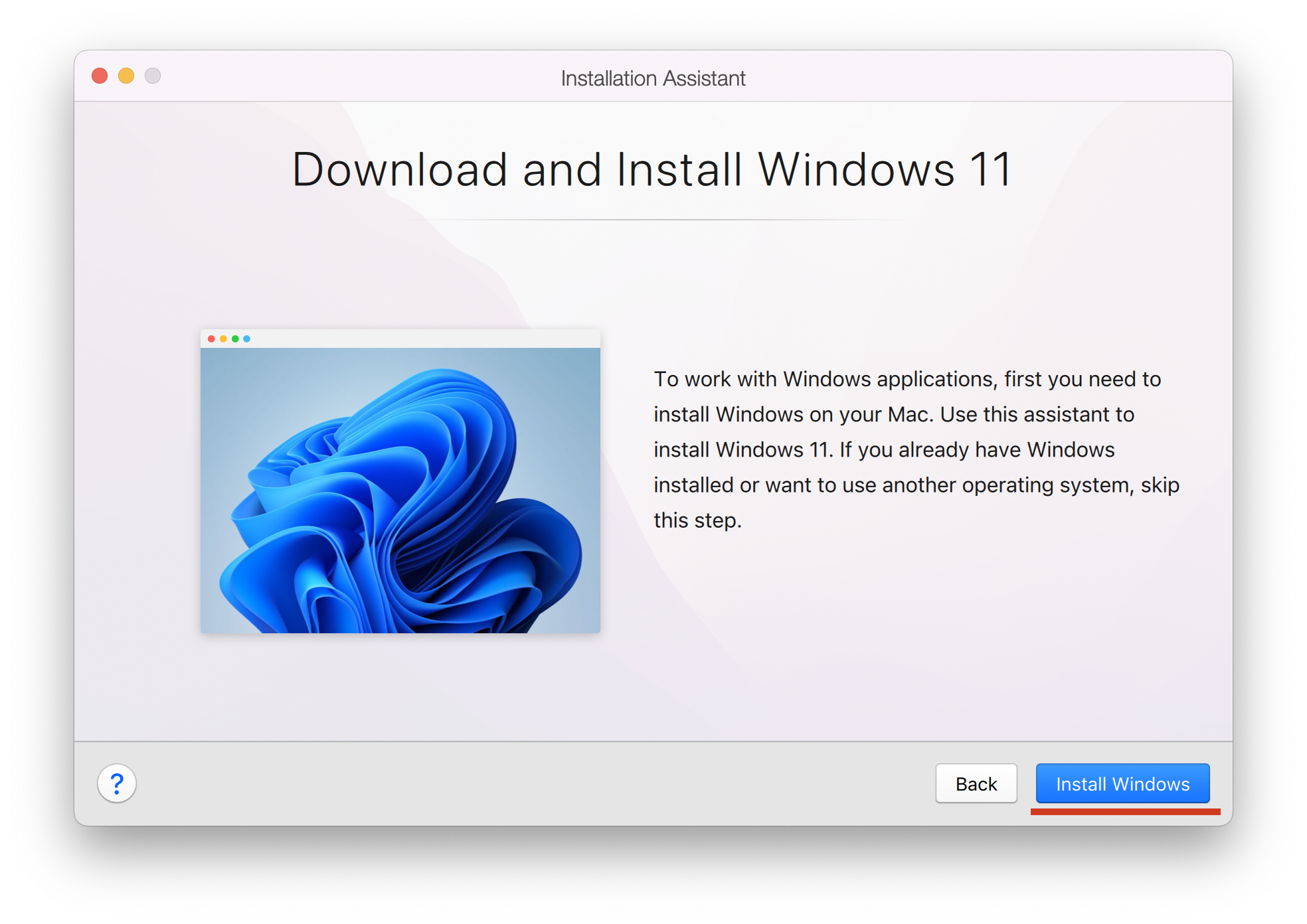 Téléchargez la dernière version de Parallels à votre Mac (version 18). Ouvrez l’application Finder et accédez à votre dossier Téléchargements . Double-cliquez sur le fichier Installer Parallels Desktop. Cliquez sur Ouvrir. Suivez les étapes à l’écran pour terminer l’installation. Une fois terminé, vous serez invité à Télécharger et installer Windows 11. Cliquez sur le bouton Installer Windows . Une fois Windows 11 installé, vous verrez l’écran de démarrage traditionnel de Windows qui indique que les mises à jour et les fonctionnalités sont en cours d’installation. Une fois le processus terminé, vous serez invité à vous connecter ou à créer un compte Parallels. Lisez le contrat de licence Windows qui s’affiche. Cliquez sur le bouton Accepter. À partir de là, Parallels démarrera sur la machine virtuelle Windows 11. Une fenêtre Microsoft Edge apparaîtra qui explique certaines des choses que vous pouvez faire avec Windows et Parallels.
Téléchargez la dernière version de Parallels à votre Mac (version 18). Ouvrez l’application Finder et accédez à votre dossier Téléchargements . Double-cliquez sur le fichier Installer Parallels Desktop. Cliquez sur Ouvrir. Suivez les étapes à l’écran pour terminer l’installation. Une fois terminé, vous serez invité à Télécharger et installer Windows 11. Cliquez sur le bouton Installer Windows . Une fois Windows 11 installé, vous verrez l’écran de démarrage traditionnel de Windows qui indique que les mises à jour et les fonctionnalités sont en cours d’installation. Une fois le processus terminé, vous serez invité à vous connecter ou à créer un compte Parallels. Lisez le contrat de licence Windows qui s’affiche. Cliquez sur le bouton Accepter. À partir de là, Parallels démarrera sur la machine virtuelle Windows 11. Une fenêtre Microsoft Edge apparaîtra qui explique certaines des choses que vous pouvez faire avec Windows et Parallels. 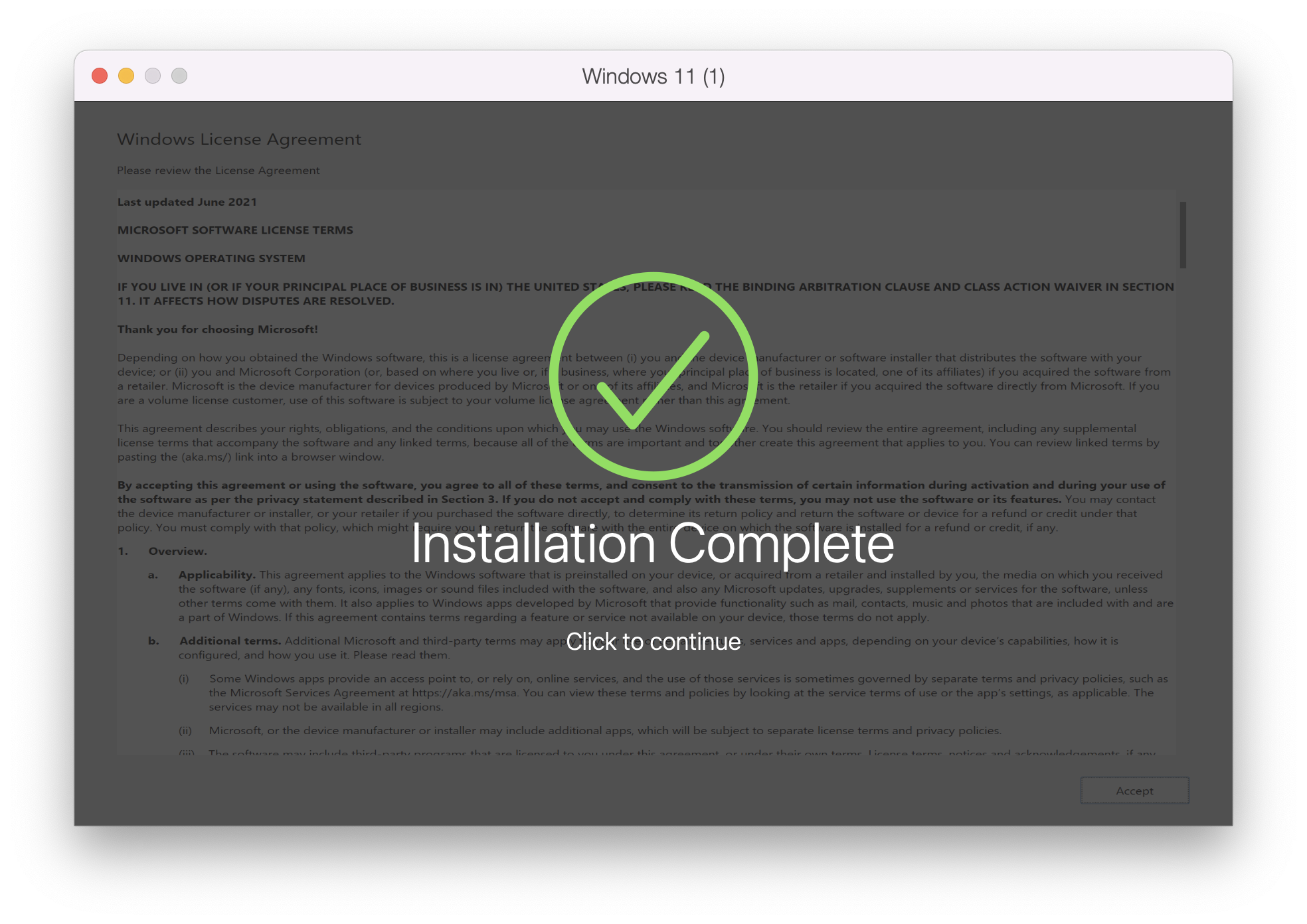
Et juste comme ça, vous n’avez plus besoin de sauter à travers un tas de cerceaux, installez simplement Windows 11 sur M1 et M2 Mac avec Parallels. Cependant, il y a quelques étapes supplémentaires à suivre avant de commencer à jouer avec Windows.
Télécharger et installer les mises à jour
Avec Windows 11 installé via Parallels sur votre Mac M1 ou M2, la prochaine étape à suivre consiste à télécharger et à installer les mises à jour. Bien que certaines mises à jour soient installées lors du processus d’installation initial, il reste encore plus à installer. Voici comment télécharger et installer les mises à jour via votre machine virtuelle Windows 11 :
Lorsque la machine virtuelle Windows 11 est ouverte, cliquez sur le bouton Menu Démarrer de Windows . Cliquez sur Paramètres. Faites défiler vers le bas dans la barre latérale de gauche et cliquez sur Windows Update. Cliquez sur le bouton Vérifier les mises à jour . Téléchargez et installez toutes les mises à jour disponibles. Attendez que les mises à jour soient installées, puis redémarrez Windows.
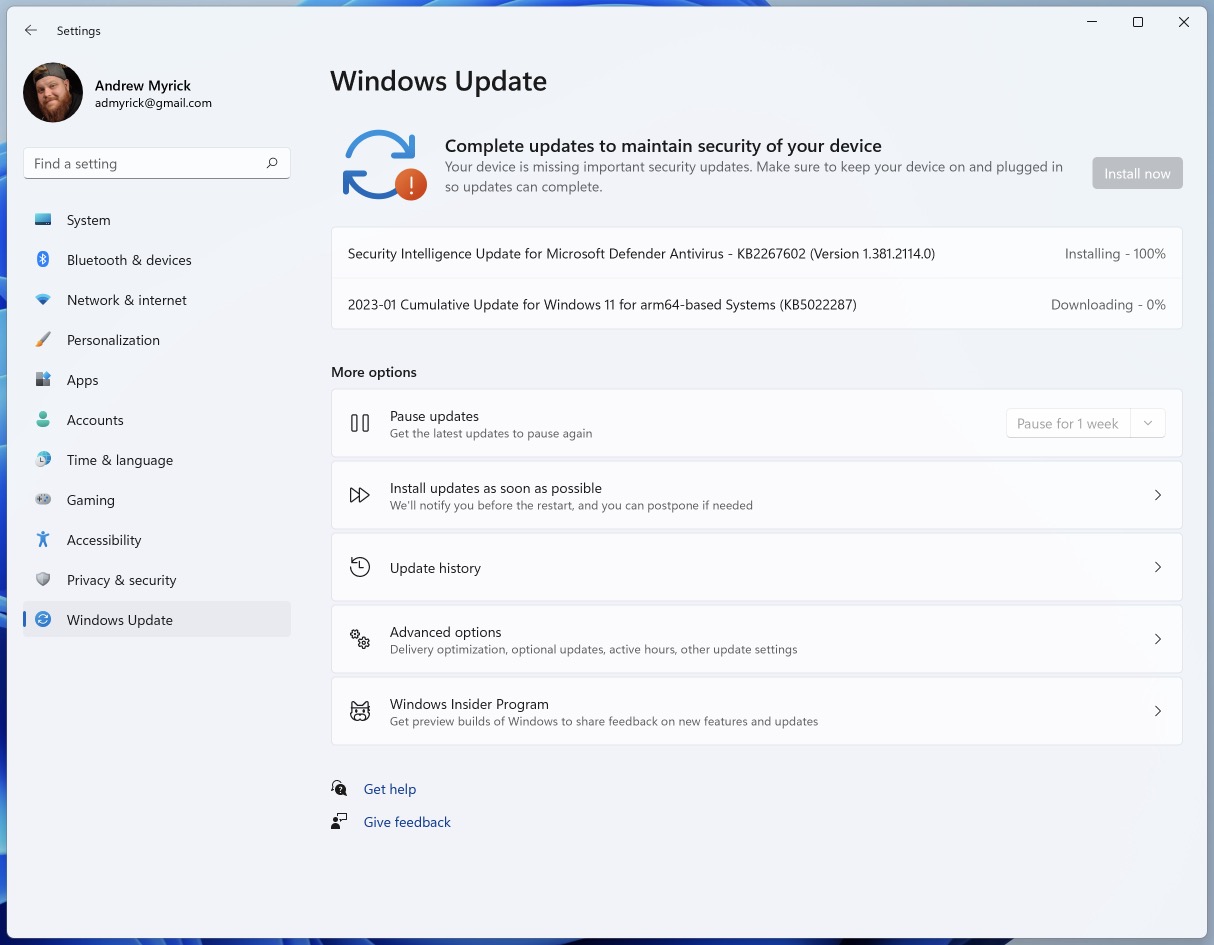
Pendant le processus d’installation, il est important de s’assurer que votre Mac et la machine virtuelle sont sous tension. Sinon, vous risquez de vous retrouver avec une mise à jour corrompue et vous devrez recommencer à zéro.
Configurez votre machine virtuelle Windows 11 pour des performances optimales
Les meilleures performances pour Windows 11 sur Mac M1 et M2 dépendent de la version de Parallels que vous utilisez, ainsi que des spécifications de votre machine. Pour référence, l’édition standard de Parallels prend en charge 8 Go de RAM virtuelle et quatre cœurs de processeur virtuels. C’est probablement bien si vous voulez simplement bricoler, mais vous pourriez rencontrer des problèmes de performances.
Ceux qui veulent une machine virtuelle plus performante voudront probablement se lancer dans l’édition Pro. Selon Parallels, cela inclut la prise en charge jusqu’à 128 Go de RAM virtuelle et 32 CPU virtuels. Bien que cela soit vraiment attrayant, vous êtes toujours limité au matériel de votre Mac. Aussi cool que cela puisse être, vous ne pouvez pas exactement utiliser 128 Go de RAM virtuelle dans Windows si votre Mac ne dispose que de 16 Go.
Cela étant dit, il existe quelques préréglages de performances différents que Parallels implémente. Cela fait toute la configuration pour vous, vous n’avez donc pas besoin de vous soucier de quoi que ce soit. Si vous souhaitez passer à un préréglage différent en fonction de vos besoins ou accéder à des paramètres plus détaillés, voici comment procéder :
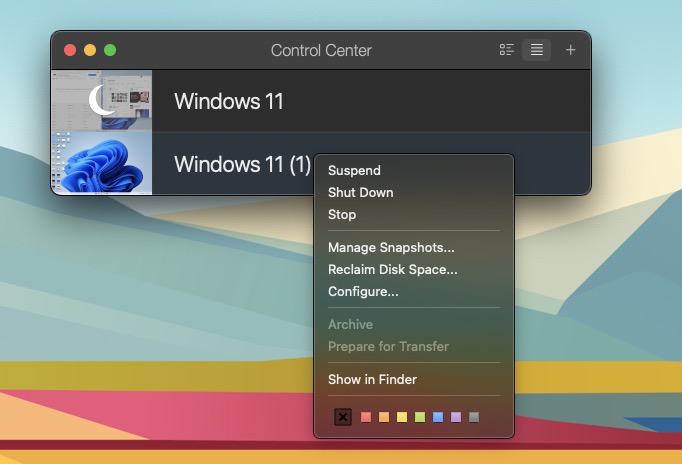
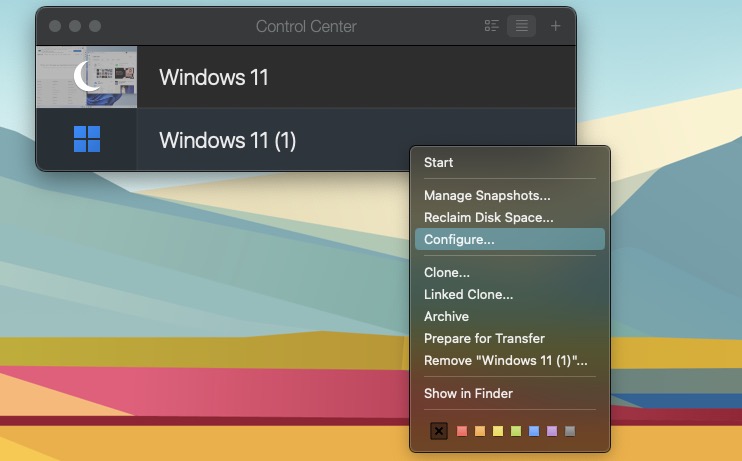 Localisez le bureau Parallels Panneau Centre de contrôle. Cliquez avec le bouton droit sur la machine virtuelle Windows 11 en cours d’exécution. Dans le menu déroulant, cliquez sur Arrêter. Cliquez à nouveau avec le bouton droit sur la machine virtuelle Windows 11 dans le panneau du centre de contrôle. Dans le menu déroulant, cliquez sur Configurer… Cliquez sur le bouton Modifier… à côté de Configurer pour : Sélectionnez l’une des options suivantes : Productivité : éditeurs de texte, feuilles de calcul, comptabilité, e-mail, navigation Web, etc. Développement de logiciels : IDE, bases de données, émulateurs, etc. Tests de logiciels : pour logiciel de test dans un environnement isolé. Conception : logiciels de CAO et programmes d’édition graphique. Jeux uniquement : jeux 3D en plein écran avec une forte demande de ressources. Une fois sélectionné, cliquez sur le bouton OK dans le coin inférieur droit.
Localisez le bureau Parallels Panneau Centre de contrôle. Cliquez avec le bouton droit sur la machine virtuelle Windows 11 en cours d’exécution. Dans le menu déroulant, cliquez sur Arrêter. Cliquez à nouveau avec le bouton droit sur la machine virtuelle Windows 11 dans le panneau du centre de contrôle. Dans le menu déroulant, cliquez sur Configurer… Cliquez sur le bouton Modifier… à côté de Configurer pour : Sélectionnez l’une des options suivantes : Productivité : éditeurs de texte, feuilles de calcul, comptabilité, e-mail, navigation Web, etc. Développement de logiciels : IDE, bases de données, émulateurs, etc. Tests de logiciels : pour logiciel de test dans un environnement isolé. Conception : logiciels de CAO et programmes d’édition graphique. Jeux uniquement : jeux 3D en plein écran avec une forte demande de ressources. Une fois sélectionné, cliquez sur le bouton OK dans le coin inférieur droit.
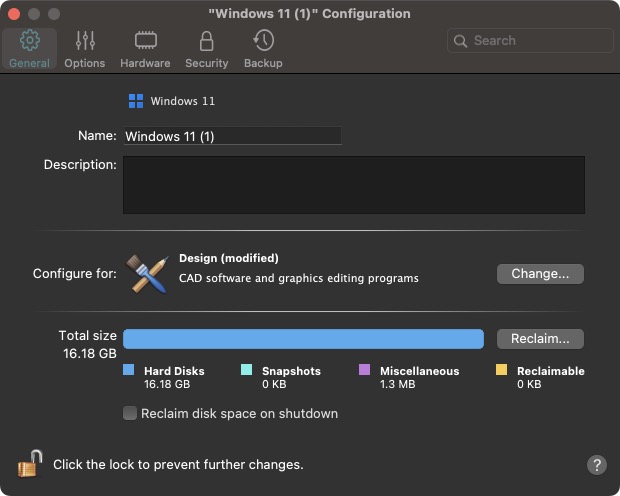
De plus, vous avez la possibilité de configurer manuellement Windows 11 en cliquant sur l’onglet Matériel dans la fenêtre Configuration. Voici les différentes options matérielles que vous pouvez personnaliser :
Processeur et mémoire Graphiques Souris et clavier Imprimantes partagées Réseau Son et caméra USB et Bluetooth Disque dur CD/DVD Puce TPM Ordre de démarrage
Nous vous recommandons de vous en tenir à l’un des-les options configurées répertoriées ci-dessus si c’est la première fois que vous utilisez Windows 11 et/ou Parallels. Cependant, il est également agréable d’avoir un peu plus de flexibilité pour les utilisateurs expérimentés qui veulent plus de contrôle sur les ressources utilisées par la machine virtuelle Windows 11.
Tout ne fonctionne pas
Il y a quelques mises en garde à prendre en compte si vous souhaitez installer Windows 11 sur Mac M1 et M2 avec Parallels. La première est que cette version n’inclut pas la prise en charge des applications qui”s’appuient sur DirectX 12 ou OpenGL3.3 ou supérieur”. Ensuite, il existe quelques autres fonctionnalités de Windows qui sont disponibles sur les appareils Windows”traditionnels”mais qui ne sont pas disponibles lors de l’utilisation de Parallels :
Enfin, Microsoft souligne que”les applications Arm 32 bits disponibles sur le Store in Windows n’est pas pris en charge par les ordinateurs Mac équipés de puces M1 et M2. Bien que cela puisse être considéré comme un inconvénient, la vérité est que Microsoft est en train de déprécier toutes les applications Arm 32 bits du Microsoft Store. Heureusement, Microsoft précise que”les clients peuvent également utiliser des applications en émulation x64 ou x86 sur les ordinateurs Mac M1 et M2″.
