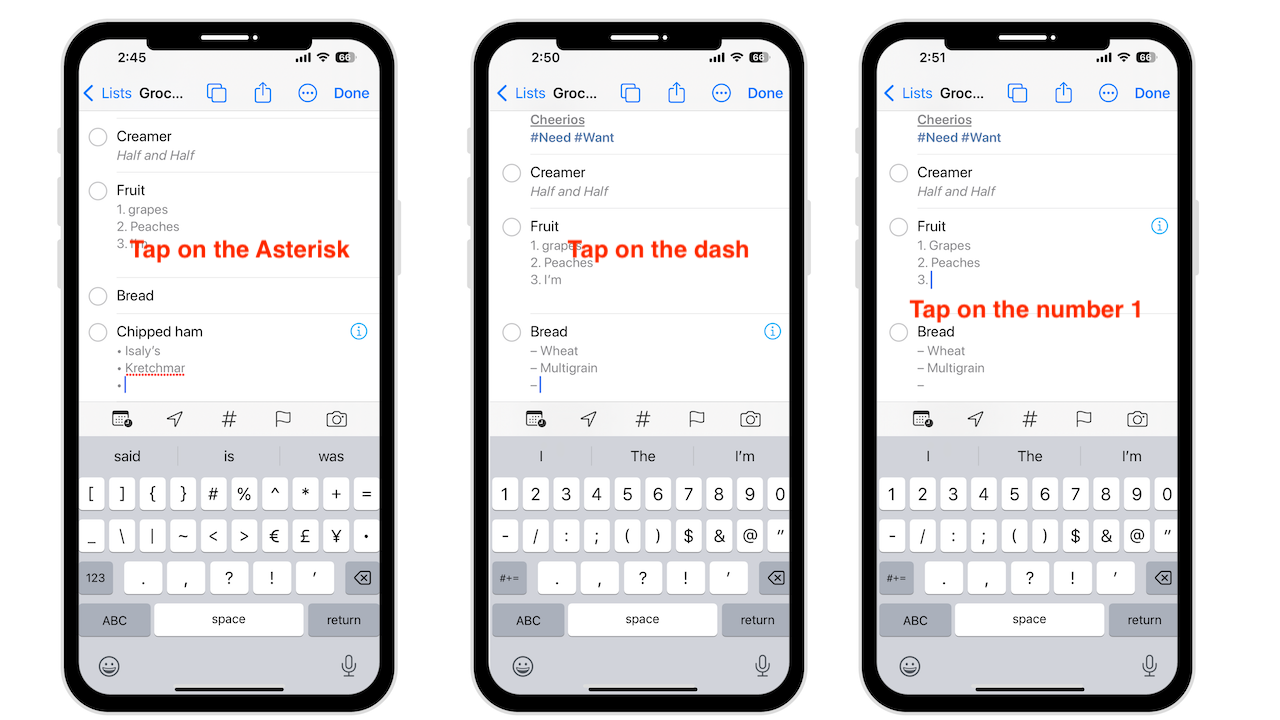Apple a lentement ajouté plus de fonctionnalités et de fonctionnalités aux rappels. Pendant des années, ce n’était guère plus qu’une simple application de liste de contrôle. Désormais, les rappels sont en concurrence avec d’énormes applications de liste de tâches dans l’App Store. Jetons donc un coup d’œil aux nouveautés d’iOS 16.
Listes épinglées
Comme les notes et les messages, vous pouvez désormais épingler des rappels, ce qui vous permet d’épingler des listes importantes et fréquemment utilisées sur le top pour un accès facile, mais uniquement pour votre compte iCloud. Cela ne fonctionnera donc pas si vous utilisez Exchange, Yahoo, Outlook ou autres.
Pour épingler une liste depuis la section iCloud ou Mes listes :
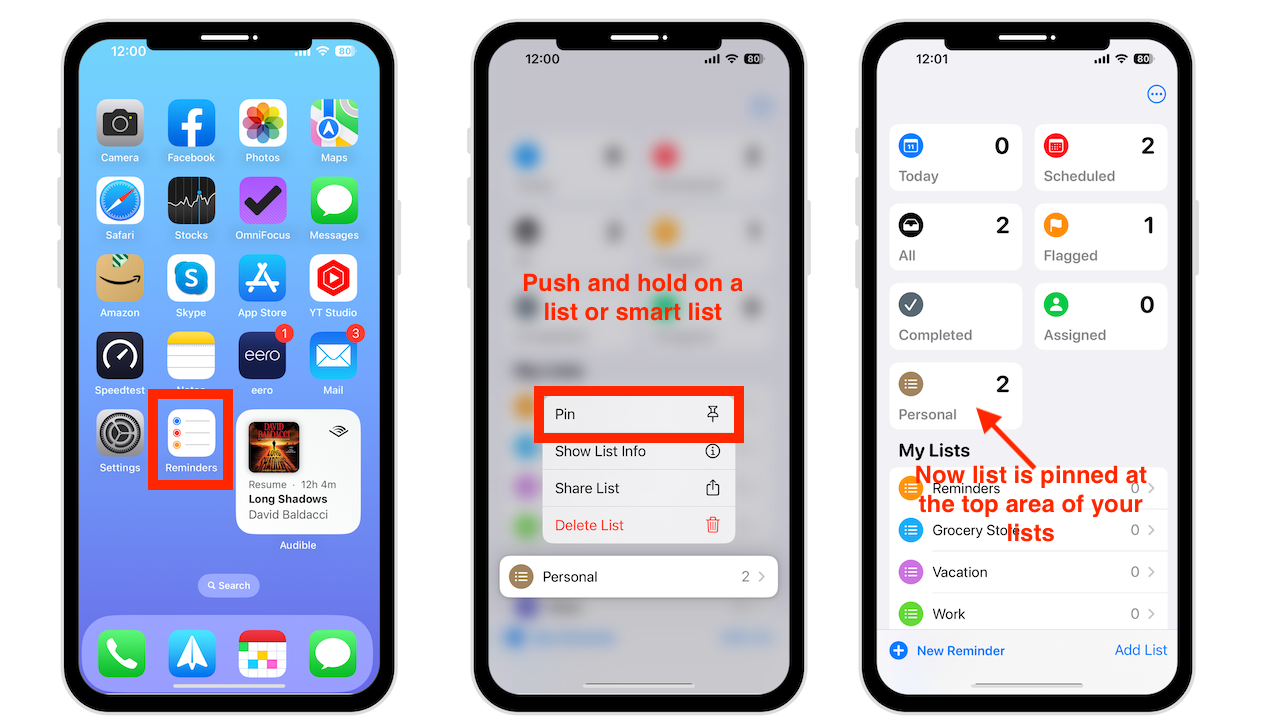 Appuyez et maintenez la liste ou la liste intelligente que vous souhaitez épingler Le menu Actions rapides apparaîtra Choisissez Épingler
Appuyez et maintenez la liste ou la liste intelligente que vous souhaitez épingler Le menu Actions rapides apparaîtra Choisissez Épingler
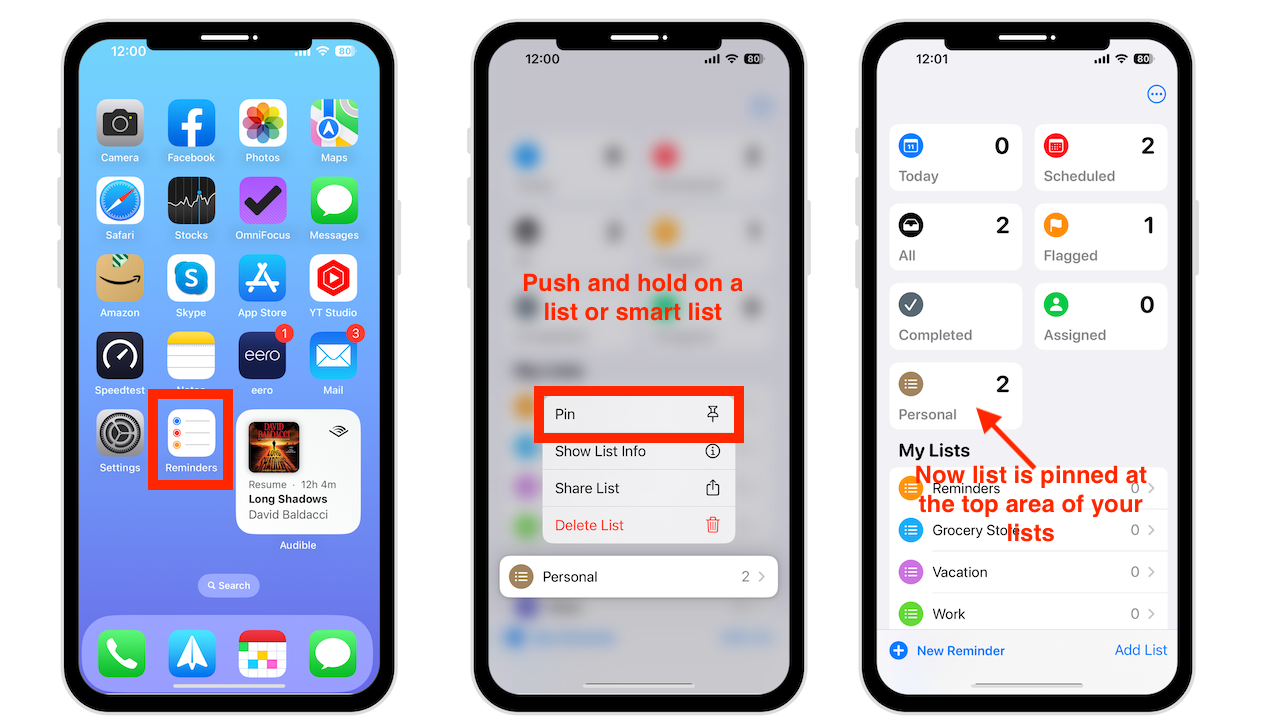
La liste va maintenant se déplacer jusqu’à la position supérieure où les listes intelligentes Aujourd’hui, Programmées, Toutes, Marquées, Terminées et Attribuées pour moi apparaissent.
Vous pouvez également utiliser les options de balayage pour épingler les listes et listes intelligentes :
Balayez vers la droite sur la liste et appuyez sur l’icône en forme d’épingle ou Continuez à balayer vers la droite jusqu’à ce que la liste disparaisse de l’écran.
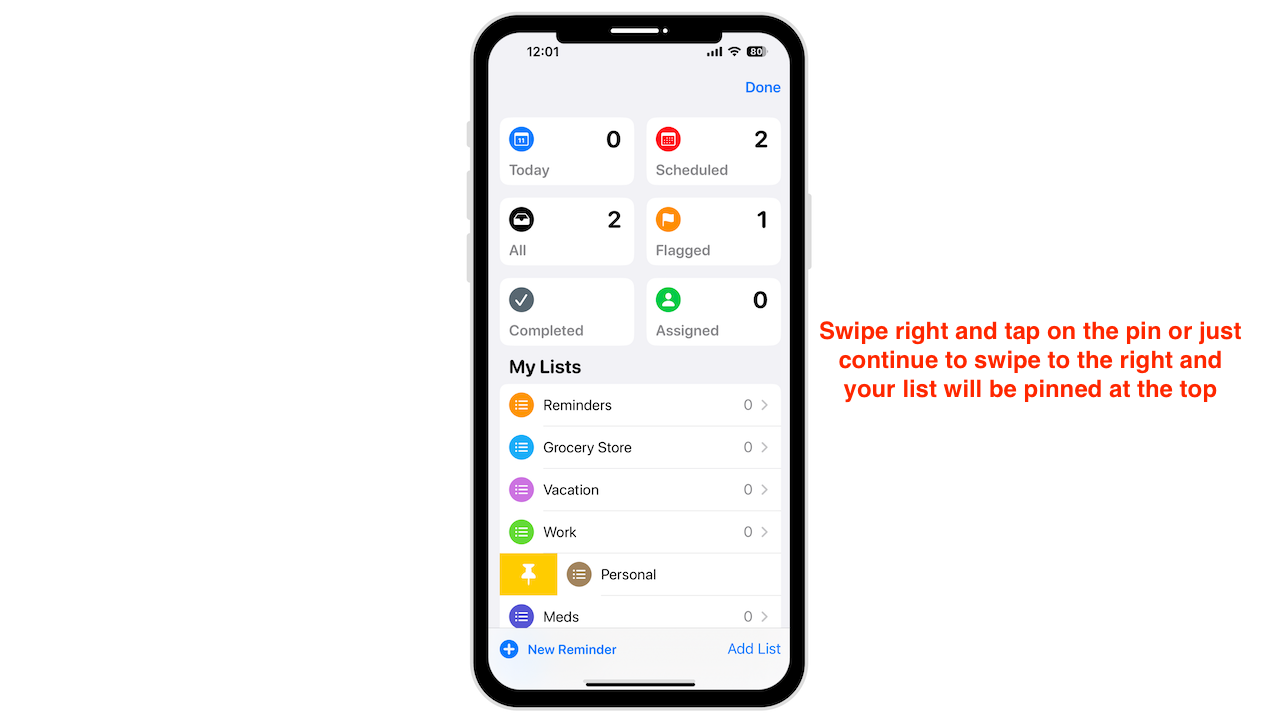
Vous pouvez même appuyer sur le plus icône (le cercle avec trois points) en haut de l’écran :
Choisir les listes de modification Maintenant, faites glisser et déposez la liste ou la liste intelligente dans la section supérieure.
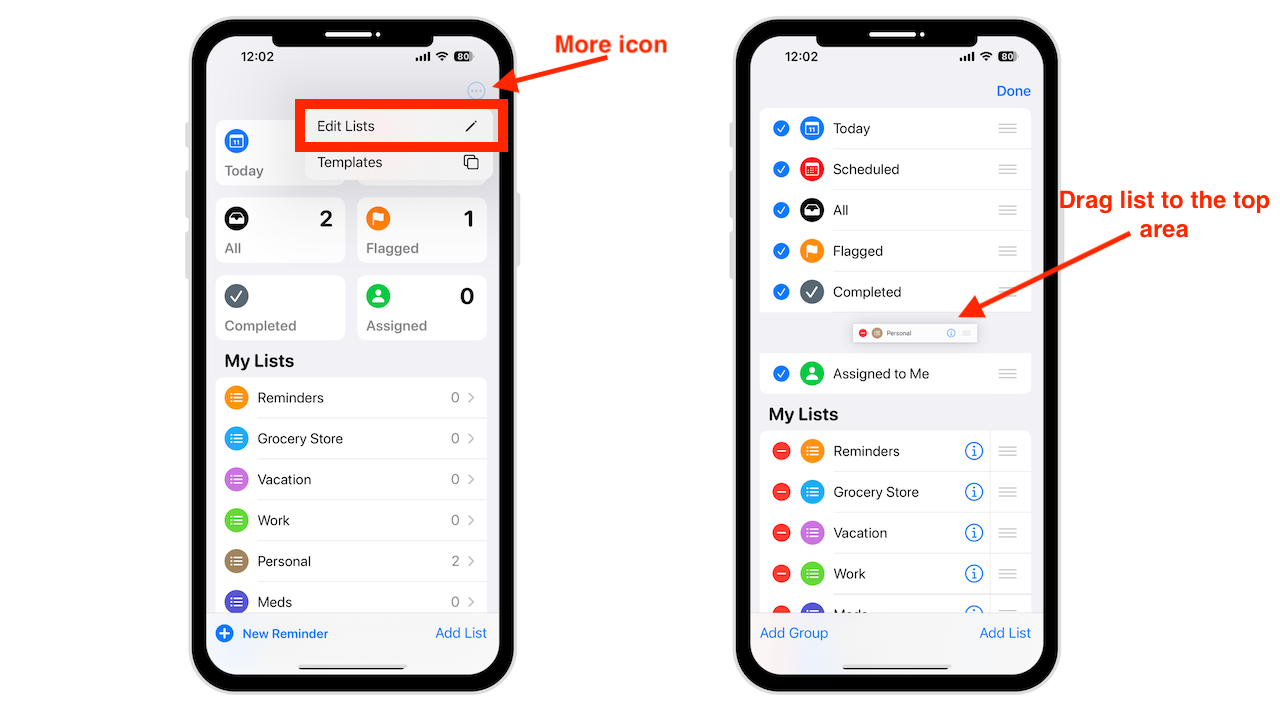
Pour détacher une liste :
Appuyez longuement sur la liste jusqu’à ce que le menu Action rapide s’affiche Appuyez sur Détacher
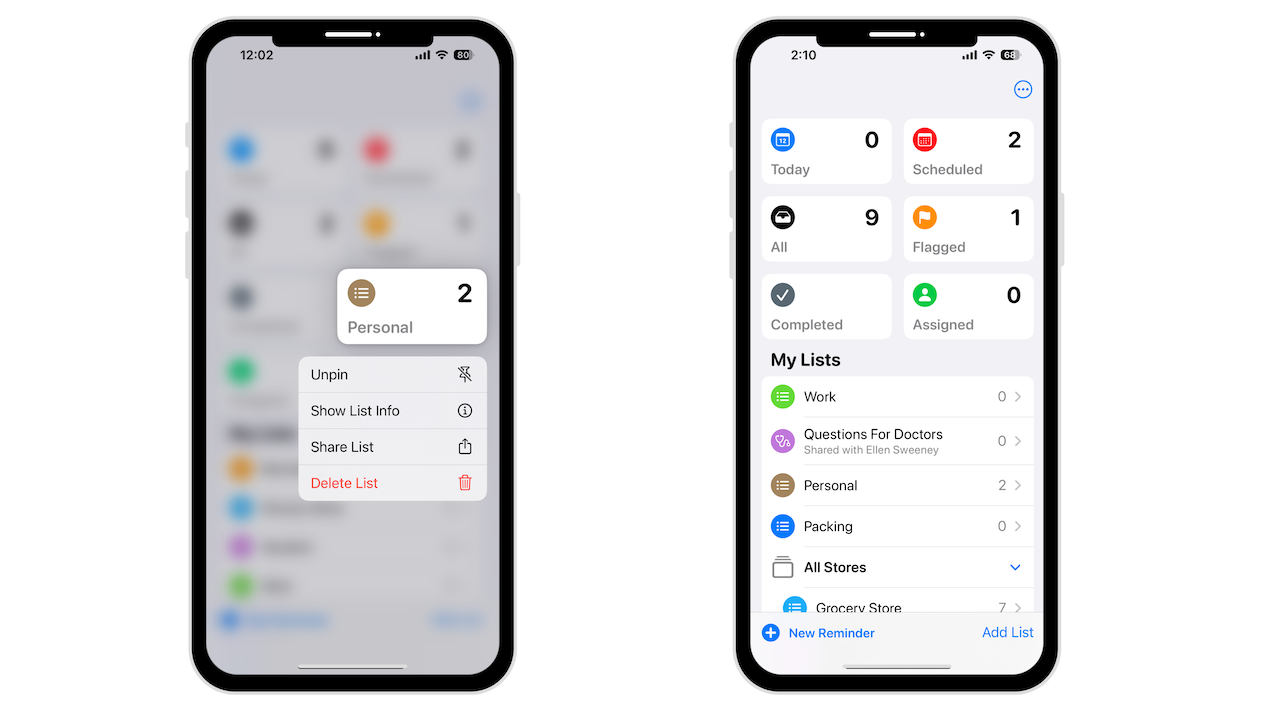
Créer et utiliser des modèles de liste
Vous pouvez réutiliser une liste en la convertissant en modèle :
Ouvrir une liste existante Appuyez sur l’icône plus Choisissez Enregistrer sous Modèle Renommez-le si vous le souhaitez
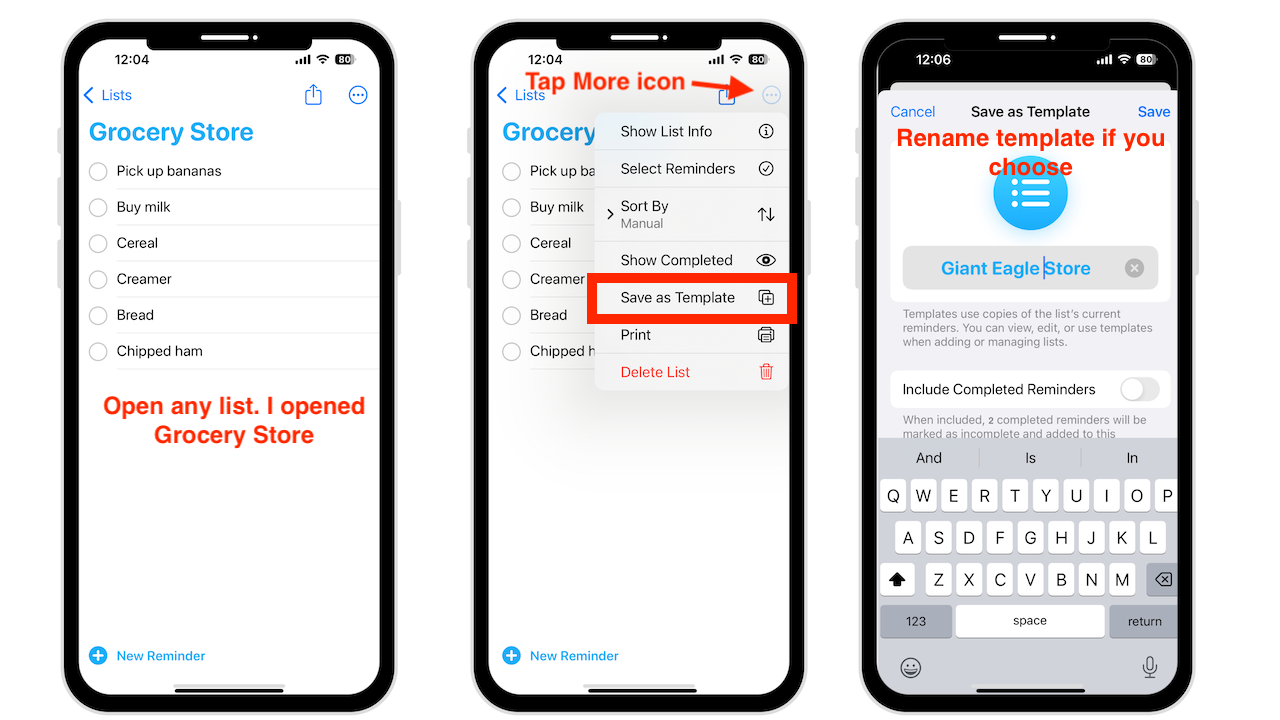
Si vous avez terminé des rappels dans la liste et que vous souhaitez les enregistrer dans le cadre du modèle, basculez sur Inclure Rappels terminés. Une fois terminé, appuyez sur Enregistrer.
Lorsque vous ouvrez la liste que vous avez enregistrée en tant que modèle, une nouvelle icône apparaîtra à côté du bouton de partage qui vous permettra de créer une nouvelle liste. Appuyez dessus, choisissez le modèle que vous voulez, renommez la nouvelle liste et appuyez sur Créer. La nouvelle liste apparaîtra sous iCloud ou Mes listes.
Vous pouvez également accéder à tous vos modèles à partir de la vue de liste :
Appuyez sur l’icône plus Choisissez des modèles Appuyez sur le (i) à côté de chaque modèle pour le modifier, le partager ou le supprimer.
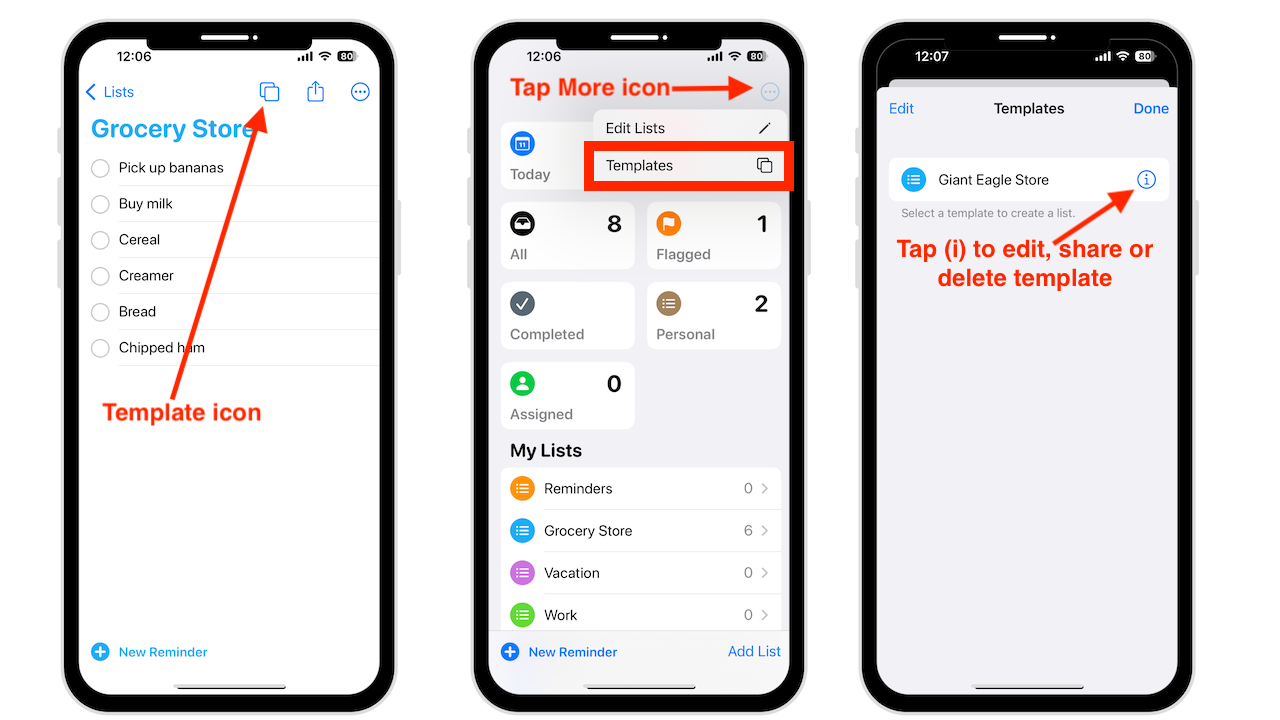
Vous pouvez également balayer vers la gauche sur un modèle pour le supprimer ou glisser vers la droite pour le partager.
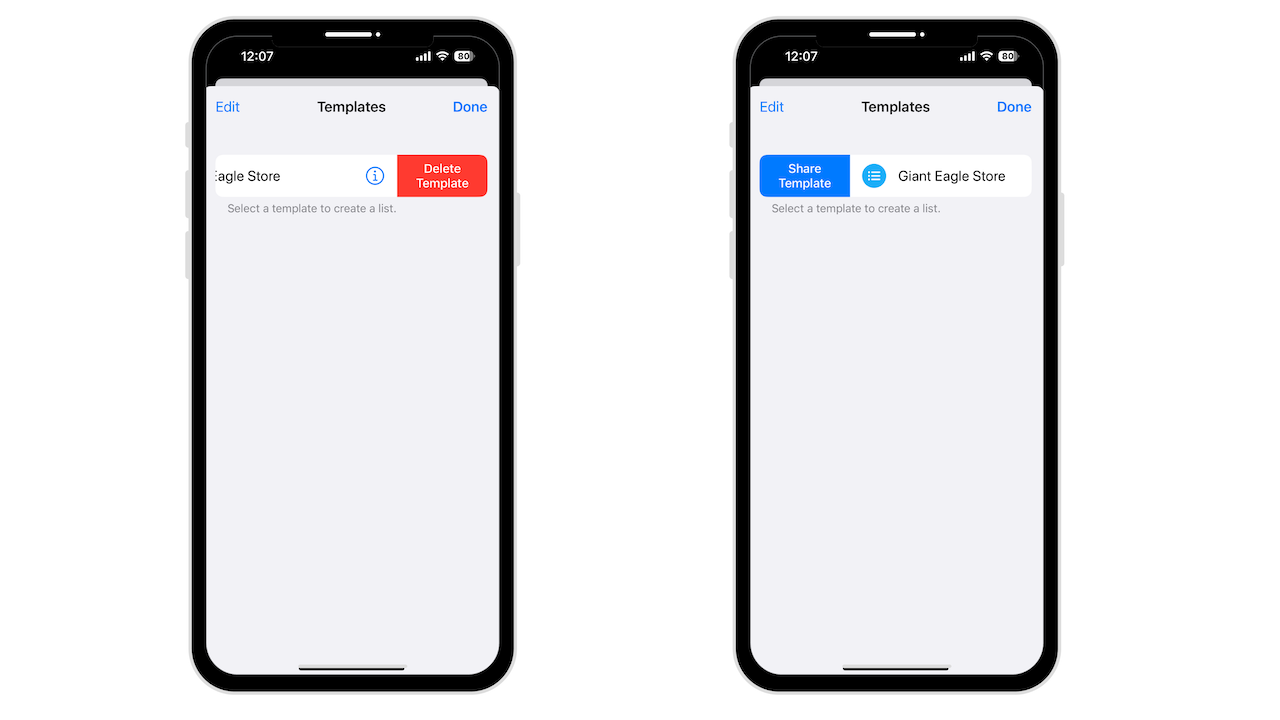
Nouvelle section pour tous les rappels terminés
Une nouvelle liste intelligente appelée Terminé est maintenant située dans la zone de liste épinglée. Vous trouverez ici tous les rappels (de toutes vos listes) que vous avez marqués comme terminés. Les rappels sont triés par date, vous verrez donc des sections comme Aujourd’hui, 7 jours précédents, 30 jours précédents et les anciens rappels terminés par mois.
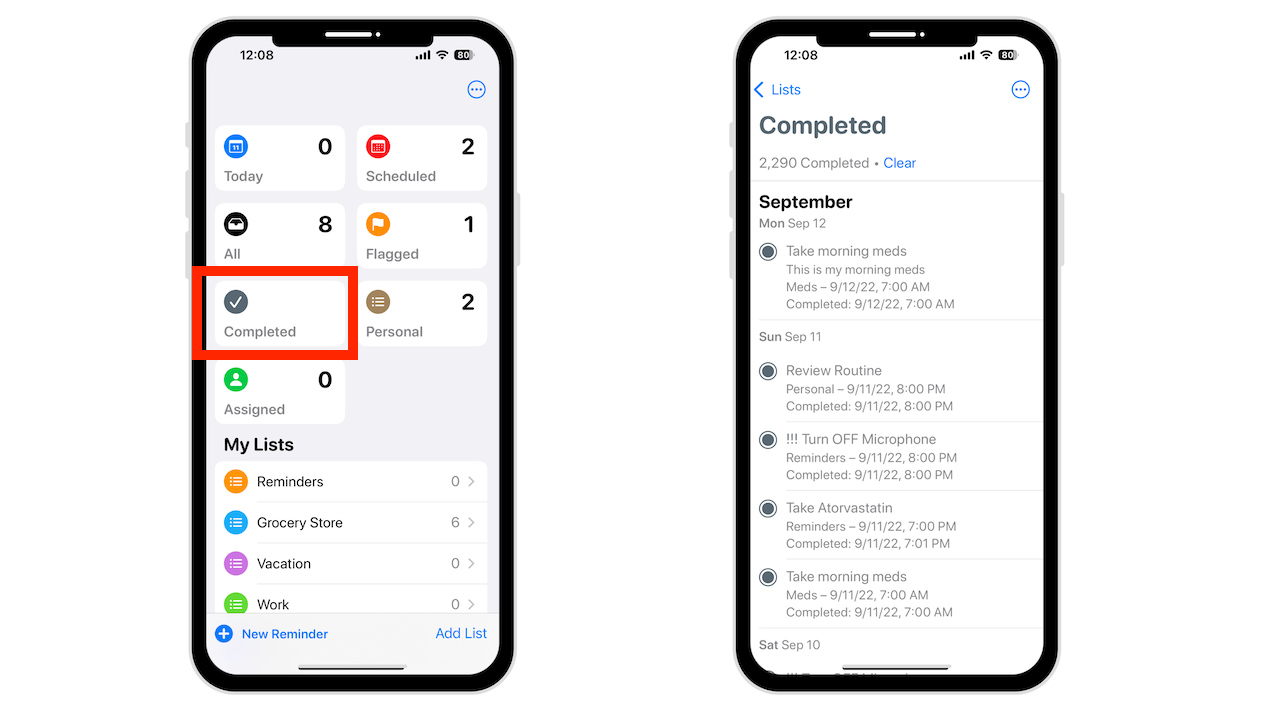
Masquer les listes intelligentes par défaut
Pour masquer facilement l’une des listes intelligentes par défaut :
Appuyez longuement sur la carte et choisissez Masquer dans le menu Actions rapides.
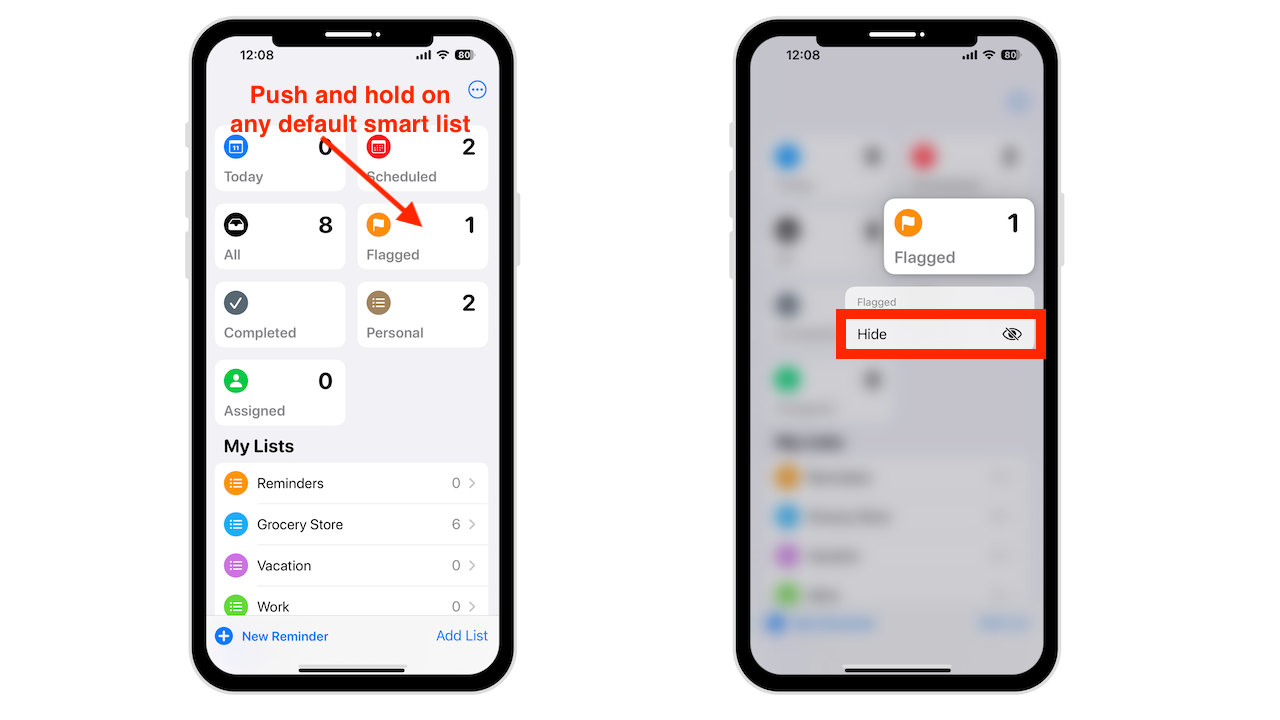
Afficher les listes intelligentes par défaut :
Appuyez sur l’icône Plus dans le coin supérieur droit Choisissez les listes de modification Appuyez sur le cercle vide à côté de la liste intelligente que vous souhaitez afficher. Retournez à l’écran principal et il y sera.
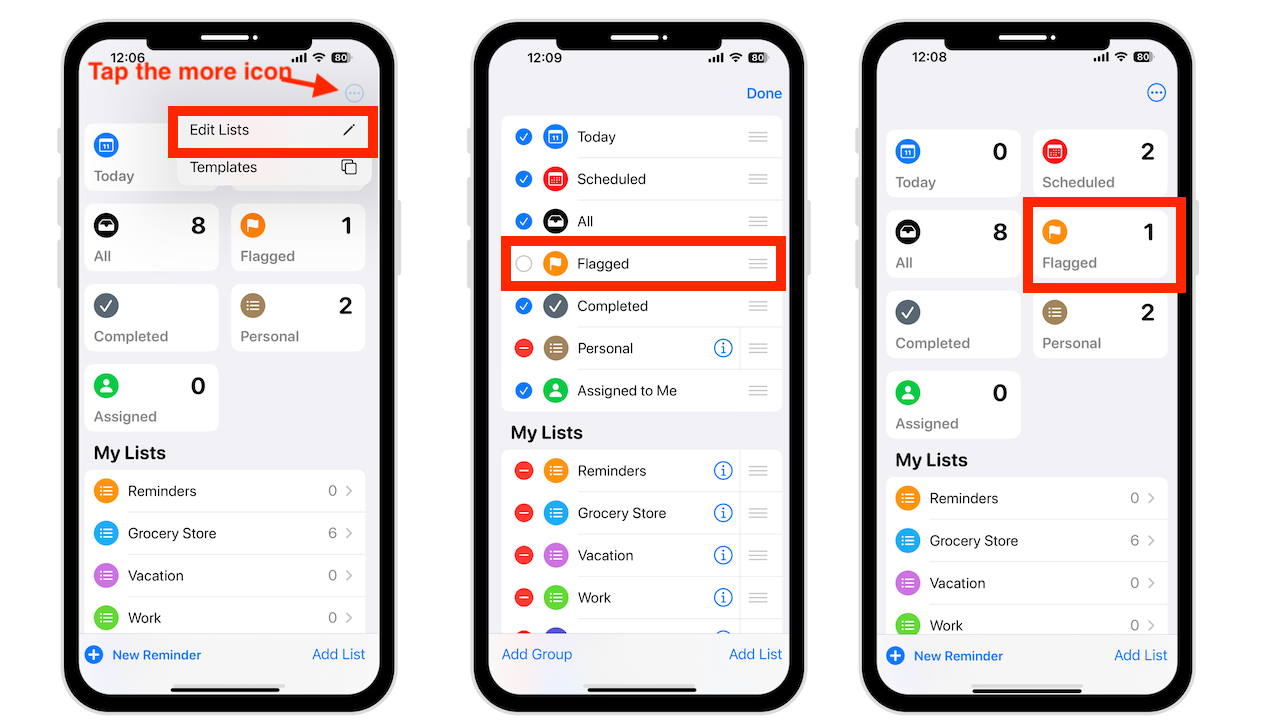
Formater le texte dans la section Notes de Rappels
L’ajout d’une note à un rappel n’est pas une nouvelle fonctionnalité, mais le formatage du texte à l’intérieur de la note l’est. Les options de mise en forme incluent les listes en gras, en italique, soulignées, à puces, en pointillés et numérotées. Vous pouvez appliquer une mise en forme à une œuvre ou à la note entière.
Pour ajouter une note :
Appuyez sur le rappel Choisissez le champ Ajouter une note sous le titre.
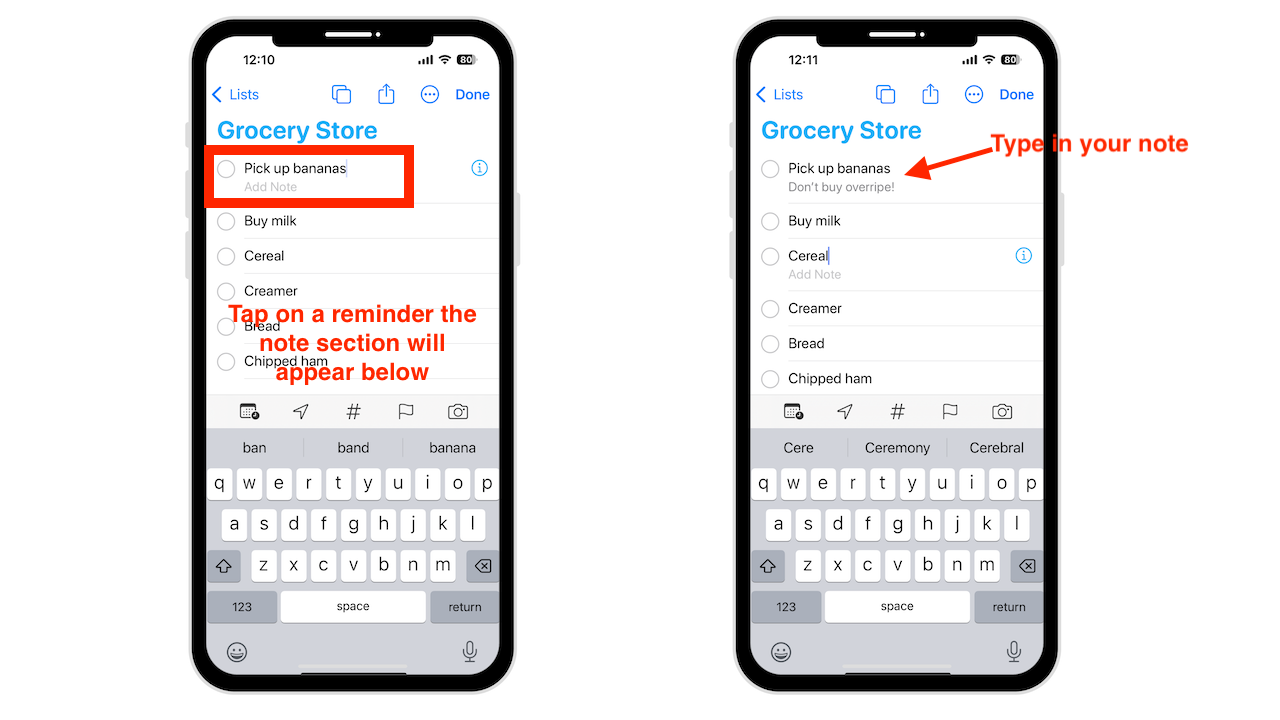
Autre option :
Appuyez sur le rappel Sélectionnez le bouton d’information (i) à droite et sélectionnez le champ Notes
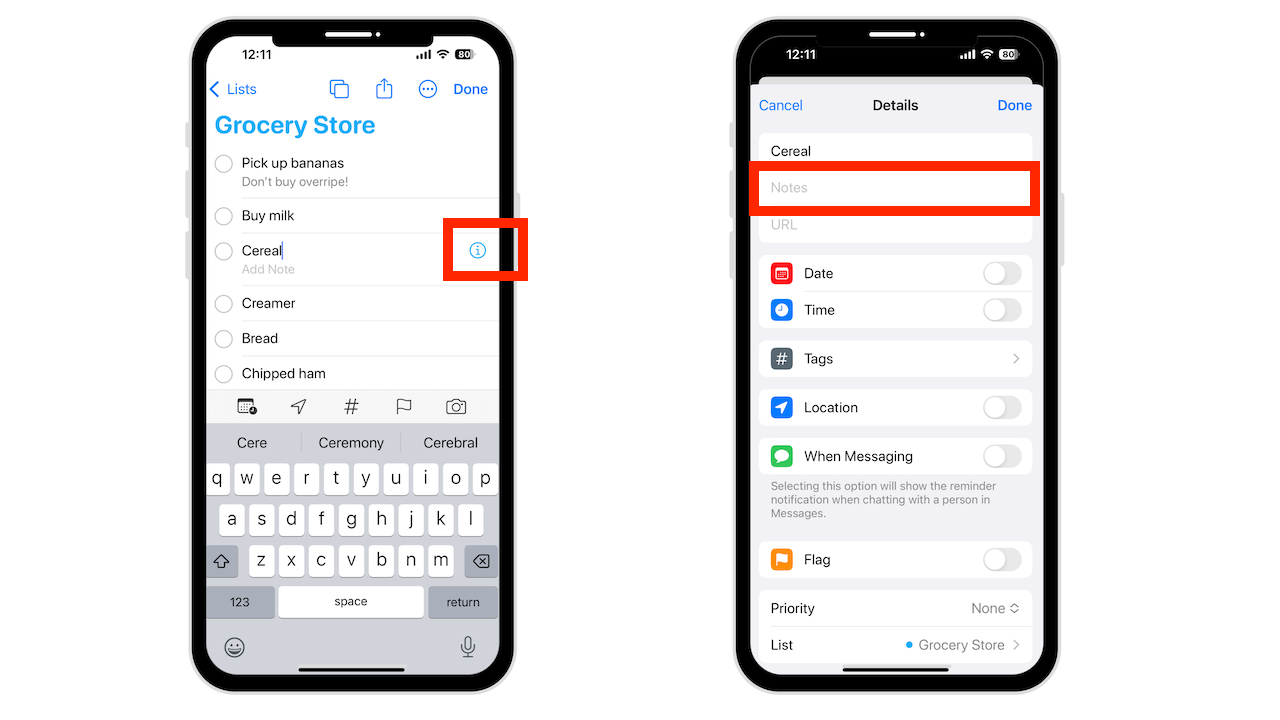
Une autre option :
Balayez vers la gauche, le rappel, appuyez sur Détails et sélectionnez le champ Notes
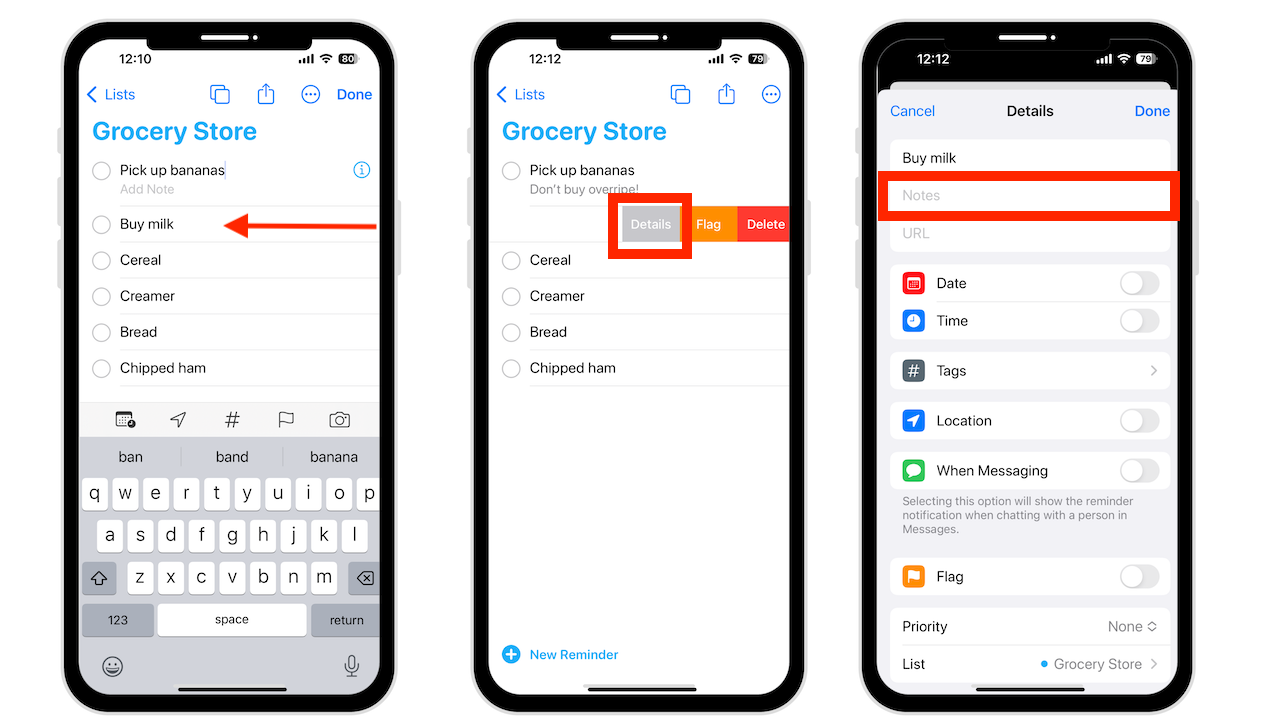
Vous pouvez formater une note lors de sa saisie ou après l’avoir ajoutée. Pour formater pendant la saisie, appuyez sur le curseur et choisissez Format dans le menu. Ensuite, sélectionnez votre option de formatage maintenant. Par exemple, si vous choisissez Gras, tout ce que vous tapez sera en gras jusqu’à ce que vous le désactiviez.
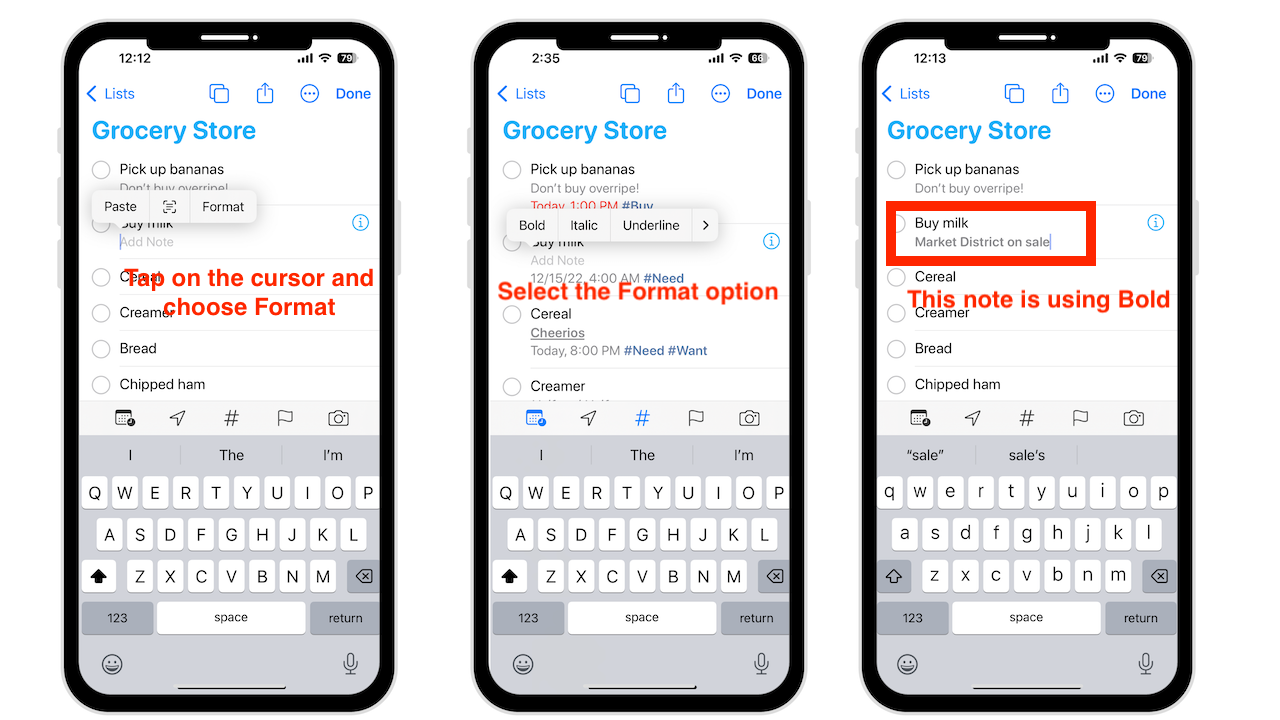
Supposons que vous formatiez après avoir saisi une phrase, un mot ou une note entière. Si le menu de format n’apparaît pas, appuyez sur la sélection. Choisissez ensuite Formater.
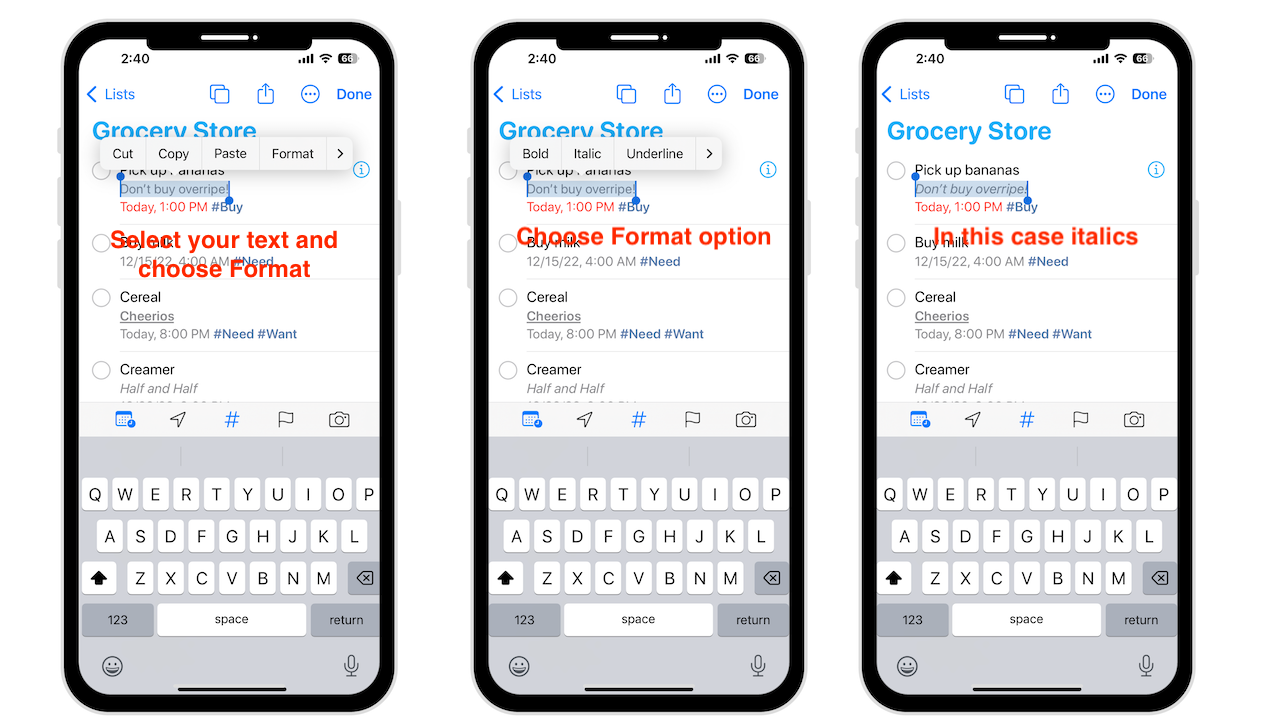
Remarque : Bien qu’il n’y ait pas de raccourci pour mettre en gras, mettre en italique ou souligner le texte. Vous pouvez créer des listes sans ouvrir le menu de format. Utilisez un astérisque pour commencer une liste à puces, un tiret pour une liste en pointillés et un numéro pour une liste numérotée.
Les listes intelligentes d’aujourd’hui et planifiées sont organisées
Lorsque vous ouvrez la liste intelligente d’aujourd’hui, vos rappels seront organisés en sections. La section supérieure est pour les rappels toute la journée, tandis que Matin, Après-midi et Ce soir sont pour les rappels avec des heures spécifiques. Auparavant, tout était dans un seul groupe. Lorsque vous utilisez l’option de tri, ils s’appliquent par section.
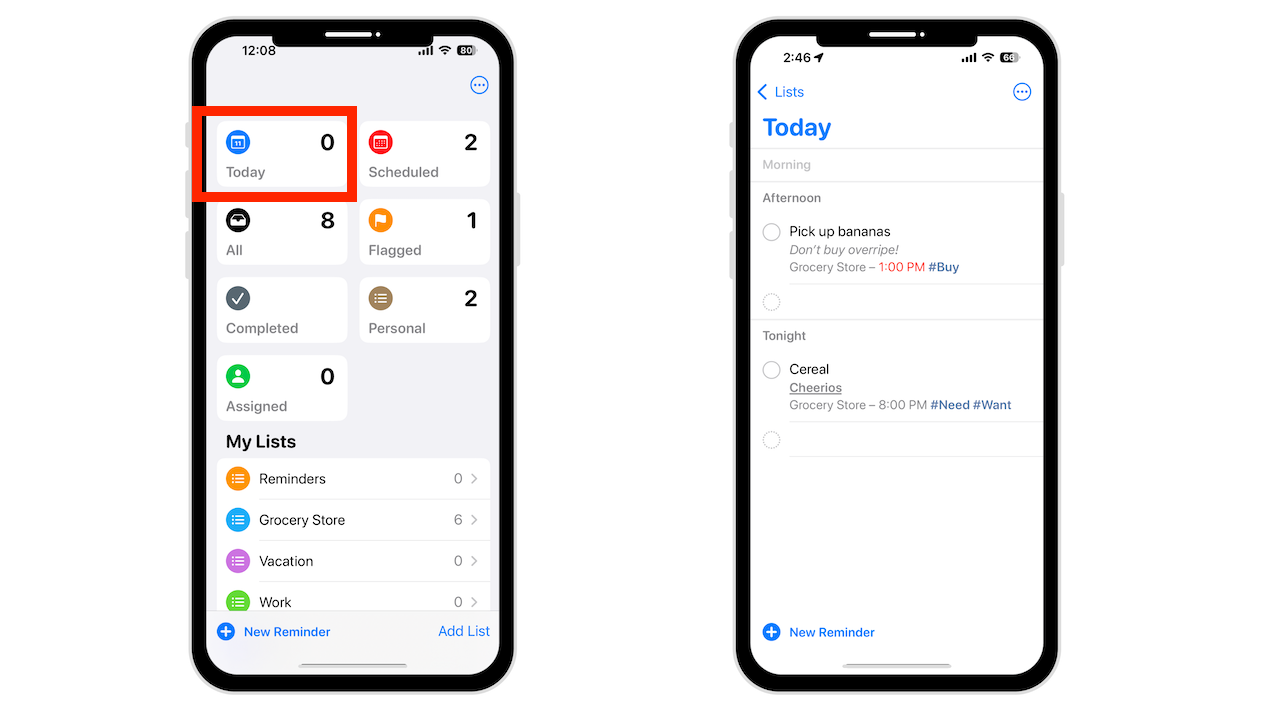
Les listes intelligentes planifiées sont classées dans des catégories telles que En retard, Aujourd’hui, Demain et Reste du mois en cours, et par mois par la suite. Auparavant, il s’agissait d’une seule liste exhaustive.
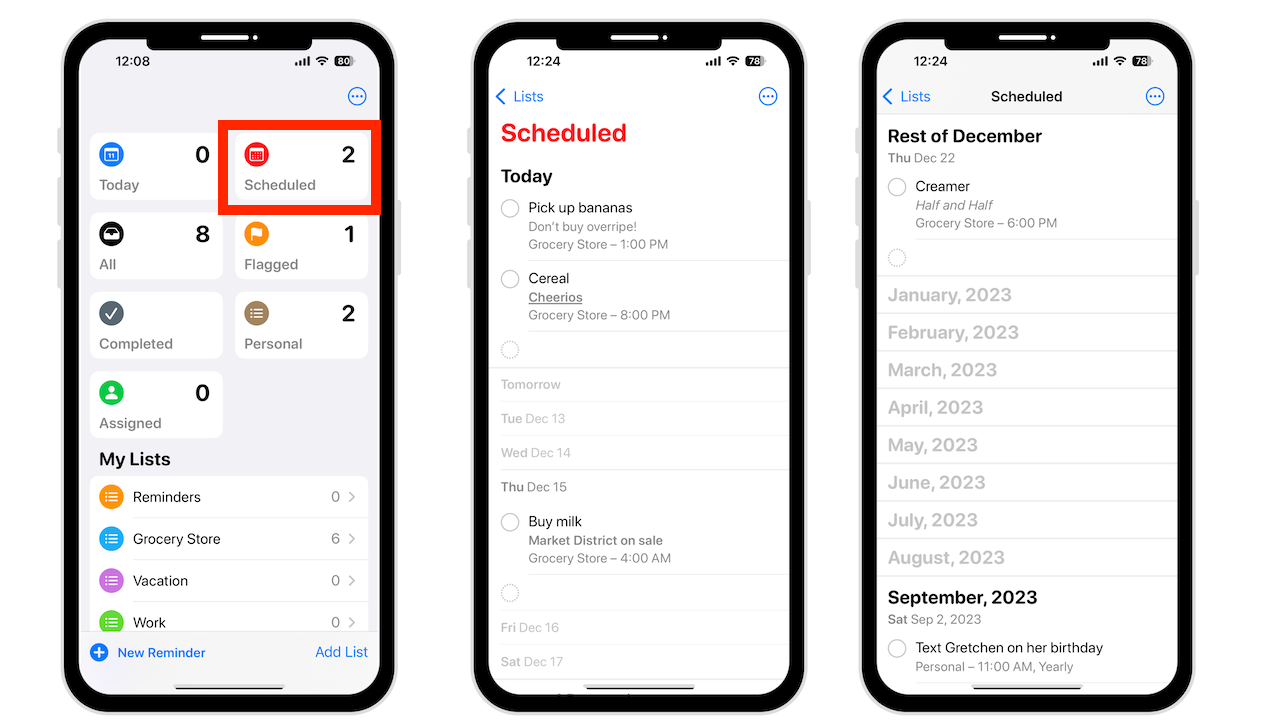
Ajouter le nombre de badges aux éléments du jour
Sous iOS 15, le nombre de badges ne s’appliquait qu’aux rappels en retard. Cela s’applique toujours dans iOS 16, mais vous pouvez ajouter des éléments dus aujourd’hui à ce nombre :
Ouvrez l’application Paramètres Faites défiler et appuyez sur Rappels Activez Inclure les éléments dus aujourd’hui sous le nombre de badges
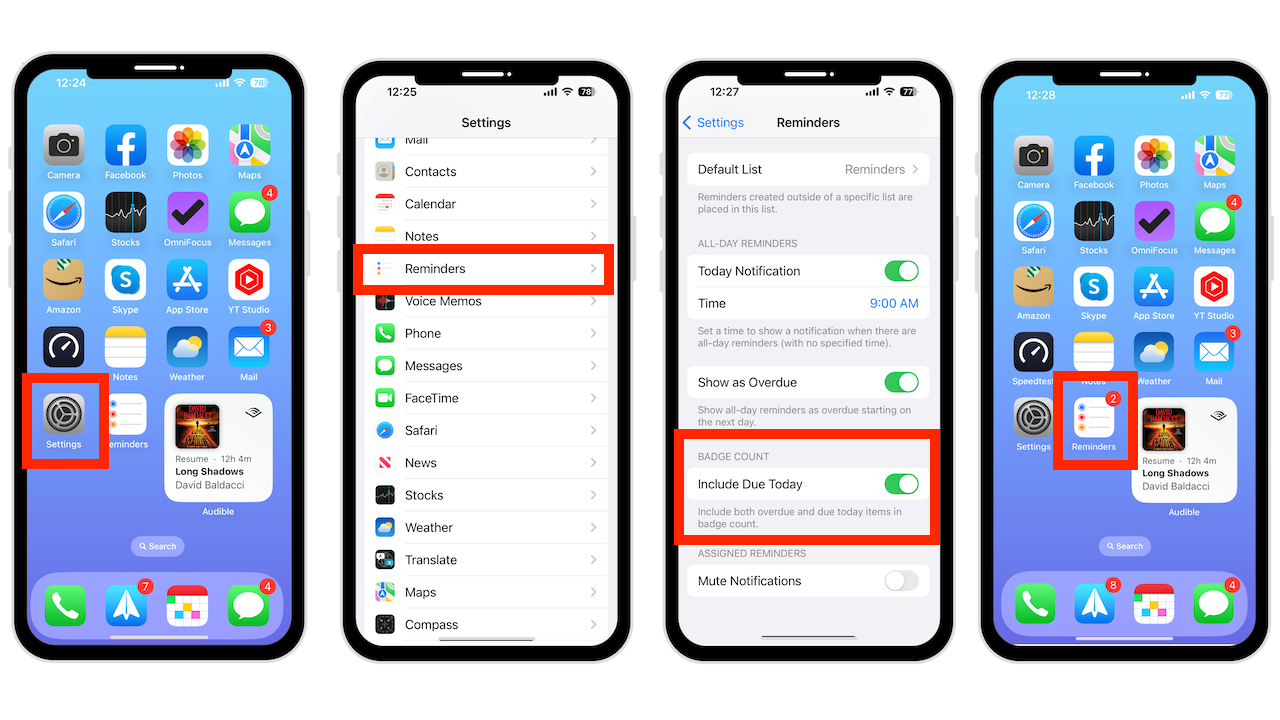
Nouvelle vue dans les groupes de liste
Si vous avez des groupes de plusieurs Listes, une nouvelle fonctionnalité est disponible. Si vous n’avez jamais créé de groupe, voici comment procéder :
Dans la vue par liste, appuyez sur l’icône Plus, choisissez Modifier les listes, puis appuyez sur Ajouter un groupe. Donnez-lui un nom et décidez quelles listes vous souhaitez inclure
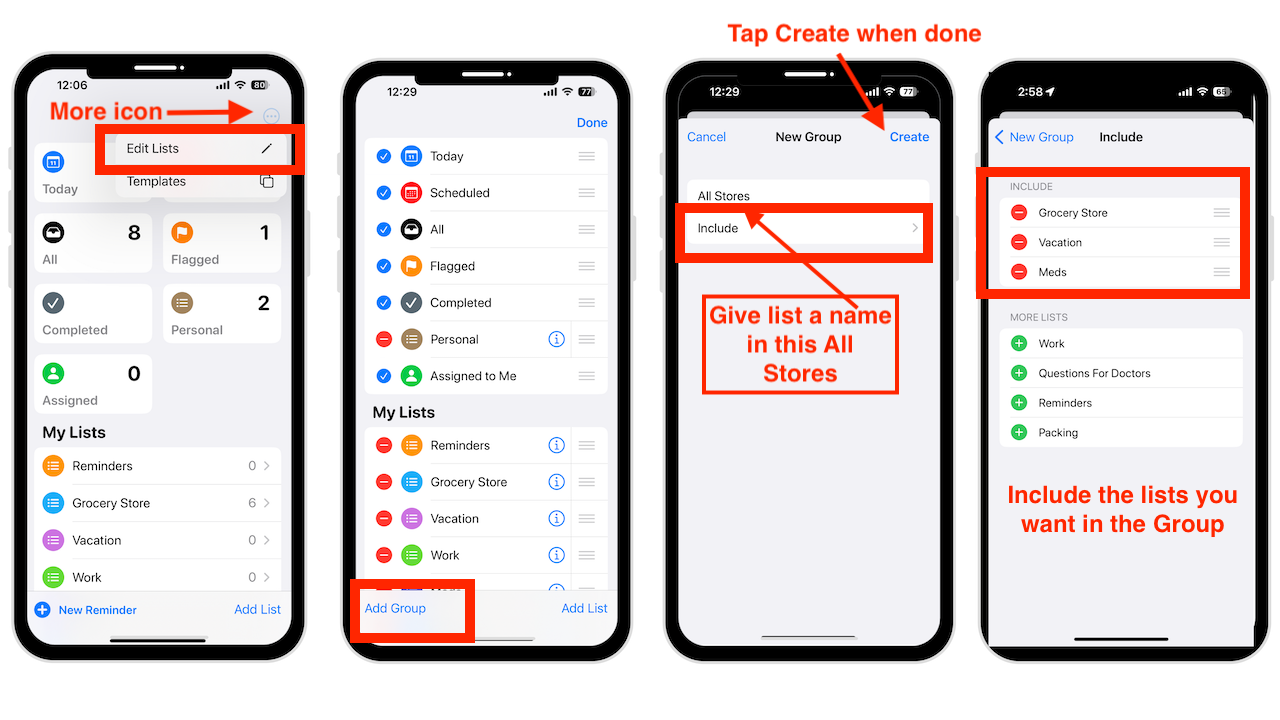
Maintenant, lorsque vous appuyez sur le groupe que vous avez créé, vous obtenez une vue combinée des listes qu’il contient et des rappels de ces listes.
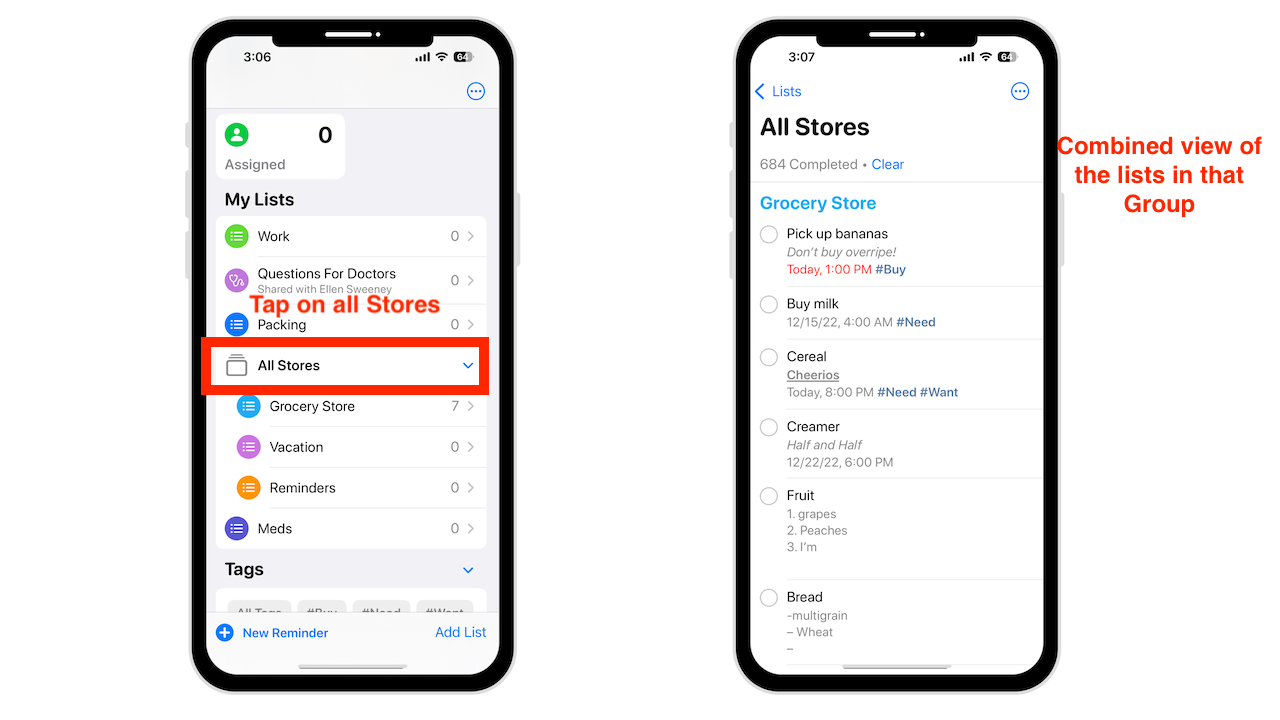
Recevoir des notifications à partir des listes partagées
Vous pouvez désormais choisir de recevoir une notification pour les tâches nouvellement ajoutées ou terminées dans la liste partagée :
Appuyez longuement sur la liste partagée en mode liste et appuyez sur Gérer la liste partagée maintenant, basculez les notifications activé ou désactivé lorsque quelqu’un ajoute ou complète un rappel.
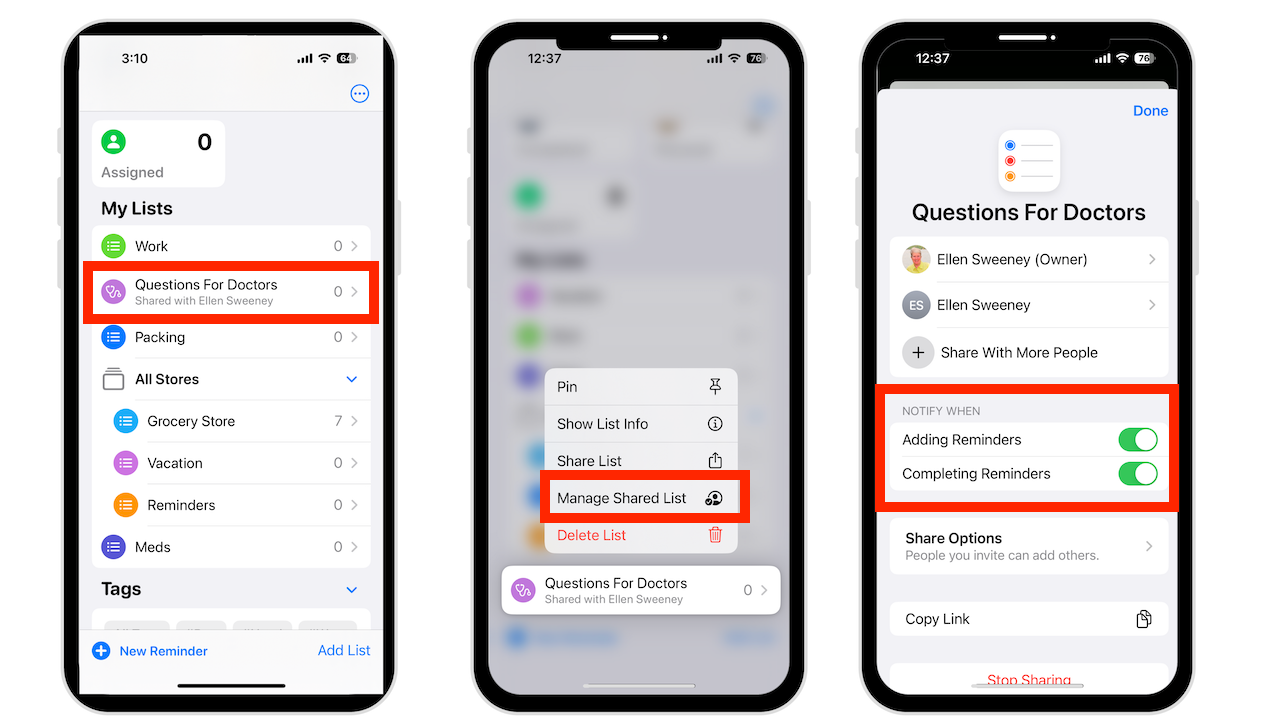
Filtrer les rappels par balise
Dans le navigateur de balises au bas de la vue des listes, appuyez sur une balise ou sur Toutes les balises pour filtrer les rappels. Choisissez maintenant les autres balises que vous souhaitez. Dans le menu déroulant sous les balises sélectionnées, remplacez tout par n’importe lequel pour voir les rappels avec une ou plusieurs balises en surbrillance, pas seulement toutes.
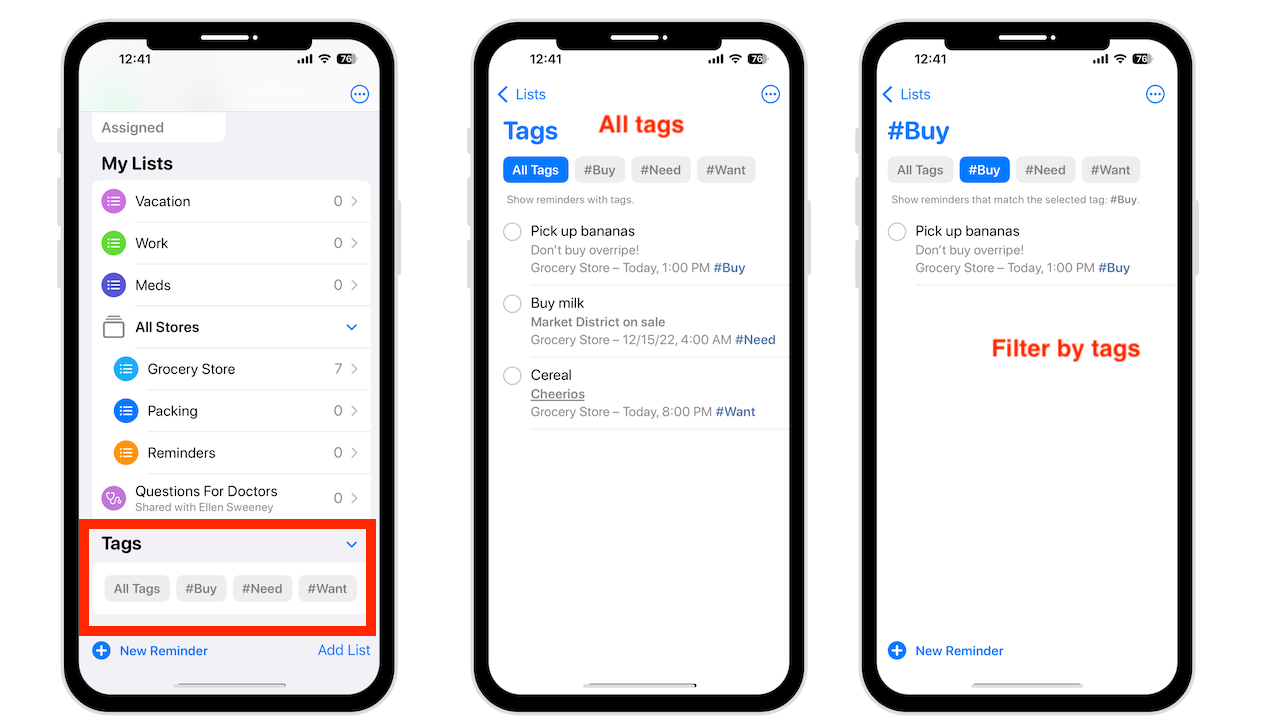
Filtrer les rappels avec certaines balises
Une autre nouveauté est la possibilité de choisir les balises que vous souhaitez omettre la recherche. Lorsque vous appuyez sur une étiquette dans la liste, elle la met en surbrillance. Mais lorsque vous appuyez sur une balise en surbrillance, une ligne la traverse, indiquant que les rappels filtrés ne doivent pas avoir cette balise même s’ils ont une autre balise en surbrillance.
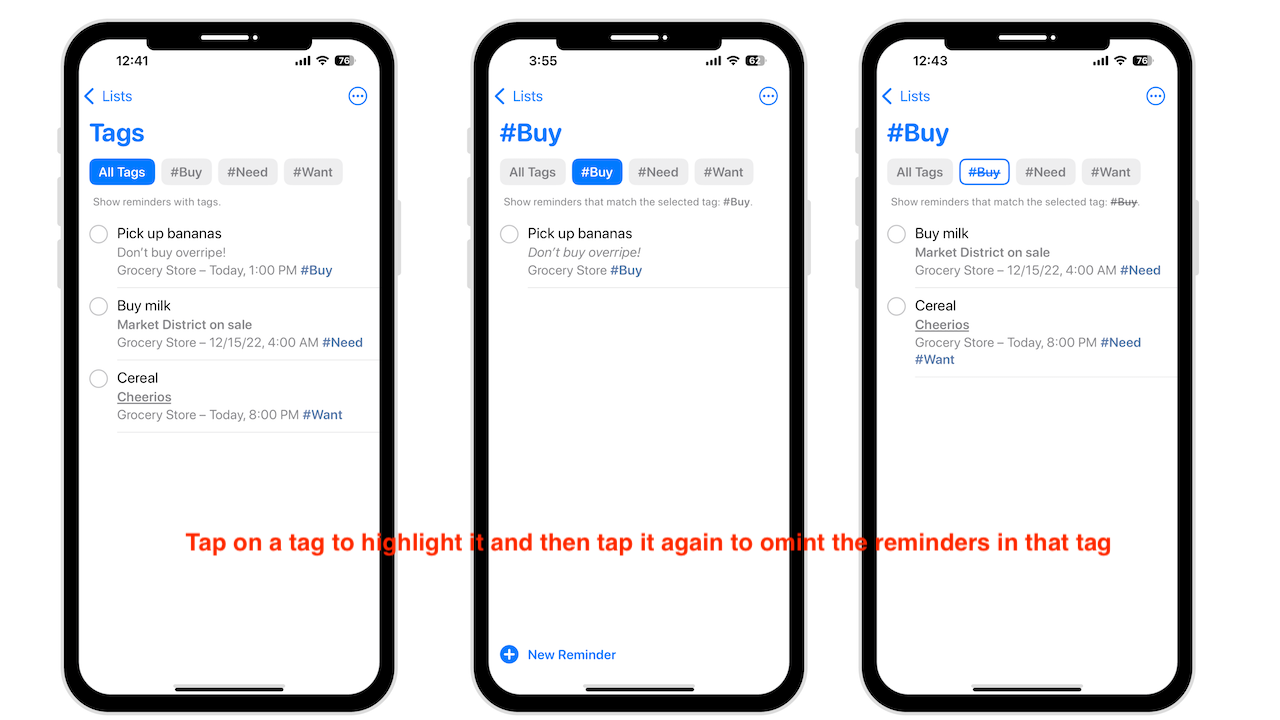
Conclusion
Voilà donc ce qu’il y a de nouveau dans l’application Rappels avec iOS 16. Si vous avez des questions ou des commentaires, faites-le moi savoir.
Besoin d’aide avec votre appareil ? Je suis toujours disponible Consultation gratuite.
Vous aimez plutôt la vidéo ? Rendez-vous sur ma chaîne YouTube pour plus de bons conseils.