Si vous avez du mal à écrire du contenu sans erreur grammaticale sur Microsoft Word et que vous manquez beaucoup des fonctionnalités de grammaire, j’ai de bonnes nouvelles pour vous. Je vais vous expliquer ci-dessous comment ajouter Grammarly à Word sur Mac.
Grammarly est la principale application d’assistant d’écriture en anglais sur le marché. Que vous ayez besoin d’écrire en anglais pour la maison, l’école ou le travail, Grammarly vous aide à peaufiner votre écriture, supprime les fautes de frappe et suggère également une écriture basée sur le ton.
Vous devez déjà avoir trouvé Grammarly utile sur un Windows ordinateur où il s’intègre facilement à de nombreuses applications de traitement de texte telles que Microsoft Word, Google Docs, Libre Office, Microsoft Outlook, Gmail, etc.
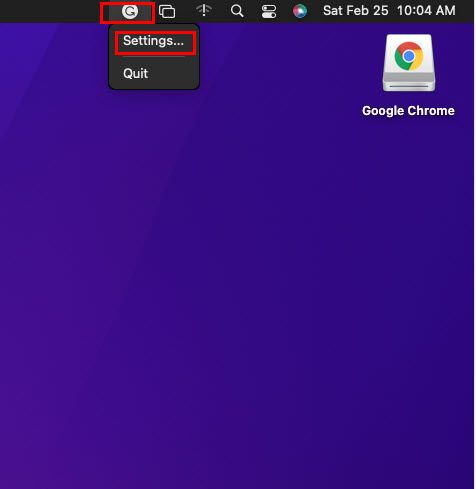
Cependant, installer la même intégration Grammarly pour Microsoft Word sur un MacBook ou un iMac peut être difficile. Continuez à lire pour trouver les méthodes les meilleures et les plus simples pour ajouter Grammarly à Word sur Mac. De plus, vous découvrirez la dernière application Grammarly pour Mac Word. Allons-y !
Pourquoi ajouter Grammarly à Word sur Mac
L’intégration Grammarly pour Microsoft Word sur Mac apporte l’intégralité de l’application Web Grammarly dans votre appareil macOS. Vous n’avez plus besoin de vous connecter à l’outil d’écriture et d’édition grammaticale pour créer un contenu impeccable en anglais.
Vous pouvez simplement exécuter l’application Microsoft Word sur un iMac ou un MacBook et continuer à écrire sur le plan professionnel, scolaire ou personnel. documents. L’application Grammarly pour Mac Word s’assurera qu’elle analyse ce que vous écrivez sur Word pour Mac et affiche les suggestions suivantes concernant le contenu :
L’exactitude de votre contenu sur l’application Word comme la maîtrise de l’anglais, la cohérence dans la ponctuation et l’orthographe, phrases grammaticalement correctes, corrections orthographiques, etc. L’outil analyse également votre document pour la concision et la mise en forme du texte et suggère des réécritures de phrases complètes si l’occasion se présente. Il surveille également votre texte sur Word et suggère des corrections en fonction du ton, de l’inclusion de la langue, de la livraison des phrases, etc. Vous devez également ajouter Grammarly à Word sur Mac pour savoir comment le contenu se lit ou ce que le lecteur ressentira après avoir lu le texte. Pour exprimer le sentiment, l’intégration Grammarly affiche des tonalités de contenu telles que Sound Confident, Sound Friendly, Sound Diplomatic, Sound Constructive, Sound Sincere, Sound Formal, etc. L’outil Grammarly pour Mac Word peut détecter automatiquement toutes les citations que vous utilisez dans votre recherche ou littérature commerciale. De plus, il peut formater des citations dans différents styles comme APA, MLA, Chicago/Turabian, IEEE, ACS, AMA, Bluebook, Vancouver, etc. De plus, l’ajout de Grammarly à Word sur Mac garantit que vous écrivez un contenu unique et sans copie en vérifiant dynamiquement le texte contre le plagiat en ligne lorsque vous continuez à ajouter plus de paragraphes.
Lire également : Les meilleures applications Mac pour les professionnels de la création
Comment créer un compte Grammarly
Avant de pouvoir utiliser l’intégration de l’application Grammarly sur Mac Word ou toute autre application, vous devez créer un compte sur Grammarly. Voici comment procéder de votre côté :
Accédez au site Web de Grammarly et cliquez sur le bouton Connexion. Cliquez sur le lien Je n’ai pas de compte. Désormais, vous pouvez créer un compte gratuitement en utilisant n’importe quel e-mail avec une connexion sociale comme Google, Facebook et Apple. Ensuite, connectez-vous à votre compte.
Comment ajouter Grammarly à Word sur Mac : Utiliser Grammarly pour Mac
La meilleure façon d’utiliser toutes les fonctionnalités d’un compte Grammarly gratuit ainsi que les abonnements payants est le Application Grammaire pour Mac. Une fois installé sur macOS, il s’intègre automatiquement à toutes les applications macOS compatibles. Ce n’est pas tout! Il fonctionne également sur les sites Web.
Voici comment vous pouvez télécharger, installer et utiliser l’outil sur votre iMac ou MacBook :
Paramètres de grammaire pour Mac
Vous pouvez trouver l’icône ou le widget Grammarly sur la barre d’outils Mac près de l’icône Screen Mirroring. Pour apporter des modifications à Grammarly, cliquez sur l’icône et suivez ces étapes :
Paramètres de Grammarly pour Mac Sélectionnez Paramètres et une nouvelle fenêtre contextuelle s’ouvrira. 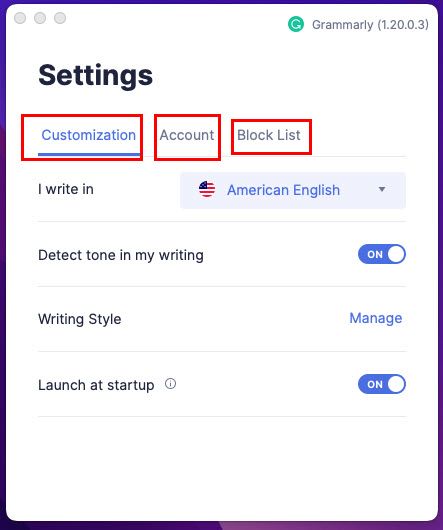 Une capture d’écran pour Grammarly for Mac Settings Là, vous pouvez modifier les paramètres de personnalisation comme l’anglais américain, l’anglais britannique, détecter la tonalité, le style d’écriture, le lancement au démarrage, etc. Cliquez sur le compte > onglet pour vous connecter à l’aide d’un autre compte Grammarly. Vous pouvez également gérer les abonnements payants à partir de l’onglet Compte. Si vous souhaitez bloquer une application ou un site Web de Grammarly, cliquez sur l’onglet Liste de blocage.
Une capture d’écran pour Grammarly for Mac Settings Là, vous pouvez modifier les paramètres de personnalisation comme l’anglais américain, l’anglais britannique, détecter la tonalité, le style d’écriture, le lancement au démarrage, etc. Cliquez sur le compte > onglet pour vous connecter à l’aide d’un autre compte Grammarly. Vous pouvez également gérer les abonnements payants à partir de l’onglet Compte. Si vous souhaitez bloquer une application ou un site Web de Grammarly, cliquez sur l’onglet Liste de blocage.
Comment ajouter de la grammaire à Word sur Mac : via un complément
Si vous ne souhaitez pas ajouter d’application tierce à votre Mac pour des raisons de confidentialité , vous pouvez obtenir le complément Grammarly pour Microsoft Word sur Mac. Voici comment procéder :
Comment ajouter de la grammaire à Word sur Mac : à l’aide de Safari
Si vous êtes un fan de Microsoft Word sur le Web, vous pouvez utiliser une extension Safari de Grammarly lors de la rédaction de textes en anglais. Suivez ces étapes sur votre MacBook ou iMac :
Lancez l’application Safari depuis le Dock de votre Mac. Maintenant, accédez au fichier Word que vous souhaitez modifier en ligne. Une fois le fichier ouvert, accédez à la barre d’outils supérieure sur Mac. Vous devriez voir l’option de menu Safari. Cliquez dessus. 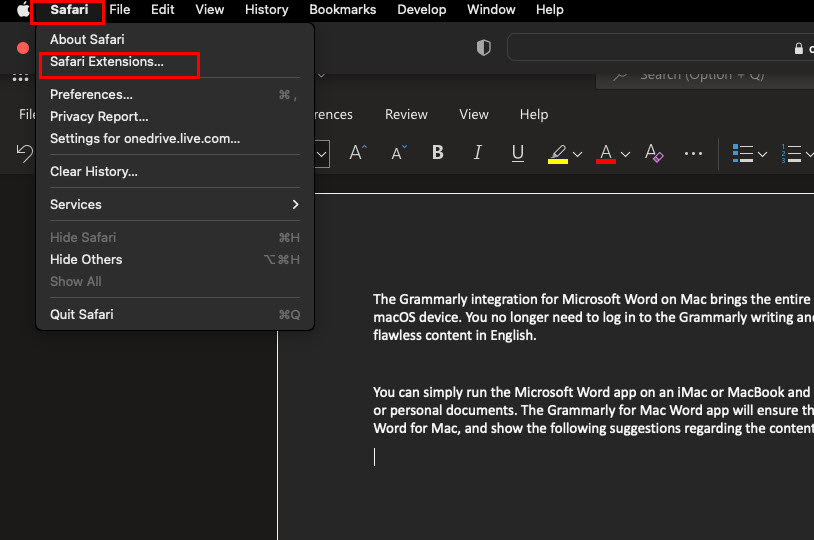 Cliquez sur l’extension Safari dans la barre d’outils Mac Cliquez ensuite sur Extensions Safari dans le menu contextuel qui s’affiche. Sous la section Top Free Apps sur l’écran d’accueil de la boutique Safari Extensions, vous devriez voir Grammarly. Si vous ne voyez pas l’extension Grammarly sur l’écran d’accueil, recherchez-la. Cliquez sur Obtenir, puis sélectionnez Installer pour ajouter l’extension à l’application Safari. Vous devez authentifier cette action à l’aide de votre identifiant Apple. Cliquez sur Ouvrir une fois l’installation terminée.
Cliquez sur l’extension Safari dans la barre d’outils Mac Cliquez ensuite sur Extensions Safari dans le menu contextuel qui s’affiche. Sous la section Top Free Apps sur l’écran d’accueil de la boutique Safari Extensions, vous devriez voir Grammarly. Si vous ne voyez pas l’extension Grammarly sur l’écran d’accueil, recherchez-la. Cliquez sur Obtenir, puis sélectionnez Installer pour ajouter l’extension à l’application Safari. Vous devez authentifier cette action à l’aide de votre identifiant Apple. Cliquez sur Ouvrir une fois l’installation terminée. 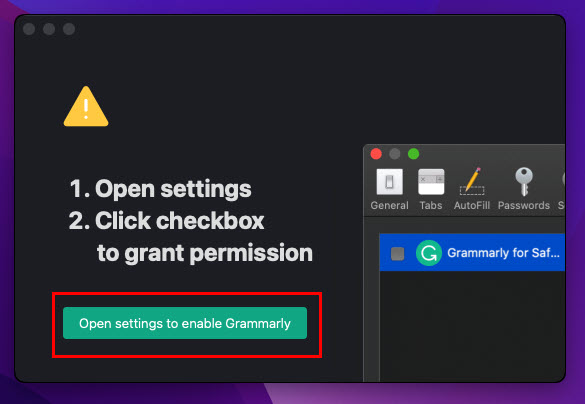 Accorder l’autorisation pour Grammarly A new pop-up apparaîtra. Cliquez sur Ouvrir les paramètres pour activer la grammaire.
Accorder l’autorisation pour Grammarly A new pop-up apparaîtra. Cliquez sur Ouvrir les paramètres pour activer la grammaire. 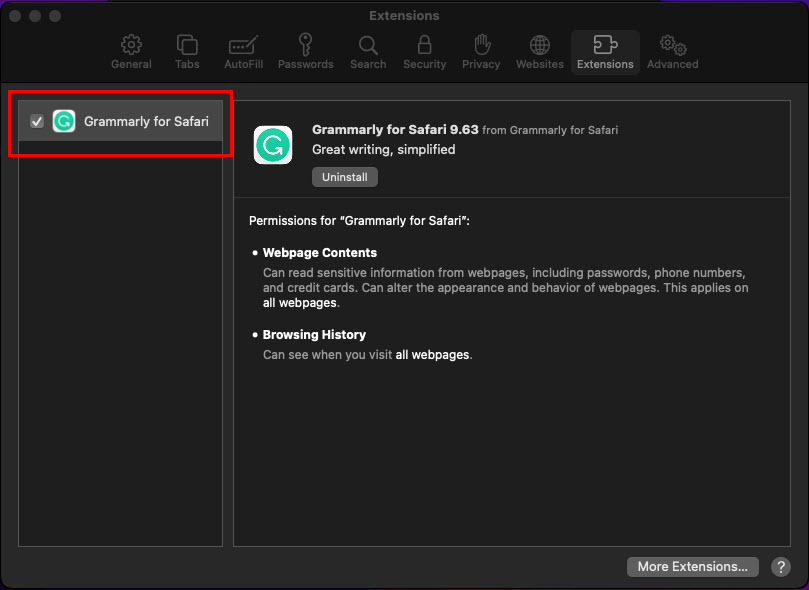 Extension Safari pour ajouter de la grammaire à Word sur Mac Dans la fenêtre Extensions, cochez l’extension Grammarly pour l’activer sur Safari. Une icône Grammaire apparaîtra sur l’application Safari à côté du Privacy Shield. Au moment de la rédaction, cette extension ne lira pas directement les fichiers Word. Vous devez copier le contenu de Word en ligne.
Extension Safari pour ajouter de la grammaire à Word sur Mac Dans la fenêtre Extensions, cochez l’extension Grammarly pour l’activer sur Safari. Une icône Grammaire apparaîtra sur l’application Safari à côté du Privacy Shield. Au moment de la rédaction, cette extension ne lira pas directement les fichiers Word. Vous devez copier le contenu de Word en ligne. 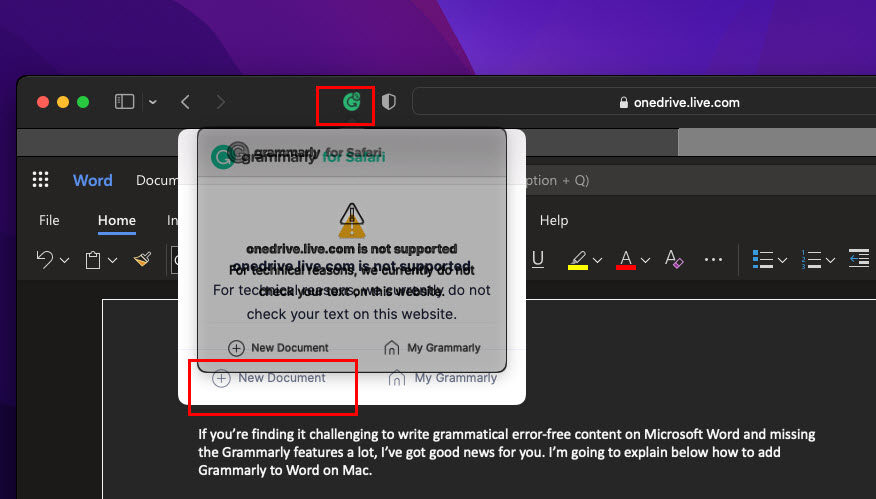 Ouvrir un nouveau document pour Grammaire Ensuite, cliquez sur l’icône Grammaire pour ouvrir un Nouveau document sur l’application Web Grammaire. Maintenant, vous pouvez y coller le contenu copié pour vérifier les erreurs grammaticales. Une fois la correction et la relecture effectuées, importez le contenu dans l’application Web Word.
Ouvrir un nouveau document pour Grammaire Ensuite, cliquez sur l’icône Grammaire pour ouvrir un Nouveau document sur l’application Web Grammaire. Maintenant, vous pouvez y coller le contenu copié pour vérifier les erreurs grammaticales. Une fois la correction et la relecture effectuées, importez le contenu dans l’application Web Word.
Comment ajouter Grammarly à Word sur Mac : à l’aide de Google Chrome
Tout comme Safari, vous pouvez installer une extension sur Chrome pour utiliser Grammarly avec Microsoft Word en ligne. Voici comment :
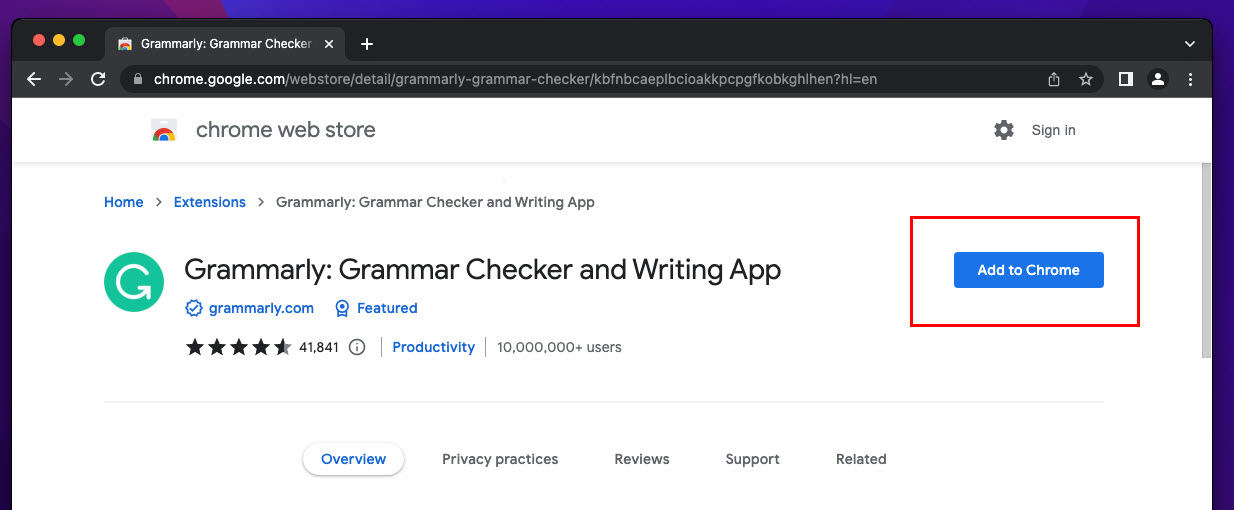 Grammarly Chrome Extension Ajouter à Chrome Cliquez sur Ajouter à Chrome pour l’installer. Dans la fenêtre de confirmation, cliquez sur Ajouter une extension. Connectez-vous à l’application Grammarly à l’aide de votre compte.
Grammarly Chrome Extension Ajouter à Chrome Cliquez sur Ajouter à Chrome pour l’installer. Dans la fenêtre de confirmation, cliquez sur Ajouter une extension. Connectez-vous à l’application Grammarly à l’aide de votre compte. 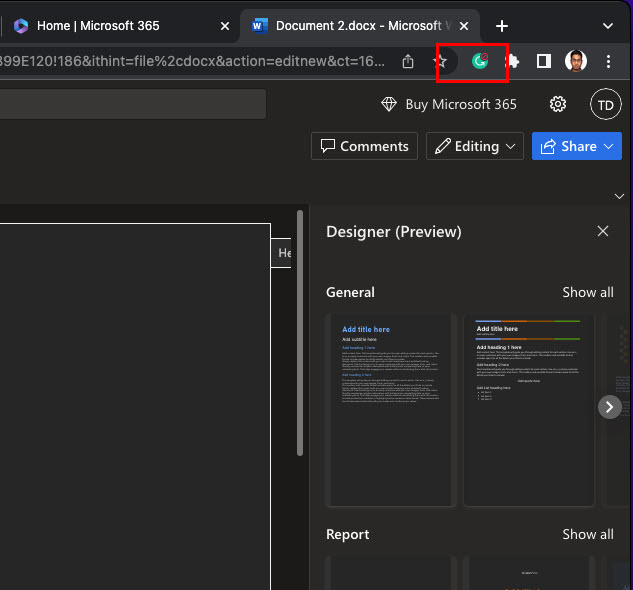 Extension grammaticale sur Google Chrome Maintenant, cliquez sur l’icône Extension sur Google Chrome pour épingler l’application à la barre d’adresse. Maintenant, vous pouvez cliquer sur l’extension pour créer un nouveau document sur Grammarly afin de relire le contenu Web Microsoft Word.
Extension grammaticale sur Google Chrome Maintenant, cliquez sur l’icône Extension sur Google Chrome pour épingler l’application à la barre d’adresse. Maintenant, vous pouvez cliquer sur l’extension pour créer un nouveau document sur Grammarly afin de relire le contenu Web Microsoft Word.
Comment ajouter la grammaire à Outlook sur Mac : méthode bonus
Si vous avez installé l’application Grammarly pour Mac comme indiqué dans la première méthode, elle fonctionnera avec la plupart des Microsoft 365 applications pour Mac, y compris Outlook. Voici comment utiliser la fonctionnalité sur Outlook :
Ouvrez l’application Outlook sur Mac et cliquez sur Nouvel e-mail. Le widget Grammarly pour Outlook s’affichera lorsqu’un nouvel éditeur de messagerie apparaîtra. 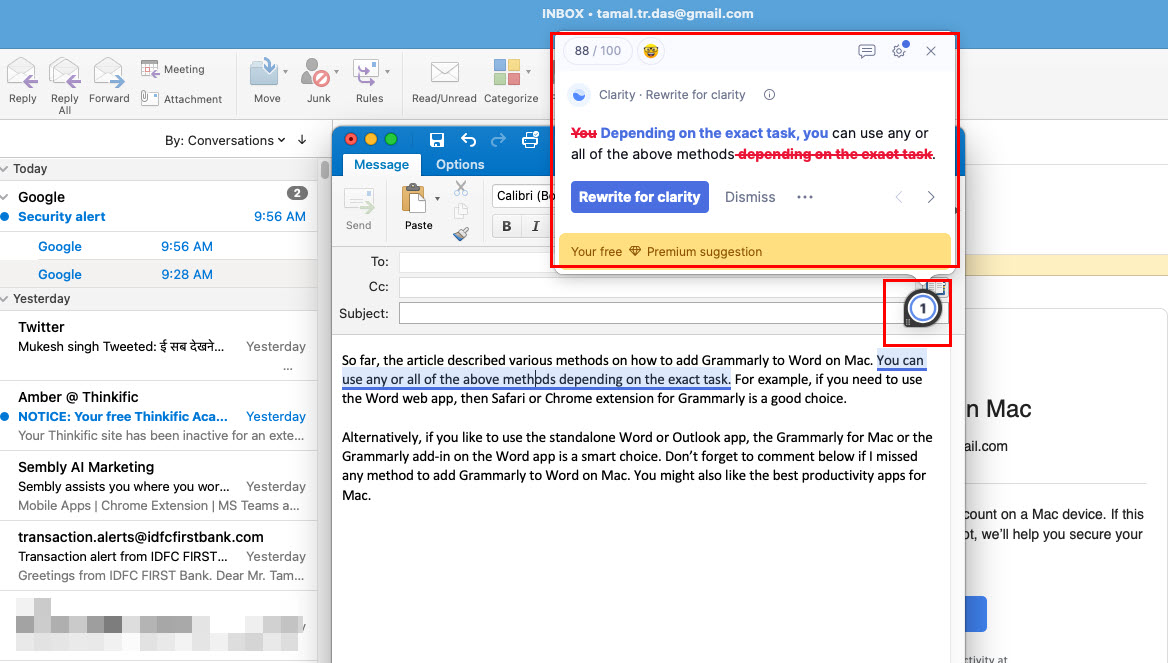 Grammarly sur Outlook pour Mac Vous pouvez commencer à créer l’e-mail maintenant. Cliquez sur le widget à intervalles fréquents pour vérifier votre contenu pour les erreurs grammaticales.
Grammarly sur Outlook pour Mac Vous pouvez commencer à créer l’e-mail maintenant. Cliquez sur le widget à intervalles fréquents pour vérifier votre contenu pour les erreurs grammaticales.
Conclusion
Jusqu’à présent, l’article a décrit différentes méthodes pour ajouter Grammarly à Word sur Mac. Vous pouvez utiliser une ou toutes les méthodes ci-dessus en fonction de la tâche exacte. Par exemple, si vous devez utiliser l’application Web Word, l’extension Safari ou Chrome pour Grammarly est un bon choix.
Si vous préférez utiliser l’application autonome Word ou Outlook, Grammarly pour Mac ou le complément Grammarly sur l’application Word est un choix judicieux. N’oubliez pas de commenter ci-dessous si j’ai manqué une méthode pour ajouter Grammarly à Word sur Mac. Vous aimerez peut-être aussi les meilleures applications de productivité pour Mac.