© Mingirov Yuriy/Shutterstock.com
Tout le monde finit par recevoir un fichier qu’il ne sait pas comment ouvrir ou gérer. Parfois, vous aurez besoin d’un logiciel tiers spécialisé, car le système d’exploitation Windows ne prend pas en charge tous les formats de fichiers de manière native.
Le format de fichier RAR est un exemple typique. Bien qu’il soit salué comme le meilleur système d’exploitation Windows qui ait jamais existé, Windows 10 ne prend pas en charge nativement les fichiers RAR. Il est donc difficile pour ceux qui n’ont jamais rencontré ce format de fichier de l’ouvrir ou de le gérer.
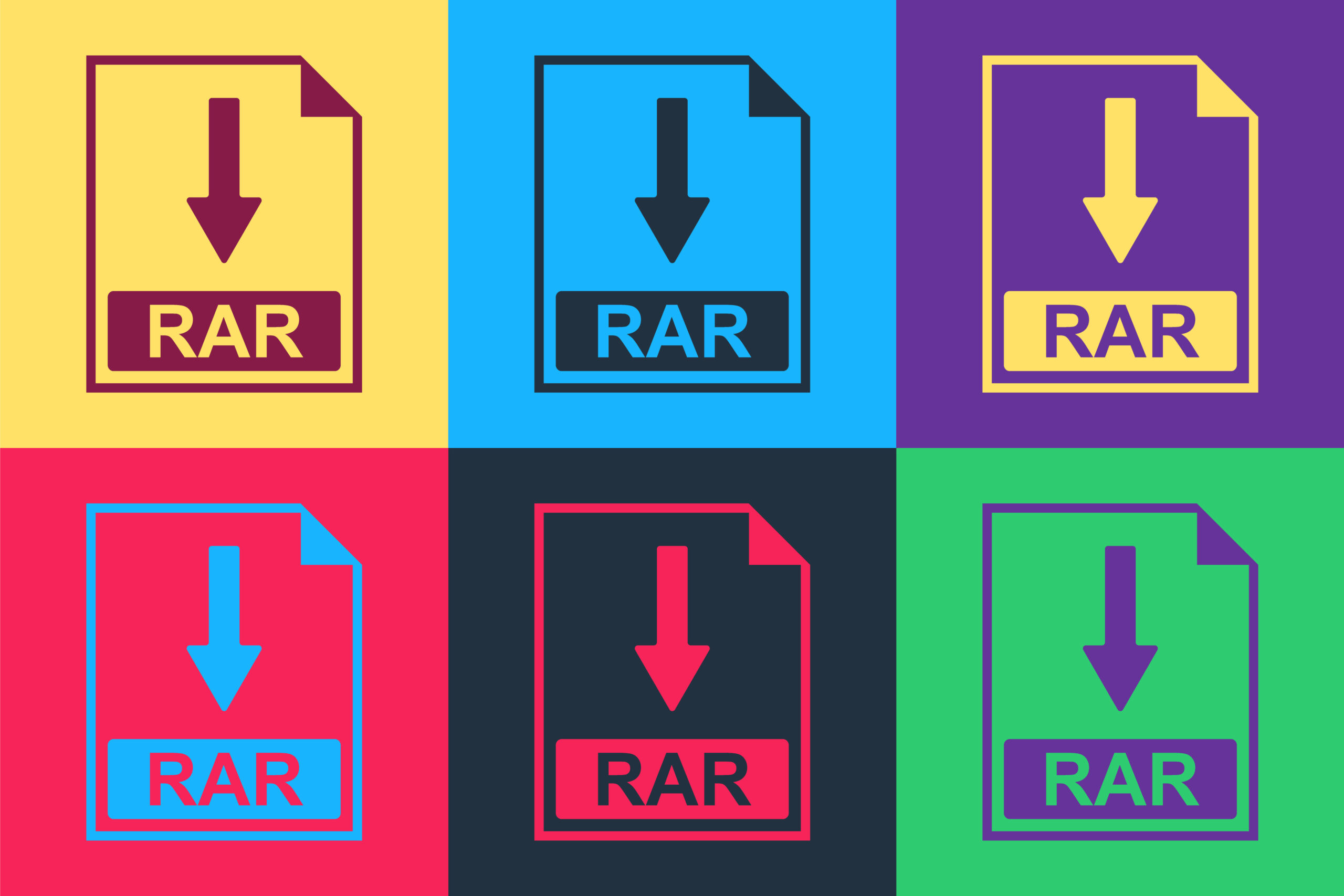
Dans ce guide, nous expliquerons comment ouvrir des fichiers RAR sur Windows 10, quels sont ces fichiers et quels programmes vous pouvez utiliser pour les gérer. Alors, sans plus tarder, plongeons dedans.
Ouvrir des fichiers RAR à l’aide du logiciel WinRAR
Contrairement à ZIP, RAR est un format de fichier d’archive propriétaire que le système d’exploitation Windows ne prend pas en charge de manière native. En tant que tel, Windows nécessite un logiciel tiers, tel qu’un archiveur WinRAR ou un logiciel 7-Zip, pour gérer les fichiers RAR.
Dans cette section, nous expliquerons comment ouvrir les fichiers RAR sous Windows 10 à l’aide Archiveur WinRAR. Veuillez ne pas être confus par le fait que nous utilisons Windows 11 dans notre exemple (photos)-le processus est identique sur Windows 10.
Étape 1 : Localisez et ouvrez le fichier RAR
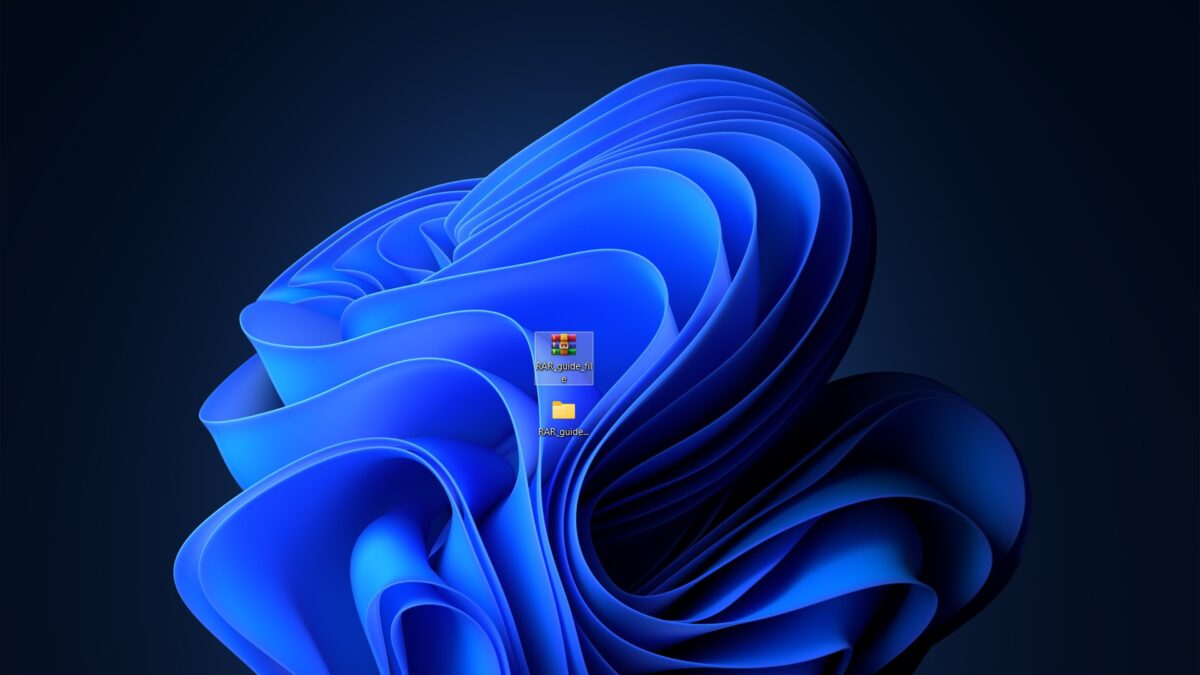 Double-cliquez le fichier RAR que vous souhaitez ouvrir.
Double-cliquez le fichier RAR que vous souhaitez ouvrir.
©”TNGD”.com
Recherchez le fichier RAR que vous souhaitez ouvrir à l’aide du logiciel WinRAR. Selon votre cas d’utilisation, le vôtre est probablement venu par courrier électronique ou vous l’avez téléchargé sur Internet.
Veuillez noter que les fichiers RAR peuvent contenir des logiciels malveillants. Heureusement, les programmes antivirus modernes reconnaissent les fichiers malveillants dans les archives RAR et vous avertissent lorsqu’une archive est suspecte.
En outre, la plupart des services de messagerie effectuent leurs propres analyses antivirus avant d’envoyer l’archive, vous devriez donc être en sécurité. Cependant, par précaution, nous vous déconseillons fortement d’extraire les archives que vous avez reçues d’une source inconnue. Pour les besoins de ce guide, nous avons créé notre propre fichier RAR.
Une fois que vous avez localisé le fichier RAR que vous souhaitez ouvrir et extraire, double-cliquez dessus à l’aide du bouton gauche de la souris. Cela ouvrira l’archive via le logiciel WinRAR Archiver.
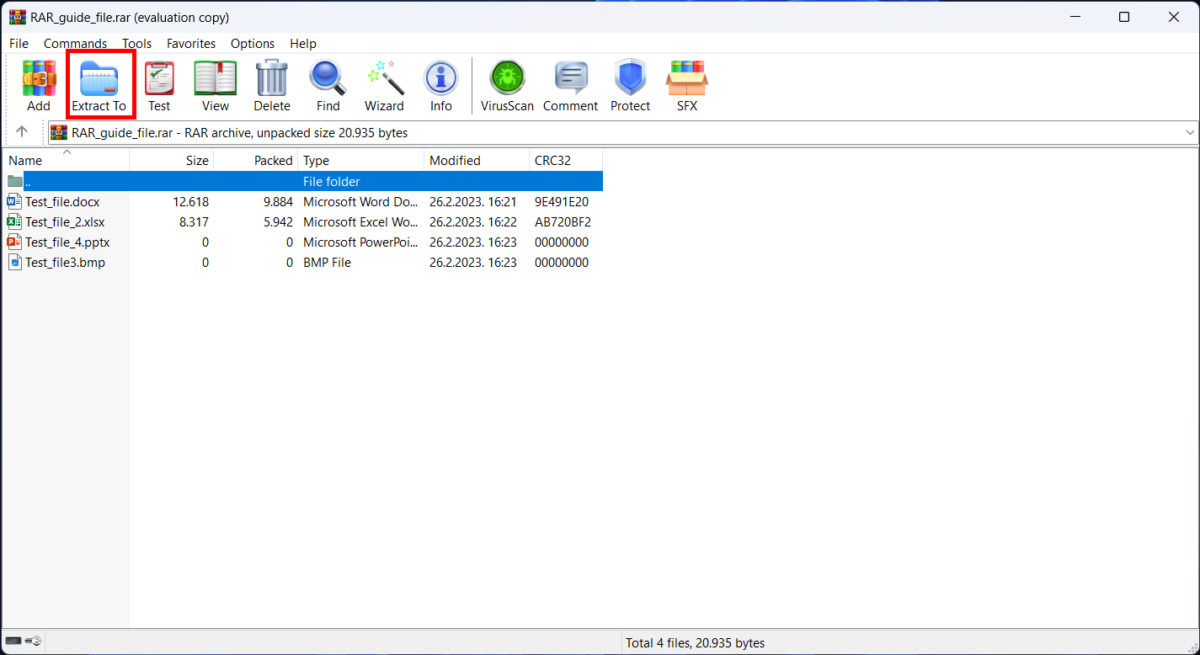 Sélectionnez”Extraire vers”pour extraire l’intégralité de l’archive RAR.
Sélectionnez”Extraire vers”pour extraire l’intégralité de l’archive RAR.
©”TNGD”.com
Une fois que l’archiveur WinRAR ouvre votre archive RAR, il affichera toutes les fichiers contenus dans la même archive. Pour extraire tous les fichiers, sélectionnez le symbole”…“dans l’archive et cliquez sur Extraire vers dans le coin supérieur gauche. Cela ouvrira la fenêtre Extraire le chemin et les options.
Dans la fenêtre Extraire le chemin et les options, naviguez jusqu’au chemin de destination de vos fichiers et sélectionnez-le. Pour les besoins de ce guide, nous avons créé un dossier séparé dans lequel WinRAR pourra extraire les fichiers archivés.
Une fois que vous avez sélectionné la destination souhaitée, cliquez sur OK en bas à droite coin. Le processus peut prendre un certain temps, selon la taille du fichier RAR que vous essayez d’extraire.
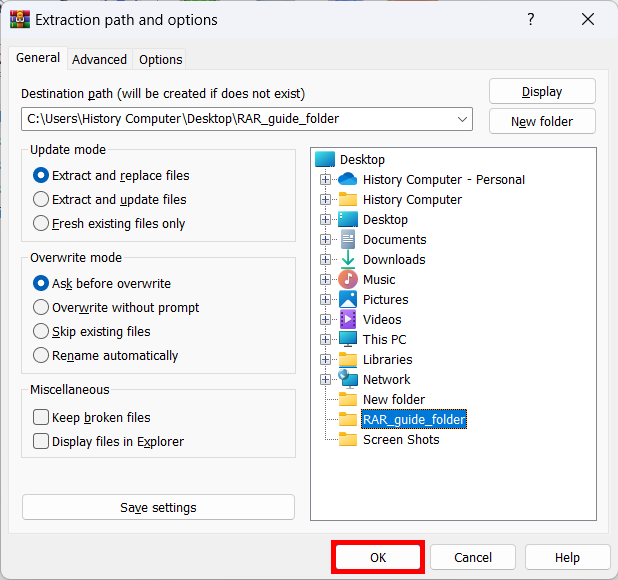 Sélectionnez le dossier de destination et cliquez sur”OK”.
Sélectionnez le dossier de destination et cliquez sur”OK”.
©”TNGD”.com
Le processus décrit ci-dessus est utilisé pour extraire tous les fichiers de l’archive RAR. Cependant, si vous souhaitez extraire un seul fichier, le processus est à peu près le même. Tout ce que vous avez à faire est de sélectionner un fichier spécifique, puis de cliquer sur Extraire vers. Le reste du processus est le même que celui décrit ci-dessus.
Si vous souhaitez extraire plusieurs fichiers individuels mais pas l’intégralité de l’archive, utilisez simplement la touche Maj ou Ctrl touches de modification de votre clavier lors de la sélection de fichiers dans l’archive. Cliquez ensuite sur Extraire vers et suivez les instructions mentionnées précédemment.
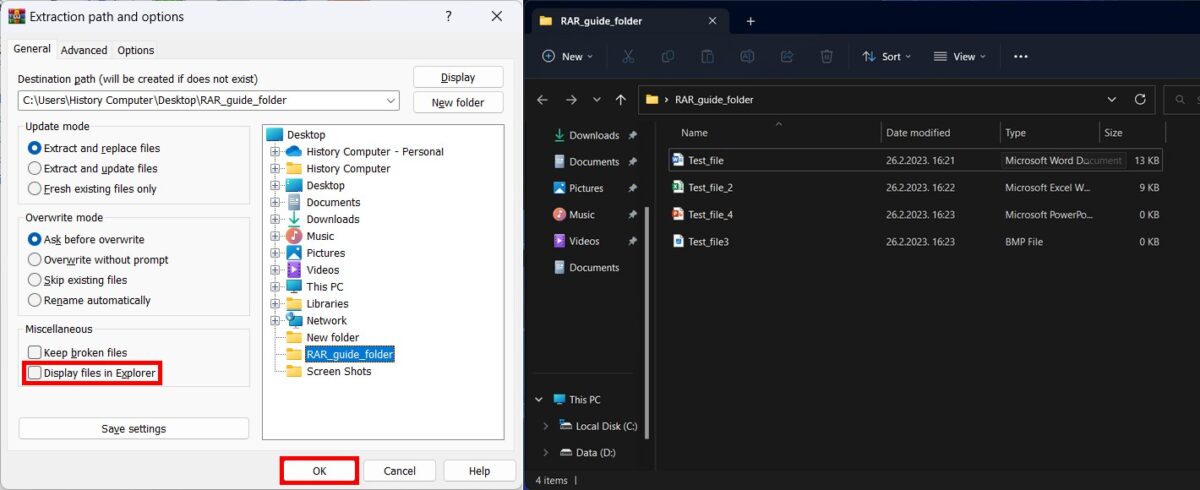 Cliquez sur”Afficher les fichiers dans l’explorateur”pour afficher automatiquement les fichiers extraits.
Cliquez sur”Afficher les fichiers dans l’explorateur”pour afficher automatiquement les fichiers extraits.
©”TNGD”.com
Une fois que WinRAR a extrait vos fichiers, accédez au dossier de destination que vous avez sélectionné lors de l’extraction du fichier. Tous les fichiers sélectionnés doivent se trouver dans le dossier de destination.
Cependant, vous pouvez automatiser cette étape et demander à WinRAR d’ouvrir automatiquement le dossier de destination une fois l’extraction terminée. Sélectionnez le dossier de destination comme décrit à l’étape 2 et cochez l’option Afficher les fichiers dans l’explorateur dans la section Divers.
Une fois que vous avez cliqué sur OK, WinRAR Archiver ouvrira le dossier de destination une fois l’extraction du fichier terminée.
Nous avons déjà établi que le système d’exploitation Windows ne prend pas en charge nativement les fichiers RAR. Pour cette raison, cette méthode repose également sur l’utilisation de WinRAR Archiver, qui est intégré au menu contextuel de Windows.
L’avantage de cette méthode est qu’elle est plus rapide que la première. Cependant, l’inconvénient est qu’il ne permet pas l’extraction de fichiers individuels à partir de l’archive-il extrait simplement tout.
Étape 1 : Cliquez avec le bouton droit sur votre fichier RAR
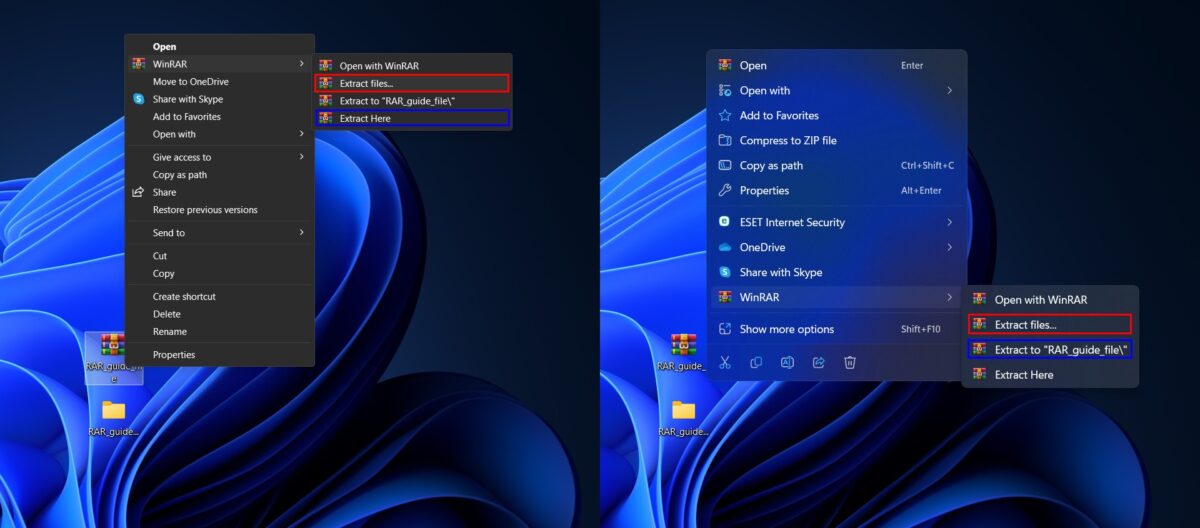 Windows 10 (à gauche) et Windows 11 (à droite ) menu contextuel avec options.
Windows 10 (à gauche) et Windows 11 (à droite ) menu contextuel avec options.
©”TNGD”.com
Naviguez et cliquez avec le bouton droit sur le fichier RAR que vous souhaitez ouvrir pour accéder au menu contextuel. Une fois le menu contextuel ouvert, survolez l’option WinRAR pour ouvrir un sous-menu. Selon votre cas d’utilisation, vous pouvez choisir entre les options Extraire les fichiers… ou Extraire ici .
Choix des options Extraire les fichiers… l’option (marquée en rouge) ouvre la fenêtre Extraire le chemin et les options. À partir de là, vous pouvez choisir le chemin de destination et si vous souhaitez afficher les fichiers extraits une fois l’extraction terminée. C’est à peu près la même chose qu’avec la méthode précédente.
Cependant, les choses se déroulent différemment si vous choisissez l’option Extraire ici (marquée en bleu à gauche). WinRAR Archiver extraira automatiquement les fichiers compressés de votre fichier RAR sans demander de dossier de destination. Au lieu de cela, il extraira les fichiers compressés dans le même dossier qui contient votre fichier RAR. Dans notre cas, c’était le bureau.
Comme avec la méthode précédente, le temps de décompression dépend de la taille des fichiers dans votre archive RAR. Selon l’option que vous choisissez, WinRAR peut ouvrir automatiquement le dossier de destination à l’aide de l’Explorateur Windows.
Ouvrir des fichiers RAR à l’aide d’autres logiciels de compression et d’archivage de fichiers
Windows prend en charge nativement le format de compression de fichiers ZIP et ne nécessitent aucun logiciel tiers pour accéder ou gérer les archives ZIP. Cependant, on ne peut pas en dire autant de l’archive RAR. Bien que WinRAR Archiver soit le plus souvent utilisé pour ouvrir des fichiers RAR, vous pouvez ouvrir des fichiers RAR sous Windows 10 à l’aide d’autres logiciels.
Par exemple, WinZip est un programme de compression et d’archivage de fichiers populaire qui prend en charge une large gamme de compressions. formats, y compris les fichiers RAR. De même, 7-Zip est un programme de compression de fichiers gratuit et open-source connu pour ses taux de compression élevés et ses temps de compression et de décompression rapides. Vous pouvez également l’utiliser pour ouvrir des fichiers RAR, ZIP et 7z.
En fait, il existe de nombreux programmes de compression de fichiers populaires, gratuits et payants, qui prennent en charge le format de fichier RAR. Leur utilisation dépend principalement des préférences de l’utilisateur.
Qu’est-ce qu’un fichier RAR ?
Un fichier RAR est un format de fichier d’archive compressé utilisé pour compresser, stocker et transmettre des fichiers ou des groupes de fichiers volumineux. RAR signifie Roshal Archive, du nom de son créateur, Eugene Roshal. Ces fichiers utilisent des algorithmes de compression avancés pour réduire la taille des fichiers compressés jusqu’à 50 %. Bien sûr, cela dépend des fichiers et du niveau de compression.
Avec l’avènement du stockage massif et du stockage en nuage, la compression de fichiers pour un stockage efficace des fichiers perd son objectif. Le cloud offre désormais une quantité de stockage pratiquement infinie, et les disques de stockage massifs dans les appareils personnels mesurent désormais leurs capacités en téraoctets.
Cependant, les fichiers RAR-et d’autres archives de compression de fichiers-sont toujours utilisés pour un transfert de fichiers plus efficace , notamment en ligne. Imaginez devoir envoyer à quelqu’un mille photos par e-mail. Au lieu de sélectionner manuellement un millier d’images, vous pouvez facilement les compresser en un seul fichier.
Avec un niveau de compression inférieur, les temps de compression et de décompression sont considérablement réduits. Et il vous reste un seul fichier à envoyer ou à télécharger sur votre serveur de partage de fichiers ; une option beaucoup plus pratique que de joindre manuellement un millier de fichiers à votre e-mail.
En plus de la commodité, les fichiers RAR peuvent être protégés par mot de passe pour assurer la sécurité de leur contenu. Pour ouvrir l’archive RAR, l’utilisateur doit connaître le mot de passe ; sinon, le fichier ne sera pas décompressé ou extrait.
Fichiers RAR et ZIP
Les fichiers RAR présentent plusieurs avantages par rapport aux fichiers ZIP classiques. Par exemple, les fichiers RAR offrent généralement de meilleurs taux de compression que les fichiers ZIP, ce qui se traduit par des fichiers de plus petite taille. De plus, alors que les deux types de fichiers utilisent une protection par mot de passe, RAR utilise un algorithme de cryptage plus avancé, ce qui les rend plus difficiles à déchiffrer.
Les fichiers RAR ont également une fonction de récupération de fichier intégrée au cas où l’archive serait corrompue. ZIP n’a pas de récupération de fichiers et vous ne pourrez pas récupérer vos fichiers si l’archive est corrompue. Par rapport à RAR, le seul avantage associé aux archives ZIP est leur compatibilité étendue et leur prise en charge native avec le système d’exploitation Windows.
Comment installer WinRAR
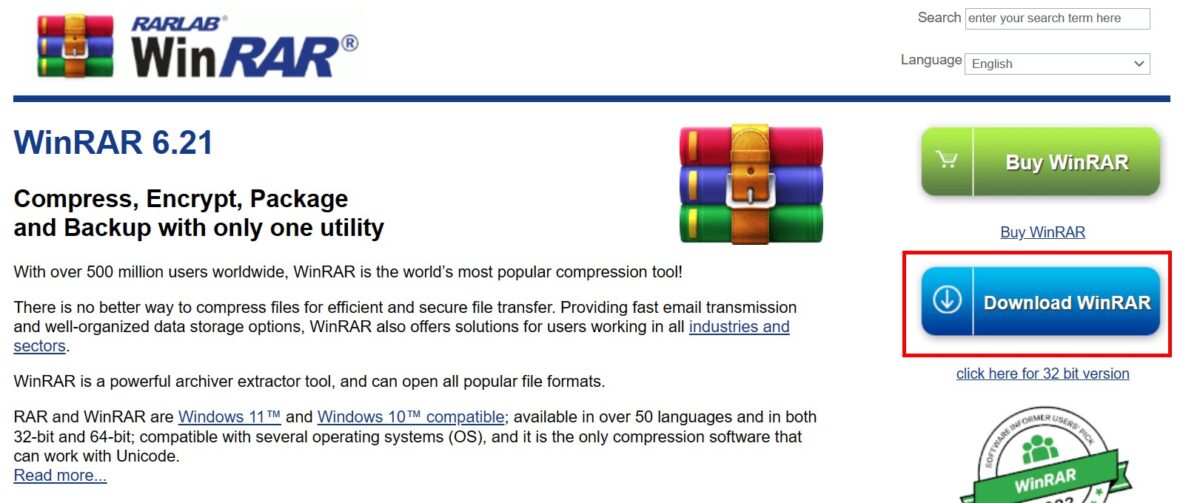 Visitez le site Web WinRAR et téléchargez le logiciel.
Visitez le site Web WinRAR et téléchargez le logiciel.
©”TNGD”.com
RAR est le format natif de l’archive WinRAR. D’autres programmes de compression de fichiers peuvent également gérer les fichiers RAR sous Windows 10, mais nous nous en tiendrons au logiciel natif pour le moment.
Pour télécharger WinRAR, rendez-vous sur le site Web WinRAR, et cliquez sur le bouton Télécharger. Vous serez redirigé vers une page de téléchargement où vous pourrez sélectionner votre langue et votre système d’exploitation.
Exécutez le programme d’installation téléchargé et suivez les instructions à l’écran. Au cours du processus d’installation, le programme d’installation de WinRAR vous demandera à quelles extensions de fichier vous souhaitez associer WinRAR.
Les extensions de fichiers ISO et JAR ne sont pas sélectionnées par défaut, et nous vous recommandons de les conserver ainsi. Cliquez simplement sur OK en bas de la fenêtre de configuration et terminez l’installation.
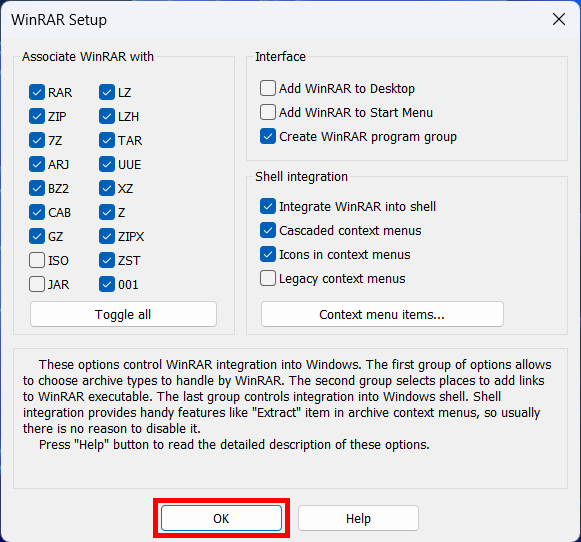 Cliquez sur”OK”et terminez l’installation.
Cliquez sur”OK”et terminez l’installation.
©”TNGD”.com
Tout est fait, votre logiciel de compression de fichiers WinRAR est maintenant intégré au système d’exploitation Windows, et vous pouvez l’utiliser pour ouvrir des fichiers RAR. Il est important de noter que WinRAR n’est pas un programme entièrement gratuit. Au lieu de cela, il propose une version d’essai du logiciel qui peut être utilisée pendant une durée illimitée.
Cependant, cette version d’essai présente certaines limitations, telles que des options avancées désactivées, etc. Si vous utilisez fréquemment WinRAR ou avez besoin d’accéder à toutes ses fonctionnalités, envisagez d’acheter une licence.
Fichiers RAR : 5 faits à connaître
Voici cinq faits à connaître sur les fichiers RAR :
Le format de fichier RAR a été développé et introduit en 1993 par l’ingénieur logiciel russe Eugene Roshal. Il a rapidement gagné en popularité en raison de son algorithme de compression avancé, ce qui a conduit à une adoption généralisée. Les fichiers RAR peuvent être divisés en plusieurs parties, ce qui est utile pour transmettre des fichiers volumineux sur Internet. Les parties sont numérotées séquentiellement, de sorte qu’elles peuvent être réunies par un logiciel de compression compatible. La taille de fichier maximale pour une archive RAR est de 8 EB (exaoctet), ce qui équivaut à 8 milliards de Go (gigaoctet). Les archives RAR prennent en charge plusieurs méthodes de compression, y compris la compression multimédia pour les fichiers vidéo et audio. Les archives RAR peuvent être mises à jour ou modifiées sans avoir à décompresser et recompresser l’intégralité de l’archive.
Comment ouvrir des fichiers RAR sur Windows 10 : réflexions finales
Depuis son introduction, le format de fichier RAR a rapidement été largement reconnu pour sa supériorité par rapport à ZIP. Cependant, en raison de problèmes de licence, il n’a jamais obtenu de support natif sur Windows, nécessitant l’utilisation d’un logiciel tiers pour gérer les fichiers RAR. J’espère que notre guide vous a fourni les connaissances nécessaires pour ouvrir les fichiers RAR sur Windows 10.
Vous cherchez d’autres types d’aide avec votre PC ? Consultez certains de nos autres guides sur Comment copier et coller sous Windows ou Comment transférer des photos d’un iPhone vers un ordinateur.
Suivant
Comment ouvrir des fichiers RAR sous Windows 10 FAQ (Foire aux questions)
Puis-je ouvrir des fichiers RAR sous Windows sans utiliser de programme tiers ?
Non, les fichiers RAR ne sont pas natifs pris en charge sur Windows, vous devrez donc utiliser un programme tiers tel que WinRAR ou 7-Zip pour les ouvrir.
Quel est le meilleur logiciel pour ouvrir les fichiers RAR sur Windows ?
Il existe plusieurs options pour ouvrir les fichiers RAR sous Windows. WinRAR est populaire pour ses fonctionnalités avancées et sa facilité d’utilisation, tandis que 7-Zip est une alternative gratuite et open source.
Comment créer un fichier RAR sous Windows ?
Pour créer un fichier RAR sous Windows, vous aurez besoin d’un programme d’archivage RAR tel que WinRAR ou 7-Zip. Sélectionnez simplement les fichiers ou dossiers que vous souhaitez inclure dans l’archive, cliquez dessus avec le bouton droit de la souris et choisissez l’option”Ajouter à l’archive”ou”Compresser”dans le menu contextuel.
Comment faire protéger par mot de passe un fichier RAR sous Windows ?
La plupart des programmes d’archivage RAR, y compris WinRAR et 7-Zip, vous permettent de protéger les fichiers RAR par mot de passe. Lors de la création de l’archive, définissez simplement un mot de passe dans le champ ou l’option appropriée.
Les fichiers RAR peuvent-ils être utilisés pour compresser et envoyer des fichiers volumineux par e-mail sous Windows ?
Oui, les fichiers RAR peuvent être utilisés pour compresser et envoyer des fichiers volumineux par e-mail sous Windows. Cependant, de nombreux services de messagerie ont des limites de taille pour les pièces jointes, vous devrez donc peut-être diviser le fichier RAR en plusieurs parties ou utiliser un service de stockage en nuage tel que Dropbox ou Google Drive pour partager le fichier.