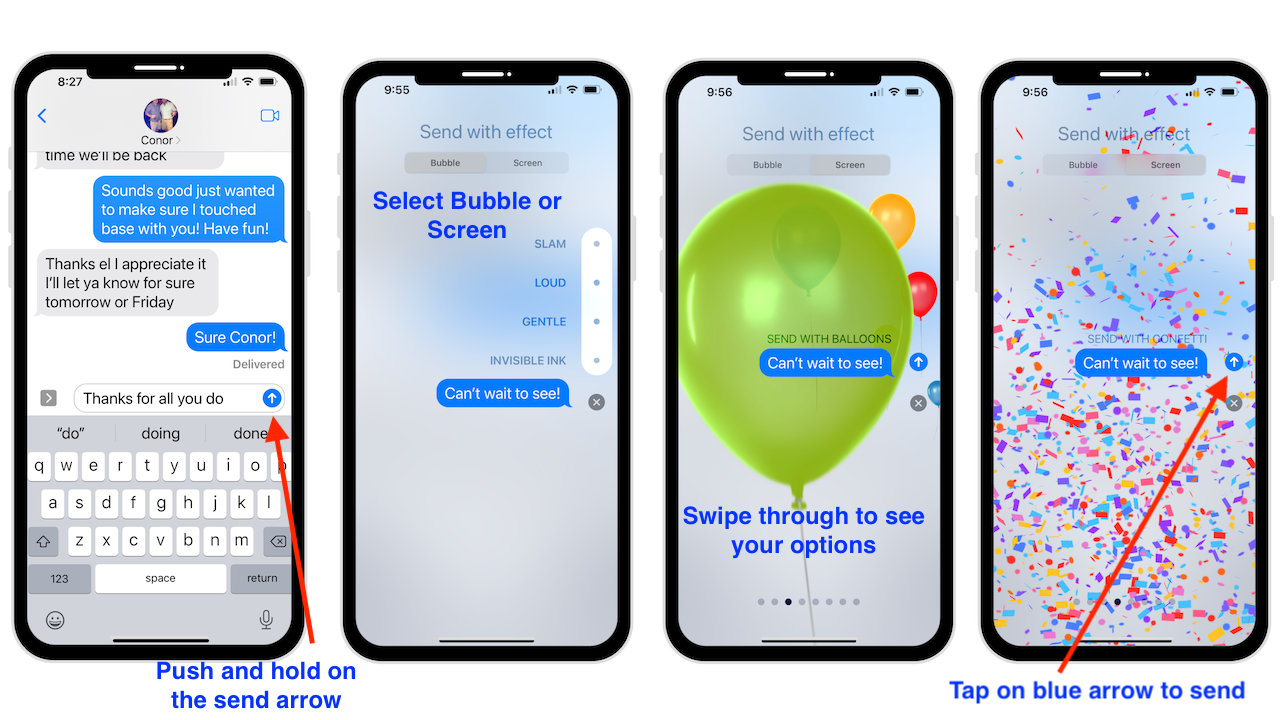L’application de messagerie vous permet de rester en contact avec tous ceux que vous connaissez, il n’est donc pas surprenant qu’il s’agisse probablement de l’application que vous utilisez le plus. Les raccourcis et les gestes d’Apple intégrés à Messages accélèrent le chat et une fois que vous avez compris comment les utiliser, ils sont très utiles. Voici mes favoris.
Pull to Search
Une fois dans l’application Messages, vous pouvez dérouler l’écran pour afficher la recherche Spotlight. Commencez à taper et tout ce qui concerne cette recherche s’affichera ci-dessous.
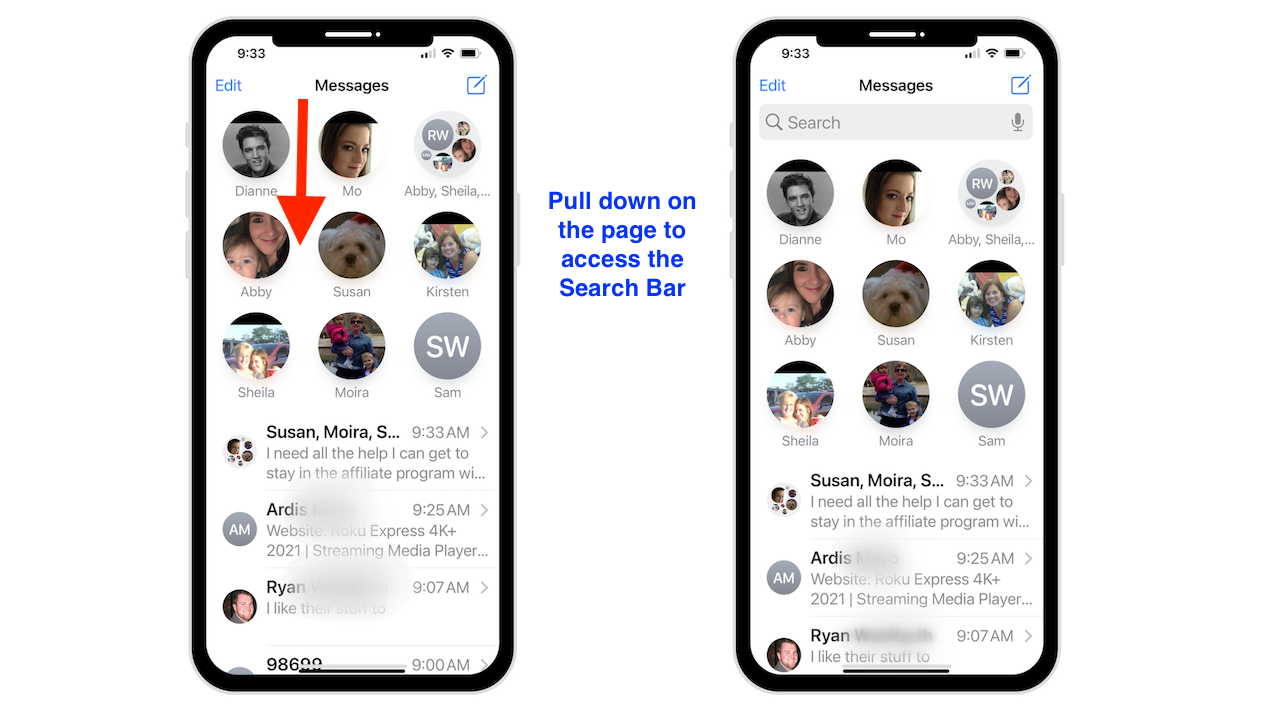
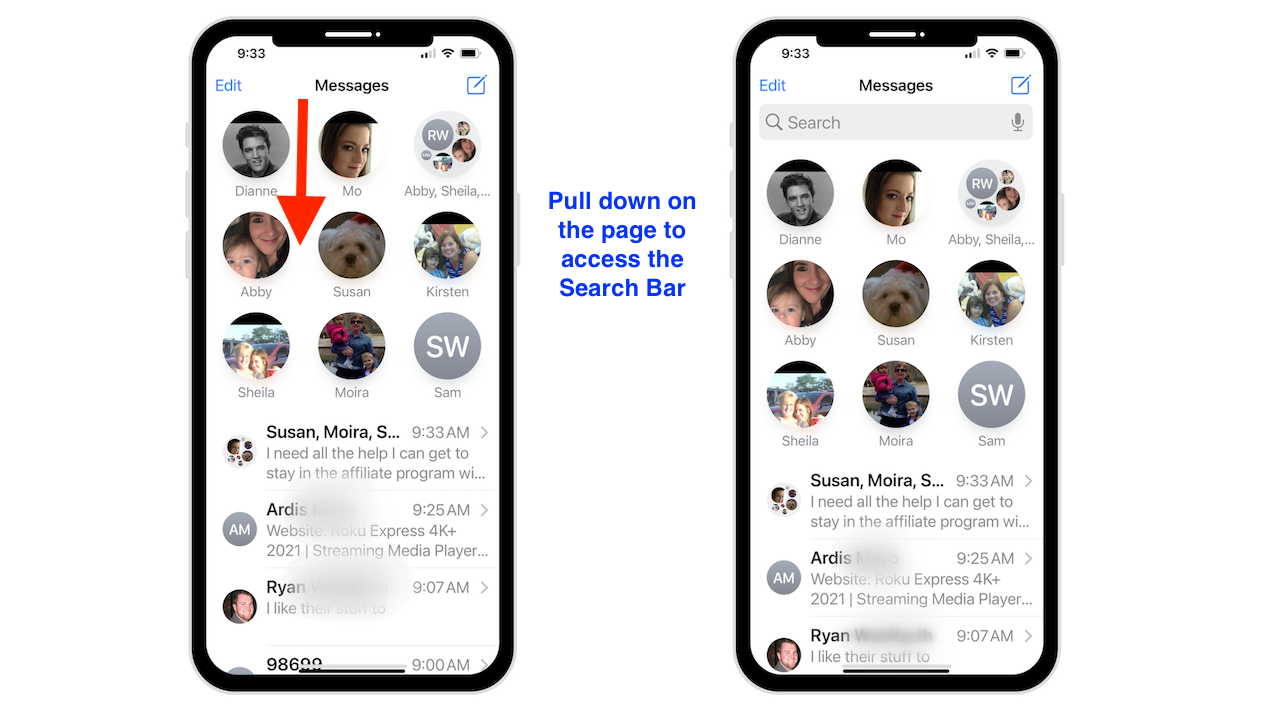
Balayer vers l’arrière
Un autre geste pratique pouvant être utilisé dans un message consiste à balayer vers l’arrière pour accéder à la boîte de réception des messages. Encore une fois, vous devrez commencer avec votre doigt légèrement en dehors de l’écran, puis balayer de gauche à droite.
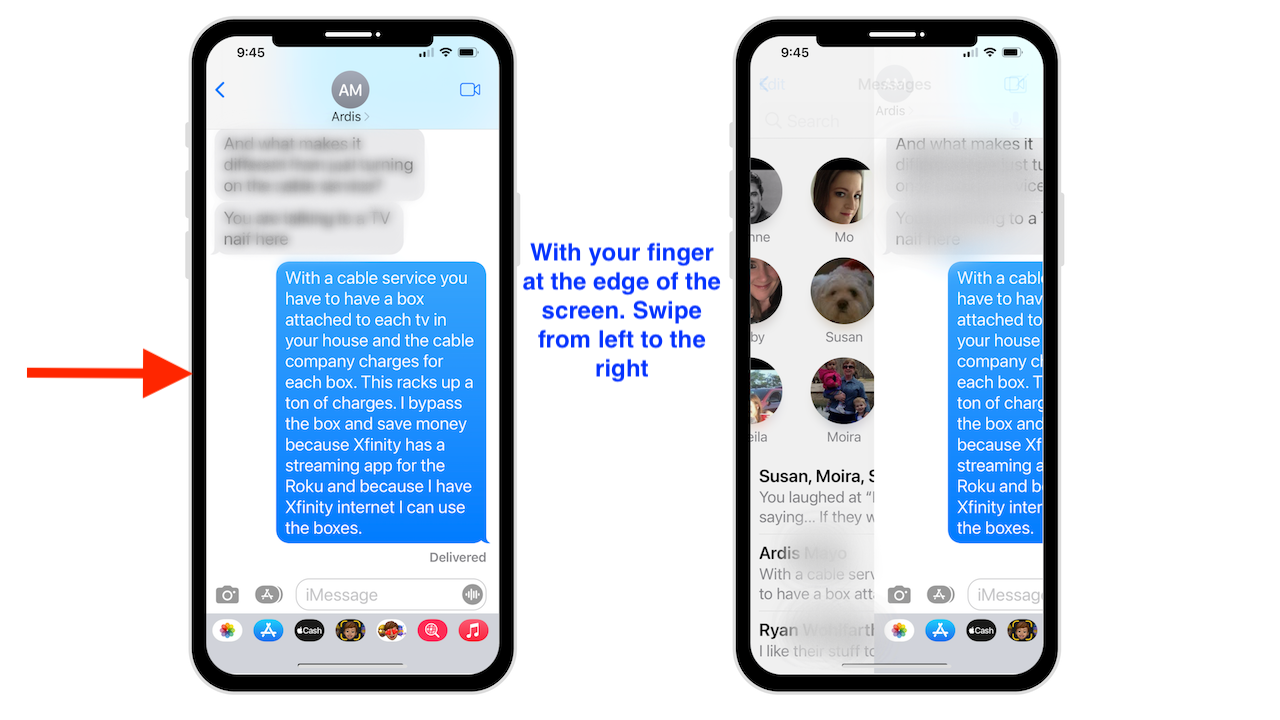
Horodatages dans les messages
Supposons que vous vouliez savoir précisément quand un message est arrivé. Placez votre doigt sur le bord droit de l’écran et tirez. Vous verrez maintenant tous vos horodatages répertoriés.
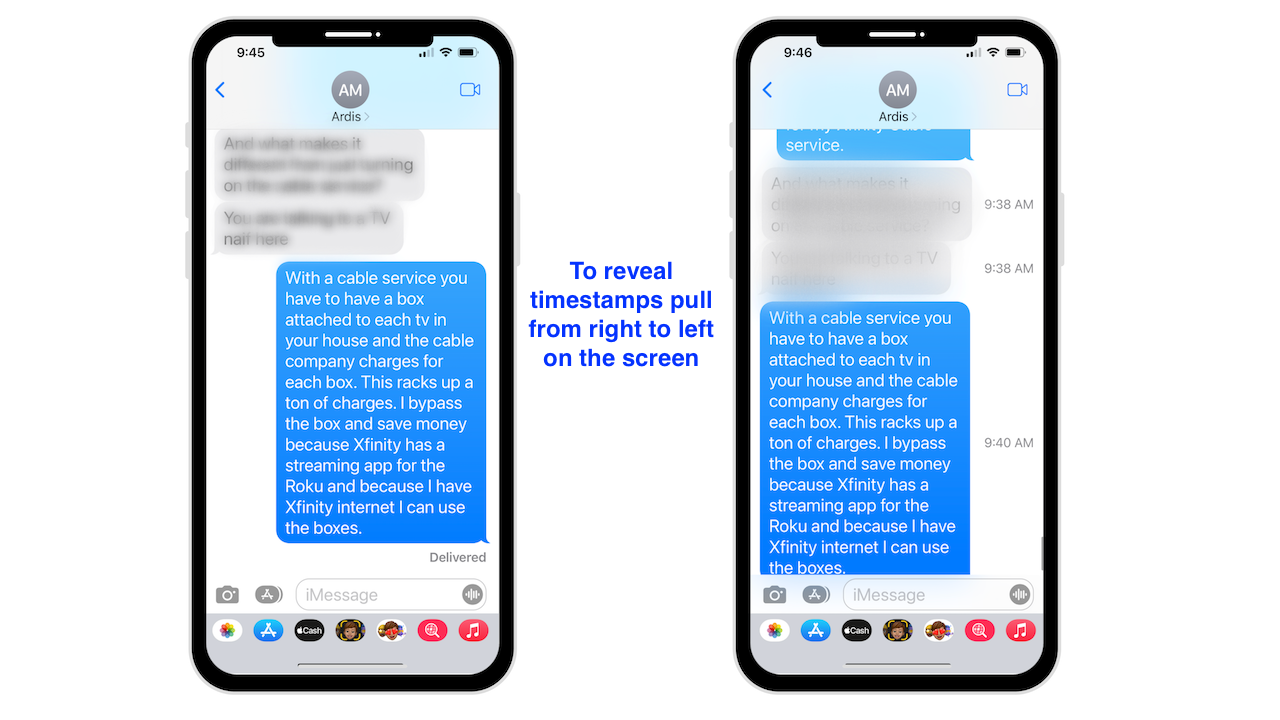
Reaction Tapback
Vous pouvez réagir rapidement à un message en touchant longuement le message que vous avez reçu et auquel vous souhaitez réagir.
Maintenant, appuyez sur la réaction que vous souhaitez utiliser. Vos options sont un cœur, pouce vers le haut, pouce vers le bas, Ha ha, !! Ou alors?. Ceux-ci apparaîtront avec n’importe quel message, y compris audio ou images.
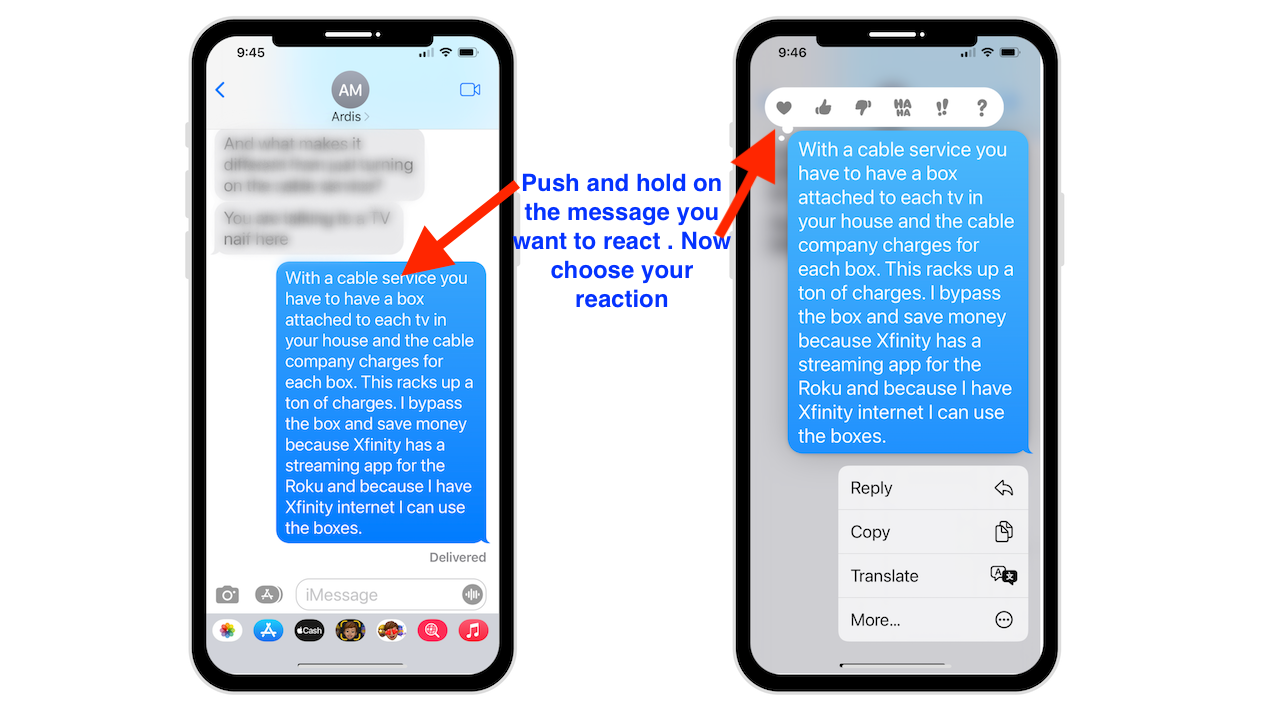
Maintenir pour copier un message
Vous ne trouverez pas de bouton d’édition dans Messages. Cependant, si vous appuyez longuement sur un message, vous avez la possibilité de répondre, de copier et de traduire. En choisissant Plus dans le menu contextuel, vous pouvez sélectionner des messages et transférer ou supprimer ces messages.
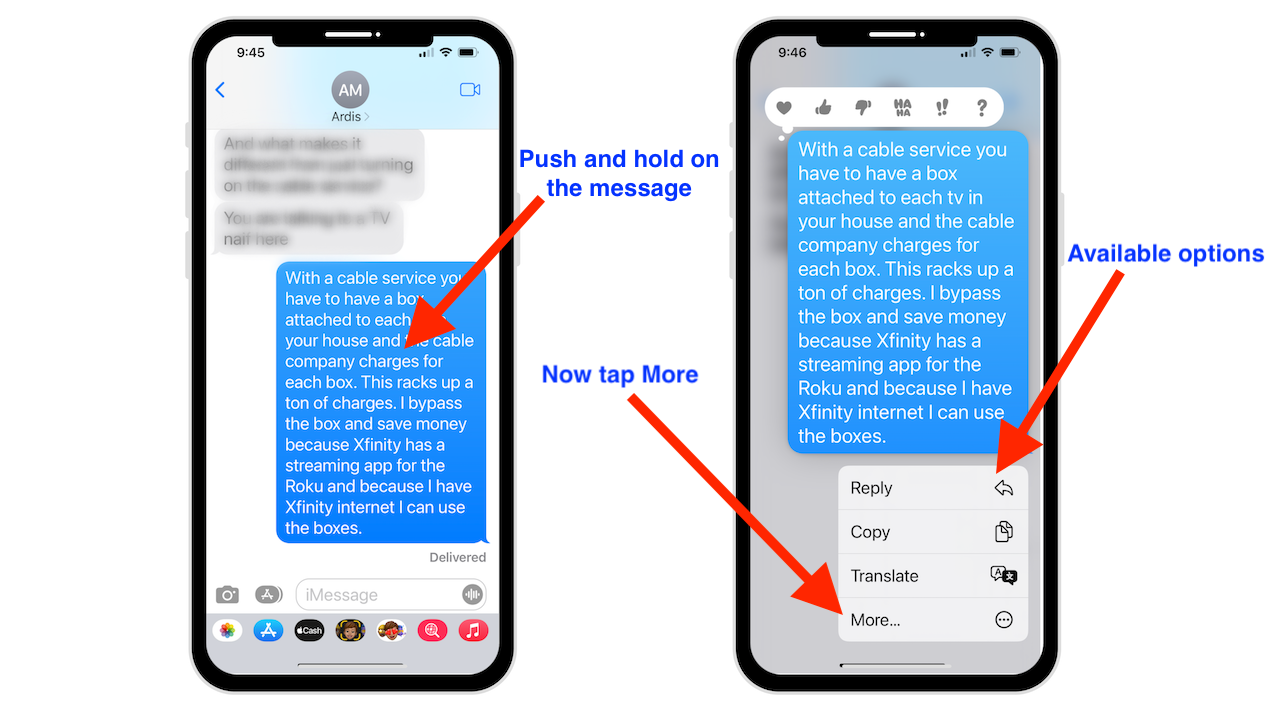
Enregistrer des images
Lorsque vous recevez des images dans un message, vous pouvez rapidement les enregistrer dans l’application Photos en appuyant et en maintenant l’image ou la vidéo et en sélectionnant enregistrer, ou maintenant vous devriez voir une petite flèche vers le bas à côté de l’image ou de la vidéo, qui l’enregistrera dans l’application photos.
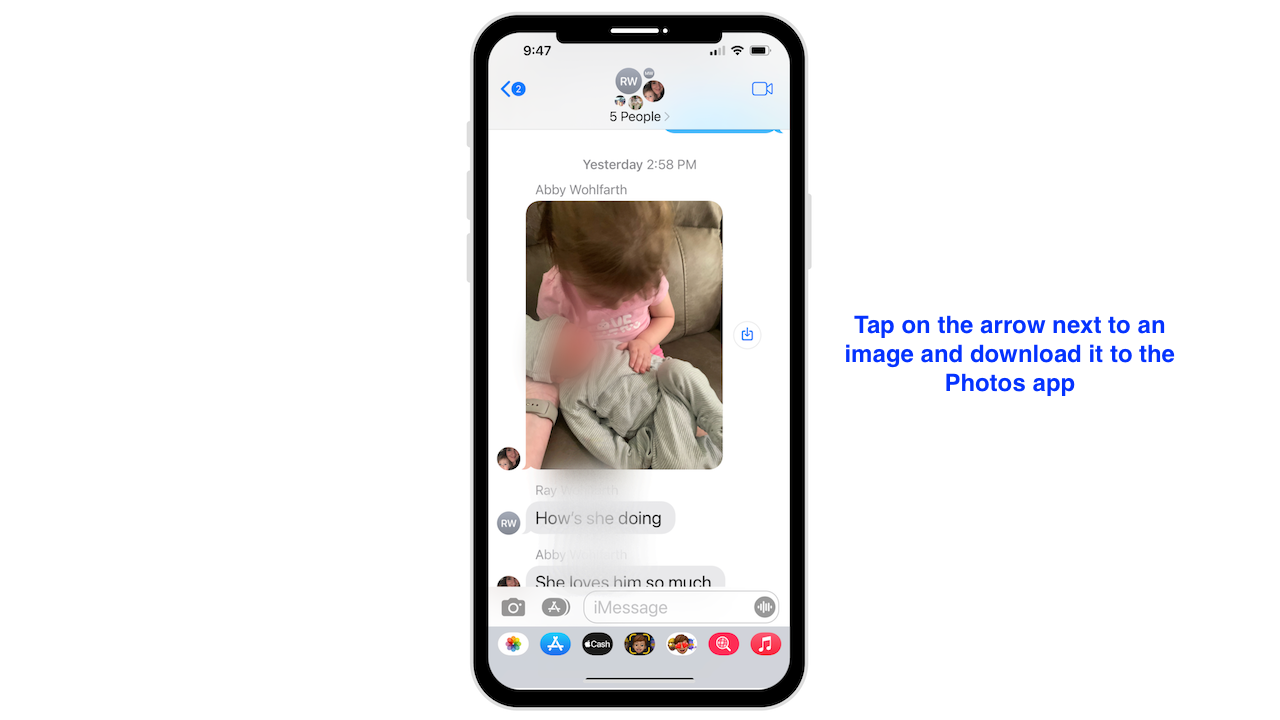
Pièces jointes dans les messages
Les messages vous montrent une vignette de la vidéo ou de l’image que vous recevez. Appuyez sur la vignette, la photo ou la vidéo passera en plein écran. Vous pouvez faire défiler toutes les images de la conversation s’il y en a plusieurs. Les sauvegarder est facile. Cliquez simplement sur la flèche vers le bas à côté de la pile.

Message audio
Vous pouvez rapidement envoyer des messages audio en appuyant et en maintenant l’icône d’extrait sonore dans la zone des messages. Ensuite, lorsque vous avez fini de parler, appuyez sur la flèche vers le haut pour envoyer ou appuyez sur le x pour supprimer.
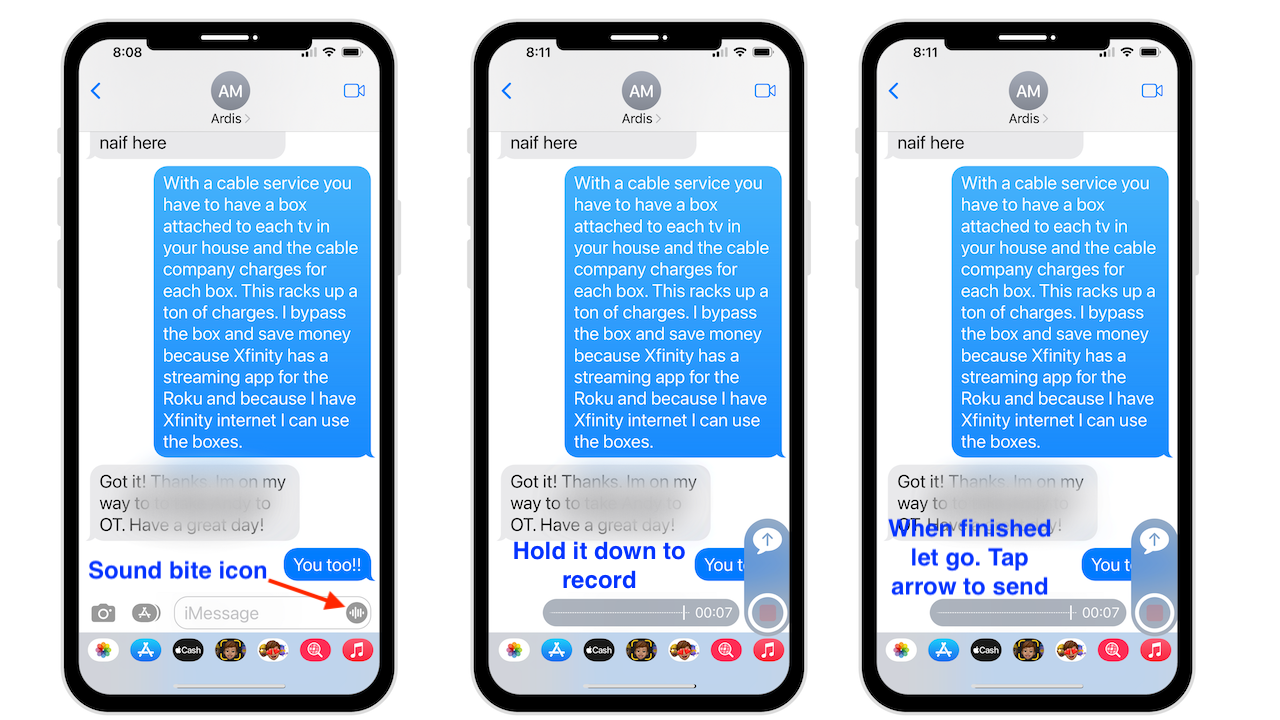
Remarque : Cela a été fait sur iOS 15. Voici à quoi cela ressemble dans iOS 16.
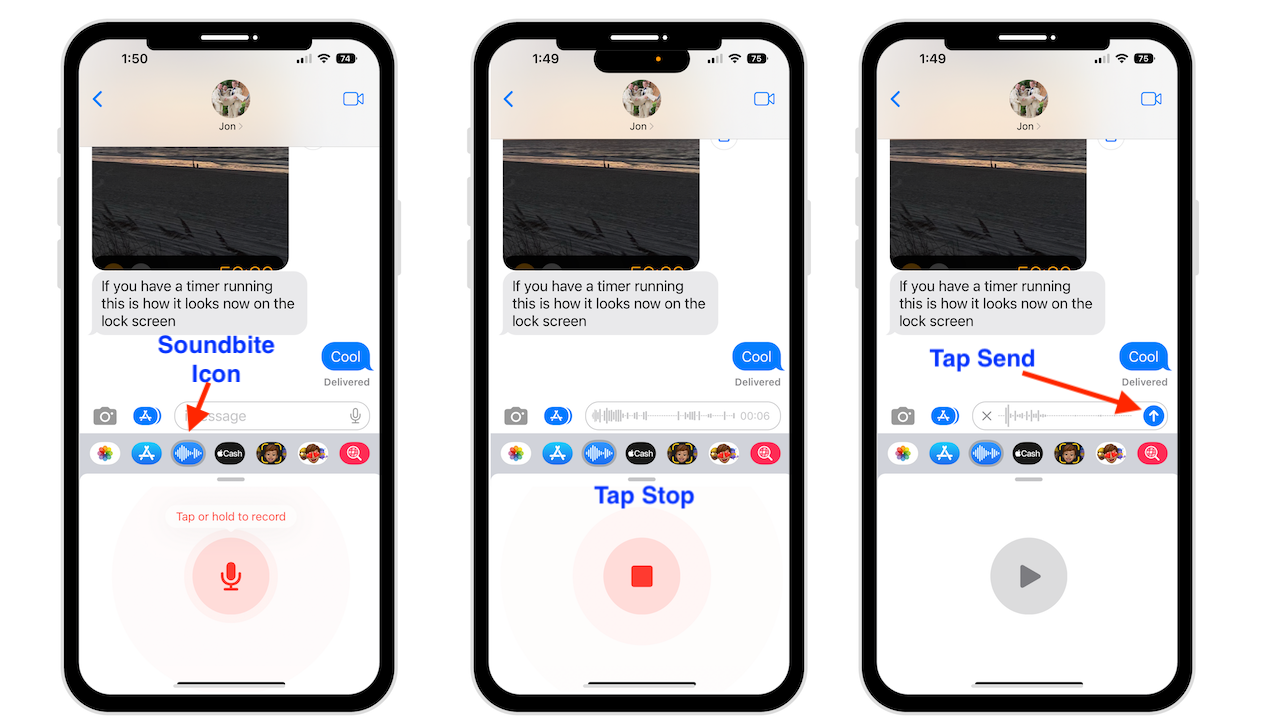
Supprimer les conversations
Si vous souhaitez supprimer une conversation entière, faites glisser le message de droite à gauche depuis la boîte de réception des messages. Cela supprimera toute la conversation avec cette personne. Vous recevrez toujours de nouveaux messages, mais tous les anciens seront supprimés.
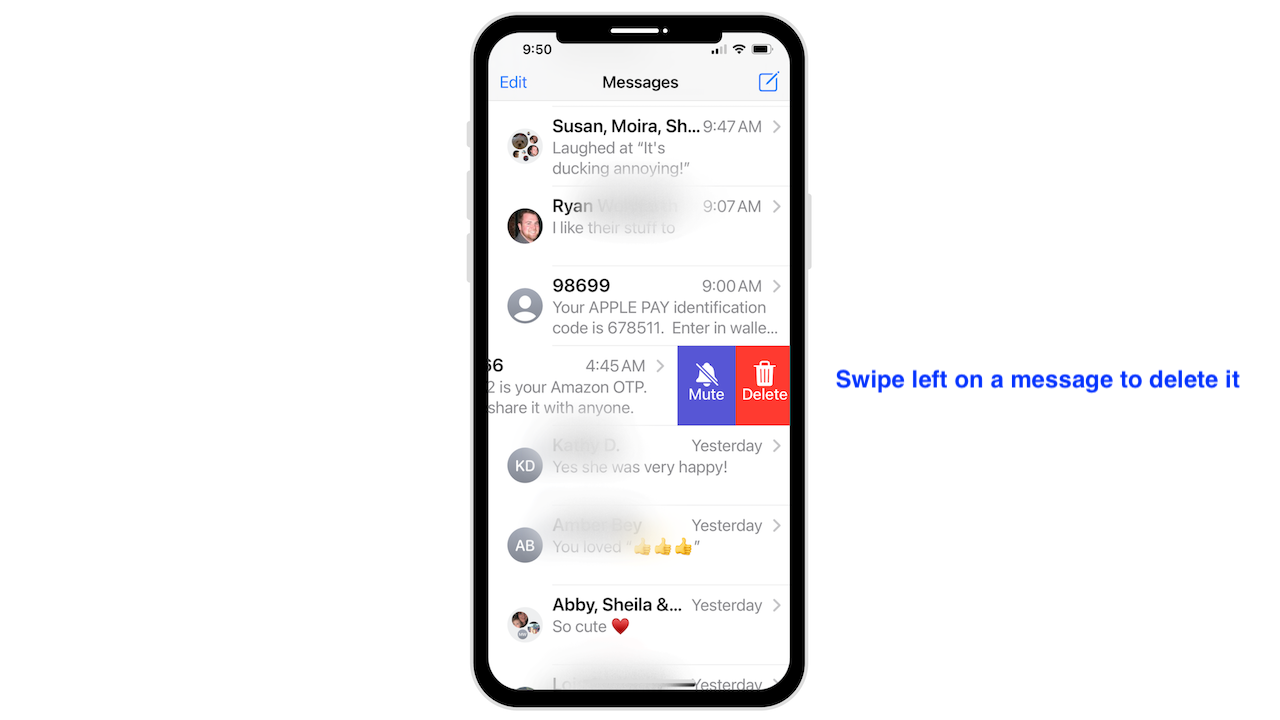
Masquer le clavier
Si vous voulez voir plus d’un message pendant la saisie, appuyez en dehors de la zone de message, et vous ne verrez plus le clignotement le curseur. Balayez vers le bas et le clavier disparaîtra. Pour le réactiver, appuyez dans la zone de message et il réapparaîtra.
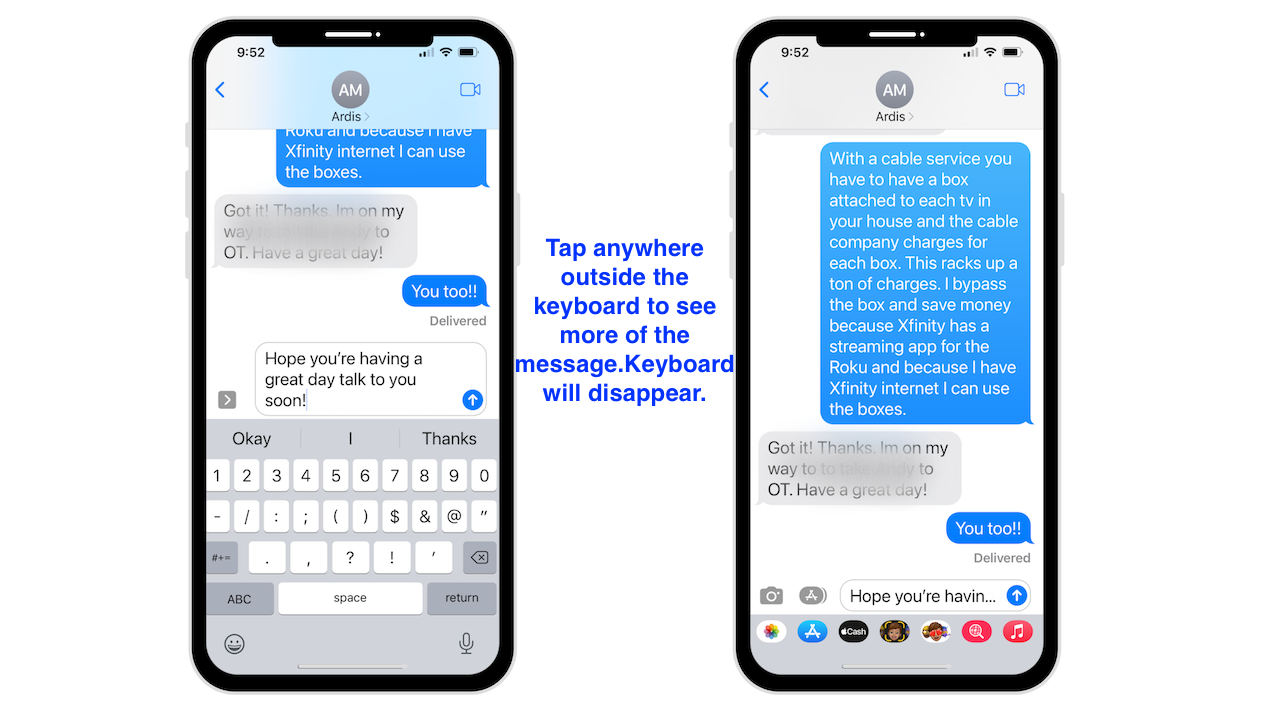
Remonter rapidement un contact
Appuyez fermement sur la photo de profil d’un contact et appuyez sur l’option souhaitée. Vous pouvez appuyer sur leur nom en bas et accéder à leur vue détaillée.
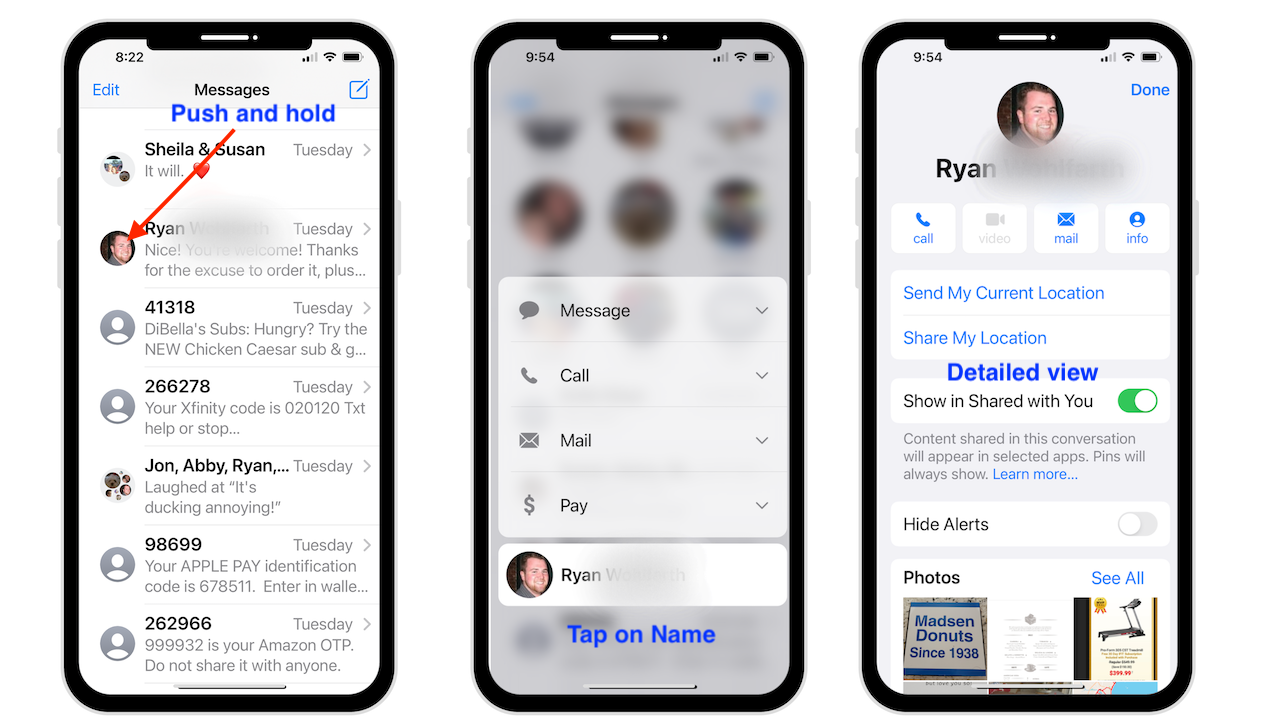
Ajouter un effet
Les effets dans la messagerie vous permettent d’envoyer votre message avec des confettis, des lasers, des feux d’artifice et quelques autres. Pour ajouter un effet, tapez votre message, maintenez enfoncé le bouton d’envoi, faites défiler jusqu’à l’effet que vous souhaitez ajouter et appuyez sur envoyer.
Conclusion
J’espère que j’ai ajouté beaucoup de nouveaux raccourcis de message ; si j’en ai oublié, ajoutez-les aux commentaires ci-dessous.
Besoin d’aide avec votre appareil ? Je suis toujours disponible pour une consultation gratuite.
Vous aimez plutôt la vidéo ? Rendez-vous sur ma chaîne YouTube pour plus de bons conseils.