Spatial Audio pour les appareils Apple existe depuis plus de deux ans à ce stade. Depuis son arrivée à l’automne 2020, nous avons été complètement séduits et époustouflés par la façon dont cette fonctionnalité transforme votre expérience de lecture multimédia.
Lecture connexe
Cependant, que se passe-t-il si vous découvrez que Spatial Audio n’est pas disponible sur Mac ? Cela peut être plutôt frustrant, mais tout espoir n’est pas perdu, car vous pouvez suivre différentes étapes pour essayer de résoudre tout problème potentiel.
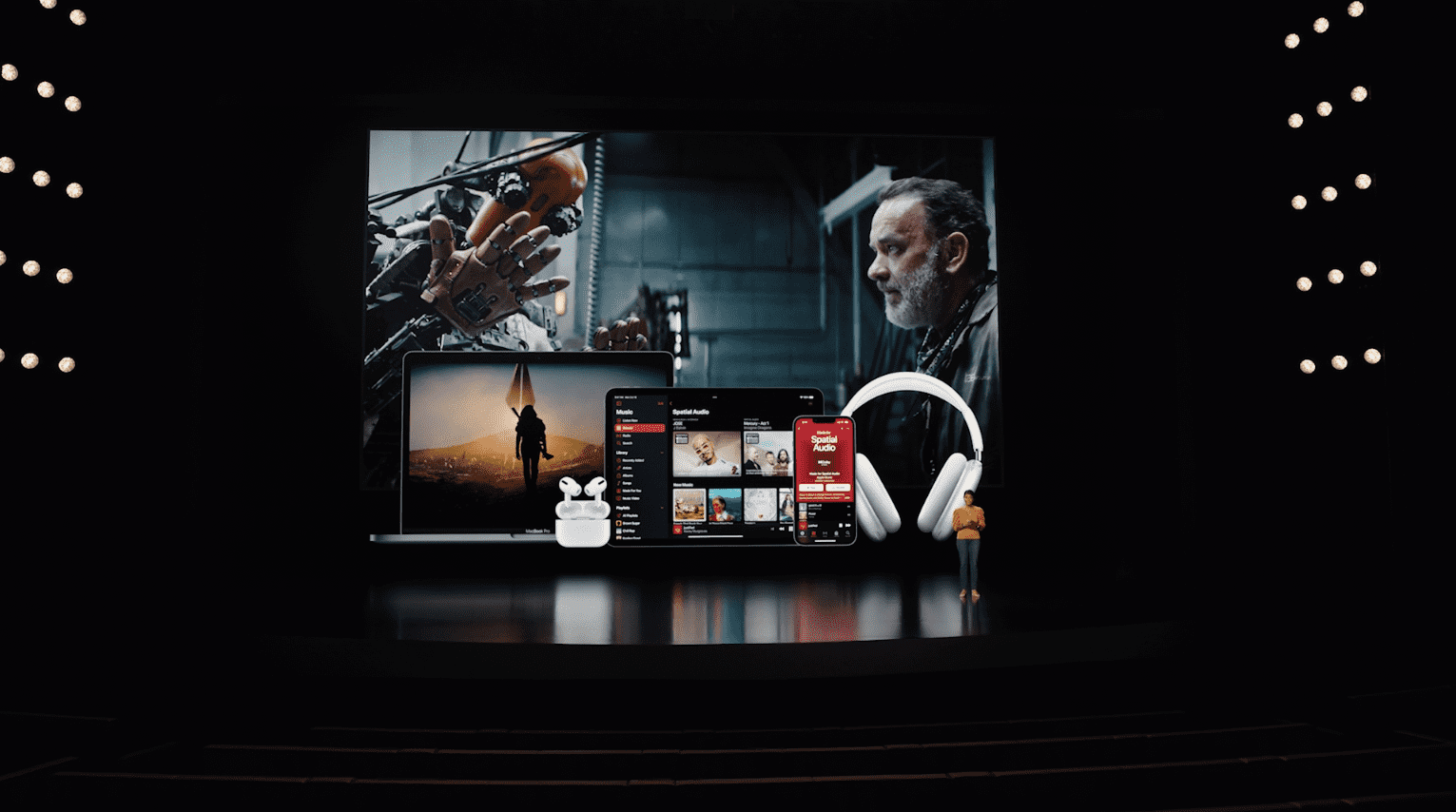
Qu’est-ce que Spatial Audio ?
Dolby Atmos et Spatial Audio vont de pair, et pour Apple, l’apporter à ses appareils est incroyable. Mais qu’est-ce que l’Audio Spatial ? Eh bien, cela va de pair avec la nouvelle fonctionnalité Apple Music Lossless qui offre une grande amélioration de la qualité de lecture, même en streaming.
Spatial Audio lui-même est essentiellement une couche supplémentaire créée au-dessus de Dolby Atmos. Cette couche est un espace 3D qui donne l’impression d’être dans la pièce avec le groupe, au lieu d’avoir simplement la musique répartie uniformément dans chaque oreille.
C’est là que le suivi dynamique de la tête entre en jeu avec certains écouteurs des modèles. Lancez Apple Music et trouvez une chanson avec Dolby Atmos et Spatial Audio activés, puis tournez la tête. Selon la position de votre tête par rapport à votre iPhone, iPad ou Mac, la musique s’ajustera automatiquement pour offrir cette expérience immersive.
Audio spatial non disponible sur Mac : vérifier la compatibilité

Si vous essayez de utilisez cette fonctionnalité mais constatez que Spatial Audio n’est pas disponible sur Mac, la première chose que vous devez faire est de vous assurer que votre Mac est compatible. Pour la plupart, Apple a fait un très bon travail en incluant Spatial Audio sur son dernier matériel, mais voici la liste complète de ce qui est actuellement compatible :
iMac (modèle 2021 uniquement) MacBook Air (fin 2020 ou version ultérieure) MacBook Pro (fin 2020 ou version ultérieure) Mac Mini (2020 ou version ultérieure) Mac Studio
À condition que votre Mac soit compatible, la prochaine étape que vous devez suivre est de vous assurer que vos écouteurs préférés peuvent prendre en charge Spatial Audio. Tout comme le Mac, Apple a publié des mises à jour de matériel plus ancien pour inclure le support. Voici les différents casques pouvant être utilisés avec Spatial Audio sur Mac :
AirPods Pro, AirPods Max, AirPods (3e génération) ou Beats Fit Pro avec Audio spatial activé AirPods (1re ou 2e génération) BeatsX, Beats Solo3 Wireless, Beats Studio3, Powerbeats3 Wireless, Beats Flex, Powerbeats Pro, Beats Solo Pro ou Beats Studio Buds Tout casque Bluetooth que vous classez comme casque sur votre iPhone ou iPad Les haut-parleurs intégrés d’un iPhone XS ou version ultérieure (sauf iPhone SE), iPad Pro 12,9 pouces (3e génération ou version ultérieure), iPad Pro 11 pouces ou iPad Air (4e génération ou ultérieure)
Spatial Audio Not Ava ilable on Mac : Redémarrez et vérifiez la sortie audio
Vous avez donc parcouru et vérifié que votre Mac et vos écouteurs sont tous deux compatibles avec Spatial Audio, mais cela ne fonctionne toujours pas. La prochaine étape que vous pouvez suivre consiste simplement à remettre vos écouteurs dans leur étui de chargement et à redémarrer votre Mac. Parfois, des bogues aléatoires apparaissent et causent des problèmes et rendent certaines fonctionnalités inutilisables.
Après le redémarrage de votre Mac, reconnectez vos écouteurs. Suivez ensuite les étapes ci-dessous pour vous assurer que vos paramètres de sortie sont corrects sur votre Mac.
Ouvrez l’application Paramètres système sur votre Mac. Dans la barre latérale de gauche, cliquez sur Son. Sur le côté droit, faites défiler jusqu’à la section Sortie et entrée . Cliquez sur l’onglet Sortie. Assurez-vous que votre appareil de sortie est correct et sélectionné.
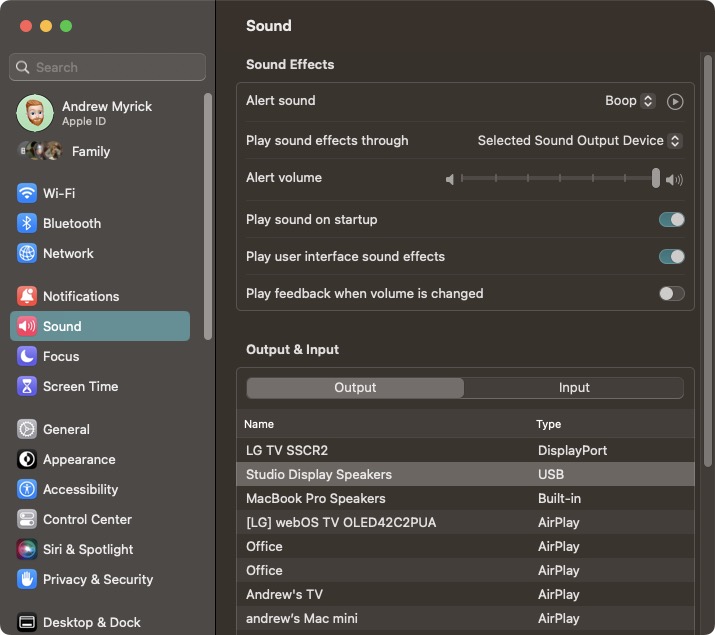
Un moyen simple de savoir si le bon périphérique de sortie est sélectionné est d’avoir de la musique ou d’autres médias en cours de lecture lorsque vous passez d’une option à l’autre. Une fois que vous avez localisé le bon périphérique de sortie, il devrait commencer à jouer sans aucun autre problème.
Audio spatial non disponible sur Mac : recherchez une mise à jour
Alors qu’Apple est au sommet de sa catégorie pour fournir des mises à jour logicielles régulières et une longue prise en charge de ses appareils, de nombreux bogues peuvent encore apparaître. Pour cette raison, une nouvelle mise à jour logicielle peut être disponible pour votre Mac, ce qui peut aider à résoudre tout problème potentiel, y compris si Spatial Audio n’est pas disponible sur Mac.
Ouvrez l’application Paramètres système sur votre Mac. Cliquez sur le bouton Mise à jour du logiciel . Si une mise à jour est disponible, cliquez sur le bouton Télécharger et installer . Une fois la mise à jour téléchargée, suivez les instructions à l’écran pour installer la mise à jour.
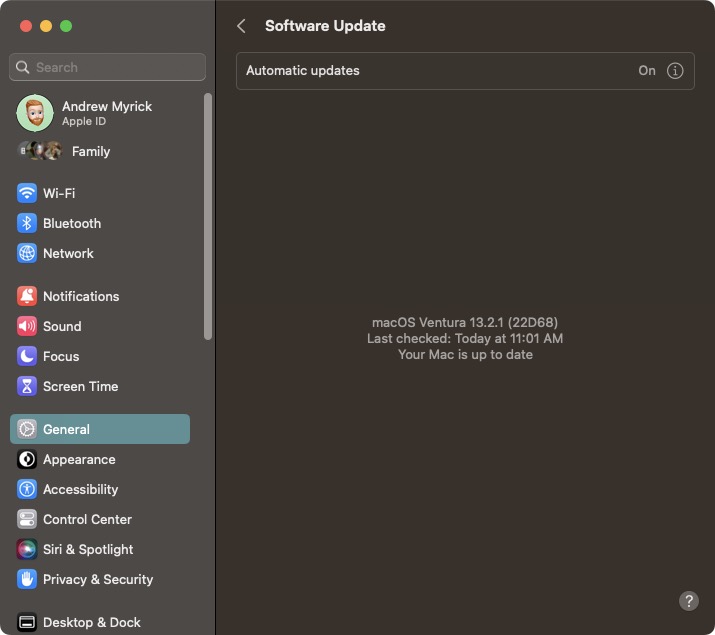
Audio spatial non disponible sur Mac : abonnez-vous à Apple Music
 Crédits image : Apple
Crédits image : Apple
Il convient de souligner que si vous souhaitez utiliser Spatial Audio avec Apple Music, vous’ll réellement besoin de s’inscrire et de s’abonner au service de streaming musical. Malheureusement, c’est l’une de ces fonctionnalités qui est”verrouillée”derrière un mur payant, ce qui peut être plutôt frustrant si vous utilisez déjà un autre service de streaming.
Ouvrez l’application Apple Music sur votre Mac. Si vous ne voyez pas d’invite pour vous inscrire, cliquez sur Compte dans la barre de menus. Dans le menu déroulant, sélectionnez Rejoindre Apple Music. Suivez les instructions à l’écran pour terminer l’inscription.
Une fois que vous avez fini de vous inscrire à Apple Music, connectez vos écouteurs et cliquez sur l’un des liens ci-dessous pour découvrir la liste de lecture Spatial Audio organisée par Apple. Il y a de fortes chances que vous remarquiez immédiatement la différence entre une piste audio qui prend en charge l’audio spatial et une autre qui ne l’est pas.
L’audio spatial n’est pas disponible sur Mac : activez Dolby Atmos dans Apple Music
Si vous êtes déjà abonné à Apple Music et que vous avez vérifié que votre Mac et vos écouteurs sont compatibles, vous pourriez être frustré si Spatial Audio n’est pas disponible sur Mac. L’une des solutions les plus simples pourrait être que Dolby Atmos n’est pas activé, ce qui empêcherait Spatial Audio de fonctionner. Voici comment activer Dolby Atmos dans Apple Music :
Ouvrez l’application Apple Music sur votre Mac. Cliquez sur Musique dans la barre de menus. Cliquez sur Paramètres dans le menu déroulant. Dans le panneau Préférences, cliquez sur Lecture en haut. Sélectionnez le menu déroulant à côté de Dolby Atmos. Cliquez sur Toujours activé ou Automatique.
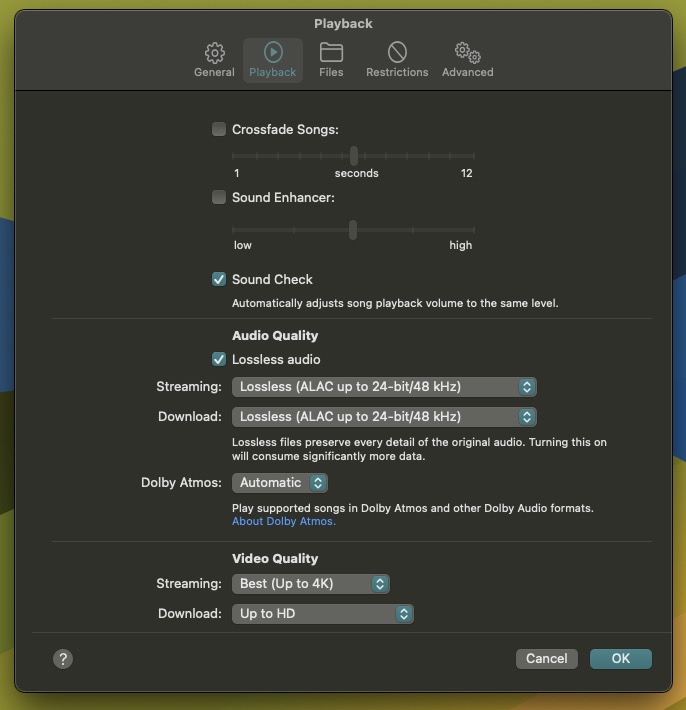
La différence entre Always On et Automatic est assez simple. Ceci fait référence aux appareils compatibles avec Dolby Atmos.
De plus, il existe d’autres options que vous pouvez modifier si vous voulez vous assurer que vous”forcez”Apple Music à utiliser Dolby Atmos, Lossless, et Spatial Audio.
Ouvrez l’application Apple Music sur votre Mac. Cliquez sur Musique dans la barre de menus. Cliquez sur Paramètres dans le menu déroulant. Dans le panneau Préférences, cliquez sur Lecture en haut. Dans la section Qualité audio , cochez la case à côté de Audio sans perte. Cliquez sur la liste déroulante à côté de Streaming et sélectionnez Sans perte (ALAC jusqu’à 24 bits/48 kHz). Cliquez sur la liste déroulante à côté de Télécharger et sélectionnez Sans perte (ALAC jusqu’à 24 bits/48 kHz). Une fois toutes les modifications apportées, cliquez sur le bouton OK dans le coin inférieur droit.
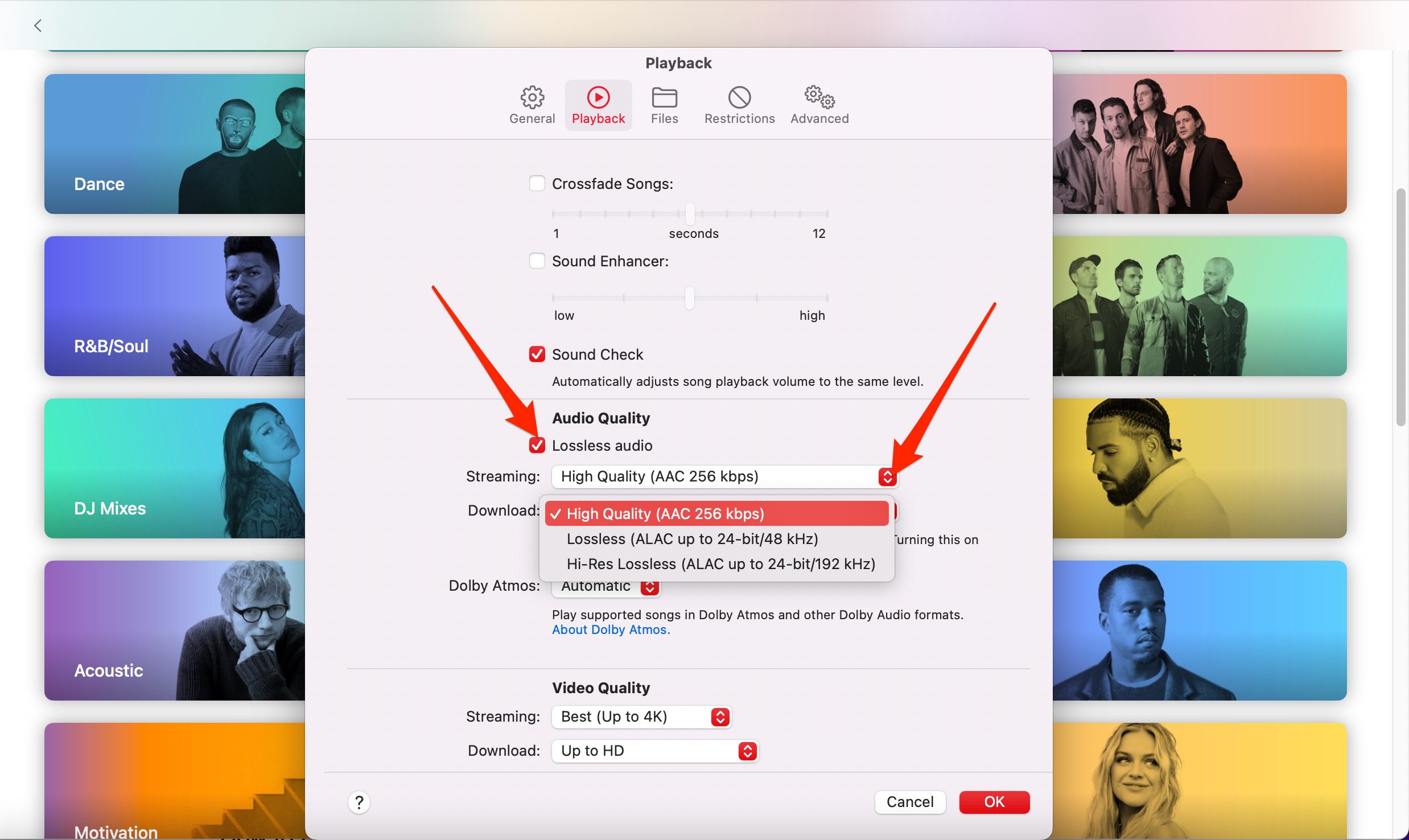
Si vous voulez vous assurer que tous les paramètres ont été correctement enregistrés, vous pouvez redémarrer l’application Apple Music sur votre Mac. Ensuite, suivez les étapes ci-dessus pour vérifier et voir si les paramètres appropriés sont toujours appliqués. À partir de là, lancez votre artiste, album ou liste de lecture préféré et profitez de Spatial Audio dans toute sa splendeur.

Andrew est un écrivain indépendant basé sur la côte est des États-Unis.
Il a écrit pour une variété de sites au fil des ans , y compris iMore, Android Central,”TNGD”et quelques autres. Aujourd’hui, il passe ses journées à travailler pour une entreprise de CVC, tout en travaillant au noir comme écrivain indépendant la nuit.