Dans ce guide, nous passerons en revue plusieurs méthodes et techniques qui ont aidé de nombreux joueurs à installer des jeux GOG sur leur Steam Deck. Presque tous les joueurs de jeux vidéo savent que Steam est une plateforme très populaire pour jouer et acheter des jeux. Steam propose plusieurs jeux à télécharger et à jouer, mais il offre quelque chose de plus. Vous ne savez peut-être pas que la plate-forme Steam vous permet également d’installer des jeux GOG (Good Old Games) sur votre deck Steam.
Les jeux GOG sont chargés de fonctionnalités supplémentaires pour rendre le jeu plus agréable. La plate-forme propose des jeux de différents genres, qu’il s’agisse de RPG, de jeux de stratégie, de jeux d’aventure ou de n’importe lequel d’entre eux. Il les a tous dans sa propre bibliothèque. Les jeux sont téléchargeables gratuitement sur GOG et peuvent être distribués et modifiés sans aucune restriction.
À l’heure actuelle, de nombreux joueurs se demandent comment ils peuvent installer des jeux GOG sur leur bibliothèque Steam. Ce guide vous fournira des informations complètes concernant l’installation de jeux GOG sur votre Steam Deck, c’est-à-dire l’ajout de jeux GOG à votre bibliothèque Steam ainsi que leur récupération.
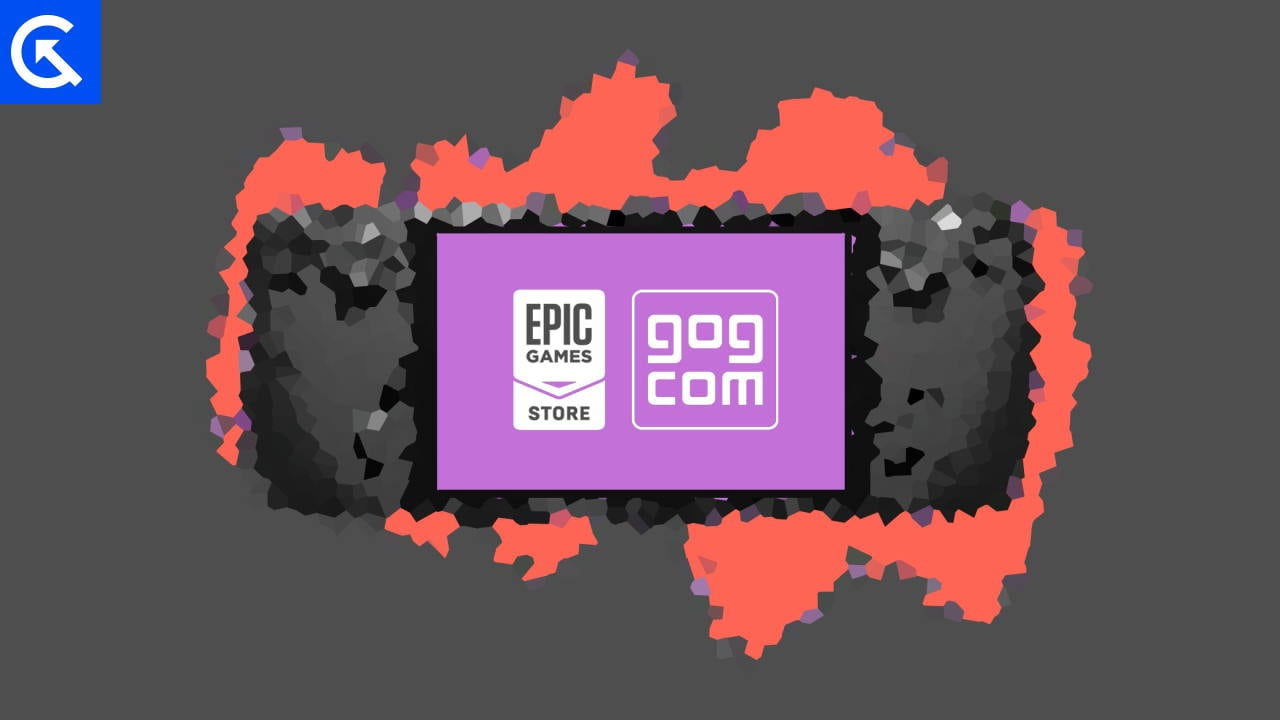
Contenu de la page
Comment installer les jeux GOG sur Steam Deck
Avant de passer à la procédure, veuillez noter que les jeux qui seront installés en dehors de la plateforme Steam seront stockés sur le stockage et non sur la carte microSD. Assurez-vous donc que votre deck Steam dispose de suffisamment de stockage interne pour installer les jeux GOG. Le stockage interne de votre steam deck peut varier selon la variante que vous choisissez. (64 Go, 256 Go ou 512 Go). garder les choses aussi transparentes qu’un verre d’eau. Nous avons besoin d’une application open source à installer sur notre deck Steam qui s’appelle Heroic Games Launcher.
Passant à notre première étape, nous devons démarrer sur le bureau de l’environnement Linux. Les étapes pour démarrer en mode bureau sont les suivantes :
s Appuyez sur le bouton de gauche de votre deck Steam pour ouvrir le menu de la barre latérale. Lorsque le menu de la barre latérale apparaît, sélectionnez l’option”Alimentation”.
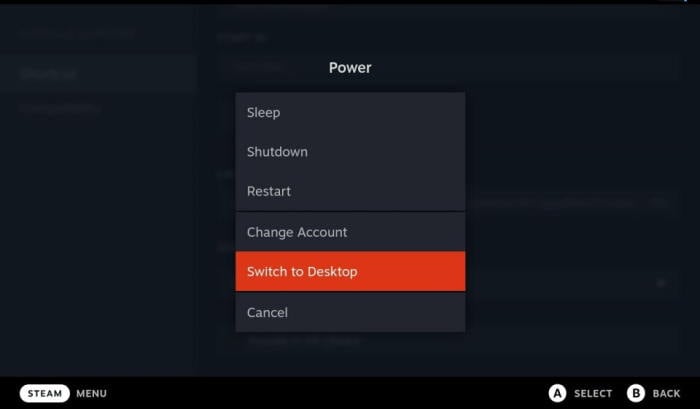
Un nouveau la boîte apparaîtra ; maintenant, sélectionnez enfin”Passer au bureau”. Vous pouvez également accéder rapidement au menu d’alimentation en maintenant le bouton d’alimentation enfoncé pendant quelques secondes. Lorsque le menu d’alimentation apparaît, sélectionnez simplement”Passer au bureau”. Après avoir sélectionné”Basculer vers le bureau”, Steam va maintenant démarrer dans l’environnement/système d’exploitation Linux complet de KDE. Vous serez témoin du même système d’exploitation Linux sur un PC normal exécutant Linux.
Remarque : lorsque le mode bureau est démarré avec succès, lancez simplement l’application Steam afin que nous puissions accéder au clavier à l’écran en arrière-plan pour rechercher des éléments.
Installation du lanceur de jeux héroïques
Heroic Launcher est conçu pour exécuter à la fois les jeux GOG et les jeux Epic Store. Cela prend en charge plusieurs plates-formes, y compris le système d’exploitation Linux. En conséquence, le lanceur de jeux héroïques sera compatible avec le Steam Deck.
Naviguez, et cliquez maintenant sur l’icône Découvrir dans la barre des tâches. Localisez et cliquez sur la barre de recherche dans le menu de gauche.
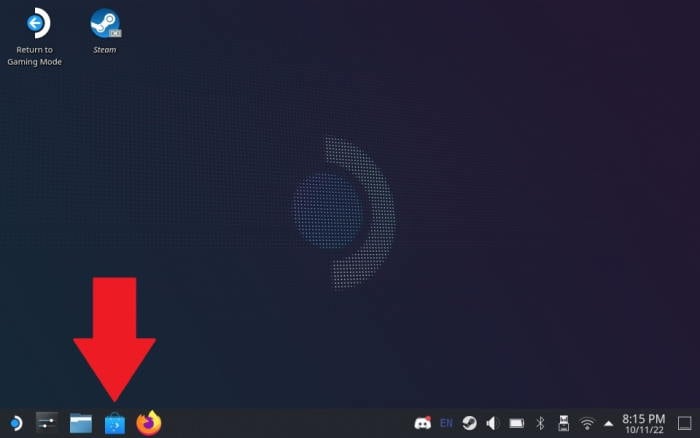
Lorsque le curseur commence à clignoter, maintenez enfoncés le bouton Steam et X en même temps pour lancer le clavier à l’écran. Maintenant, en utilisant le clavier à l’écran, tapez”Heroic Games Launcher”et enfin appuyez sur Entrée. Lorsque le lanceur apparaît dans la recherche, appuyez sur le bouton d’installation et attendez que l’installation soit terminée.
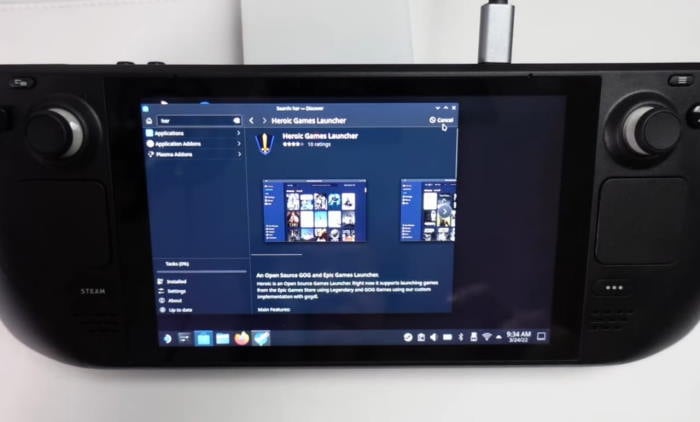
Une fois l’installation réussie, appuyez sur le bouton de lancement pour afficher l’écran principal du lanceur de jeu héroïque. À l’écran, il y aura deux options, car nous nous concentrons uniquement sur les jeux GOG et non sur les jeux épiques.

Appuyez sur le bouton Connexion sous les jeux GoG et un nouvel écran s’affichera. Entrez maintenant vos informations d’identification (nom d’utilisateur et mot de passe) et cliquez sur”Connexion”.
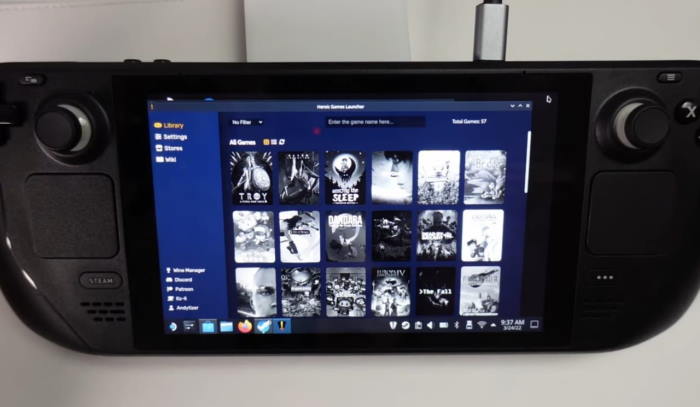
Après vous être connecté avec succès au lanceur de jeux héroïques. Accédez à la section de la bibliothèque et vous pouvez maintenant installer n’importe quel jeu de votre choix.
Maintenant que vous avez installé le jeu, vous pouvez facilement le lancer et y jouer, mais nous vous recommandons de l’ajouter à votre bibliothèque Steam afin que votre expérience de jeu soit améliorée au maximum.
Ajout de GOG jeux dans la bibliothèque Steam Deck
Après avoir installé votre jeu préféré, vous pouvez le lancer et jouer. Cependant, il y a quelques inconvénients, comme le fait de devoir passer en mode bureau à chaque fois que vous voulez jouer à des jeux GOG. Eh bien, ne vous inquiétez pas; nous avons une solution pour cela. Suivez simplement les étapes supplémentaires pour un jeu fluide et sans tracas sur votre deck Steam.
En mode bureau, lancez l’application Steam. Accédez à la section des jeux dans la barre de titre et cliquez dessus. Une petite fenêtre contextuelle apparaîtra sous la section Jeux ; sélectionnez maintenant”Ajouter un jeu non Steam à ma bibliothèque”.
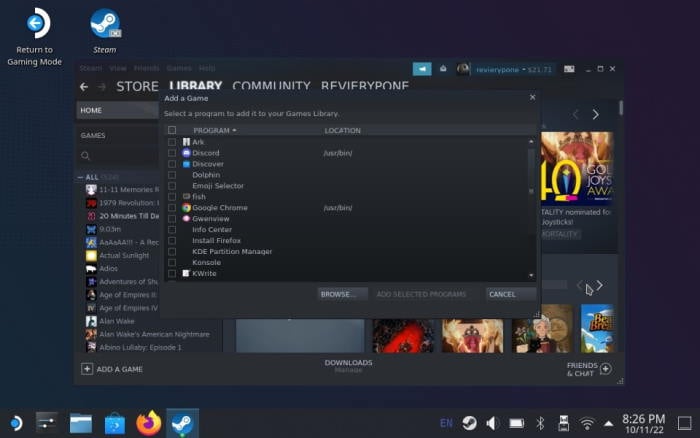
Un nouveau la fenêtre s’ouvrira; parcourez maintenant les jeux installés sur votre bibliothèque Steam. (Vous pouvez le faire facilement en faisant simplement défiler vers le bas, car il y a des chances qu’ils y soient répertoriés.) Enfin, sélectionnez le jeu et cliquez sur”Ajouter les programmes sélectionnés”. Enfin, fermez l’application Steam et, sur le bureau, cliquez sur”Retourner au mode de jeu”.
Vous serez maintenant renvoyé au système d’exploitation Steam par défaut, où vous trouverez généralement vos jeux Steam installés.
Récupération des jeux GOG dans la bibliothèque Steam Deck
.parallax-ad-container{position : relative;width:100%;height:320px;margin:0 auto;overflow:hidden}.parallax-ad{position:absolute!important;top:0!important;left:0!important;width:100%!important; hauteur : 100 %!important;bordure :0!important;marge :0!important;padding :0!important;clip:rect(0,auto,auto,0)!important}.parallax-ad>iframe{position :fixe ;top:130px;height:100%;transform:translateX(-50%);margin-left:0!important}.ad-label{font-family:Arial,Helvetica,sans-serif;font-size:.875rem ;color:#8d969e;text-align:center;padding:1rem 1rem 0 1rem}
Après avoir ajouté les jeux installés à la bibliothèque Steam, il est temps de les récupérer dans le Steam Deck bibliothèque, afin que vous puissiez jouer au jeu facilement sans aucun inconvénient.
Encore une fois, appuyez sur le bouton gauche de votre deck Steam pour ouvrir le menu de la barre latérale. Lorsque le menu apparaît, sélectionnez l’option”Bibliothèque”.
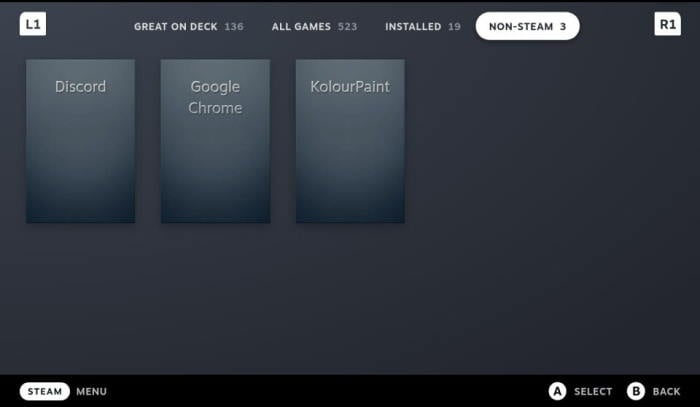
Comme le Lancement de la bibliothèque Steam, rendez-vous dans la section”Jeux non-Steam”. Tous les jeux GOG nouvellement ajoutés sont répertoriés ici.
Maintenant, vous pouvez facilement jouer à des jeux GOG sur votre Steam Deck sans passer en mode bureau.
Conclusion
Cela se voit dans certains cas lorsque vous vous dirigez vers le”non-steam ” rubrique jeux. Vous voyez que les jeux n’ont aucune description ni aucune sorte d’image ou de logo. C’est assez évident car vous l’avez installé à partir d’une source extérieure (tierce partie). Soyez également prudent lorsque vous installez des jeux de tiers, car ils peuvent entraîner un dysfonctionnement de votre deck Steam.
Les jeux installés à partir de sources autres que la bibliothèque Steam peuvent également ne pas fonctionner correctement, contrairement aux jeux Steam officiels. Vous pouvez trouver des décalages ou des problèmes d’entrée qui peuvent être résolus en connectant un clavier, un joypad ou une souris. Cependant, tout est expérimental, et si vous suivez attentivement toutes les étapes, il n’y aura aucun problème et vous finirez par profiter des jeux GOG sur votre Steam Deck.