—
Les ordinateurs ne sont pas parfaits, et le système d’exploitation qu’ils contiennent ne l’est pas non plus. En effet, il y a toujours une chance qu’un bug se produise qui nous gêne vraiment. Certes, ce bogue ralentira Windows, nous empêchant d’ouvrir des applications ou de naviguer sur Internet. Ces bogues peuvent même empêcher directement le chargement du système d’exploitation lorsque l’ordinateur est allumé. Si tel est votre cas, nous allons vous indiquer les solutions possibles qui peuvent être données lorsque vous ne pouvez pas accéder à Windows 11. De plus, cela vous servira à l’éviter lorsqu’il s’agit d’un problème isolé qui se produit à chaque fois, mais il n’est pas permanente. Lisez la suite pour savoir quoi faire lorsque Windows 11 ne démarre pas.
Tout d’abord : vérifiez le matériel
Gardez à l’esprit que le logiciel et le matériel vont toujours de pair. C’est pourquoi lorsque l’une des deux parties cesse de fonctionner, vous ne pourrez plus utiliser l’ordinateur correctement. Et c’est pour cette raison que tous les composants doivent toujours être vérifiés pour pouvoir vérifier si le problème vient précisément du matériel et non de Windows 11.

Unité de stockage
Le lecteur de stockage principal est l’endroit où tous les fichiers à lire pour utiliser Windows 11 au quotidien se trouvent. Peu importe qu’il s’agisse d’un disque dur ou d’un SDD. Si ce composant tombe en panne, l’ordinateur ne pourra pas démarrer le système d’exploitation. Vous verrez très probablement un écran noir sur le moniteur et rien d’autre ne se chargera. Si nous avons de la chance, nous verrons peut-être l’accès au BIOS de la carte mère.
Afin de vérifier si tout est correct, vous pouvez ouvrir l’ordinateur et vérifier si le SSD est correctement connecté. Un autre aspect à surveiller est la température du disque. Un avantage est de pouvoir compter sur un autre ordinateur. De cette façon, vous pouvez changer l’unité de stockage pour savoir si elle fonctionne correctement sur un autre ordinateur.
Mémoire RAM
—
La RAM est un élément matériel essentiel. Cependant, de nombreux utilisateurs ont signalé des échecs avec ce composant. En d’autres termes, ce problème est plus courant que vous ne le pensez. En conséquence, le système d’exploitation ne démarre pas correctement. Rappelons que la RAM est essentiellement ce qui relie les données du processeur entre le processeur et les autres composants de l’ordinateur. Parfois, il peut échouer ou augmenter en température. Dans de tels cas, l’ordinateur est susceptible de démarrer et de s’arrêter après quelques secondes. Un autre échec courant est qu’il s’allume et s’éteint après quelques secondes.

Afin de vérifier si la mémoire RAM est liée à ce problème de démarrage, il est préférable de vérifier si elle est correctement ancrée à la carte mère. N’oubliez pas que les languettes qui permettent sa fixation doivent être baissées et non desserrées. De plus, il est possible que votre ordinateur dispose de deux modules de RAM. Dans ce cas, vous pouvez déconnecter l’un d’entre eux. Vous pouvez ensuite démarrer l’ordinateur pour voir si l’un des modules est défectueux. Si c’est le cas, ils doivent être remplacés. C’est souvent l’un des problèmes qui empêchent Windows 11 de démarrer.
Vérifier les températures
Les ordinateurs doivent avoir un bon système de refroidissement pour les empêcher d’atteindre des températures élevées. Tous les composants matériels doivent être dans une plage de température pour fonctionner correctement. De plus, cela les empêche de se décomposer. L’un des composants qui doit toujours être sous contrôle est le CPU. Rappelez-vous qu’il a son propre système de refroidissement. Si la température maximale recommandée est dépassée, l’ordinateur s’éteindra ou ne pourra pas charger le système d’exploitation.

Si Windows 11 ne se charge pas à cause de la température, vous pouvez vérifier cette valeur via le BIOS. En fait, vous pouvez vérifier à la fois la température et la vitesse du ventilateur à partir de l’écran du panneau de configuration. Mais c’est quelque chose que vous pouvez également découvrir en écoutant l’appareil. En fait, si la température est très élevée, les ventilateurs tourneront au régime maximum et seront donc assez bruyants.
Windows 11 ne démarre pas après la mise à niveau
Cette panne peut devenir assez courant dans le cas d’une mise à jour récente du système d’exploitation.. Parfois, en raison de bogues dans la compilation, le logiciel ne peut pas démarrer en raison d’une incompatibilité matérielle. Dans de tels cas, ce problème peut être directement lié à une incompatibilité logicielle. Par conséquent, afin de le résoudre, nous exécuterons des commandes de réparation. Voyons comment faire :
Forcez l’ordinateur à s’éteindre, et redémarrez plusieurs fois pour lancer le mode de réparation automatique. Un écran avec un fond bleu se chargera, et vous devrez suivre le chemin Avancé > Dépannage>Invite de commandes. 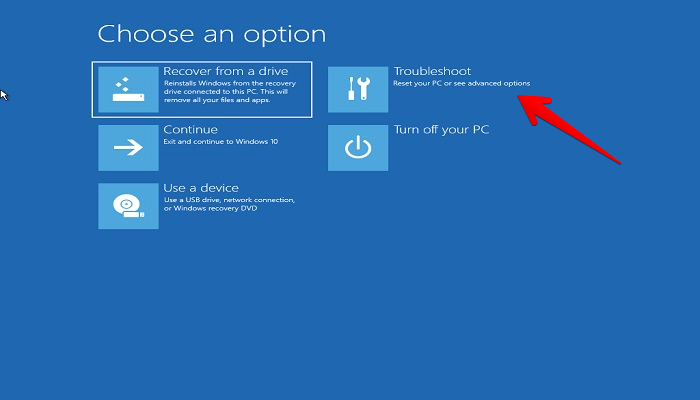
Un écran noir correspondant à l’invite de commande ou au CMD se chargera automatiquement. De là, nous pourrons entrer différentes commandes. Pour résoudre ce problème, veuillez saisir la commande chkdsk c:/f/r et appuyez sur Entrée.
Habituellement, cette commande devrait résoudre complètement le problème qui s’est produit avec Windows 11. Mais dans le cas contraire, vous devrez répéter les étapes ci-dessus jusqu’à ce que vous ouvriez l’invite de commande. Saisissez ensuite les commandes suivantes en appuyant sur Entrée entre chacune :
bootrec/FixMbrbootrec/FixBootbootrec/RebuildBcd
Exécution de la réparation au démarrage sous Windows 11
Une autre solution possible, au cas où le système d’exploitation ne exécuter sur votre ordinateur, est la réparation de démarrage. Il s’agit d’un outil qui analyse la configuration que l’ordinateur doit suivre au démarrage afin de trouver tout problème. Les étapes sont les suivantes :
Forcez l’arrêt en appuyant sur le bouton d’alimentation pendant plusieurs secondes, puis appuyez dessus une deuxième fois. Cela lancera la fonction de réparation automatique. Dans le panneau qui s’ouvre, suivez le chemin Avancé>Dépannage>Avancé>Réparation de démarrage. 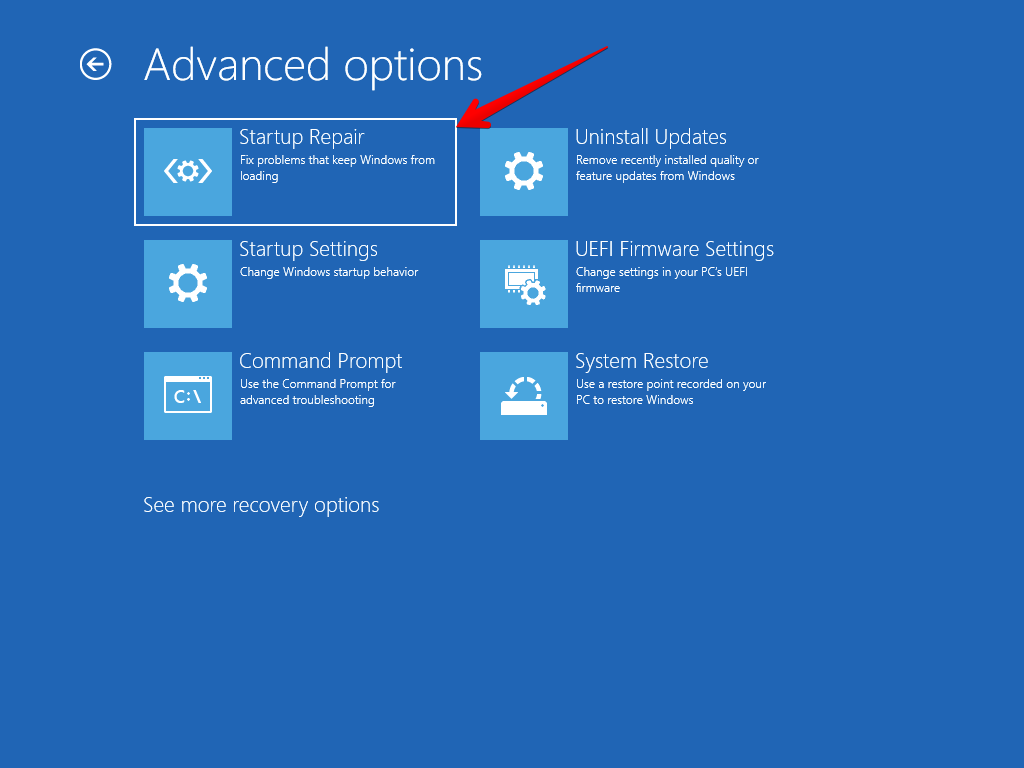
À ce stade, il va commencer un processus de révision de tous les fichiers de configuration et Windows. S’il détecte quelque chose d’anormal, il essaiera de le corriger. Bien qu’il soit parfois nécessaire de réinstaller complètement le système d’exploitation afin de réparer un éventuel fichier corrompu.
Démarrer le mode sans échec
Le mode sans échec démarre Windows dans un état de base en limitant les fichiers et les pilotes. De cette façon, cela signifie qu’avec les paramètres par défaut, le système d’exploitation fonctionne correctement. Ensuite, il sera possible de déterminer que le problème est dans l’un des contrôleurs. Par conséquent, le problème doit être isolé avec différents tests et erreurs. Il est même utile de désinstaller le dernier programme que vous avez installé et qui peut être lié à cet échec.
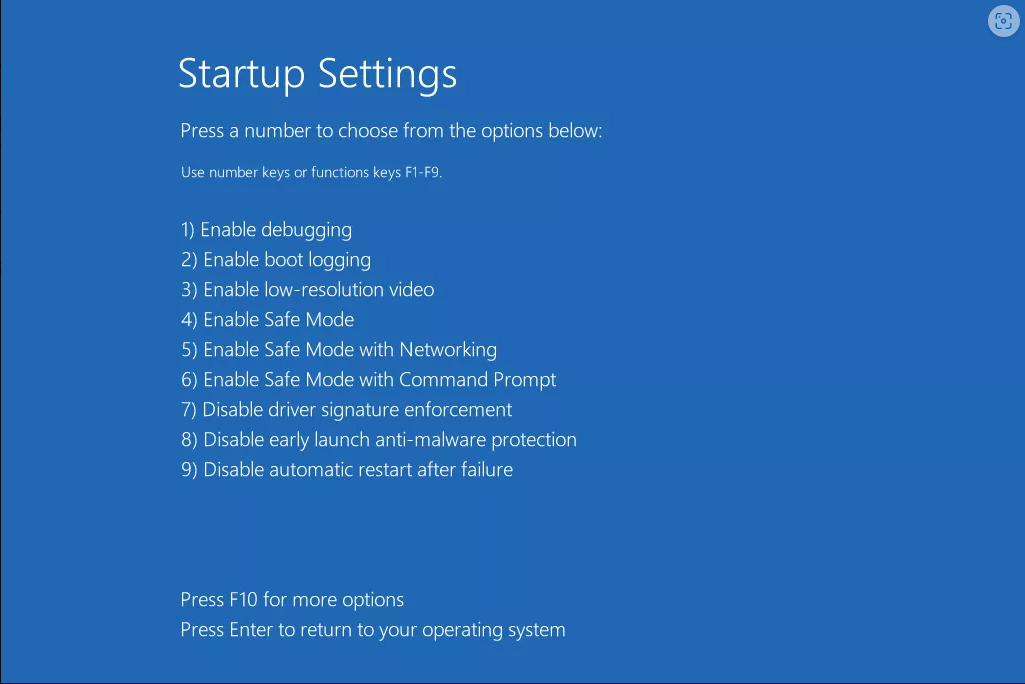
Pour pouvoir le démarrer depuis le démarrage, suivez simplement les étapes ci-dessous :
Appuyez et maintenez enfoncé le bouton de démarrage pour éteindre l’ordinateur. Appuyez à nouveau sur le bouton pour allumer l’ordinateur. Lorsque vous voyez le logo de la carte mère ou un message à l’écran, appuyez à nouveau sur ce bouton. Appuyez à nouveau sur le bouton Start pour l’allumer, et faites-le un deuxième fois lorsqu’il redémarre.Sélectionnez les options Avancé.Suivez le chemin Dépanner>Avancé>Paramètres de démarrage>Redémarrer.Lorsqu’il redémarre, appuyez sur l’option 5 de la liste ou sur la touche F5 clé.
Démarrer l’ordinateur depuis USB
Si rien de tout cela n’a résolu le problème, vous devrez opter pour une méthode plus radicale, qui consiste à utiliser une unité de stockage externe telle qu’une clé USB sur laquelle Windows 11 est démarré. Vous pouvez même essayer une distribution GNU/Linux. Cela nécessite un deuxième ordinateur sur lequel le système d’exploitation peut être chargé sur cette unité de stockage afin qu’il puisse être utilisé sur votre ordinateur.
Pour pouvoir sélectionner le démarrage de Windows 11 via un autre lecteur autre que le SSD ou HDD, vous devez entrer dans le BIOS de la carte mère. Gardez à l’esprit que pour chaque marque de carte mère, le processus change complètement. Par conséquent, il est nécessaire de consulter votre manuel pour savoir exactement comment modifier le lecteur de démarrage.
Lorsque vous exécuterez ces fichiers, vous pourrez effectuer une réinstallation complète du système d’exploitation. Par conséquent, il est possible de corriger tout problème qui aurait pu survenir. Mais la difficulté dans ce cas est que vous pouvez perdre toutes vos données si vous n’avez pas de copie de sauvegarde. Eh bien, de cette façon, nous avons appris quoi faire lorsque Windows 11 ne démarre pas. A bientôt !