25 novembre 2022 mis à jour par Admin Laisser une réponse »
Comment puis-je transférer les paramètres PowerToys vers un autre ordinateur Windows 11 ? Besoin de créer une sauvegarde de vos paramètres PowerToys avant de réinstaller Windows ? Dans ce didacticiel, nous vous expliquerons les étapes de sauvegarde et de restauration des paramètres PowerToys dans Windows 11.
Partie 1 : Sauvegardez facilement les paramètres PowerToys
Une fois que vous avez ouvert PowerToys, sélectionnez la catégorie Général. Dans le volet de droite, faites défiler vers le bas et vous devriez voir la section”Sauvegarde et restauration”. Cliquez sur le bouton Parcourir pour choisir l’emplacement où vous souhaitez enregistrer votre sauvegarde, puis cliquez sur le bouton Sauvegarder.
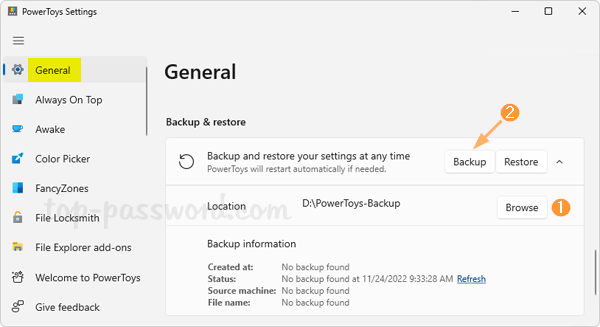
Vous obtiendrez immédiatement le message indiquant”Sauvegarde terminée”.
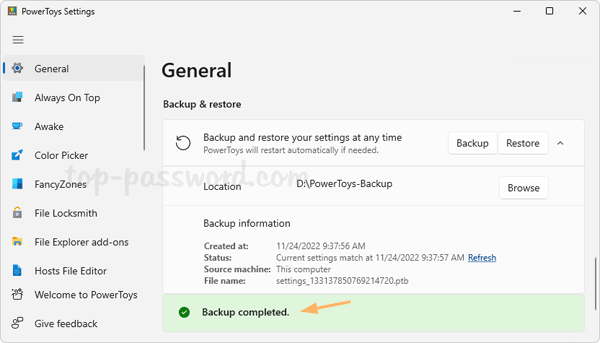
Le fichier de sauvegarde se termine par l’extension.ptb, qui est en fait une archive auto-extractible. Si vous renommez l’extension de fichier en.zip et que vous la décompressez, vous verrez un tas de fichiers.sqlite.
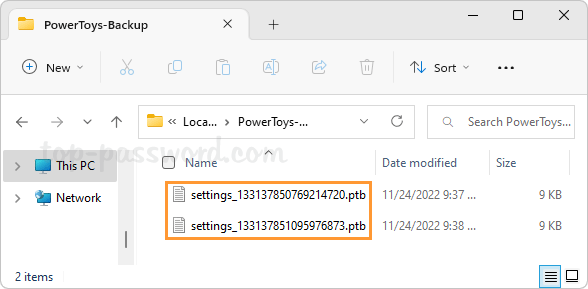
Partie 2 : Restaurer les paramètres PowerToys sur le même PC ou sur un PC différent
Avant de commencer, transférez ou copiez le fichier.ptb que vous avez sauvegardé précédemment sur votre ordinateur cible. Ensuite, suivez ces étapes pour effectuer la restauration :
Ouvrez l’application PowerToys et choisissez la catégorie Général. Dans la section”Sauvegarde et restauration”, cliquez sur le lien”Actualiser“pour vous assurer que votre fichier.ptb cible est détecté par PowerToys. S’il y a plusieurs fichiers.ptb à l’emplacement de sauvegarde, seul le fichier avec la dernière date sera utilisé pour la restauration.
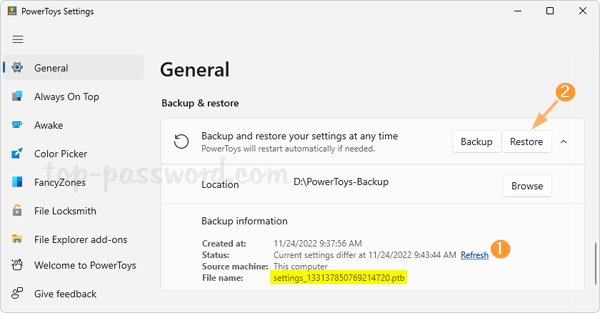
Cliquez sur le bouton Restaurer. PowerToys redémarrera automatiquement et appliquera vos nouveaux paramètres.