Créer une signature d’e-mail accrocheuse pour vos e-mails professionnels est l’un des meilleurs moyens de montrer votre professionnalisme et de vous assurer que chaque e-mail que vous envoyez est impeccable. Heureusement, il est facile de créer une signature d’e-mail dans Canva.
Créer votre signature avec Canva est un moyen simple et efficace d’ajouter un peu de style, de personnalité et de professionnalisme à vos e-mails sans dépenser une fortune en designer.
Dans cet article, je vais vous guider dans le choix de votre modèle, la modification de tous les textes, photos et logos, et la personnalisation de l’apparence de votre signature. Enfin, la partie la plus importante, je vais vous expliquer comment exporter correctement votre signature.
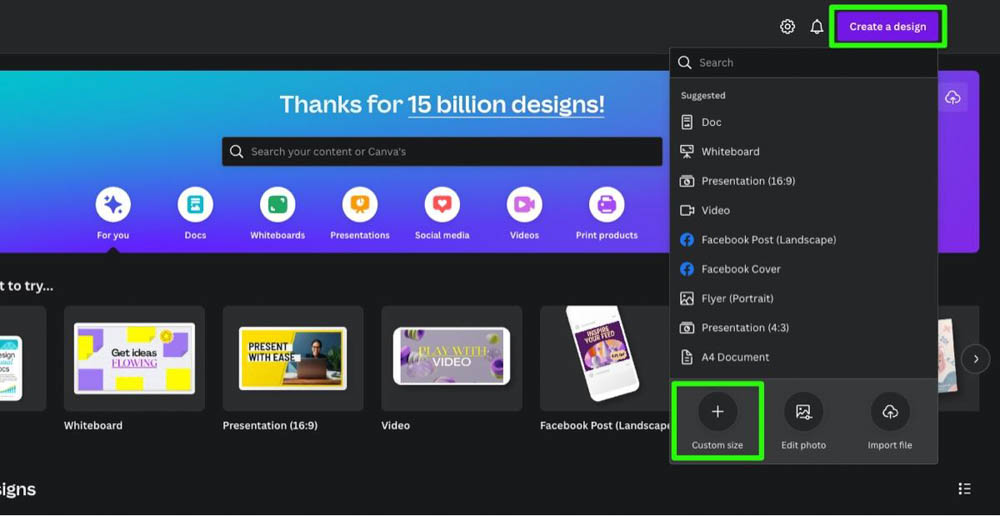
Quelle taille doit avoir une signature d’e-mail dans Canva ?
Si vous souhaitez créer une signature d’e-mail à partir de rien, la taille idéale se situe entre 400 à 600 pixels de large et 150 à 200 pixels de haut. Cela dépend si vous voulez que votre image finale soit longue et maigre ou courte et trapue.
Si vous visez une image plus longue, optez pour 600 x 150 pixels. Si vous voulez une image plus courte, optez pour 400 x 200 pixels.
Pour créer une signature d’e-mail à partir de zéro avec Canva, cliquez sur le bouton Créer un design dans le coin supérieur droit de la page d’accueil. Cliquez ensuite sur Taille personnalisée.
Lorsque vous y êtes invité, saisissez votre Largeur et votre Hauteur dans leurs cases respectives. Cliquez ensuite sur Créer Nouveau design.
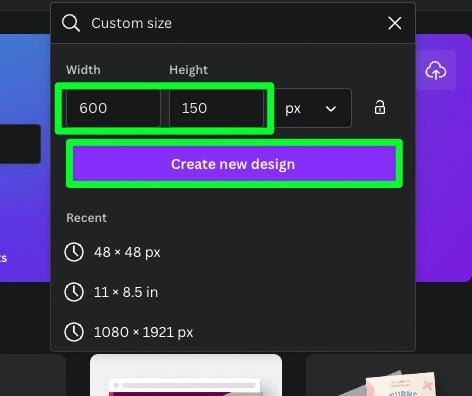
Une toile vierge s’ouvrira dans un nouvel onglet à vos dimensions exactes.
Si vous n’avez pas assez de place pour vos photos, logos ou autres éléments, retournez à la page d’accueil et ajustez le nombre de pixels pour la hauteur ou la largeur. Un supplément de 25 à 50 pixels devrait faire l’affaire.
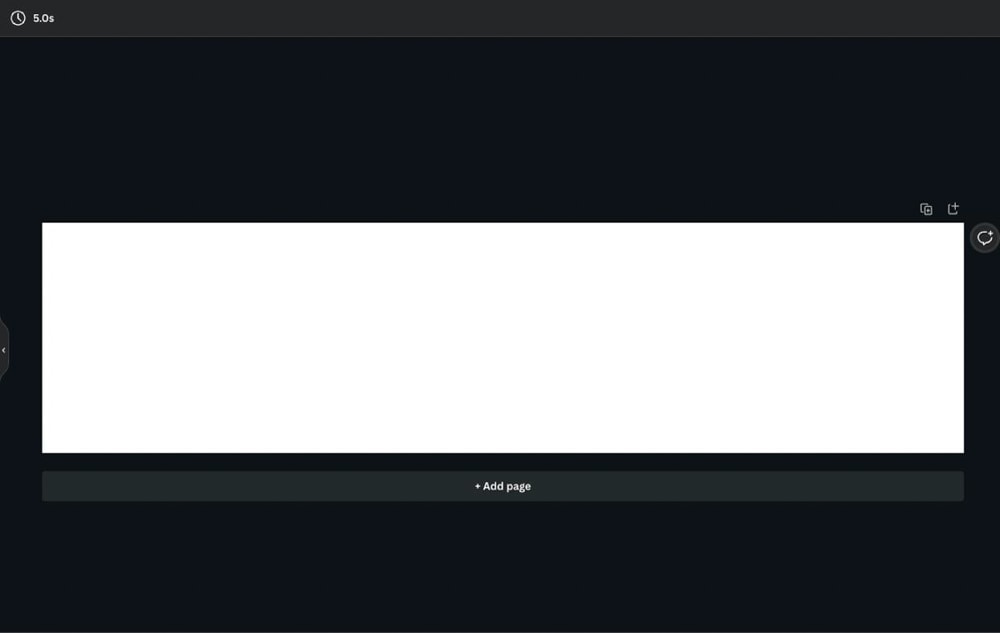
Comment faire une signature d’e-mail dans Canva
Utiliser une toile vierge est bien, mais si vous voulez créer votre signature d’e-mail rapidement, je vous suggère d’utiliser un modèle de signature électronique.
Le guide suivant couvrira l’ensemble du processus de création d’une signature d’e-mail d’aspect professionnel, de la sélection de votre modèle à l’ajout de photos et d’éléments à l’exportation de votre image finale.
Étape 1 : Choisissez un modèle de signature d’e-mail
Pour trouver le modèle idéal, accédez à la page d’accueil de Canva et recherchez la signature d’e-mail.
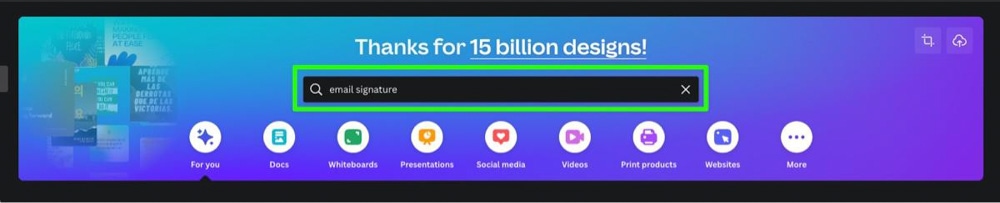
Plus d’un millier de modèles de signature d’e-mail différents apparaissent. Beaucoup d’entre eux se ressemblent, mais il existe des différences subtiles.
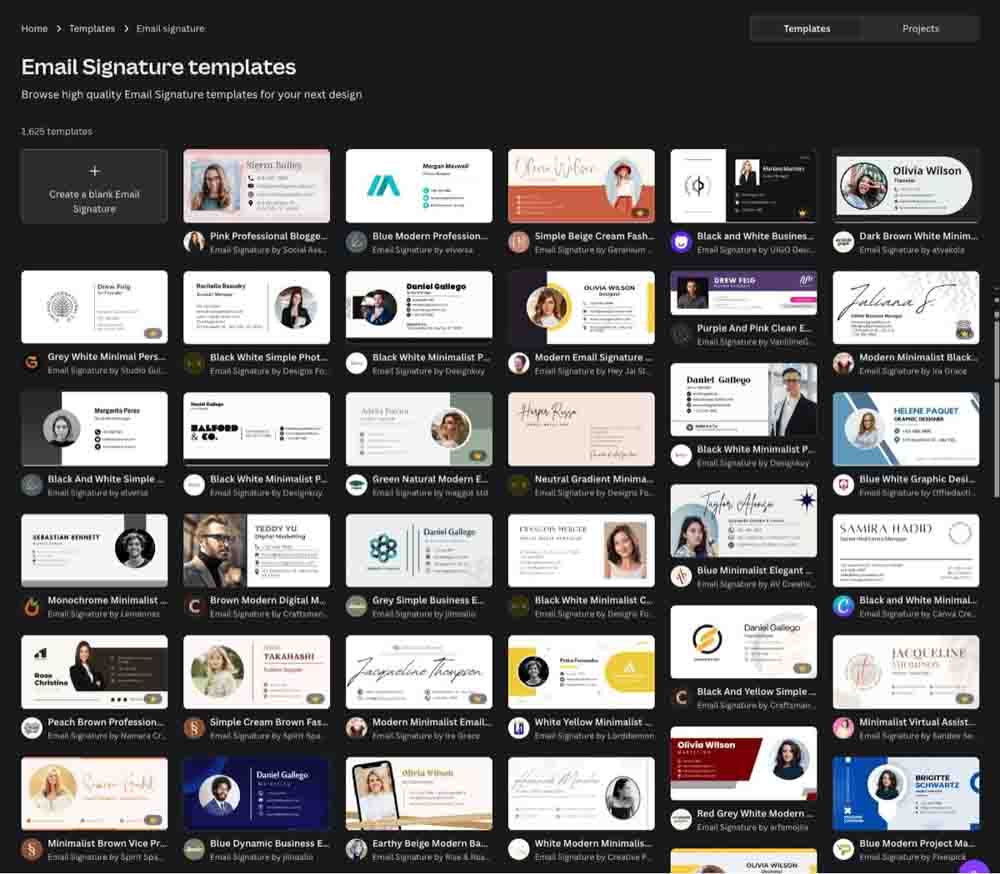
Une fois que vous avez repéré le modèle le plus beau avec votre style, cliquez dessus. Vous verrez un aperçu rapide de la fenêtre contextuelle du modèle. Cliquez sur Personnaliser ce modèle pour confirmer.
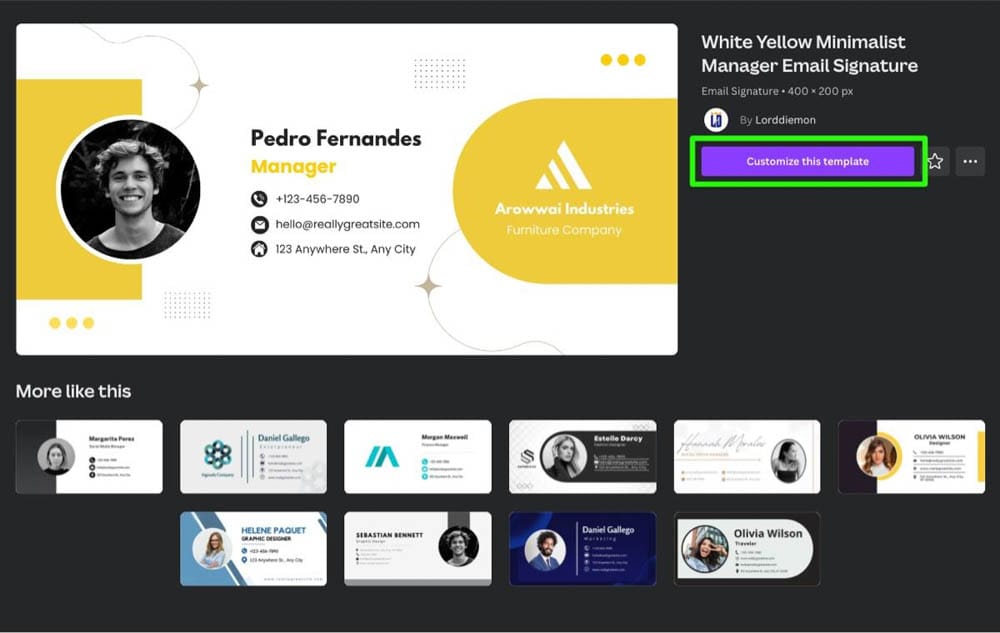
Votre modèle s’ouvrira désormais dans un onglet séparé.
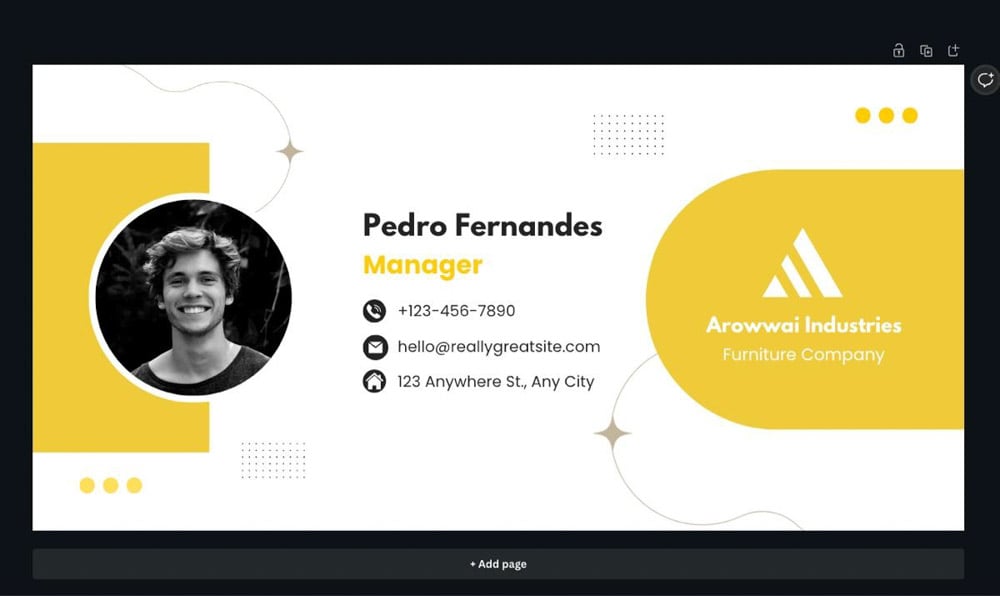
Étape 2 : Ajoutez votre nom et d’autres informations personnelles
L’élément le plus important de votre signature d’e-mail est votre nom.
Pour ajouter votre nom à votre signature d’e-mail, double-cliquez sur le nom de l’espace réservé, puis ajoutez le vôtre.
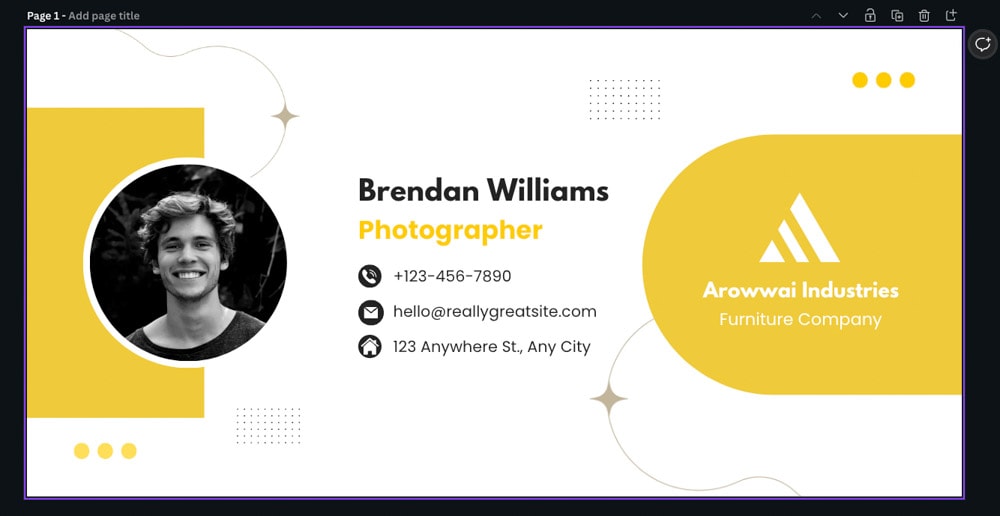
Vous pouvez également ajouter d’autres informations vous concernant, notamment des numéros de téléphone, des e-mails, des adresses, etc. Ces informations sont toutes facultatives.
Étape 3 : Ajoutez votre photo
La première chose que vous devez savoir à propos de la photo sur votre modèle est qu’il s’agit d’un cadre photo. Si vous cliquez sur l’image et appuyez sur Supprimer, vous verrez le cadre lui-même.
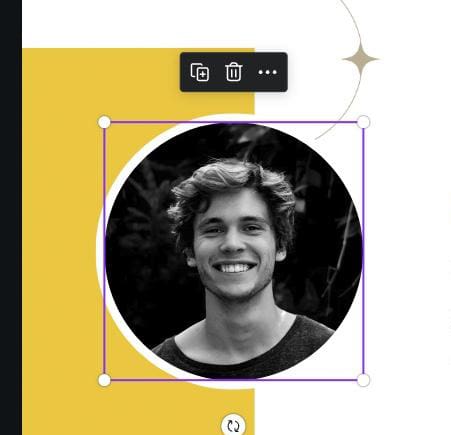
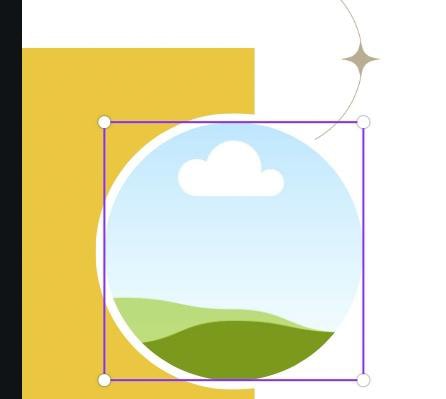
Ce cadre facilite l’ajout de votre photo au modèle.
Pour ajouter votre photo à Canva, faites glisser l’image que vous souhaitez utiliser à partir d’une autre fenêtre dans Canva.
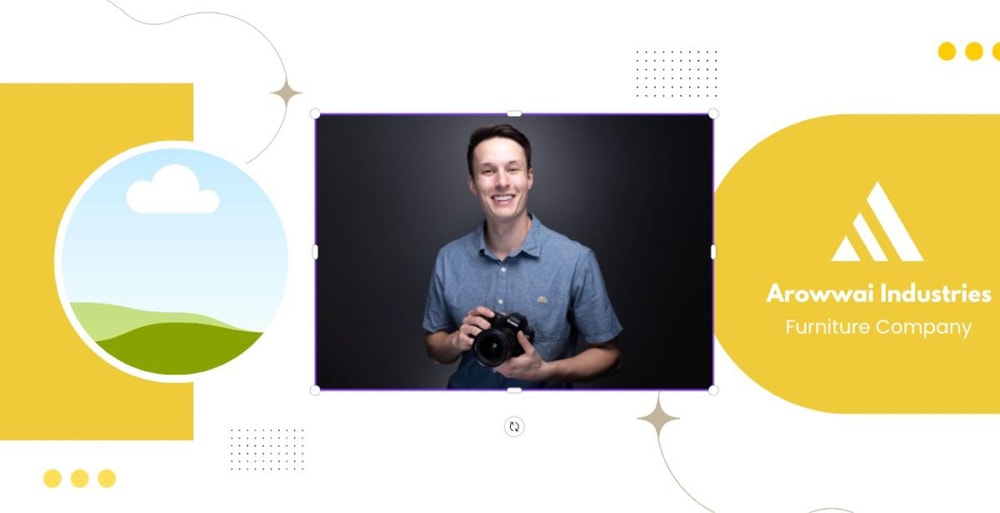
Ensuite, faites glisser cette image dans le cadre. L’image doit s’ajuster parfaitement. Sinon, vous pouvez double-cliquer sur l’image et l’ajuster à partir de là.
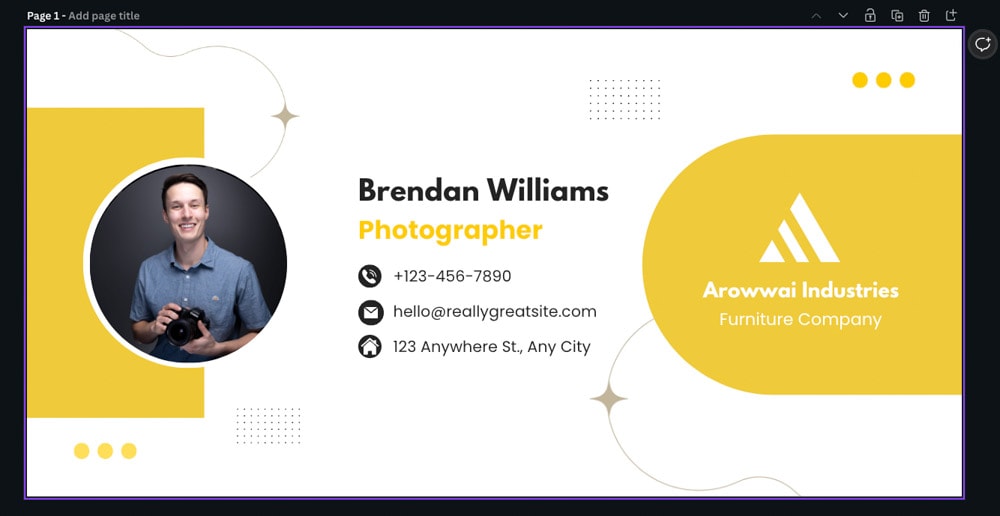
Étape 4 : Ajoutez votre logo
Si vous avez un logo pour votre entreprise, c’est le bon moment pour l’ajouter également.
Tout d’abord, localisez le logo du modèle et sélectionnez-le. Appuyez sur Supprimer pour le supprimer.
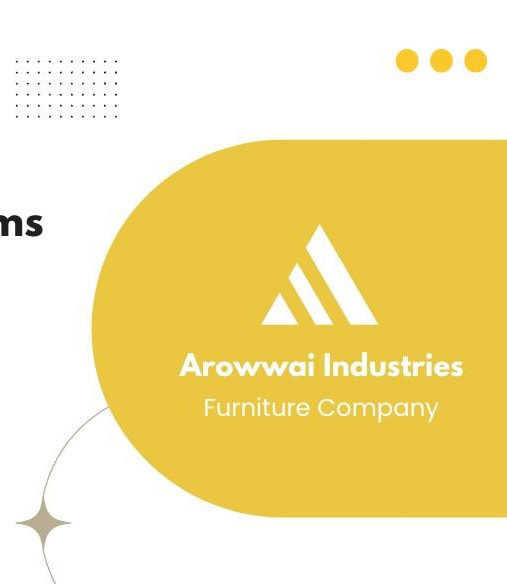
Maintenant, faites glisser votre logo dans Canva et placez-le là où se trouvait le logo du modèle. Cela peut ne pas sembler tout à fait correct au début, mais cela ira mieux une fois que vous personnaliserez davantage votre signature électronique.
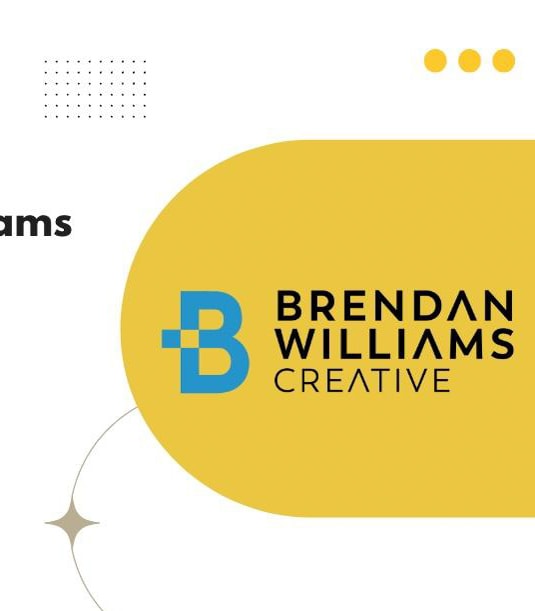
Étape 5 : Personnalisez l’apparence de votre signature d’e-mail
Il est maintenant temps de personnaliser ce modèle.
Pour commencer, vous pouvez changer la couleur de vos éléments en sélectionnant l’élément, puis cliquez sur le bouton Sélecteur de couleurs. Vous pouvez ensuite choisir la couleur de votre choix dans le panneau latéral.
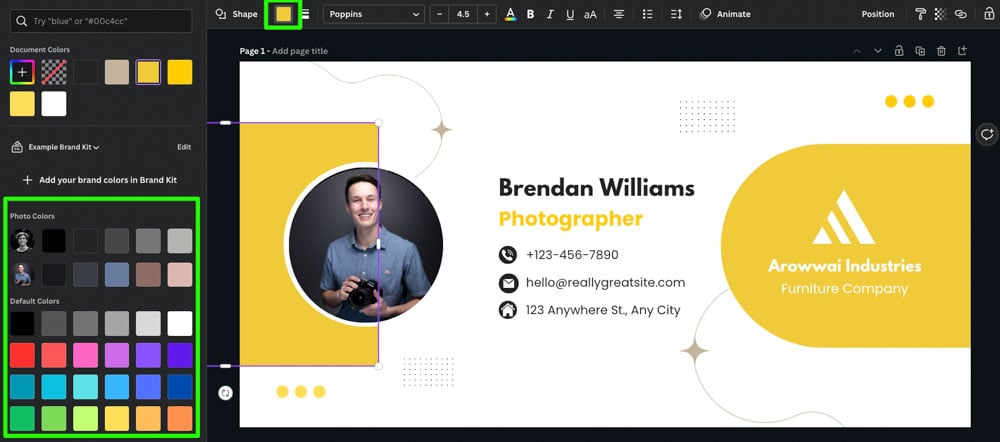
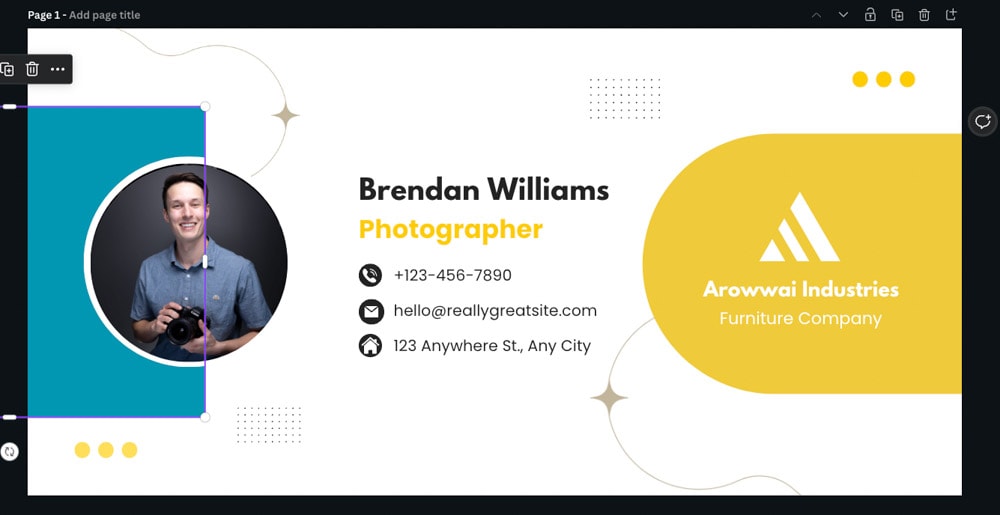
Répétez ce processus pour tous les éléments de votre modèle.
Pour changer la couleur de votre texte, sélectionnez-le, puis cliquez sur le bouton Couleur du texte. Vous pouvez utiliser la section Couleurs du document dans le panneau latéral pour trouver une couleur que vous avez déjà utilisée. Cela garantira que tout correspond.
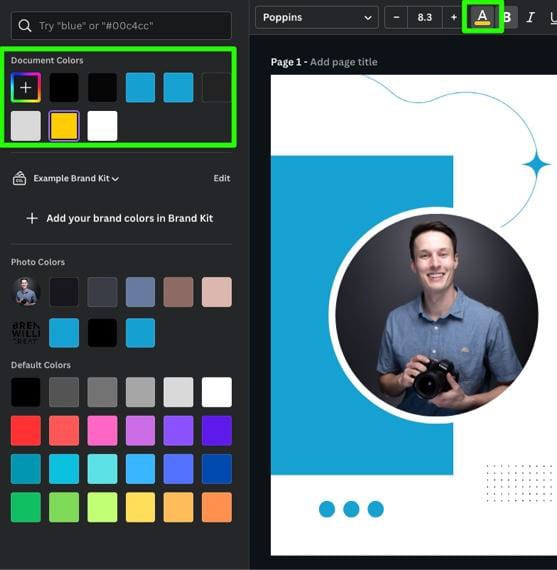
Pour vous approprier votre signature d’e-mail, vous pouvez ajouter quelques éléments pour vous représenter.
Pour commencer, cliquez sur Éléments, puis recherchez votre thème dans la barre de recherche. Dans la section Graphiques, cliquez sur Tout voir pour parcourir toutes vos options.
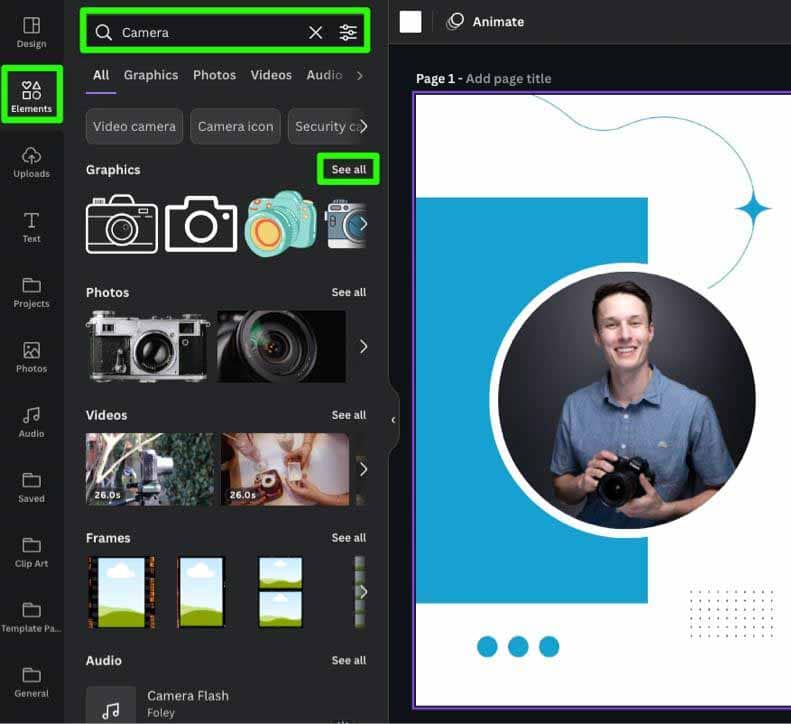
Une fois que vous avez trouvé un élément qui fonctionne, cliquez dessus pour l’ajouter à votre canevas.
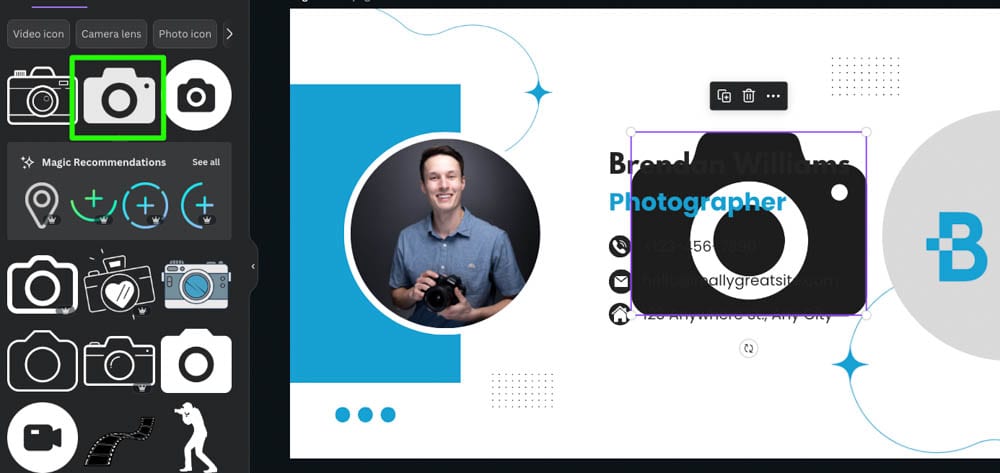
Vous pouvez modifier la couleur de l’élément pour l’adapter au reste de votre modèle avec le sélecteur de couleurs et redimensionner l’élément avec les poignées d’angle.
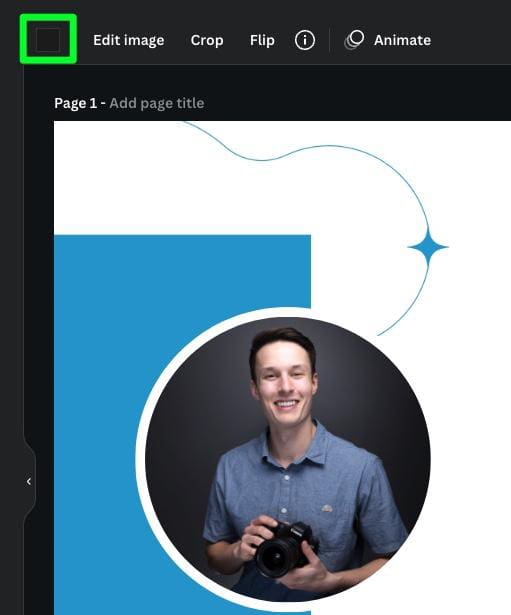
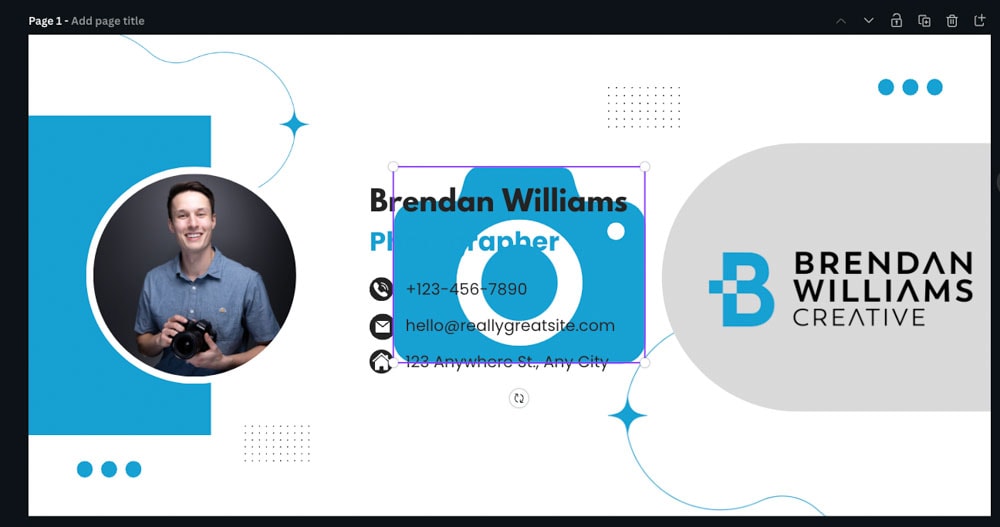
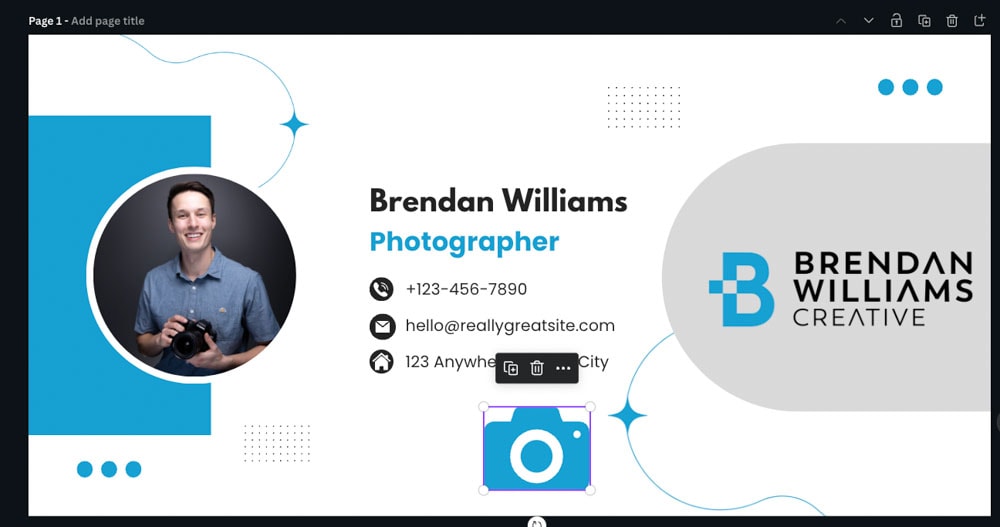
Vous pouvez utiliser le bouton Pivoter pour incliner votre élément.
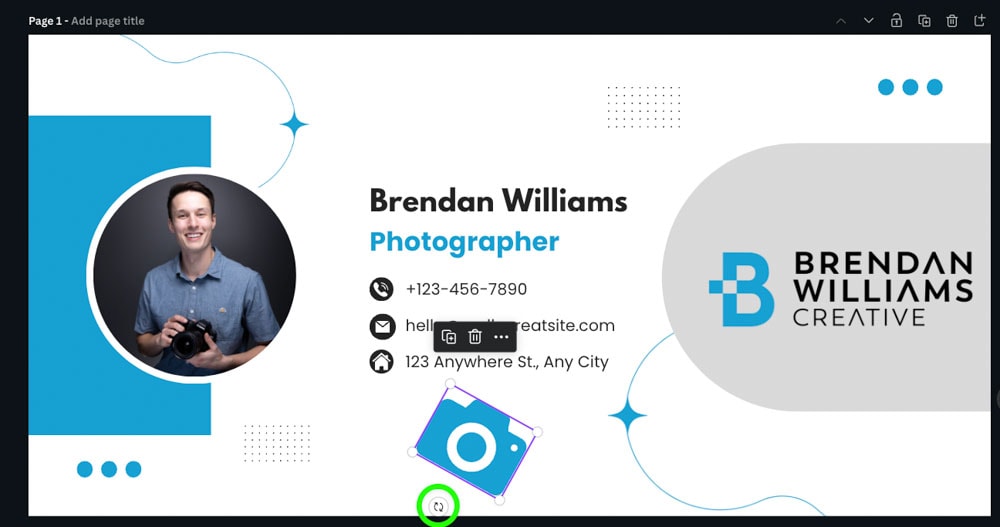
Pour fondre l’élément dans votre conception, cliquez sur le bouton Transparence et utilisez le curseur jusqu’à ce que votre graphique ressemble davantage à une partie de l’arrière-plan.
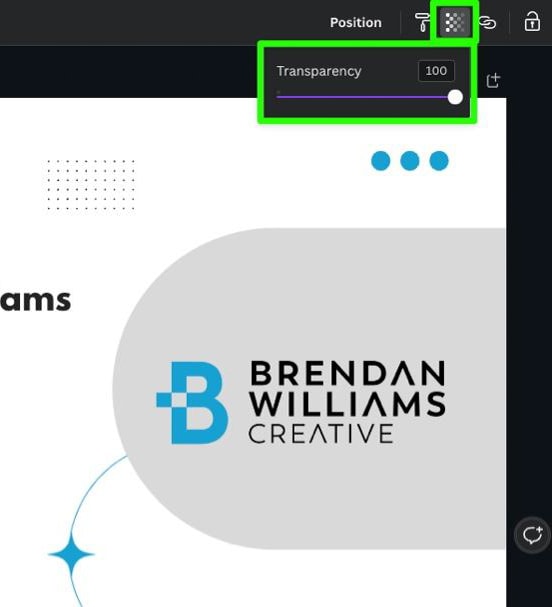
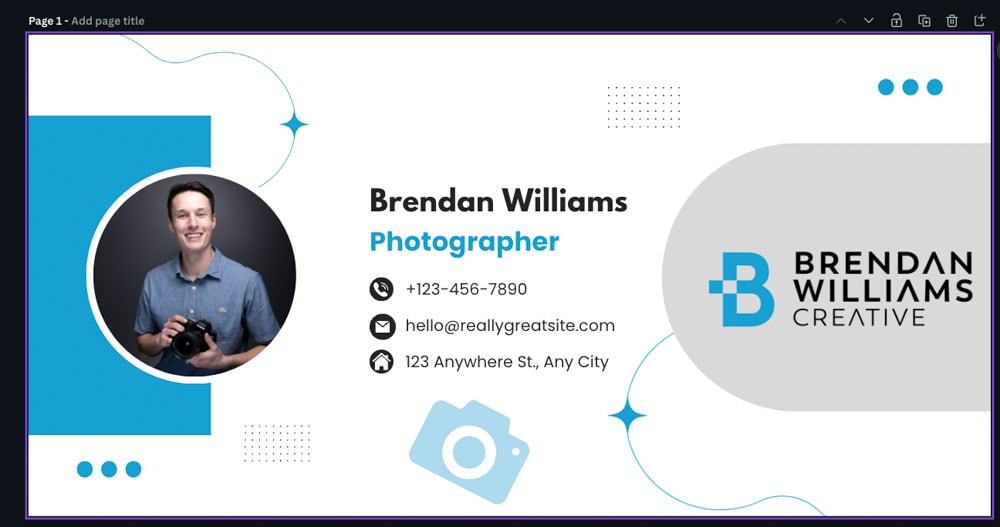
Si vous souhaitez ajouter un autre élément du même élément, sélectionnez-le d’abord, puis cliquez sur le bouton Dupliquer dans la zone mini-barre d’options.
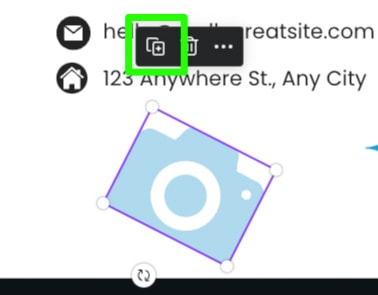
Vous pouvez ensuite redimensionner, faire pivoter et déplacer l’élément dupliqué où vous le souhaitez.
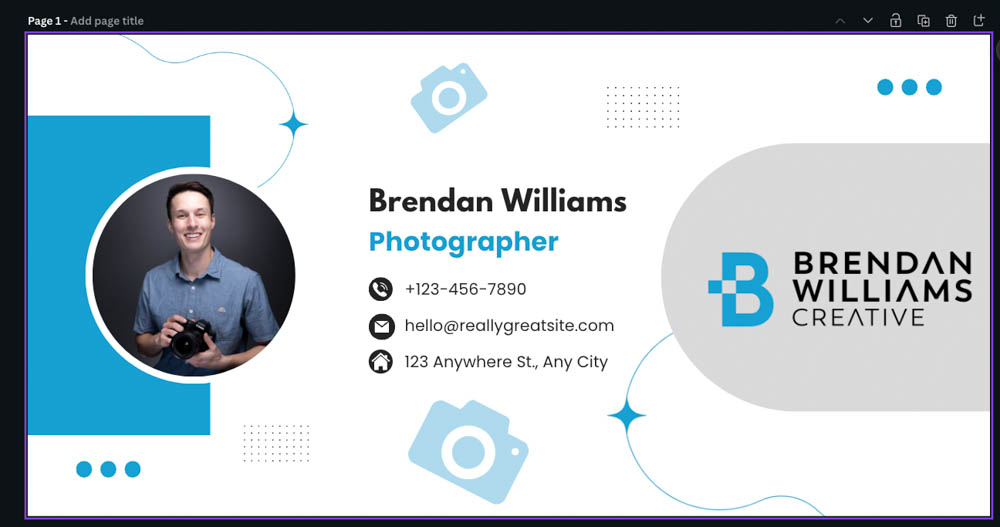
Étape 6 : Exportez votre signature d’e-mail
Une fois que vous êtes satisfait de votre conception, il est temps de l’exporter.
Pour ce faire, cliquez sur le bouton Partager dans le coin supérieur droit de l’écran. Cliquez ensuite sur Télécharger.
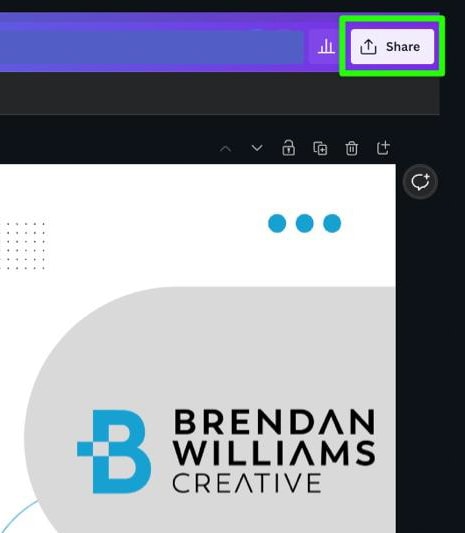
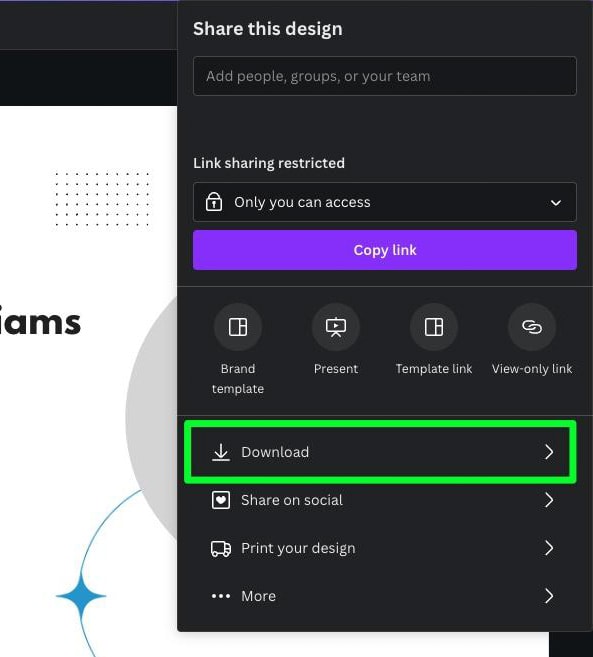
En ce qui concerne le type de fichier, choisissez PNG pour maintenir la qualité de la signature élevée tout en gardant une petite taille de fichier. Cliquez sur Télécharger pour exporter votre conception sur votre disque dur.
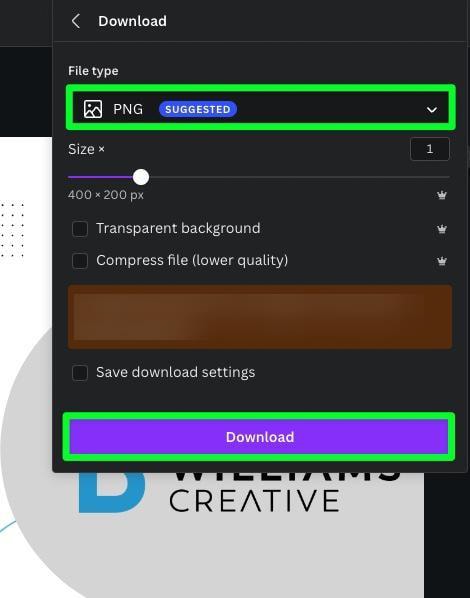
Étape 7 : Dans un nouveau document, créez vos images de liens sociaux
Pour permettre à quelqu’un de visiter plus facilement vos réseaux sociaux, vous pouvez ajouter des PNG cliquables sous votre signature électronique.
Tout d’abord, créez un nouveau document à partir de la page d’accueil de Canva en sélectionnant Créer un design. Cliquez ensuite sur Taille personnalisée.
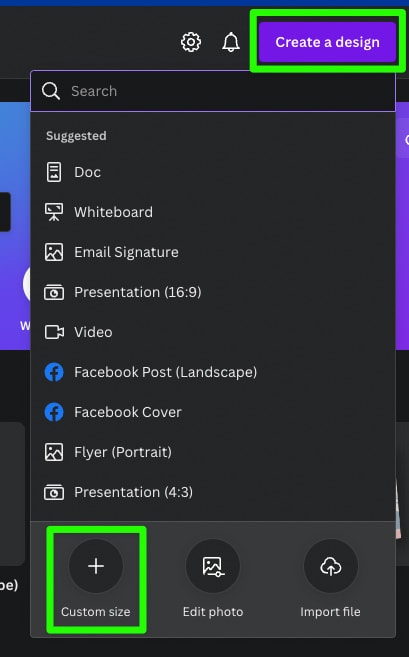
Ensuite, ajoutez 250 dans les cases Largeur et Hauteur. Ensuite, cliquez sur Créer un nouveau design.
Une toile vierge apparaîtra dans un onglet séparé.
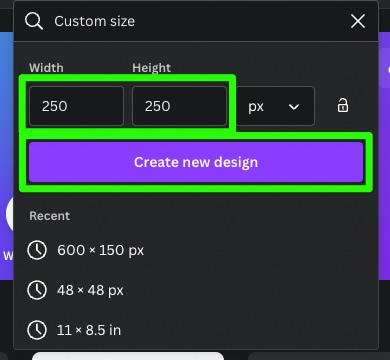
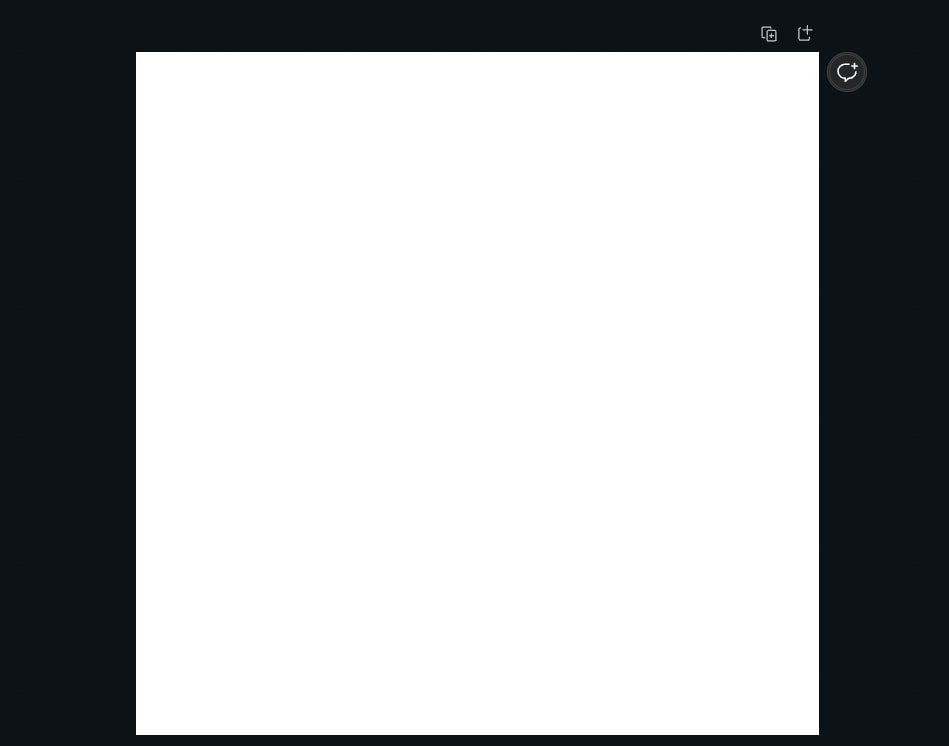
Ensuite, vous devez remplir votre Canvas vide avec une icône de réseau social. Pour trouver l’une de ces icônes, accédez à Éléments et recherchez l’icône dont vous avez besoin.
Dans la section Graphiques, cliquez sur Tout voir pour trouver vos choix.
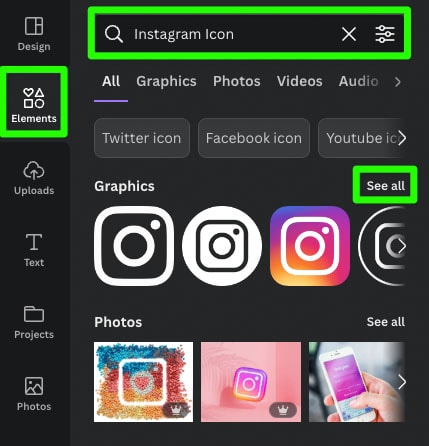
Lorsque vous trouvez l’icône qui fonctionne le mieux, cliquez dessus pour l’ajouter à votre design. Utilisez les poignées d’angle pour redimensionner l’icône afin de remplir tout le canevas.
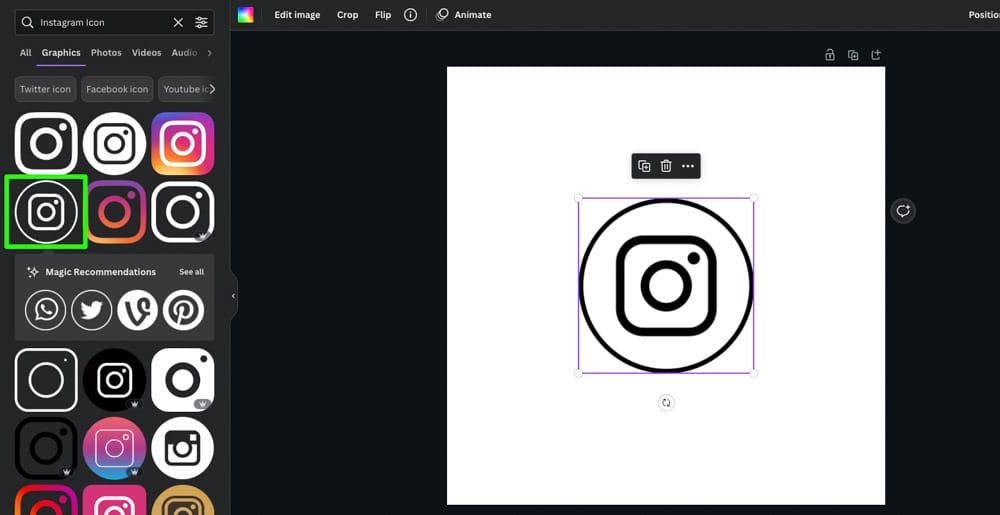
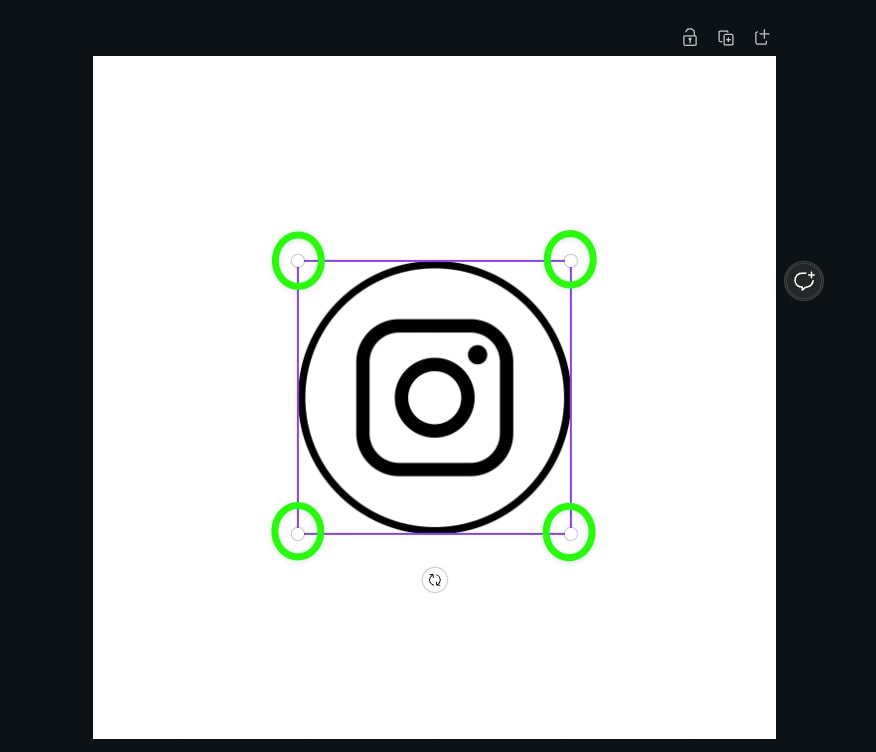
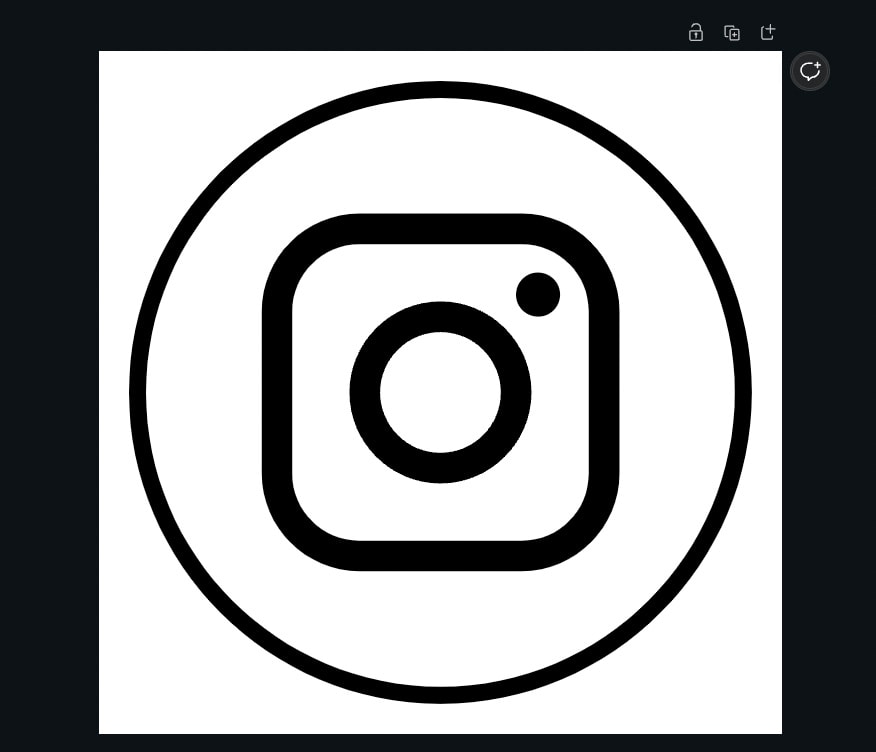
Une fois que votre première icône est prête, vous pouvez en créer une autre en cliquant sur Ajouter Page bouton au-dessus du canevas. Cela ajoutera une page vierge sous votre page actuelle.
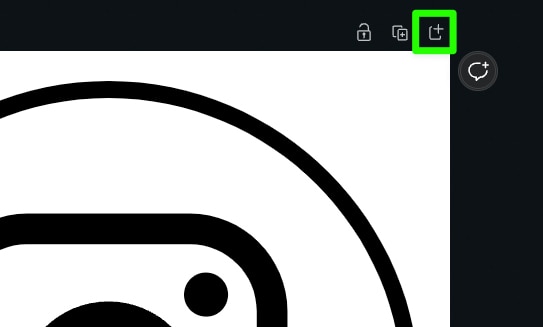
Dans le panneau latéral, recherchez la prochaine icône de réseau social dont vous avez besoin. Essayez de trouver une icône qui corresponde le mieux possible à votre première icône.
Redimensionnez votre nouvelle icône pour remplir tout le canevas. Répétez ce processus pour autant de liens de médias sociaux que vous le souhaitez.
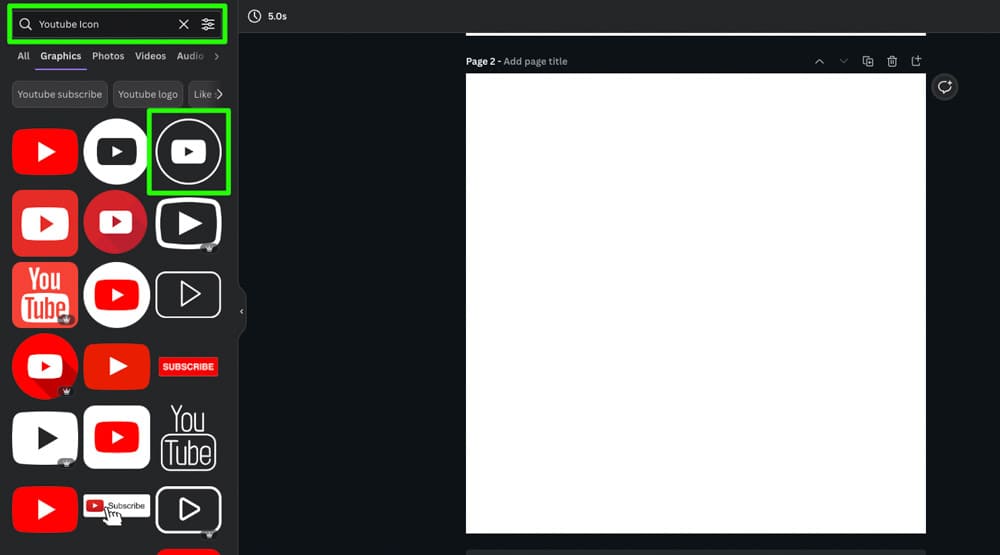
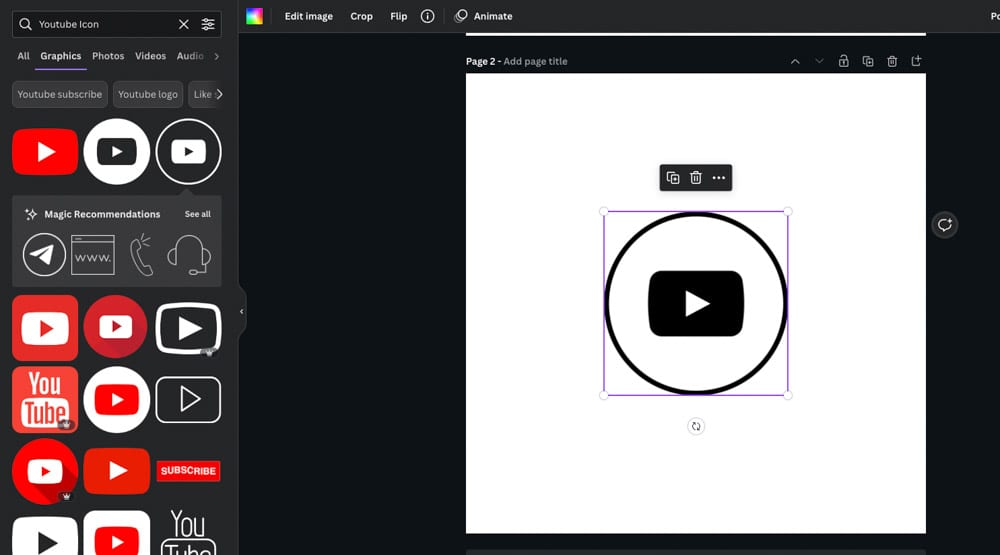
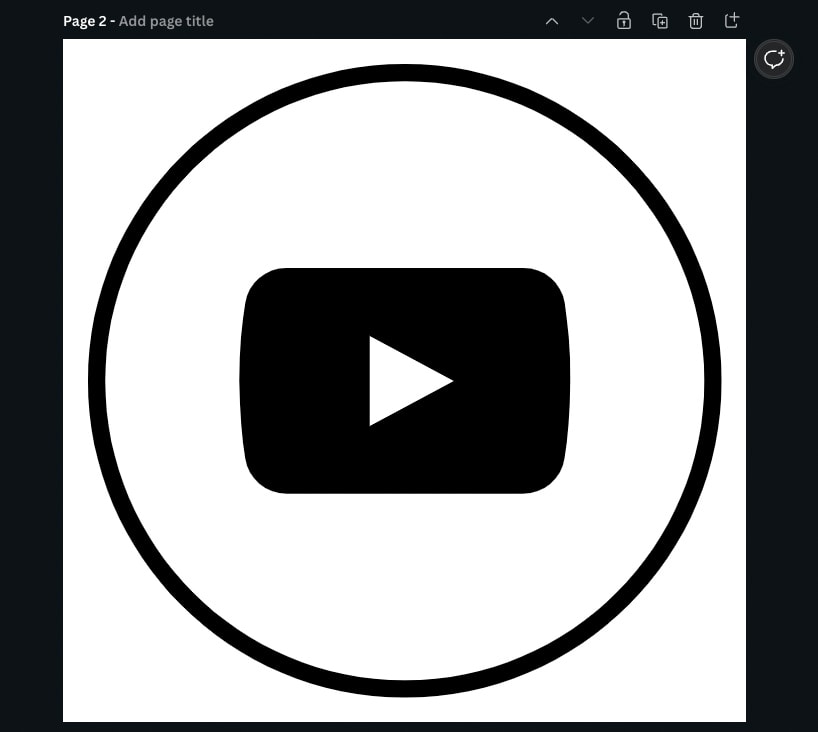
Étape 8 : Exportez vos icônes de médias sociaux
Maintenant que vos conceptions de médias sociaux sont terminées, vous suffit de les exporter.
Tout d’abord, cliquez sur le bouton Partager dans le coin supérieur droit, puis cliquez sur Télécharger.
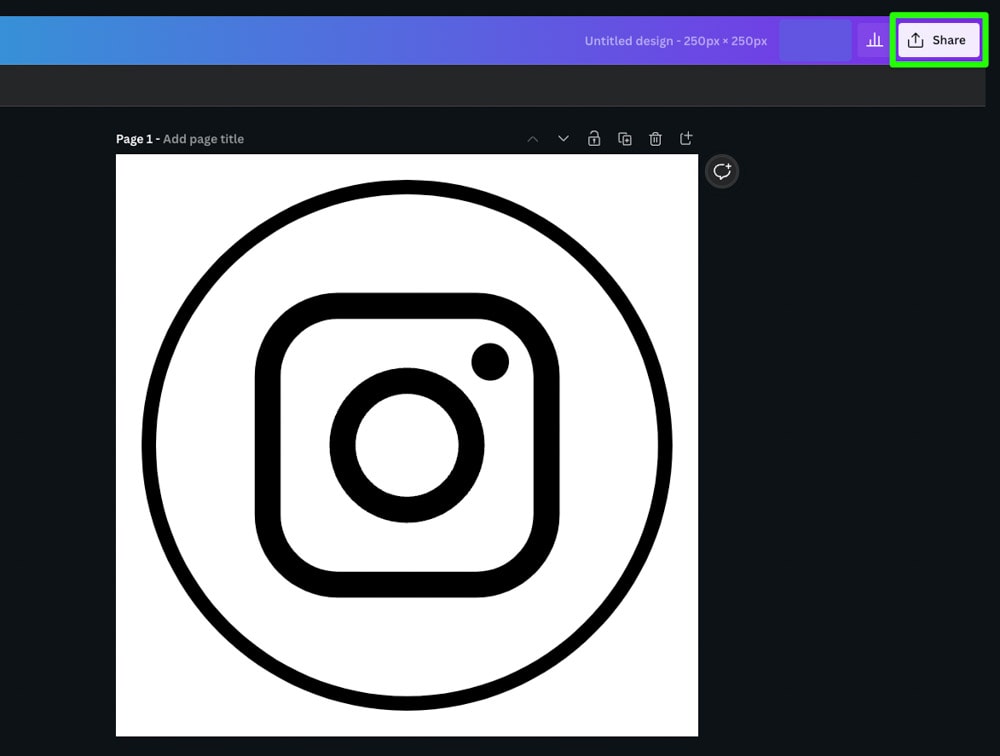
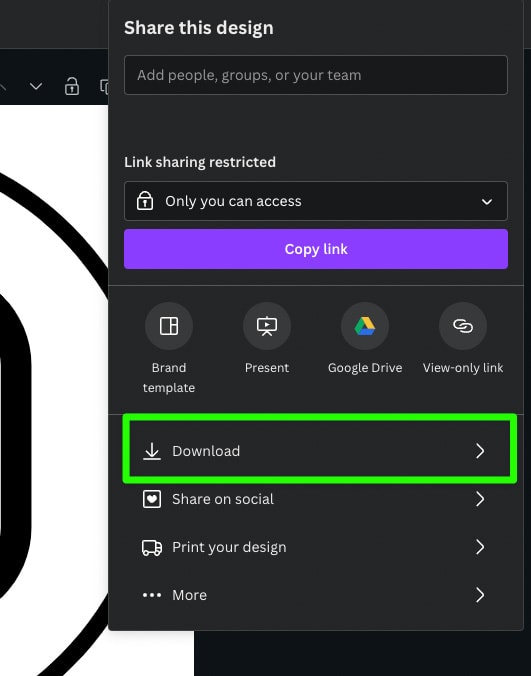
Assurez-vous que PNG est sélectionné dans le menu des options si vous voulez des images de haute qualité. Vous pouvez choisir JPEG si vous avez besoin d’économiser de l’espace et que la qualité ne vous dérange pas.
Assurez-vous également que Toutes les pages est sélectionné sous Sélectionner des pages.
Cliquez sur Télécharger lorsque vous êtes prêt. Lorsque vous êtes invité à choisir un emplacement pour enregistrer vos conceptions, choisissez l’emplacement où vous avez enregistré votre signature électronique. Cela vous fera gagner du temps lors du téléchargement de ces images à l’étape suivante.
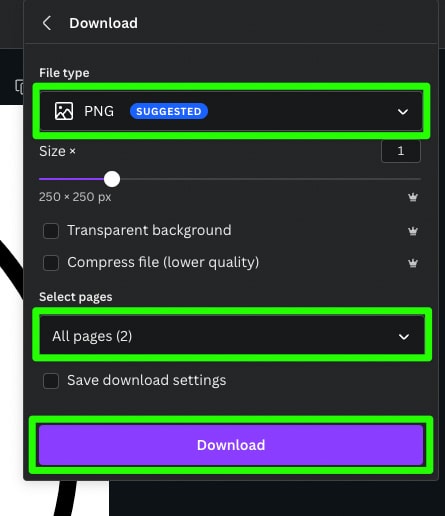
Étape 9 : Ajoutez votre signature électronique à votre e-mail
Chaque service de messagerie est différent lorsque il s’agit d’ajouter votre signature. Tout configurer peut être fastidieux, mais rappelez-vous que vous ne devez suivre le processus qu’une seule fois.
Cliquez sur ici si vous avez un compte Gmail.
Cliquez sur ici si vous avez un compte Outlook.
En ce qui concerne la configuration des images de réseaux sociaux avec votre signature d’e-mail, laissez-moi vous expliquer comment utiliser Gmail :
Suivez les étapes du lien ci-dessus, téléchargez le graphique de signature d’e-mail dans la section de signature.
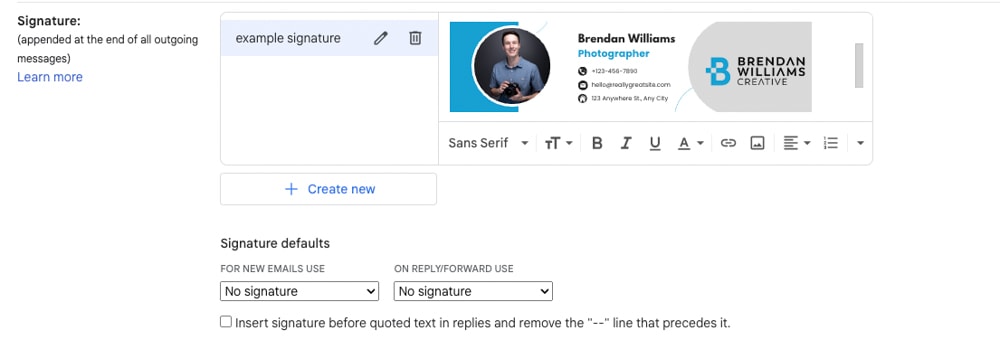
Ensuite, cliquez à nouveau sur le bouton Ajouter une photo bouton et ajoutez votre premier graphique de réseau social. Assurez-vous que votre curseur se trouve sous le graphique de la signature de l’e-mail.
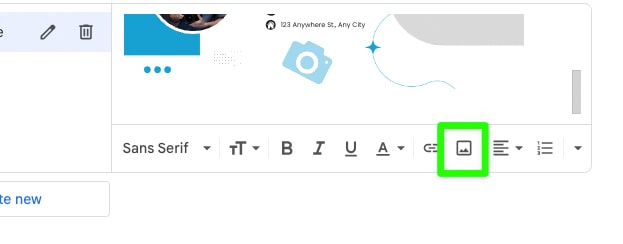
Lorsque vous ajoutez votre photo, elle peut être plus grande que vous ne le souhaiteriez. Si tel est le cas, cliquez dessus pour voir vos options, puis choisissez soit petit ou moyen.
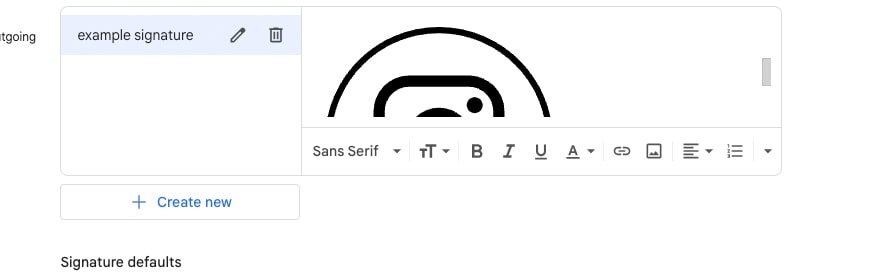
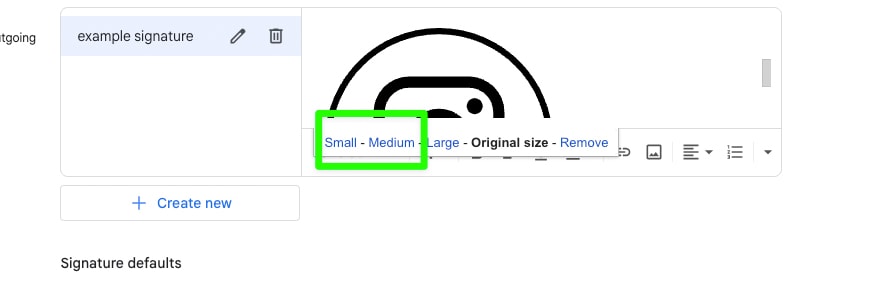
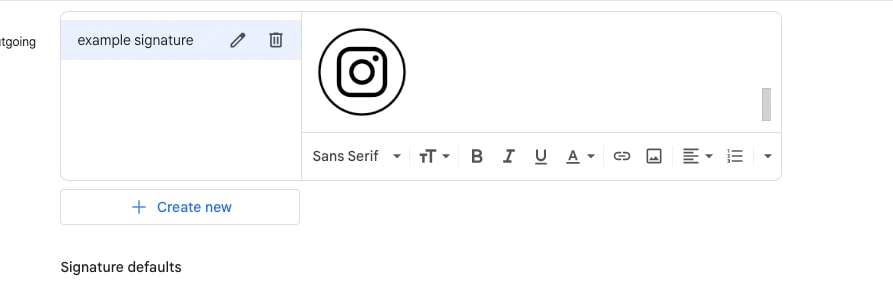
Répétez ce même processus avec chacun de vos graphiques de réseaux sociaux.
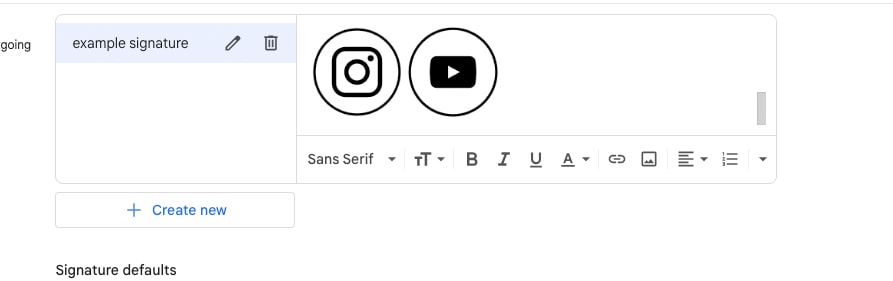
Une fois que vous avez mis en page tous vos graphiques, vous pouvez créer un lien hypertexte pour chacun en le sélectionnant, puis cliquez sur le bouton Lien.
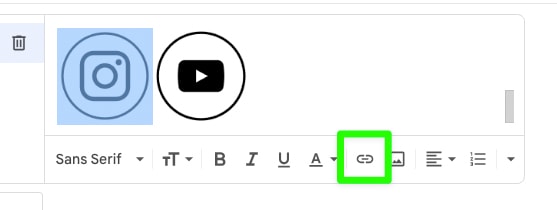
Lorsque vous y êtes invité, assurez-vous que l’adresse Web est cochée et entrez votre URL dans le champ Vers quelle URL Ce lien doit-il être associé Aller case. Cliquez sur OK lorsque vous avez terminé.
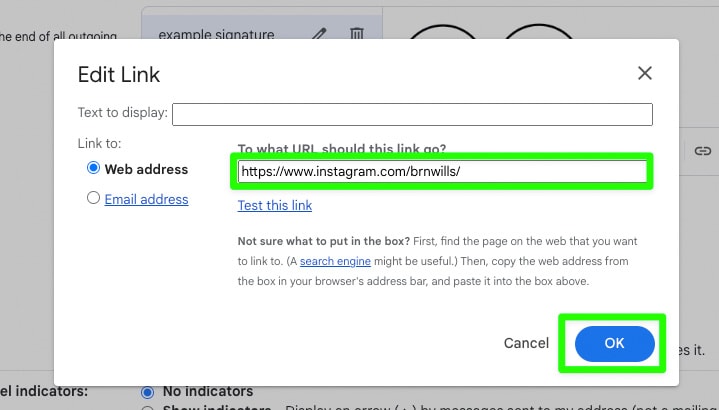
Vous disposez désormais d’une superbe signature d’e-mail pour conserver vos e-mails professionnels et promouvoir votre marque.