Je suis nouveau sur Android et j’essaie de comprendre comment ajouter et modifier les widgets sur mon téléphone. Pouvez-vous me donner un tutoriel rapide sur la façon d’affiner les choses, s’il vous plaît ?
Que vous soyez entièrement nouveau sur les smartphones ou que vous migrez depuis le iPhone, il y a beaucoup à découvrir pour que votre nouveau téléphone Android fonctionne exactement comme vous le souhaitez. Étant donné que nous, les adultes, avons tendance à être un peu réticents à simplement essayer des choses, une stratégie consiste à le remettre à un adolescent et à lui demander de vous montrer des choses, car d’une manière ou d’une autre, ils semblent tous simplement groker l’électronique d’une manière qui contrecarre les générations plus âgées. Pas de 16 ans dans le coin ? Vous pouvez le faire !
Les principales suggestions que j’ai dans l’ensemble sont les suivantes : 1. Vous devriez passer un peu de temps à explorer les centaines de paramètres et de préférences différents dans l’application”Paramètres“, et 2. Il y a une grande différence entre un tap et un long tap. Les deux sont également vrais pour les utilisateurs d’iPhone, bien sûr, mais Android fait encore plus avec de longs tapotements, donc une expérimentation est définitivement de mise. Par exemple, appuyez longuement (également appelé”appuyez et maintenez”) sur un endroit vide de l’écran d’accueil. Ce qui se produit? Découvrons !
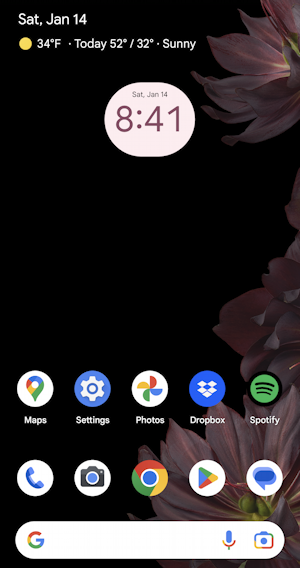
PERSONNALISER LES WIDGETS ANDROID : HORLOGE
En guise de référence, voici l’écran d’accueil de mon Google Pixel 6 Pro :
Simple, mais cette horloge a un arrière-plan un peu bizarre, un peu trop arrondi aux coins. Ma première question est de savoir si je peux élargir l’affichage de l’horloge pour qu’il soit un peu plus esthétique. Comment savoir? J’appuie longuement (appuyez et maintenez enfoncé pendant environ 2 secondes) l’affichage de l’horloge lui-même. Il devient ceci :
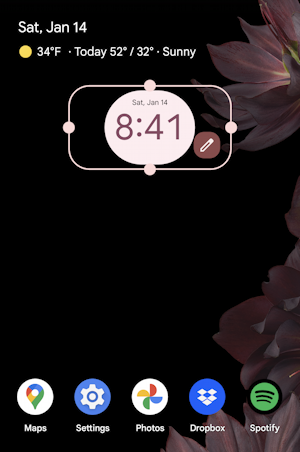
Les grands cercles sur la ligne sont connus comme des poignées de redimensionnement et vous pouvez appuyer et faire glisser pour déplacer l’un d’eux. De nombreux widgets modifient leurs informations affichées en fonction de la quantité d’espace que vous leur accordez sur votre écran (comme nous le verrons dans un instant). L’horloge n’a pas de fonctionnalités amusantes, donc bien qu’elle puisse être rendue plus large ou plus étroite, elle ne changera pas l’apparence réelle à l’écran.
Plus d’intérêt est l’icône en forme de crayon, qui indique que vous pouvez modifier les paramètres pour personnaliser le widget. Si j’appuie sur l’icône en forme de crayon, voici ce qui s’affiche :
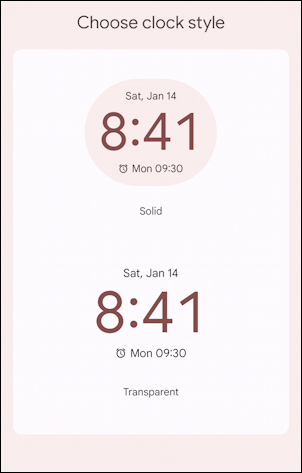
Solid est ce qui me donne la couleur d’arrière-plan, donc je vais passer à Transparent en appuyant sur le affichage inférieur de l’heure. Cela change immédiatement l’écran d’accueil et c’est une amélioration esthétique !
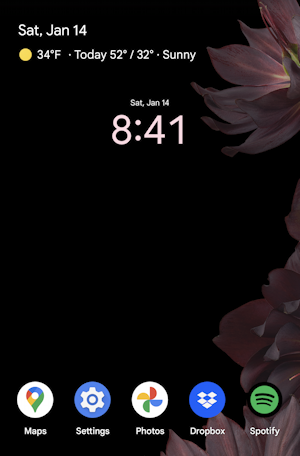
Si vous avez suivi sur votre téléphone, vous avez remarqué que lorsque vous aviez le doigt sur l’écran, un”Supprimer”est apparue en haut. En effet, lorsque votre doigt est sur l’écran, vous pouvez faire glisser et déplacer des widgets : déplacez-le vers la zone de suppression et il disparaît. Mais vous pouvez également le déplacer vers la gauche, la droite, le haut, le bas, etc., en fonction de l’espace disponible. Les icônes d’application seront repoussées si nécessaire. S’il y a des paramètres, il y a aussi une zone”Paramètres”dans laquelle vous pouvez faire glisser le widget, mais pourquoi ne pas simplement appuyer sur l’icône en forme de crayon ?
AJOUTER UN NOUVEAU WIDGET : BATTERIE
Maintenant que vous maîtrisez les bases du déplacement et de la configuration des widgets de votre écran d’accueil Android, ajoutons-en un nouveau ! Cela peut être fait en appuyant longuement sur n’importe quel endroit vide de l’écran d’accueil. Après quelques instants, ceci apparaît :
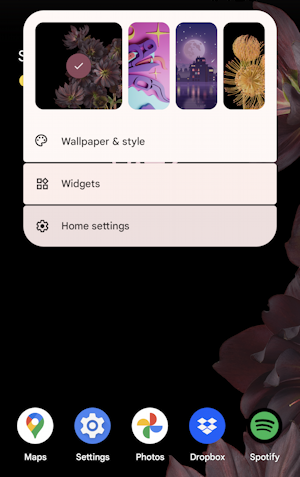
Ceci est tout à fait analogue au clic et au maintien sur un bureau Windows ou Mac, bien sûr, et tout à fait logique. Appuyez sur”Widgets“pour voir la liste complète de tous les widgets possibles que vous pouvez ajouter à votre écran d’accueil Android.
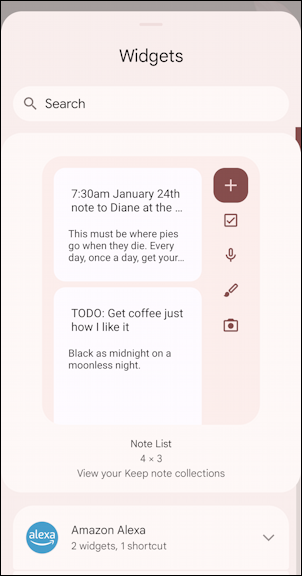
Android met en valeur un cool widget qui gagne en popularité en haut-dans ce cas, le widget Liste des notes-mais balayez vers le haut pour accéder à la liste complète de toutes les applications associées à un widget. Il y en a beaucoup !
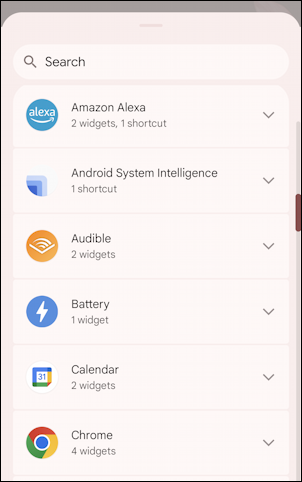
Je vais ajouter un widget de batterie à mon écran d’accueil pour qu’il soit vraiment facile de voir si mon téléphone doit être rechargé ou non. Avec suffisamment d’espace, il peut également afficher l’état de la batterie d’autres appareils connectés, y compris les Pixel Buds si c’est un téléphone Pixel. Un appui sur”Batterie“affiche le widget dans sa plus grande forme :
Vous voyez ce”4 x 2″en bas ? Cela montre combien d’espaces d’icônes d’application il consommerait dans sa plus grande forme. Je n’en ai pas vraiment besoin, donc je le redimensionnerai une fois qu’il apparaîtra sur mon écran d’accueil.
Remarque : L’expression”écran d’accueil”est utilisée pour désigner l’un des écrans du téléphone qui peut contiennent des widgets et des icônes d’application, et la plupart des téléphones Android ont au moins deux configurations (balayez vers la gauche et la droite pour le savoir). Vous pouvez en ajouter d’autres et même déposer un widget sur son propre écran si vous le souhaitez également. Essayez !
Pour ajouter un nouveau widget, appuyez longuement sur le widget. Après un moment, vous verrez une version quelque peu réduite de votre écran d’accueil. Faites glisser le nouveau widget vers son emplacement cible approximatif sur l’écran et soulevez votre doigt. Vous verrez alors les poignées de redimensionnement (comme nous l’avons vu précédemment) et pourrez redimensionner le widget en fonction de vos besoins. J’ai changé le mien pour qu’il soit en pleine largeur (5 unités de large) et en hauteur minimale (1 unité):
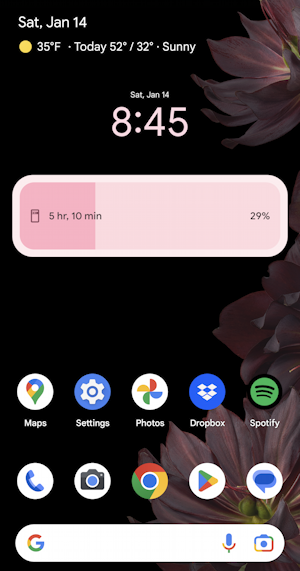
C’est sacrément astucieux et un moyen beaucoup plus simple de vérifier si mon téléphone a besoin d’être rechargé plutôt que de regarder la petite icône dans le coin supérieur droit. En termes de couleurs, il peut être ajusté dans la zone”Fonds d’écran et style”, accessible dans les paramètres ou en appuyant longuement sur un endroit vide de l’écran d’accueil. Terminé !
Conseil de pro : J’écris sur Android depuis toujours ! Veuillez consulter ma vaste zone d’aide Android pour des centaines d’autres tutoriels et guides utiles ! Merci.
paramètres Android, widgets Android, personnalisez Android