Vous venez de passer à un nouvel ordinateur portable ou de bureau Windows et souhaitez retélécharger rapidement toutes vos applications préférées depuis le Microsoft Store ? Il existe un moyen de vous montrer tout ce que vous avez déjà acheté (pour que vous n’ayez pas à payer à nouveau !), ce qui facilite également leur réinstallation. Voici le scoop…
Le processus de migration d’un ancien PC vers un nouveau système d’ordinateur portable ou de bureau Windows s’est considérablement amélioré au cours de la dernière décennie, mais il reste que des étapes supplémentaires sont nécessaires au-delà de la simple utilisation de l’outil de migration. L’un des plus gros tracas consiste à installer toutes vos applications préférées afin que le nouvel ordinateur ressemble à l’ancien. Vous ne voulez pas copier des programmes d’un ordinateur à un autre, mais les réinstaller à partir du Microsoft Store pour vous assurer que leurs programmes d’installation ajoutent tous les fichiers nécessaires.
Raccourcis : Mettre à jour les applications | Réinstaller les applications préférées
Le Microsoft Store a en fait un liste de tous les films, livres, musiques et logiciels que vous avez achetés, mais pour une raison inexplicable, il est caché dans la vue par défaut. Dans tous les cas, cependant, une bonne pratique lorsque vous achetez un nouvel ordinateur consiste à vérifier les mises à jour de toutes les différentes applications installées de Microsoft et d’autres ; la plupart d’entre eux se révéleront juste un peu dépassés. Et pour cette démo, c’est une bonne chance que j’aie un nouveau Lenovo Ordinateur portable Slim 7 Carbon à tester, car c’est exactement le scénario que vous re demander. Jetons un coup d’œil !
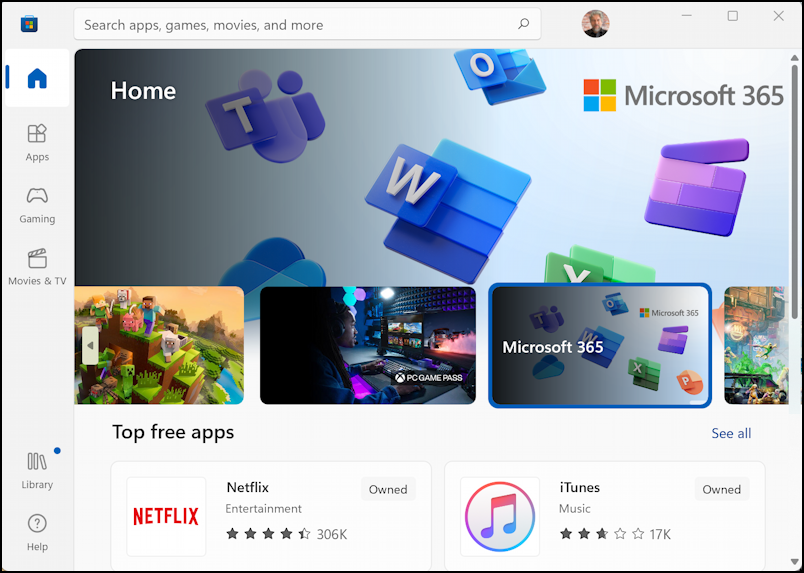
METTRE À JOUR TOUTES LES APPLICATIONS DE PRÉINSTALLATION
Vous ne pouvez pas vraiment vous connecter à Windows depuis la configuration sans vous connecter à votre compte Microsoft, mais au cas où vous réussi à le faire, commencez par vous connecter à votre compte habituel. Puis lancez Microsoft Store…
L’application Microsoft Store semble changer de design avec fréquence, alors notez que dans la colonne de gauche, il y a un petit point bleu adjacent à”Bibliothèque “. Cela signifie qu’il y a des mises à jour disponibles (et oui, c’est incroyablement subtil et facile à ignorer).
Cliquez sur”Bibliothèque”pour accéder à cette zone du magasin…
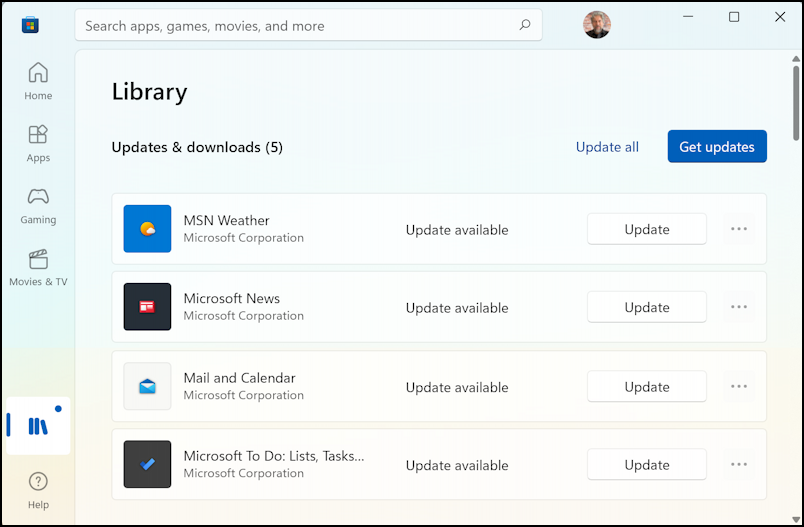
Remarquez en haut qu’il y a 5 mises à jour et téléchargements disponibles. Facile à faire : cliquez sur”Obtenir des mises à jour“, puis envisagez de vous lever pour une tasse de thé, car cela va prendre un certain temps…
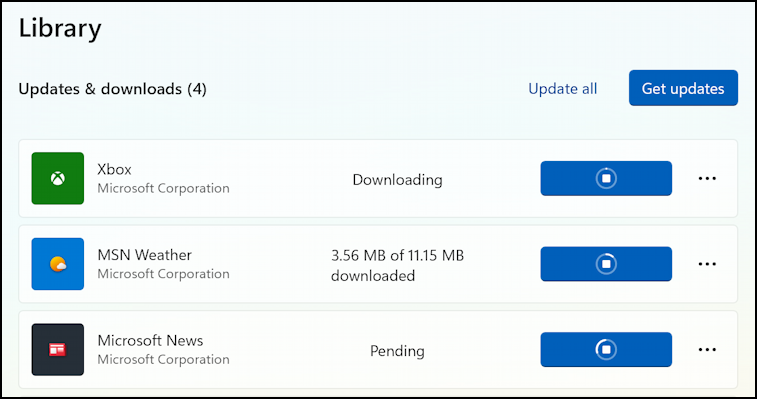
Vous pouvez voyez que les applications à mettre à jour commencent par”En attente”, puis allez dans”Téléchargement”, puis ayez un suivi de la progression pour que vous puissiez voir comment ça se passe. Une fois toutes les applications préinstallées mises à jour, vous aurez un affichage comme celui-ci :
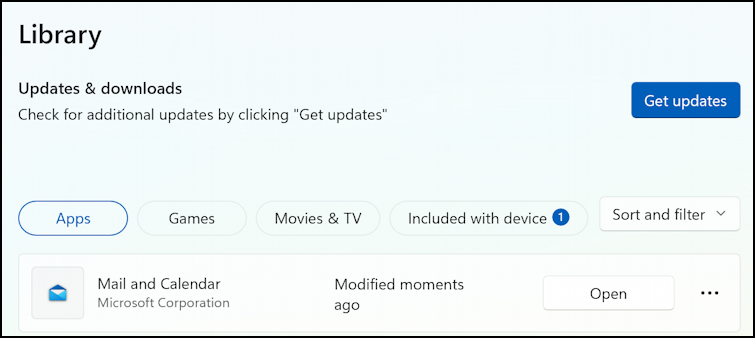
Prenons maintenant quelques-unes des applications que j’ai précédemment achetées et installées sur un autre PC Windows systèmes.
TÉLÉCHARGEZ DES APPLICATIONS PRÉCÉDEMMENT INSTALLÉES À PARTIR DU CLOUD
L’astuce pour révéler la liste cachée des applications, films, livres et autres données précédemment achetés mais pas encore installés est masquée sur le Menu”Trier et filtrer“. Cliquez ou appuyez dessus pour afficher les options :
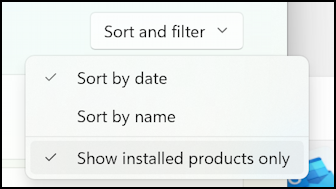
Sélectionnez”Afficher uniquement les produits installés“pour qu’il ne soit pas coché et… que rien ne se passe. Eh bien, quelque chose s’est passé, mais toutes les applications désinstallées apparaissent sur la liste après toutes les applications installées. Faites défiler vers le bas et après toutes les applications installées sont celles qui sont désinstallées :
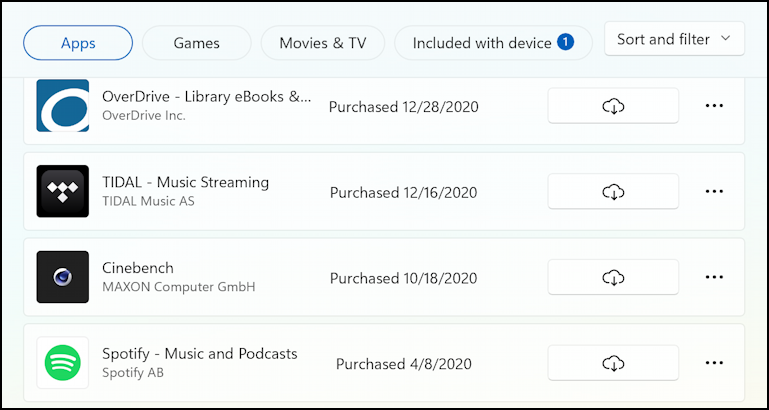
Le nuage avec la flèche vers le bas indique que le programme est”dans le nuage, prêt à être téléchargé”. Assez facile; parcourez la liste et cliquez sur cette icône de nuage pour chaque programme que vous souhaitez ajouter à votre nouveau PC. J’ajouterai Spotify en un seul clic, par exemple :

En fait, je vais également récupérer une copie de l’application client Plex, produisant cet affichage…
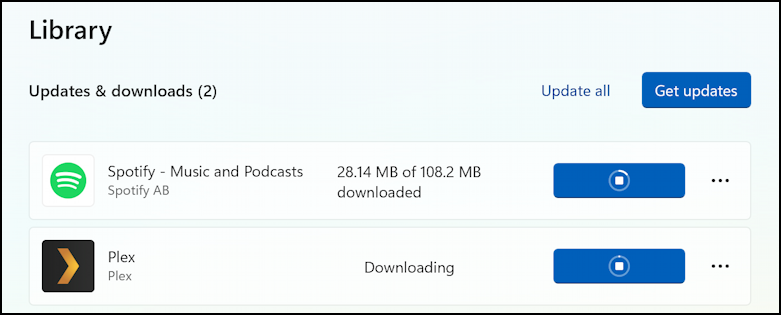
Une fois le téléchargement terminé, je suis prêt à me reconnecter aux différents services, sachant que toutes mes anciennes applications du Microsoft Store sont désormais également installé, propre et prêt à fonctionner sur le nouvel ordinateur portable Lenovo !
Astuce : j’écris des articles d’aide sur Windows depuis des années et je dispose ici d’une vaste bibliothèque d’aide pour Windows 11. Vérifie s’il te plaît. Merci !
Microsoft Store, nouveau PC Windows, réinstallez les applications