Un iPhone que j’ai vu avait un gros widget d’état de la batterie sur son écran d’accueil, ce qui semblait vraiment utile. Je ne le veux pas sur mon écran d’accueil, mais un endroit que je peux facilement trouver serait génial. Pouvez-vous me montrer comment ajouter ce widget”batteries”à mon iPhone ?
Étant donné qu’il y a tellement d’appareils Bluetooth dans le monde aujourd’hui, il est surprenant de voir à quel point il est difficile de vérifier l’état de leur batterie, qu’il soit connecté ou non. Associez des écouteurs à votre iPad ou iPhone et il est presque impossible de voir l’état de la batterie et si vous avez plusieurs appareils Apple comme une Apple Watch et des AirPods, vous allez passer d’un écran à l’autre pour vérifier le niveau de charge de tout.
Cela n’est pas nécessaire si vous connaissez le widget Batterie pour iOS, comme vous l’avez reconnu lorsque vous l’avez vu apparaître sur un autre téléphone. Vous devez disposer de la dernière version d’iOS (au moins iOS 16.0), mais vous avez alors accès à des widgets qui peuvent à la fois être ajouté à n’importe quel écran d’accueil ou au panneau de widgets. Qu’est-ce que le”Panneau Widget” ? C’est l’écran que vous voyez lorsque vous glissez directement depuis votre écran d’accueil. Regardons de plus près.
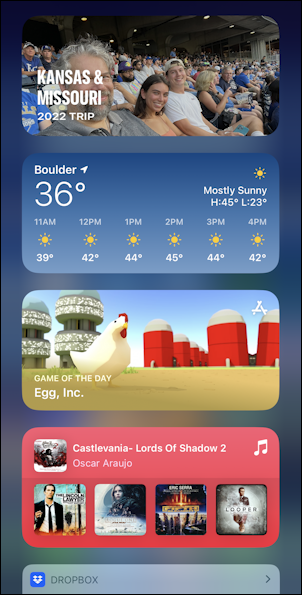
MISE À JOUR DU PANNEAU DU WIDGET
Commencez par accéder à votre écran d’accueil de base sur votre iPhone, puis balayez de gauche à droite. Un nouveau panneau apparaît sans aucune icône d’application, mais à la place des widgets pour divers programmes et utilitaires. Le mien ressemble à ceci :
Vous pouvez voir qu’il est lumineux et coloré, avec chaque widget identifié par son icône en haut à droite (sauf celui de la galerie de photos en haut, c’est-à-dire). Appuyez longuement sur un widget et après quelques instants un menu apparaît :
Vous pouvez modifier les paramètres d’un widget, supprimer le widget ou modifier l’écran d’accueil (vraiment le widget Panel, dans ce cas, mais vous verrez plus tard que ces widgets peuvent également être ajoutés à n’importe quel écran dans iOS). Pour l’instant, je vais choisir”Modifier l’écran d’accueil”, ce qui me permet de faire glisser facilement des widgets pour modifier l’ordre des choses :

Remarquez en haut que deux nouveaux boutons sont apparus, ainsi que le”-“sur chaque widget.
COMMENT AJOUTER LE WIDGET BATTERIES
Appuyez sur le”+”et vous verrez qu’il y a toujours un liste croissante de widgets disponibles à partir des applications Apple et des applications tierces que vous avez déjà installées sur votre téléphone :
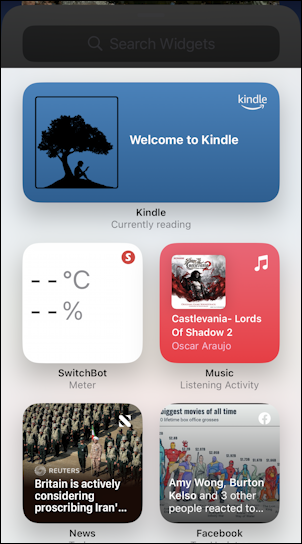
Notez que chacun a son application répertoriée immédiatement sous le widget. Balayez vers le haut, cependant, et vous constaterez qu’il existe une liste complète de dizaines d’applications qui ont des widgets, y compris”Batteries”. Pas”Batterie”au singulier, mais au pluriel puisqu’il peut suivre autant d’appareils que vous avez connectés via Bluetooth. Trouvez”Batteries“et appuyez dessus :
Il existe trois versions de ce widget particulier, comme indiqué par les trois points en bas. C’est la plus petite version (et celle que j’aime), mais balayez dessus et vous verrez qu’il existe une version qui répertorie tous les appareils connectés et leur état de batterie également :
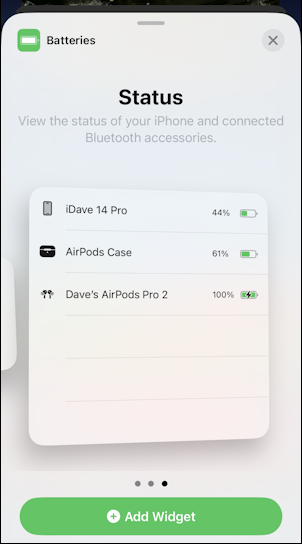
Ce redimensionnera en fonction du nombre d’entrées, mais il s’agit d’un affichage en direct, c’est donc en fait l’état de la batterie de mon iPhone, de mon étui AirPods Pro et de mes écouteurs AirPods Pro eux-mêmes. Cool !
Pour cette mise en page, je veux la plus petite des trois possibilités de widgets, donc je vais revenir en arrière et appuyer sur”Ajouter un widget“sur la moitié-variation de largeur. Cela me ramène au panneau Widget, avec le widget affiché :
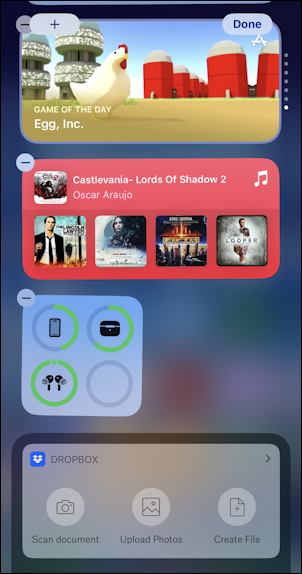
J’ai supprimé le widget Météo car je veux passer de la pleine largeur à la demi-largeur et vous ne pouvez pas changer la taille du widget (plutôt étonnamment). Pas de soucis, il est facile de rajouter en appuyant sur l’icône”+”en haut à gauche. Le résultat final est assez attrayant et très instructif :
Parfait !
AJOUTER UN WIDGET À UN ÉCRAN D’ACCUEIL
Vous pouvez également ajoutez des widgets à n’importe quel écran d’icônes, et vous aurez les mêmes choix et tailles. En conséquence, l’un de mes écrans d’application secondaires (pas mon écran d’accueil) affiche également une version plus large du widget de la batterie :
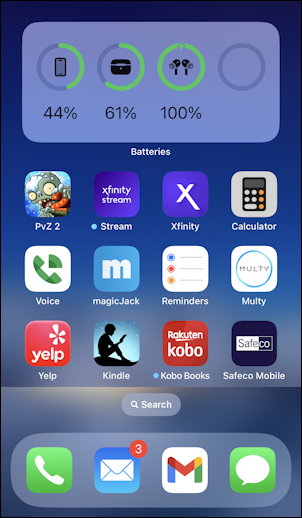
Heck, vous pouvez même ajouter des widgets à votre serrure sur iOS 16, comme je l’explique également dans mon Guide de personnalisation de l’écran de verrouillage de votre iPhone. Dans l’ensemble, de nombreuses façons de rendre les choses utiles et attrayantes à la fois !
Tout cela devrait vous aider à configurer votre propre iPhone comme vous le souhaitez afin que vous ne soyez plus jamais incertain de l’état de la batterie de tout appareil connecté ou jumelé à votre appareil iOS.
Conseil de pro : j’écris des didacticiels pour l’iPhone d’Apple depuis sa première sortie. Veuillez consulter ma zone d’aide iPhone pour de nombreux contenus utiles.
ajouter un widget iphone, des widgets ios, des widgets iphone