© Hadrian/Shutterstock.com
Nous sommes tous passés par là : vous prenez cette photo parfaite, mais quelqu’un photographie votre photo et gâche tout. Ou, peut-être avez-vous passé des vacances amusantes au Grand Canyon et pris des photos, mais vous voulez exclure tous les touristes qui prennent des photos sur leurs propres appareils.
Si vous êtes sur un Mac, vous’es de la chance. Il existe plusieurs façons simples de recadrer une photo sur Mac grâce à des utilitaires intégrés pratiques. Nous allons discuter de quelques-unes de ces méthodes aujourd’hui avec leurs étapes simples.

Voyons lancez-vous !
Méthode n° 1 : Utiliser l’application Aperçu
Sans aucun doute, le moyen le plus simple de recadrer une photo sur Mac consiste à utiliser l’application Aperçu intégrée. Vous n’avez pas besoin de télécharger Photoshop ou un logiciel de conception graphique coûteux. Après tout, nous ne recadrons qu’une photo ici.
Décomposons-la étape par étape.
Étape 1 : Ouvrez la photo que vous souhaitez recadrer
C’est la partie facile. Double-cliquez sur votre photo ou faites un clic droit dessus et sélectionnez Ouvrir.
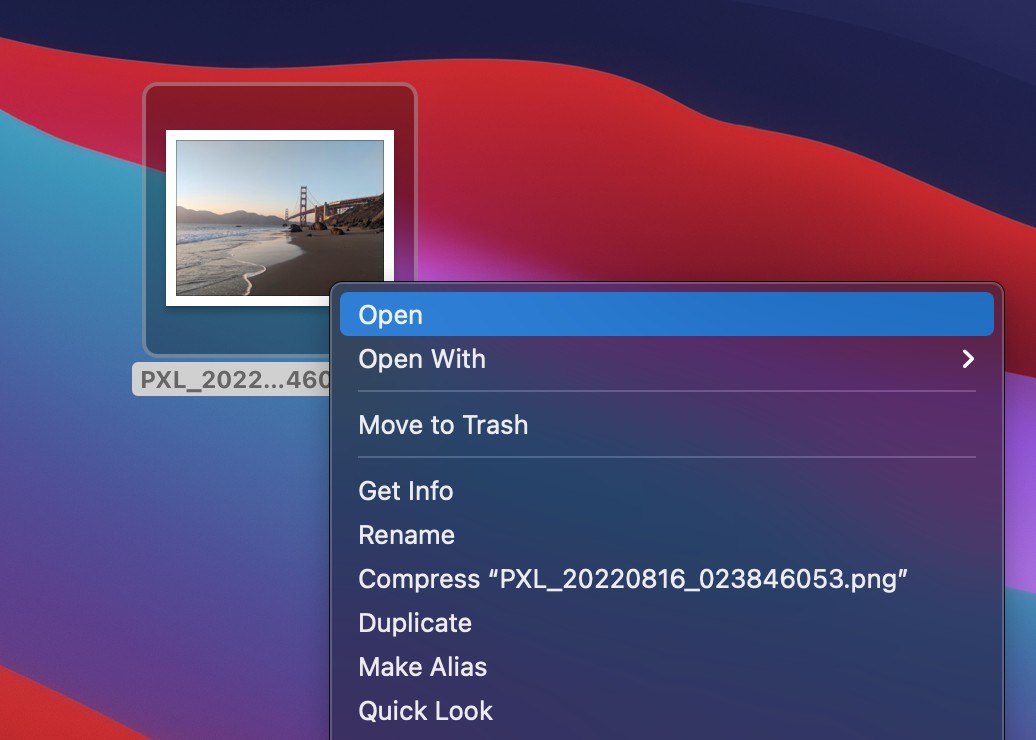 Ouvrez votre photo.
Ouvrez votre photo.
Étape 2 : Cliquez sur l’icône de pointe de crayon
Une fois votre photo ouverte, localisez la petite icône en forme de crayon le long du bord supérieur de la fenêtre.
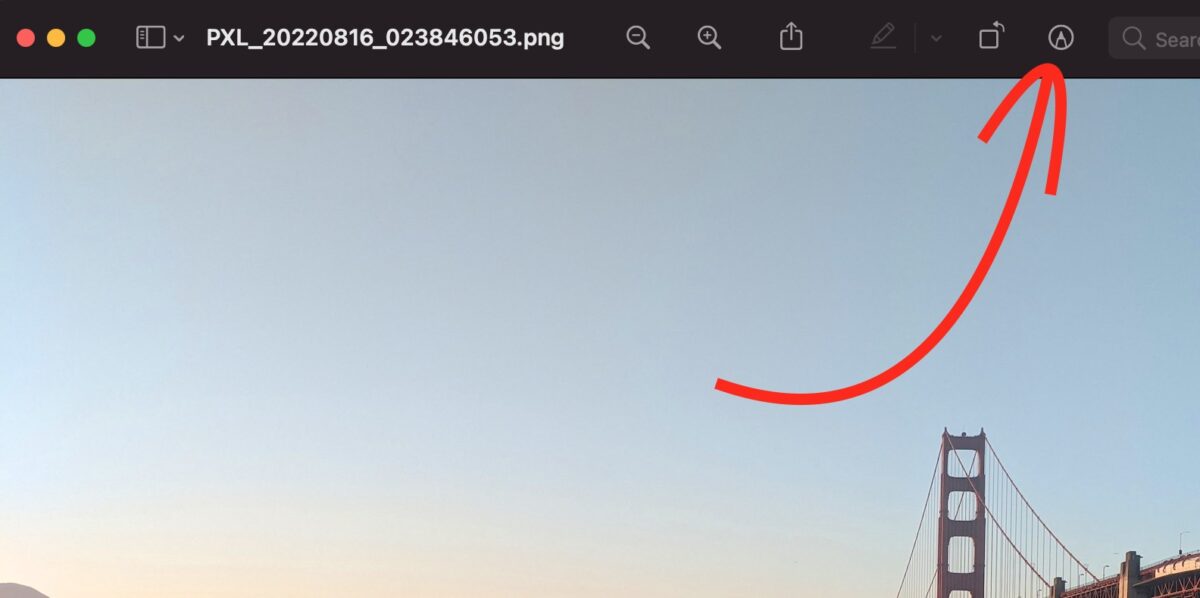 Cliquez sur le crayon icône.
Cliquez sur le crayon icône.
Étape 3 : Cliquez sur l’outil de sélection
Ensuite, vous cliquerez sur l’icône de sélection tout à fait à gauche.
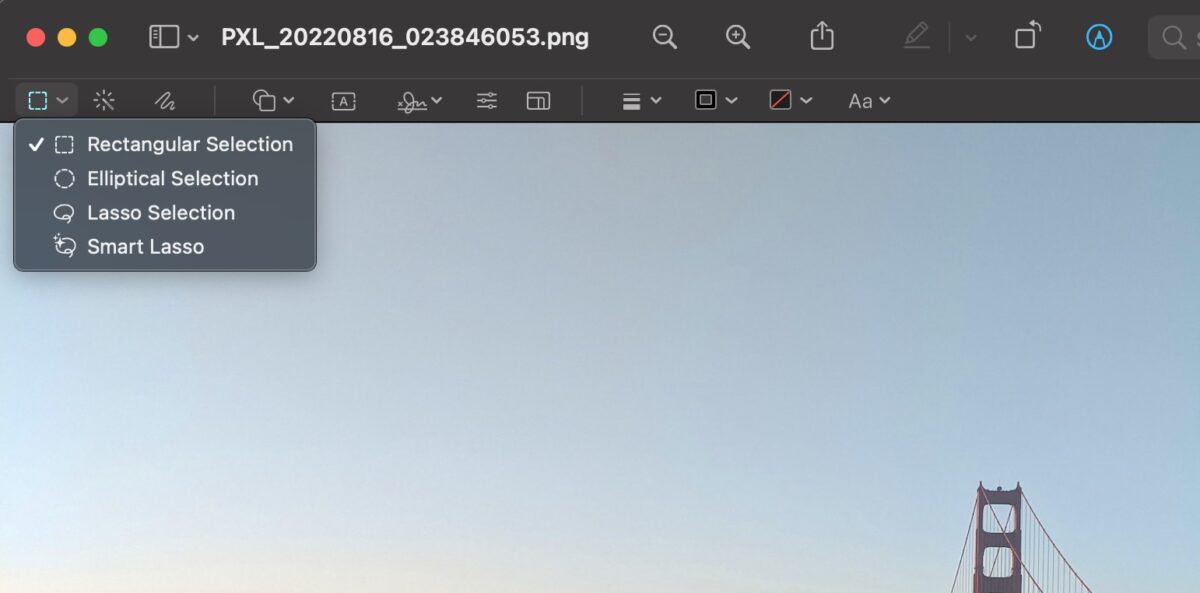 Cliquez sur le outil de sélection à l’extrême gauche.
Cliquez sur le outil de sélection à l’extrême gauche.
Étape 4 : faites votre sélection
C’est la partie la plus amusante. Alignez la zone rectangulaire avec la zone de votre photo que vous souhaitez recadrer.
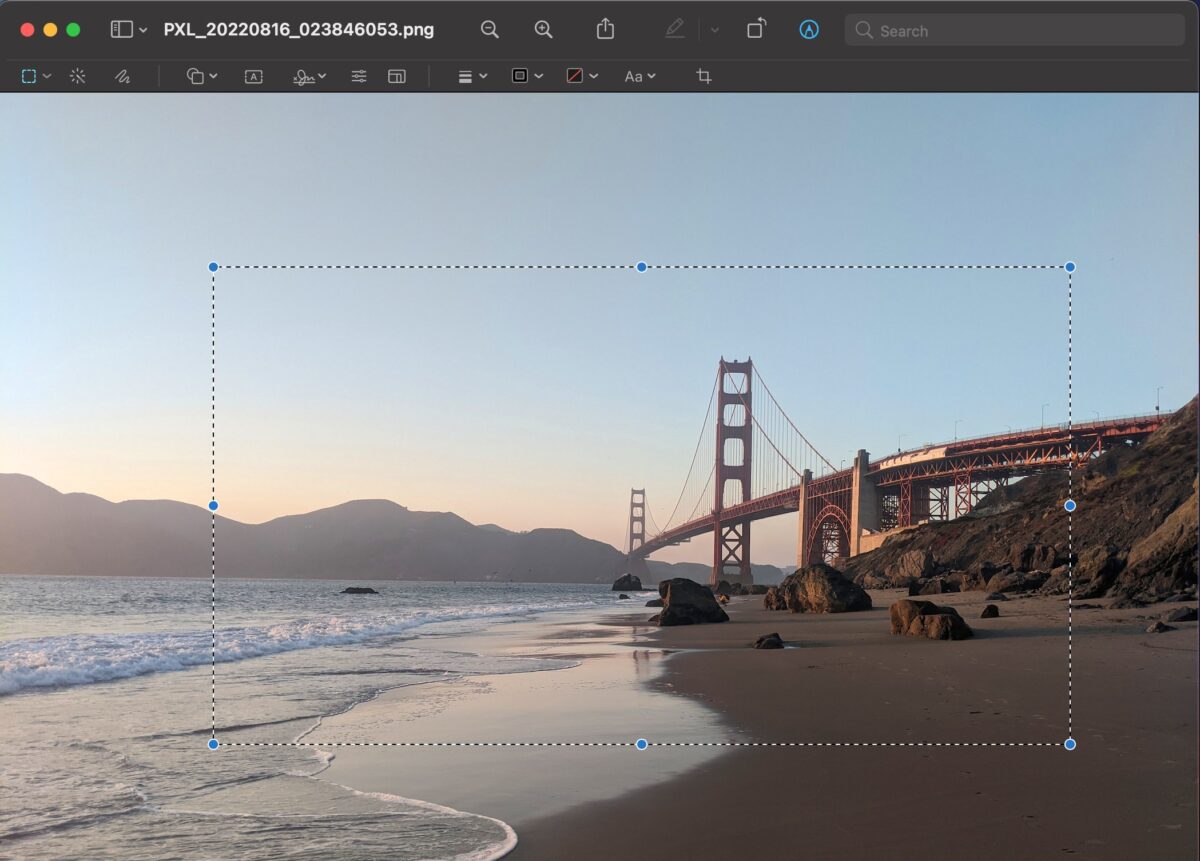 Déplacez le rectangle pour capturer ce que vous voulez que la nouvelle image recadrée inclue.
Déplacez le rectangle pour capturer ce que vous voulez que la nouvelle image recadrée inclue.
Étape 5 : Faites la récolte
Comme un agriculteur ! Une fois que vous avez sélectionné la zone idéale, cliquez sur Recadrer dans le menu déroulant Outils.
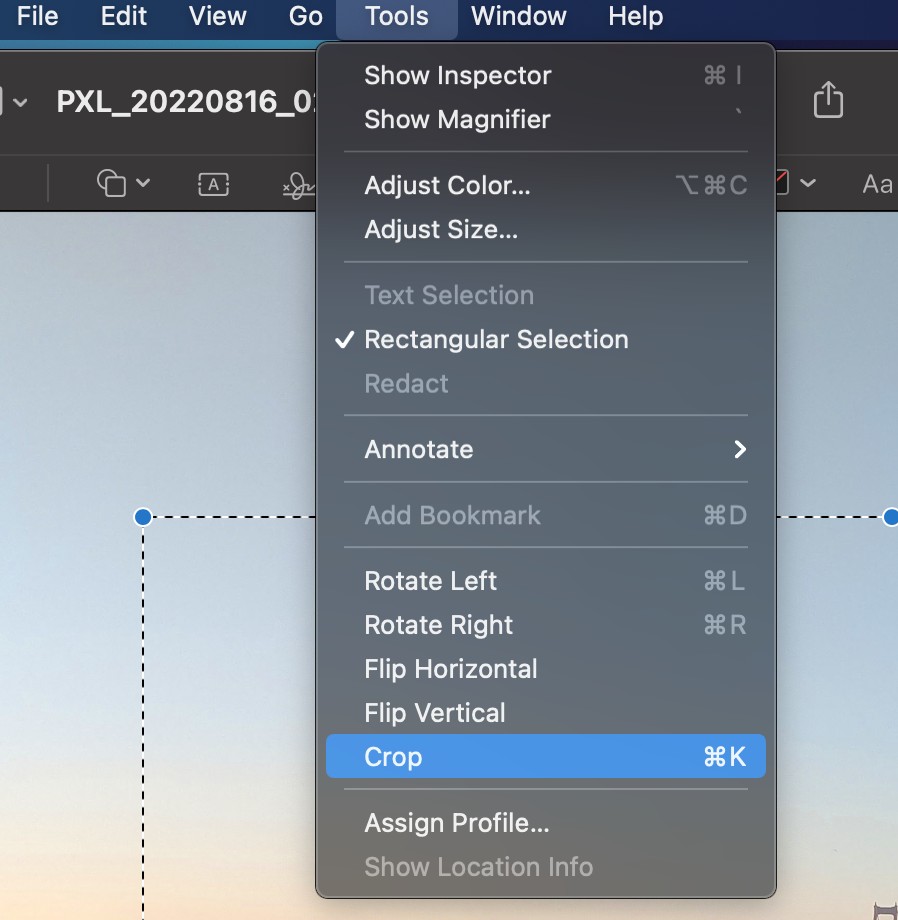 Cliquez sur Rogner.
Cliquez sur Rogner.
Étape 6 : Profitez de votre photo recadrée
Vous l’avez fait ! Sauvegarde le. Montrez-le à vos amis. Jetez-le sur Facebook. Le choix vous appartient.
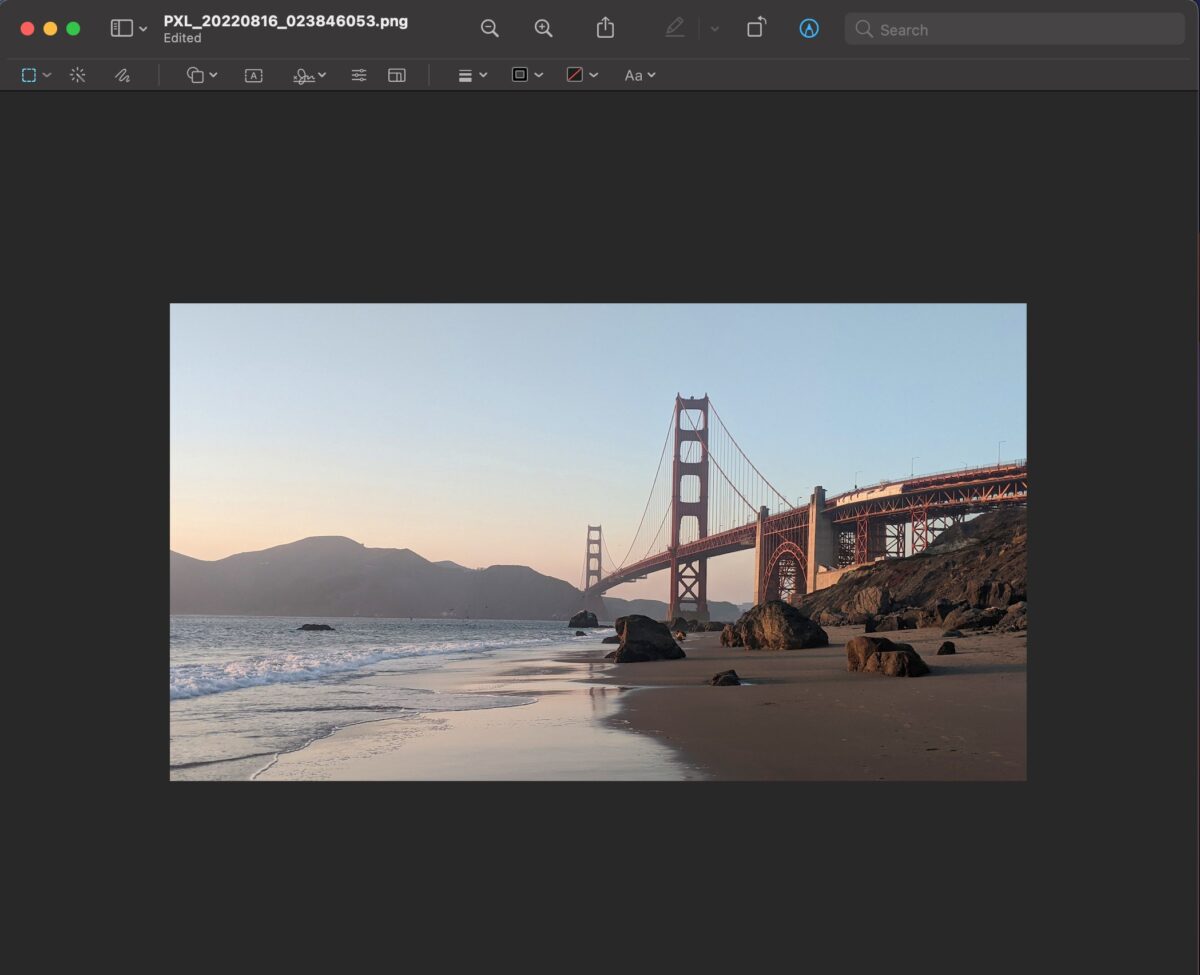 Votre image recadrée est prête !
Votre image recadrée est prête !
Méthode n° 2 : Utiliser l’application Photos
Une autre méthode potentielle que vous pouvez utiliser pour recadrer une photo est l’application Photos intégrée d’Apple. Vous le reconnaissez probablement à la petite icône sur votre Dock. Il s’agit de l’utilitaire intégré utilisé par Mac pour organiser et trier vos photos. Mais saviez-vous que vous pouvez également l’utiliser pour recadrer une photo ?
Décomposons les étapes.
Étape 1 : faites un clic droit sur votre photo et appuyez sur Ouvrir avec, puis sur Photos
Trouvez votre photo et faites un clic droit dessus pour faire apparaître le menu déroulant, puis cliquez sur Ouvrir avec. Recherchez Photos dans la liste et sélectionnez-la. S’il ne figure pas dans cette liste, passez simplement à l’étape suivante.
Si Photos ne s’affiche pas dans la liste des applications, sélectionnez simplement Autre en bas de la liste. Vous serez amené à un écran qui ressemble à ceci. Localisez les photos de ces applications. Dans le coin supérieur droit de la fenêtre, vous verrez un petit bouton gris marqué Modifier. En cliquant dessus, vous découvrirez une pléthore d’options d’édition. Ne vous inquiétez pas des autres options pour le moment. Cliquez simplement sur Rogner à partir des trois boutons situés en haut. Maintenant, faites simplement glisser votre sélection pour l’adapter à la zone que vous souhaitez recadrer. Relâchez et appuyez sur le bouton jaune Terminé pour terminer. Quel est le raccourci pour recadrer sur Mac ? Pour recadrer une zone de votre écran sur Mac, appuyez simplement sur les touches Commande, Option et 4 simultanément. Vous remarquerez qu’un réticule apparaît, vous permettant de sélectionner une zone à capturer. Faites glisser pour sélectionner une zone et relâchez pour prendre la capture d’écran. Pouvez-vous couper et éditer des photos sur Mac ? Oui, Mac a quelques fonctions intégrées dans les utilitaires qui vous fournissent des fonctionnalités d’édition de base. Vous pouvez utiliser l’application Aperçu ou l’application Photos pour recadrer les photos, ainsi que pour effectuer d’autres modifications telles que la correction des couleurs. Puis-je recadrer une photo à un format d’image spécifique dans l’application Photos sur mon Mac ? Oui, vous pouvez recadrer une photo selon un format d’image prédéfini ou personnalisé. Puis-je redresser des photos qui ont été prises en biais par inadvertance dans l’application Photos sur mon Mac ? Oui, vous pouvez redresser des photos qui ont été prises en biais par inadvertance. Dans le menu Rogner de l’application Photos, vous pouvez simplement saisir et faire glisser votre photo pour modifier l’angle. Alignez-le avec la grille pour obtenir l’angle parfait. Que se passe-t-il si je recadre une photo dans l’application Photos sur mon Mac ? Recadrer une photo change d’apparence partout dans Photos, y compris dans les albums, les diaporamas et les projets. Comment puis-je retourner une image dans l’application Photos sur mon Mac ? Vous pouvez cliquer sur Retourner pour retourner l’image horizontalement, ou option-clic pour retourner l’image verticalement. Comment puis-je supprimer les modifications de recadrage ou de redressement que j’ai apportées à une photo dans l’application Photos sur mon Mac ? Cliquez sur Réinitialiser pour supprimer les modifications de recadrage ou de redressement en cours. À propos de l’auteur Follow Me On: Apple Support Available here: https://support.apple.com/guide/photos/crop-and-straighten-photos-pht13f0918f0/macSoftware How Disponible ici: https://www.softwarehow.com/crop-screenshot-mac/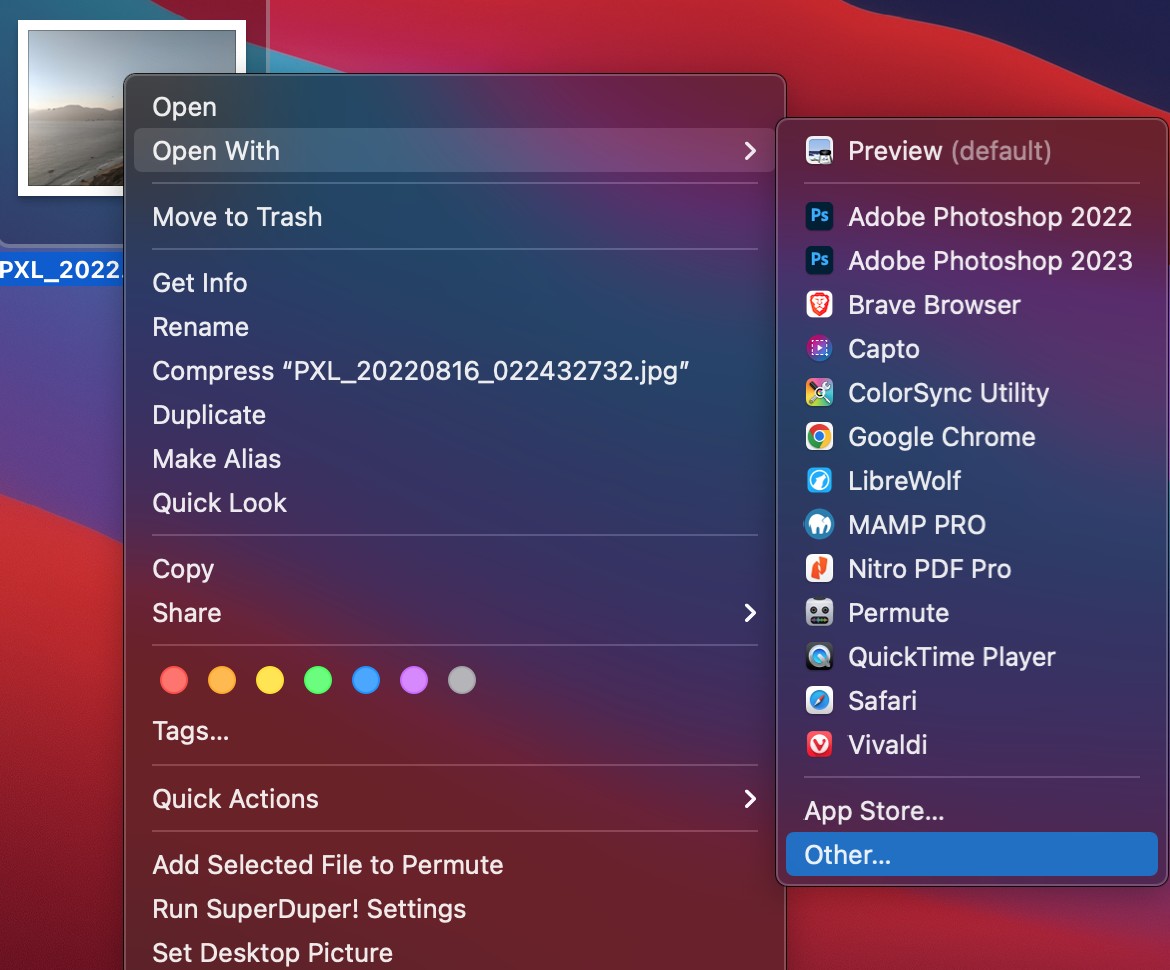 Cliquez sur Ouvrir avec puis sur Photos.
Cliquez sur Ouvrir avec puis sur Photos. 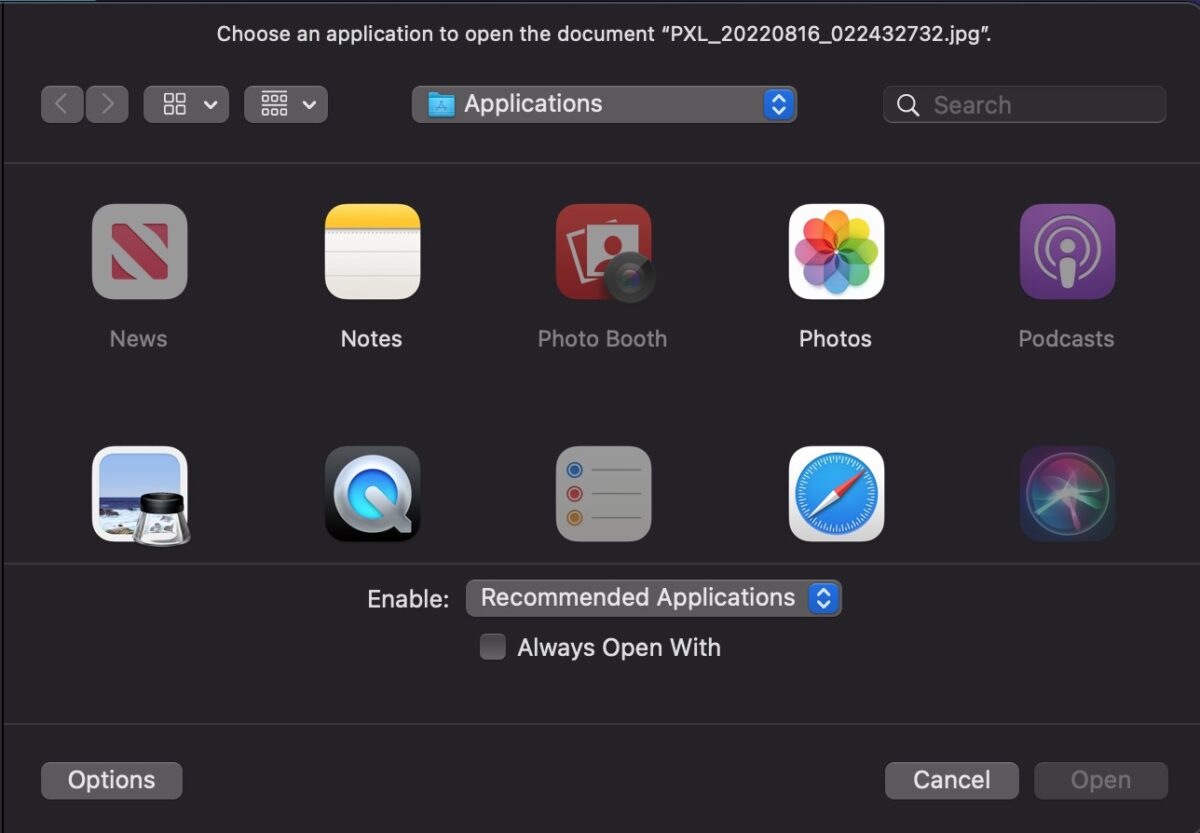 Si Photos n’est pas disponible dans le menu déroulant, cliquez sur Autre, puis recherchez Photos.
Si Photos n’est pas disponible dans le menu déroulant, cliquez sur Autre, puis recherchez Photos. Étape 3 : Ouvrez les outils d’édition
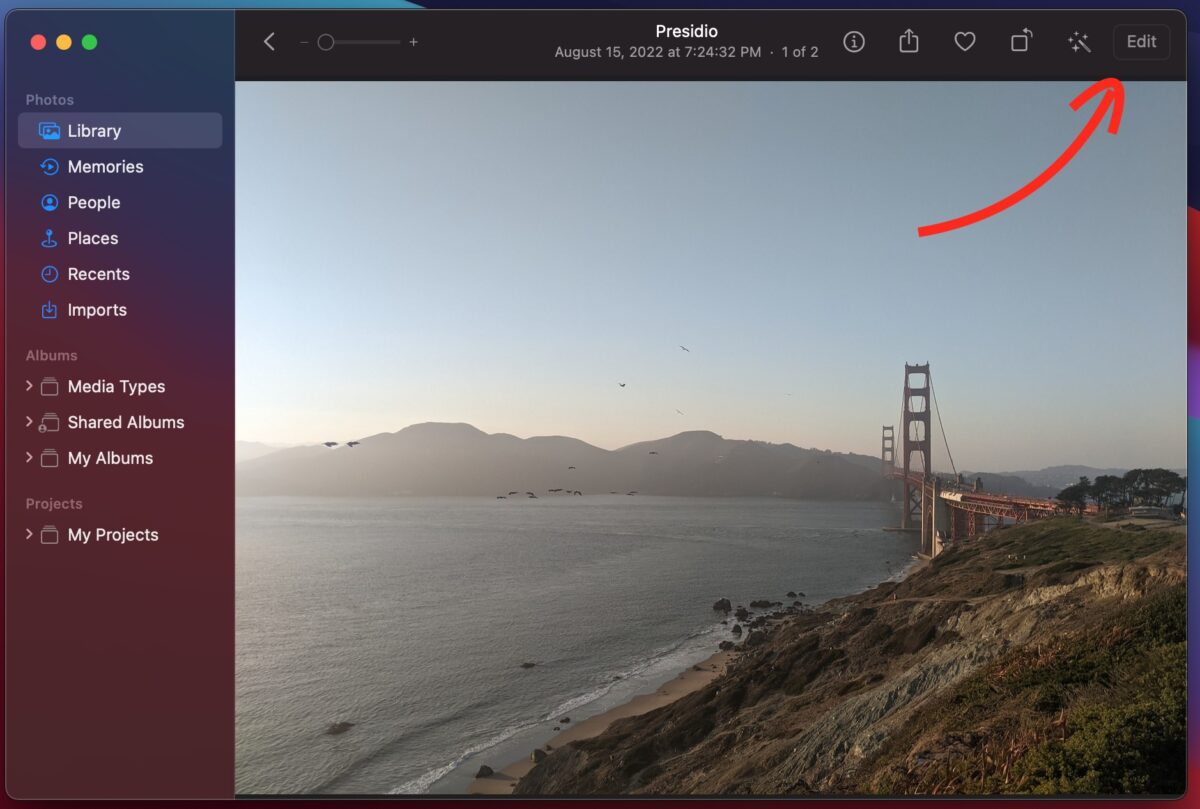 Cliquez sur Modifier lorsque vous ouvrez la photo.
Cliquez sur Modifier lorsque vous ouvrez la photo. Étape 4 : Sélectionnez Recadrer
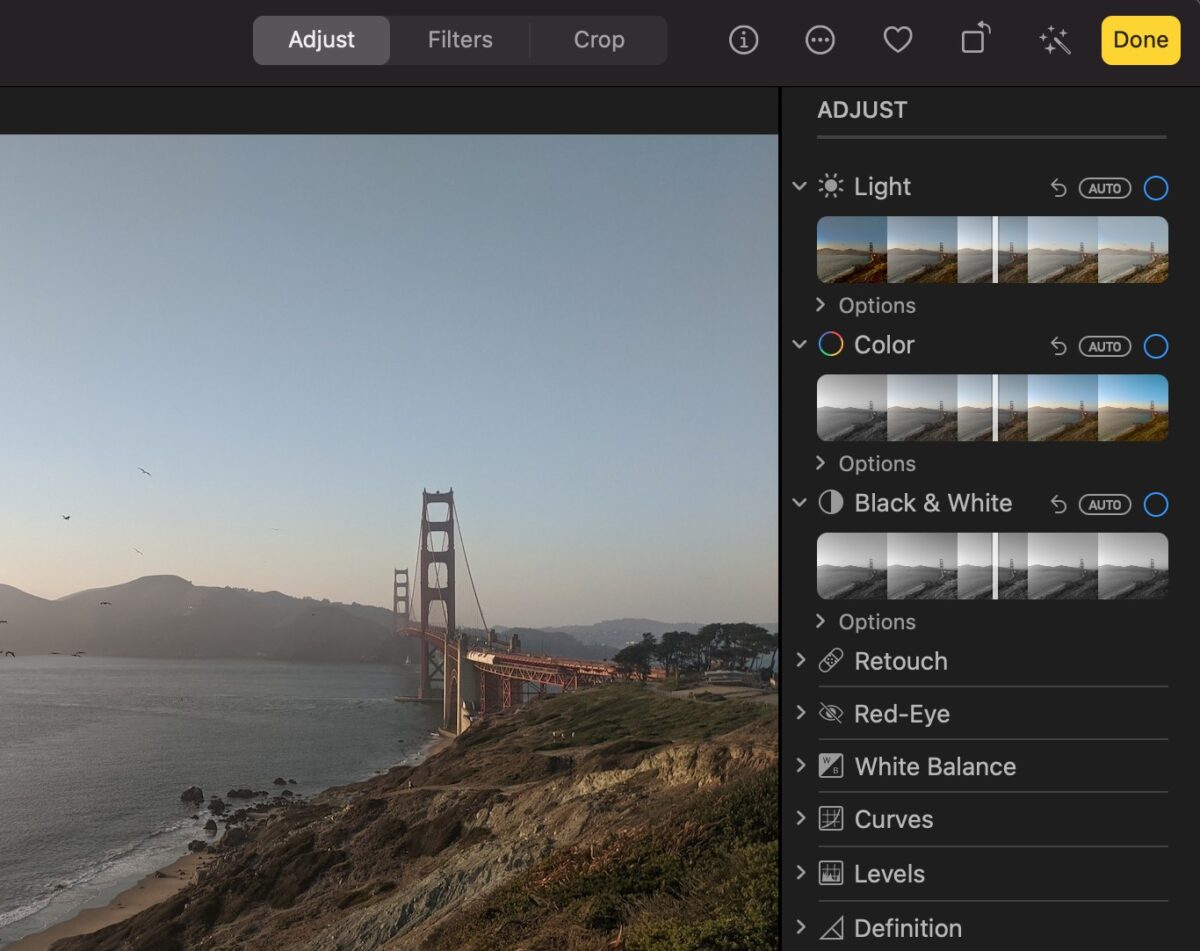 Cliquez sur Rogner.
Cliquez sur Rogner. Étape 5 : Recadrez votre photo
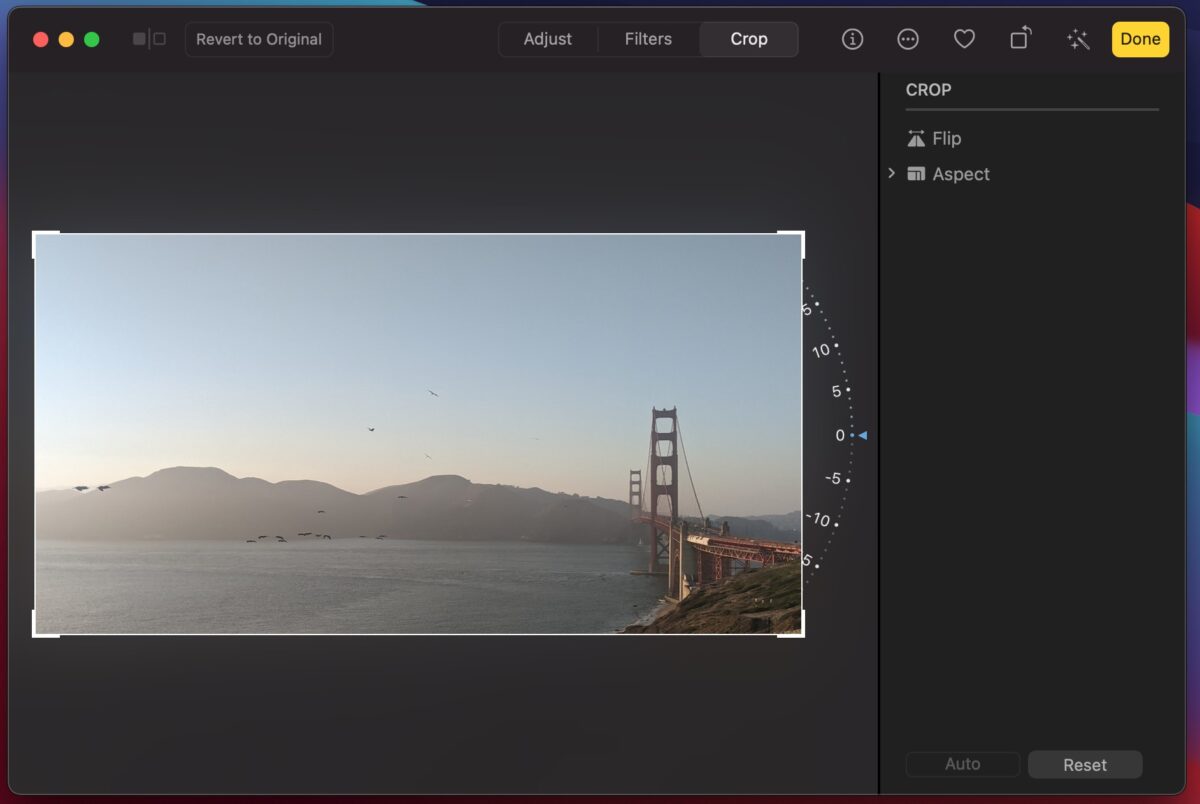 Recadrez votre image comme bon vous semble et cliquez sur Terminé en haut. Vous êtes prêt !
Recadrez votre image comme bon vous semble et cliquez sur Terminé en haut. Vous êtes prêt ! Comment recadrer une photo sur Mac (avec photos) FAQ (Foire aux questions)
More from”TNGD”