Qu’est-ce que Parallels pour Mac ?
Parallels for Mac est un logiciel de virtualisation qui permet aux utilisateurs de lancer Windows ou d’autres systèmes d’exploitation sur leur ordinateur Mac. C’est un choix populaire pour les utilisateurs de Mac qui ont besoin d’exécuter des applications Windows ou des jeux qui ne sont pas disponibles sur la plate-forme Mac car il élimine le besoin de basculer entre différents ordinateurs ou de redémarrer votre Mac pour basculer entre les systèmes d’exploitation. La façon dont fonctionne Parallels est qu’il crée une machine virtuelle sur votre Mac, ce qui vous permet d’exécuter d’autres systèmes d’exploitation comme s’ils fonctionnaient sur leur propre ordinateur séparé. Le programme est une alternative couramment utilisée à la méthode Boot Camp Assistant, car cette dernière n’est pas disponible pour les Mac M1 et nécessite beaucoup d’espace de stockage.
Comment installer Parallels sur Mac M1
L’installation de Parallels sur Mac M1 est un peu différente de son installation sur un Mac à processeur Intel. Vous devez télécharger le fichier d’installation pour les Mac Apple M1 à partir du site Web officiel de Parallels Desktop. Notez également que tous les systèmes d’exploitation invités ne sont pas pris en charge sur les Mac dotés d’une puce M1. Assurez-vous donc de vérifier la liste de compatibilité de Parallels Desktop avant d’installer un système d’exploitation invité.
Comment utiliser Parallels sur Mac
Pour utiliser Parallels sur un Mac, vous devez d’abord télécharger le fichier d’installation depuis le site Web de Parallels et suivre les instructions d’installation. Une fois Parallels Desktop installé, vous devez lancer l’application depuis votre dossier Applications et créer une nouvelle machine virtuelle (VM). Cette machine virtuelle vous permettra d’exécuter un système d’exploitation séparé dans une fenêtre sur votre Mac et de l’utiliser comme vous le feriez sur un ordinateur ordinaire. Vous pouvez installer des applications, naviguer sur le Web et effectuer toutes les autres tâches que vous feriez normalement, y compris le téléchargement, l’installation et la lecture de la plupart des jeux Windows. Pour revenir à votre environnement macOS principal, il vous suffit de minimiser ou de fermer la fenêtre de la machine virtuelle. ou arrêtez la machine virtuelle depuis le menu Parallels Desktop. Veuillez noter que vous aurez besoin d’une clé de licence valide pour Parallels Desktop pour l’utiliser au-delà de la période d’essai.
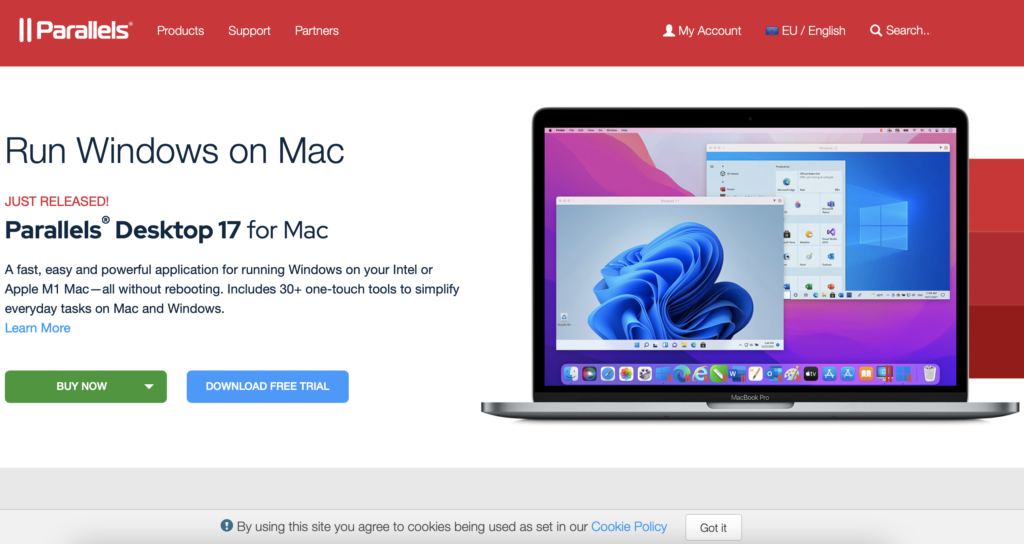
Exécuter Windows sur Mac avec Parallels
Exécuter Windows sur un Mac avec Parallels Desktop peut donner l’impression d’avoir deux ordinateurs en un. Le programme vous permet de basculer de manière transparente entre macOS et Windows sans avoir à redémarrer votre ordinateur. Cela signifie que vous pouvez utiliser toutes vos applications et jeux Windows préférés sur votre Mac sans sacrifier les performances et la stabilité de votre environnement macOS.
Lorsque vous lancez Windows via Parallels Desktop, il s’ouvre dans une fenêtre séparée, tout comme toute autre application. Vous pouvez utiliser la souris et le clavier pour naviguer dans Windows, installer des logiciels et des jeux et effectuer toute autre tâche que vous feriez normalement sur un PC Windows. Dans le guide ci-dessous, nous vous montrerons les étapes exactes pour configurer et exécuter Windows sur un Mac avec Parallels.
Comment installer Windows sur Mac avec Parallels
Présentation du guide
Téléchargez Parallels depuis son site officiel.Configurez une machine virtuelle Parallels.Utilisez Parallels sur Mac.
Étape 1 : Téléchargez Parallels sur Mac
Visitez le site Parallels, cliquez sur le bouton de téléchargement Essai gratuit et téléchargez le fichier d’installation pour la version d’essai gratuite de Parallels.
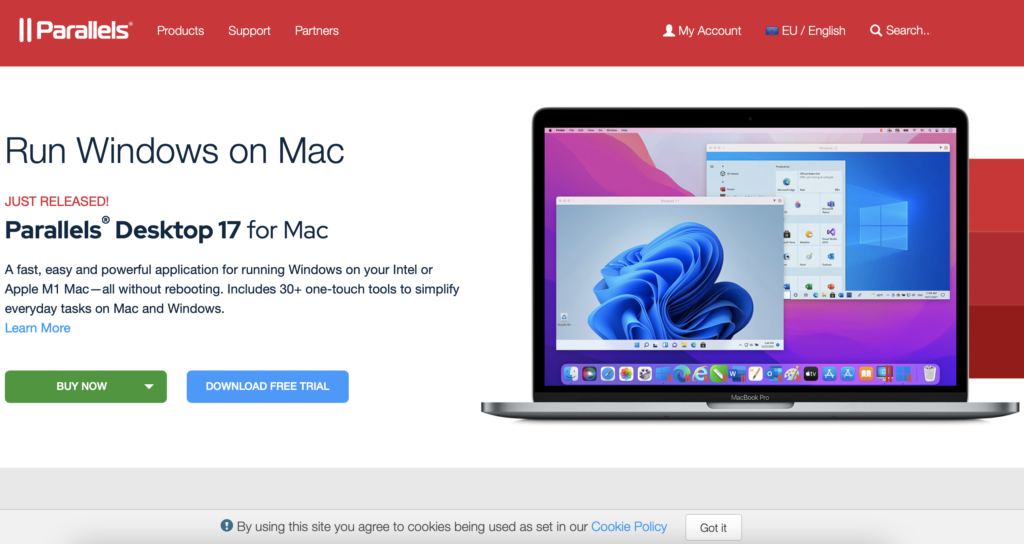
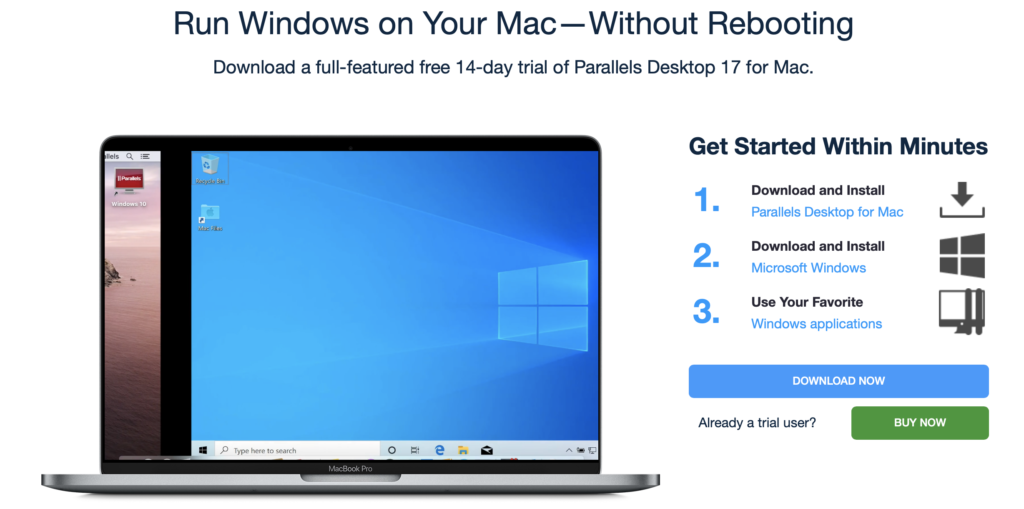
Après cela, double-cliquez sur le fichier .dmg téléchargé, puis double-cliquez sur Installer Parallels Desktop dans la fenêtre qui s’ouvre, puis sélectionnez Ouvrir si la confirmation de votre administrateur est requise pour continuer.
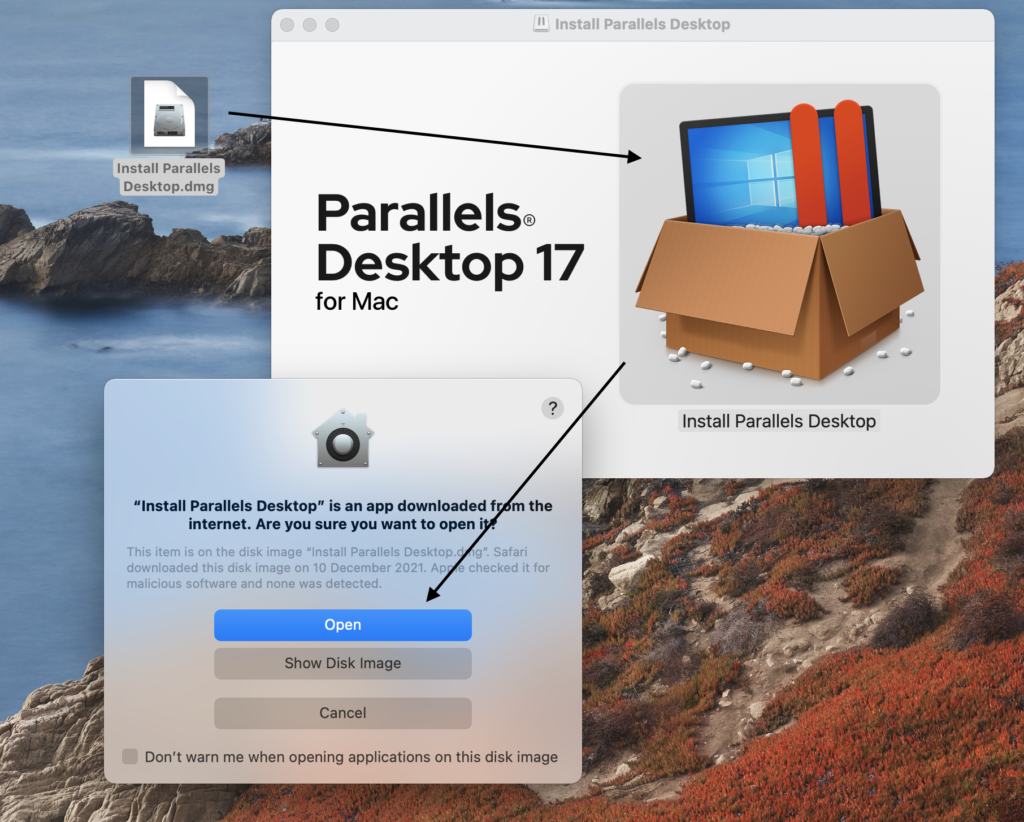
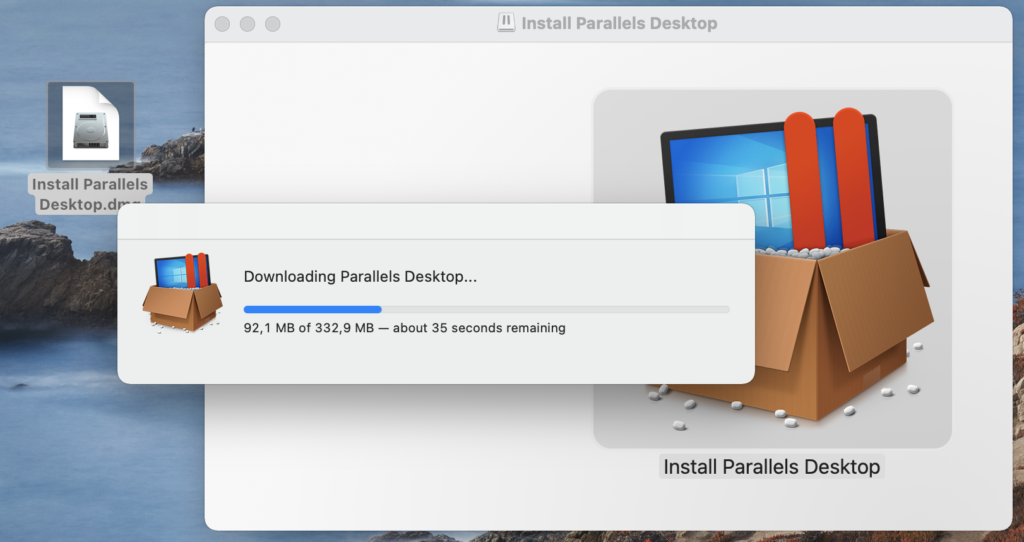
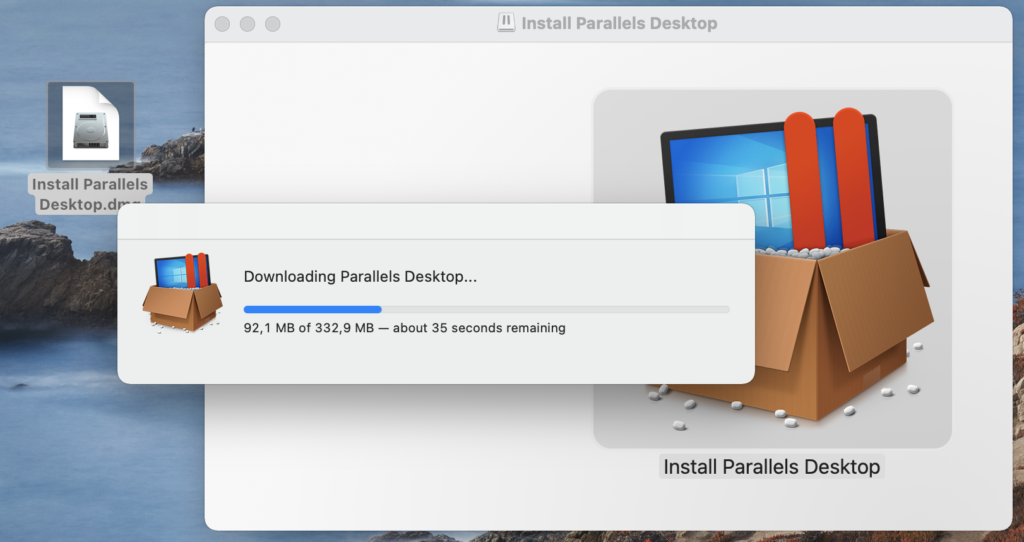
Après cela , attendez que Parallels télécharge les données d’installation nécessaires, puis saisissez votre mot de passe et cliquez sur Continuer lorsque (si) un demandé si vous souhaitez utiliser la version d’essai. Ensuite, acceptez le contrat de licence, sélectionnez OK dans toutes les invites d’autorisation susceptibles de s’afficher et suivez les invites restantes pour terminer l’installation.
Étape 2 : Configuration une machine virtuelle Parallels
Installer Windows 11 avec Parallels
Une fois Parallels installé, il devrait se lancer automatiquement et vous donner la possibilité d’installer Windows 11. Cliquez simplement sur le bouton Installer Windows , attendez la fin de l’installation, puis acceptez les conditions d’utilisation.
Si vous avez fermé Parallels après son installation, recherchez dans le dossier Applications et lancez-le à partir de là. Effectuez ensuite l’une des actions suivantes :
IIntel Mac : Sélectionnez l’icône Parallels dans la barre de menus, puis cliquez sur Nouveau, sélectionnez Obtenir Windows 11 de Microsoft, et cliquez sur Installer Windows.Macs M1/M2 : Cliquez sur l’icône Parallels dans la barre de menus, ouvrez Centre de contrôle, puis sélectionnez le bouton + . Cliquez ensuite sur Obtenir Windows 11 de Microsoft > Continuer et lancez l’installation en sélectionnant Installer Windows.
Installation de Windows 10 avec Parallels
Parallels vous permet également d’installer Windows 10, mais cela ne peut être fait que sur un Mac Intel car l’architecture ARM des puces Apple Silicon est incompatible avec Windows 10. Le processus ici a un peu plusieurs étapes et vous oblige à télécharger manuellement un fichier ISO de Windows 10 à partir du site de Microsoft :
Allez sur cette page Microsoft, sélectionnez et confirmez l’édition Windows 10 sélectionnée (nous vous recommandons de choisir l’édition Home) et la langue, puis cliquez sur le bouton Télécharger 64 bits et téléchargez le Fichier ISO de Windows 10 sur votre Mac.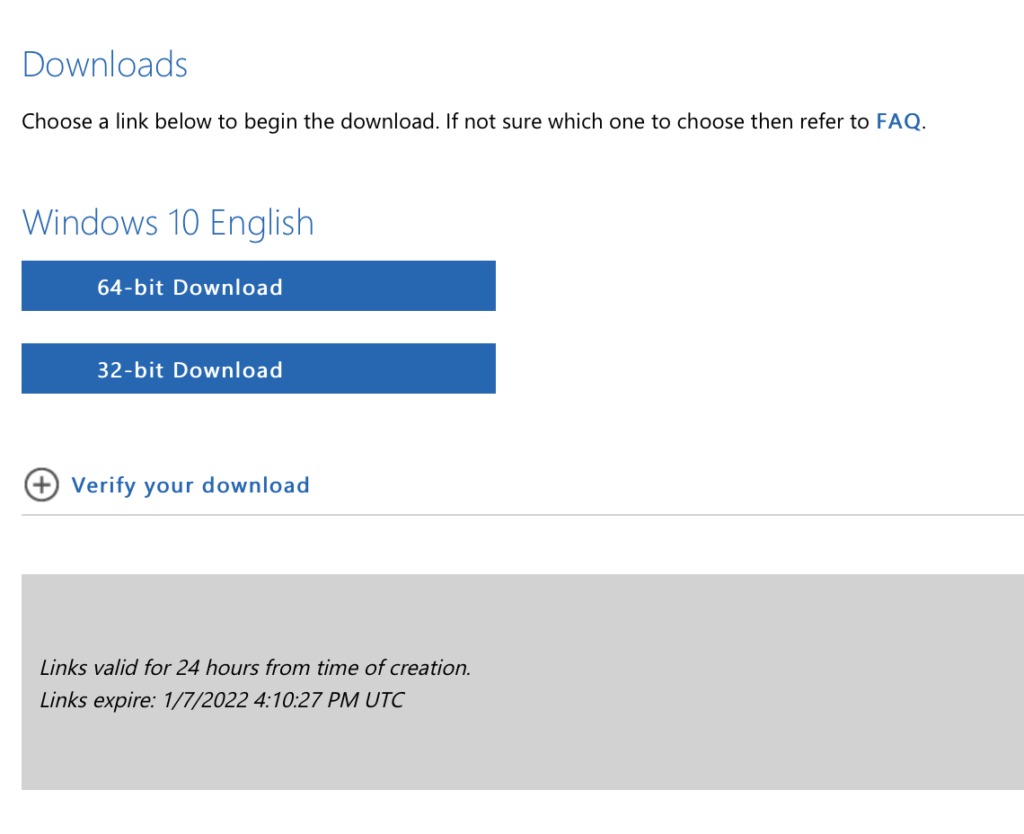 Une fois le fichier ISO de Windows 10 téléchargé sur votre Mac, démarrez Parallels, cliquez sur son icône de barre de menus, puis cliquez sur Nouveau. Si vous êtes invité à installer Windows 11, cliquez sur Ignorer. Sélectionnez ensuite l’option Installer Windows ou un autre système d’exploitation à partir d’un DVD ou d’un fichier image et Parallels devrait automatiquement détecter le fichier ISO qui vous avez téléchargé. Sélectionnez ce fichier pour poursuivre l’installation et cliquez sur Continuer. Si aucun fichier n’est trouvé, cliquez sur Choisir manuellement, accédez au fichier dans le Finder, faites-le glisser et déposez-le dans Parallels, et sélectionnez Continuer.Ensuite, entrez votre clé de licence ou si vous n’en avez pas, cliquez sur Continuer puis sur Ignorer. Sélectionnez l’édition spécifique de Windows 10 que vous souhaitez installer et cliquez sur Terminé. Ensuite, choisissez l’une des options d’optimisation, en fonction de la façon dont vous utiliserez principalement la VM et Continuer.Enfin, vérifiez le nom de la machine virtuelle et l’emplacement d’installation et modifiez-les si vous le souhaitez. Vous pouvez également cocher l’option Personnaliser les paramètres avant l’installation pour apporter des modifications à la machine virtuelle par défaut avant son installation. Bien sûr, vous pouvez toujours modifier les paramètres après l’installation. Lors de la personnalisation des paramètres de la machine virtuelle, nous vous recommandons d’aller dans l’onglet Matériel et de sélectionner CPU et mémoire à gauche. Déverrouillez ensuite ces paramètres en cliquant sur le cadenas et en entrant votre mot de passe, puis sélectionnez l’option Manuel, et donnez plus de RAM et de cœurs de processeur à la machine virtuelle. Cela serait particulièrement utile si vous souhaitez utiliser la machine virtuelle pour les jeux, car vous auriez besoin de toute la puissance que vous pourriez obtenir pour obtenir les meilleures performances. Par conséquent, n’hésitez pas à allouer tous les cœurs de processeur et la RAM auxquels vous êtes autorisé-Parallels vous limite automatiquement ici, garantissant qu’il reste toujours de la RAM et des cœurs de processeur pour votre macOS.
Une fois le fichier ISO de Windows 10 téléchargé sur votre Mac, démarrez Parallels, cliquez sur son icône de barre de menus, puis cliquez sur Nouveau. Si vous êtes invité à installer Windows 11, cliquez sur Ignorer. Sélectionnez ensuite l’option Installer Windows ou un autre système d’exploitation à partir d’un DVD ou d’un fichier image et Parallels devrait automatiquement détecter le fichier ISO qui vous avez téléchargé. Sélectionnez ce fichier pour poursuivre l’installation et cliquez sur Continuer. Si aucun fichier n’est trouvé, cliquez sur Choisir manuellement, accédez au fichier dans le Finder, faites-le glisser et déposez-le dans Parallels, et sélectionnez Continuer.Ensuite, entrez votre clé de licence ou si vous n’en avez pas, cliquez sur Continuer puis sur Ignorer. Sélectionnez l’édition spécifique de Windows 10 que vous souhaitez installer et cliquez sur Terminé. Ensuite, choisissez l’une des options d’optimisation, en fonction de la façon dont vous utiliserez principalement la VM et Continuer.Enfin, vérifiez le nom de la machine virtuelle et l’emplacement d’installation et modifiez-les si vous le souhaitez. Vous pouvez également cocher l’option Personnaliser les paramètres avant l’installation pour apporter des modifications à la machine virtuelle par défaut avant son installation. Bien sûr, vous pouvez toujours modifier les paramètres après l’installation. Lors de la personnalisation des paramètres de la machine virtuelle, nous vous recommandons d’aller dans l’onglet Matériel et de sélectionner CPU et mémoire à gauche. Déverrouillez ensuite ces paramètres en cliquant sur le cadenas et en entrant votre mot de passe, puis sélectionnez l’option Manuel, et donnez plus de RAM et de cœurs de processeur à la machine virtuelle. Cela serait particulièrement utile si vous souhaitez utiliser la machine virtuelle pour les jeux, car vous auriez besoin de toute la puissance que vous pourriez obtenir pour obtenir les meilleures performances. Par conséquent, n’hésitez pas à allouer tous les cœurs de processeur et la RAM auxquels vous êtes autorisé-Parallels vous limite automatiquement ici, garantissant qu’il reste toujours de la RAM et des cœurs de processeur pour votre macOS.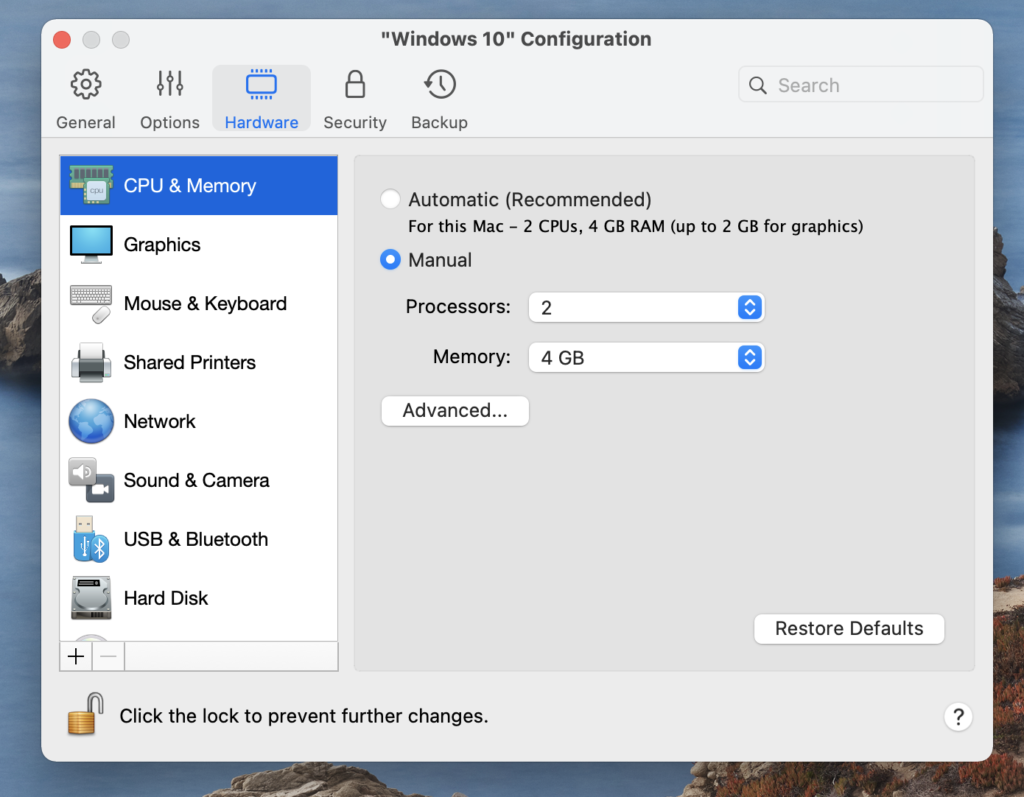
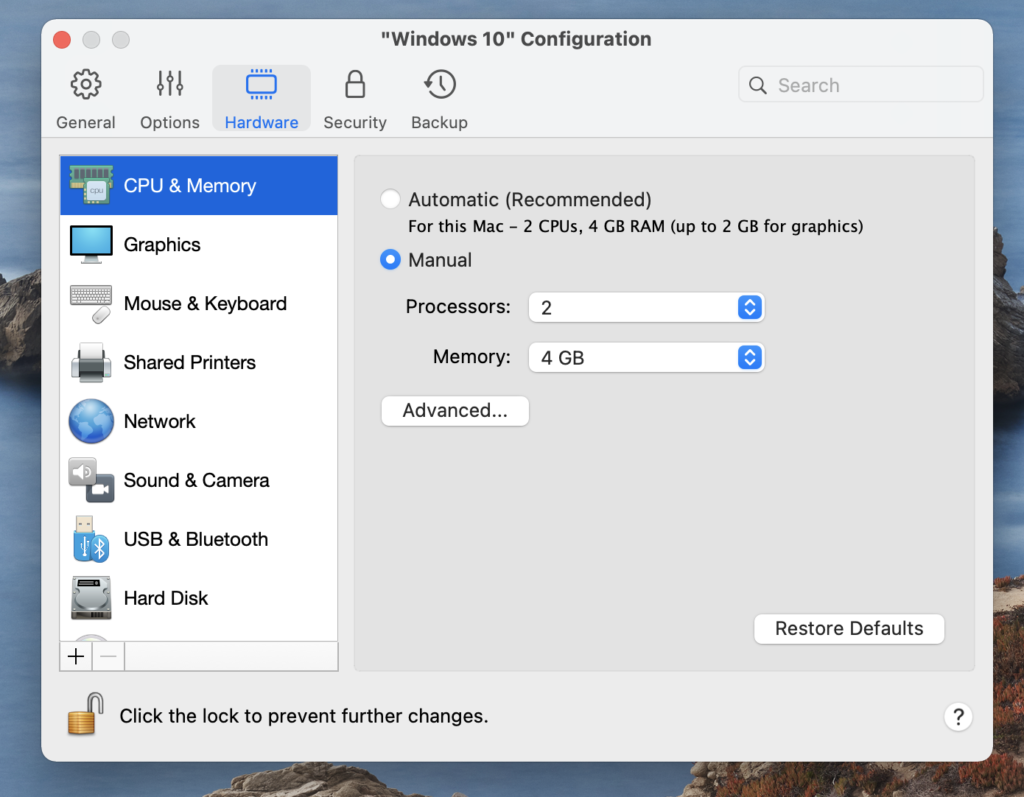 Une fois que tout est prêt, cliquez sur Créer puis sur Continuer pour commencer l’installation. Bientôt, la VM sera créée et s’ouvrira sur votre écran. Avant de pouvoir commencer à l’utiliser, vous devez créer un compte Parallels. Vous pouvez également vous connecter avec votre compte Google ou Facebook, ou avec votre identifiant Apple. Une fois connecté, la VM s’ouvrira et vous pourrez commencer à l’utiliser.
Une fois que tout est prêt, cliquez sur Créer puis sur Continuer pour commencer l’installation. Bientôt, la VM sera créée et s’ouvrira sur votre écran. Avant de pouvoir commencer à l’utiliser, vous devez créer un compte Parallels. Vous pouvez également vous connecter avec votre compte Google ou Facebook, ou avec votre identifiant Apple. Une fois connecté, la VM s’ouvrira et vous pourrez commencer à l’utiliser.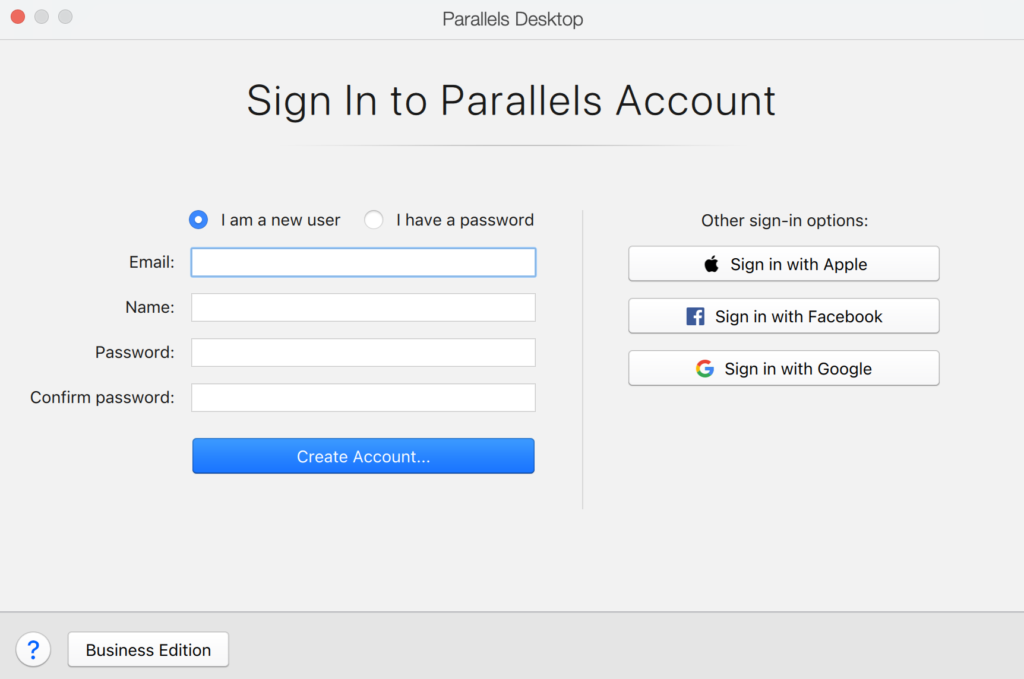
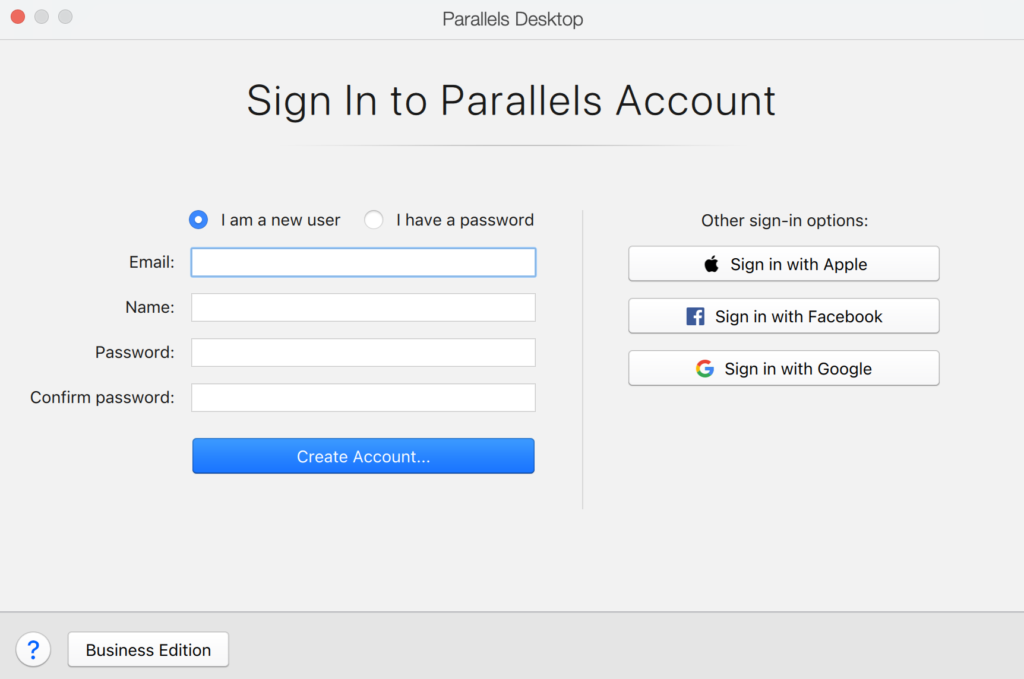
Étape 3 : Utiliser Parallels sur Mac
Ici sont quelques remarques sur l’utilisation de la VM Parallels :
Vous pouvez facilement basculer entre la VM et macOS en balayant simplement avec trois doigts vers la gauche ou la droite sur votre trackpad ou en utilisant la Commande + Tab combinaison de clavier. La configuration de la VM peut être modifiée après l’installation-pour ce faire, démarrez la VM, quittez Windows à partir de son menu de démarrage, puis sélectionnez l’icône Parallels dans la barre de menus de votre macOS, cliquez sur Centre de contrôle, puis sélectionnez l’icône Paramètres . Cela vous permettra de personnaliser les paramètres de la VM. Cependant, pour apporter des modifications à certains paramètres, vous devez d’abord ouvrir la machine virtuelle, accéder au menu Démarrer (en bas à gauche) et l’arrêter à partir de là.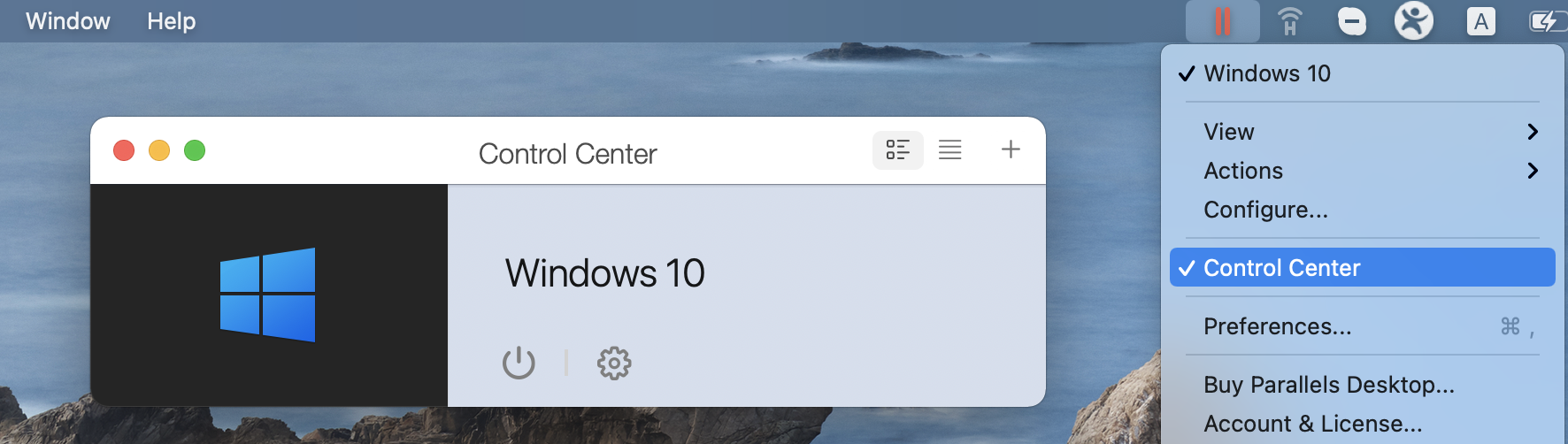
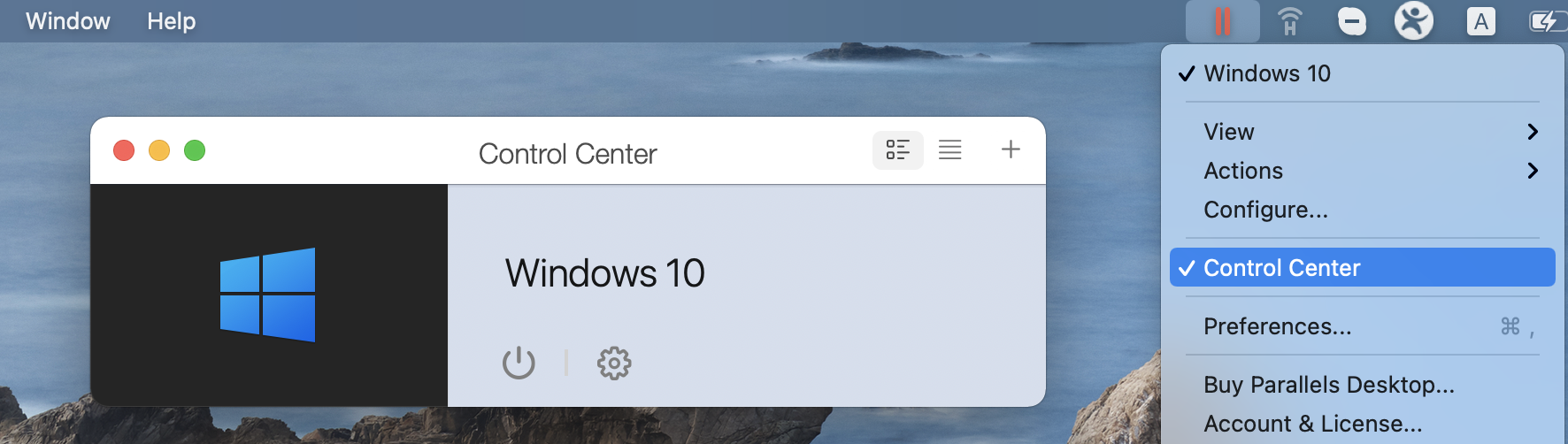 Vous pouvez quitter la machine virtuelle depuis Windows, ou vous pouvez basculer vers votre macOS et le quitter depuis le Dock ou depuis la barre de menus.
Vous pouvez quitter la machine virtuelle depuis Windows, ou vous pouvez basculer vers votre macOS et le quitter depuis le Dock ou depuis la barre de menus.
Si vous avez des questions concernant le programme et son utilisation, n’hésitez pas à les poser dans les commentaires ci-dessous. N’hésitez pas non plus à partager votre expérience avec Parallels et à nous dire si cela a fonctionné pour vous.
En savoir plus sur Parallels sur Mac
Utiliser Parallels créer une machine virtuelle Windows sur un Mac, puis jouer à des jeux Windows via cette machine virtuelle est un moyen populaire d’obtenir des jeux qui n’ont pas de version Mac pour s’exécuter sur un Mac. La VM est comme une autre application sur votre Mac-une qui ressemble, se comporte et fonctionne comme le système d’exploitation Windows, mais il y a quelques remarques à garder à l’esprit :
La première est que la VM Parallels ne peut pas utiliser tous les cœurs de processeur et la RAM de votre Mac. En effet, votre Mac fonctionnerait toujours sur macOS pendant que vous utilisez Windows via la machine virtuelle Parallels, donc une partie de la puissance matérielle doit être laissée pour macOS. Ceci est particulièrement important si vous souhaitez jouer à des jeux via Parallels. Dans la plupart des cas, pour pouvoir jouer à un certain jeu dans la machine virtuelle Parallels, votre Mac doit respecter les exigences recommandées et pas seulement ses exigences minimales. Par exemple, si un jeu nécessite 8 Go de mémoire et que c’est la quantité de mémoire dont dispose votre Mac, vous ne pourrez pas exécuter ce jeu via Parallels, car il faudrait laisser 4 Go de mémoire pour votre macOS, laissant la machine virtuelle avec seulement 4 Go, plutôt que les 8 Go nécessaires. La prochaine chose à noter est que Parallels est un programme payant et cela signifie que, donc si vous voulez l’utiliser à long terme, vous devrez l’acheter. Il existe cependant une version d’essai gratuite qui dure 14 jours, et nous vous recommandons vivement de l’utiliser pour tester les eaux et voir si Parallels vous fournit ce dont vous avez besoin. Une chose importante que nous devons souligner à propos de la version d’essai est qu’elle ne vous permet d’allouer que 8 Go de RAM à la VM, donc même si votre Mac a 16 Go ou plus, vous ne pourrez pas en donner plus de 8 à la VM si vous utilisez la version d’essai. Cela dit, 8 Go devraient suffire pour couvrir les exigences minimales de n’importe quel jeu, vous pourrez donc toujours tester différents jeux à partir de la machine virtuelle Parallels. Troisièmement, alors que vous pouvez utiliser Parallels pour créer une machine virtuelle Windows sur les deux Intel et Mac M1, il y a de légères différences. Sur les Mac Intel, Parallels vous permet d’installer à la fois des machines virtuelles Windows 10 et Windows 11, tandis que sur les Mac M1/M2, vous ne pouvez créer qu’une machine virtuelle Windows 11. En effet, les puces Apple Silicon sont incompatibles avec le système d’exploitation Windows 10.
Avec ces remarques, l’utilisation de Parallels Desktop pour exécuter Windows sur un Mac peut être une expérience fluide et transparente, vous permettant de tirer le meilleur parti de les deux mondes.