Supposons que votre client demande la vidéo que vous avez été chargée de monter ou que l’entreprise avec laquelle vous travaillez la demande, mais dès que vous appuyez sur l’icône Adobe Premiere Pro, vous vous rendez compte que l’application ne s’ouvre pas. Les choses pourraient être stressantes. Vous ne vous attendez peut-être pas à ce qu’une application premium comme Adobe Premiere Pro se comporte comme ça. Mais, comme tout autre logiciel, cette suite de montage vidéo a sa juste part de problèmes. Si vous avez du mal à lancer Adobe Premiere Pro sur votre Mac, ne cherchez pas plus loin. Continuez à lire ce guide car nous vous guiderons à travers de nombreuses façons efficaces de résoudre ce problème.
Adobe Premiere Pro est une puissante suite de montage vidéo qui est principalement utilisée par les professionnels du monde entier le monde. Le logiciel regorge de tonnes de fonctionnalités et d’options de personnalisation avec lesquelles jouer. Cependant, pour utiliser ces fonctionnalités et outils d’édition, vous devrez d’abord accéder à Adobe Premiere Pro, où de nombreux utilisateurs de Mac semblent avoir du mal. Si le logiciel ne s’ouvre pas sur votre Mac juste après l’installation, il y a de fortes chances que vous n’ayez pas donné les autorisations nécessaires à l’application. Ou, votre Mac exécute peut-être une ancienne version d’Adobe Premiere Pro. Souvent, un problème logiciel temporaire est à l’origine du problème, qui peut être facilement résolu simplement en redémarrant l’appareil.
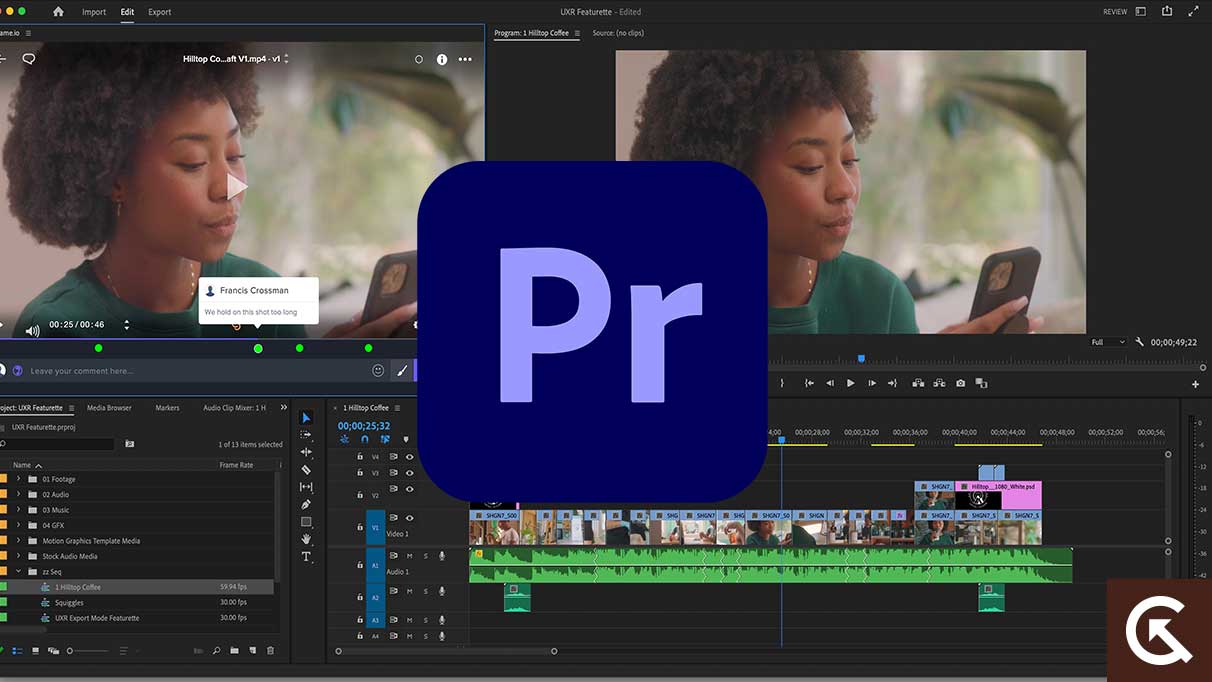
Dans la section suivante, nous vous expliquerons quelques solutions efficaces pour corriger si Adobe Premiere Pro ne s’ouvre pas sur votre Mac.
Contenu de la page
Adobe Premiere Pro ne s’ouvre pas sur Mac, comment y remédier ?
Essayez les correctifs que nous avons mentionnés ci-dessous et installez Adobe Premiere Pro et courir à nouveau. Vous n’aurez peut-être pas à tous les tester. Travaillez simplement jusqu’à ce que vous trouviez celui qui fait le travail.
Correction 1 : Redémarrez votre Mac
Nous allons commencer notre dépannage avec la méthode séculaire de redémarrage d’un ordinateur pour résoudre le problème. Bien que cette solution puisse sembler assez basique, c’est la seule chose que vous devez faire, dans de nombreux cas. Lorsque vous redémarrez un ordinateur, la mémoire temporaire est effacée et les processus d’arrière-plan sont supprimés. Il peut également résoudre les problèmes système qui pourraient être à l’origine du problème sur votre Mac.
s
Pour redémarrer votre Mac, accédez au menu Pomme et sélectionnez”Redémarrer”. Maintenant, vous voudrez peut-être relancer Adobe Premiere Pro pour vérifier si le problème est résolu.
Correctif 2 : Mettre à jour Adobe Premiere Pro
Adobe Premiere Pro reçoit régulièrement de nouvelles mises à jour. La majorité d’entre eux visent à améliorer l’expérience logicielle et la stabilité. Il inclut également des correctifs aux problèmes connus. Il est possible que le problème auquel vous êtes actuellement confronté sur votre Mac ait un correctif dans la dernière version. Vous devez donc mettre à jour Adobe Premiere Pro et Creative Cloud sur votre Mac pour une expérience optimale. Cela ne doit pas être fait uniquement en cas de problème.
Vérifiez régulièrement les nouvelles mises à jour et installez-les avant de commencer à travailler sur un nouveau projet. Suivez les étapes ci-dessous pour mettre à jour Adobe Premiere Pro sur votre Mac :
Ouvrez”Adobe Creative Cloud”. Accédez à l’onglet”Applications”. Recherchez”Adobe Premiere Pro”dans la liste des applications installées sur votre PC et cliquez sur le bouton”Mettre à jour”à côté. Attendez que le processus de mise à jour se termine.
Une fois que vous avez mis à jour le logiciel, redémarrez votre Mac. Maintenant, lancez Adobe Premiere Pro pour vérifier si le problème est résolu.
Correction 3 : accordez les autorisations requises
Si vous venez d’installer Adobe Premiere Pro sur votre Mac, mais qu’il refuse de lancer alors le problème est probablement des autorisations manquantes. Lorsque vous ouvrez le logiciel de montage vidéo, il vérifie s’il dispose de ces trois autorisations : Documents, Bureau et Téléchargements. Si vous n’avez pas donné ces autorisations, le logiciel ne se lancera pas sur votre Mac.
Lorsqu’Adobe Premiere Pro découvre que ces autorisations sont manquantes, il affiche une boîte de dialogue contenant le message”Premiere Pro nécessite l’accès au(x) dossier(s) suivant(s)……”.
Maintenant, ce que vous avez à faire est d’appuyer sur”Ouvrir les préférences”et de donner les autorisations requises. Une autre façon de procéder consiste à accéder à Préférences système > Sécurité et confidentialité > Confidentialité > Fichiers et dossiers, à localiser Premiere Pro et à cocher les cases de tous les dossiers répertoriés ici.
Une fois que vous avez terminé, lancez Adobe Premiere Pro à nouveau, et faites-nous savoir si le problème est résolu.
Correctif 4 : réparer les fichiers Premiere Pro
Adobe Premiere Pro ne s’ouvre toujours pas sur votre Mac car il pourrait il manque des fichiers ou des composants nécessaires qui sont soit corrompus, soit supprimés. Heureusement, Premiere Pro a la possibilité de vérifier les composants manquants et les fichiers corrompus.
Voici comment réparer les fichiers Adobe Premiere Pro sur votre Mac :
Lancez”Adobe Creative Cloud”sur votre ordinateur. Allez dans l’onglet”Applications”. Recherchez Premiere Pro dans la liste des applications installées. Maintenant, appuyez sur”Installer”puis sélectionnez”Réparer”dans les options déroulantes.
Une fois que vous avez cliqué sur l’option Réparer, Adobe Creative Cloud recherchera les fichiers Premiere Pro manquants ou corrompus. S’il y en a, il effectuera automatiquement les travaux nécessaires pour les réparer. Ce processus peut prendre quelques minutes.
Une fois la réparation terminée, vous souhaiterez peut-être relancer Adobe Premiere Pro pour vérifier si le problème est résolu.
Correctif 5 : Supprimer le fichier de préférences
.parallax-ad-container{position:relative;width:100%;height:320px;margin:0 auto;overflow:hidden}.parallax-ad{position:absolute!important;top:0 !important;gauche:0!important;largeur:100%!important;hauteur:100%!important;bordure:0!important;marge:0!important;padding:0!important;clip:rect(0,auto,auto ,0)!important}.parallax-ad>iframe{position:fixed;top:130px;height:100%;transform:translateX(-50%);margin-left:0!important}.ad-label{font-family:Arial,Helvetica,sans-serif;font-size:.875rem;color:#8d969e;text-align:center;padding:1rem 1rem 0 1rem}
Le fichier de préférences dans Adobe Premiere Pro contient des paramètres et des configurations. Il inclut des éléments tels que des raccourcis clavier personnalisés, des paramètres par défaut pour les nouveaux projets, etc. Si le fichier de préférences est corrompu, cela peut entraîner de nombreux problèmes. Pendant que nous dépannons, supprimez ce fichier pour vous assurer qu’il n’est pas la source du problème.
Voici comment supprimer le fichier de préférences d’Adobe Premiere Pro sur votre Mac :
Si Adobe Premiere Pro est en cours d’exécution, quittez l’application. Maintenant, allez dans”User/[Username]/Library/Preferences/Adobe/Premiere Pro”et supprimez le fichier”Adobe Premiere Pro Prefs”. Redémarrez votre Mac.
Après avoir supprimé le fichier de préférences, tous vos paramètres personnalisés reviendront à leur état par défaut. Si vous vous inquiétez de la suppression de vos préférences personnalisées, effectuez une sauvegarde du fichier”Adobe Premiere Pro Prefs”, puis supprimez-le.
Correctif 6 : Réinitialisez le logiciel à ses paramètres par défaut
Si la suppression du fichier de préférences de Premiere Pro n’a pas résolu le problème, vous devriez essayer de réinitialiser le logiciel à ses paramètres par défaut. Il s’agit d’une version légèrement avancée de la solution précédente.
Les paramètres et configurations personnalisés que vous avez définis pour Adobe Premiere Pro peuvent avoir un impact sur le lancement de l’application. Pour nous assurer qu’ils ne sont pas à l’origine du problème, nous réinitialiserons Premiere Pro à ses paramètres par défaut.
Voici comment procéder :
Assurez-vous qu’Adobe Premiere Pro n’est pas en cours d’exécution. Allez dans”Utilisateur/[Nom d’utilisateur]/Bibliothèque/Préférences/Adobe/Premiere Pro”. Supprimez le fichier”Adobe Premiere Pro Prefs”et le dossier”Adobe Premiere Pro Auto-Save”. Maintenant, lancez”Adobe Premiere Pro”. Appuyez sur « Préférences » dans le menu « Modifier ». Cliquez sur”Général”et appuyez sur”Réinitialiser les préférences au lancement”.
Correctif 7 : Désactiver tous les plug-ins tiers
Bien que les plug-ins soient utiles pour étendre les fonctionnalités, les fonctionnalités et les effets de Premiere Pro, ils peuvent également causer de nombreux problèmes. Pour vérifier si des plugins empêchent Adobe Premiere Pro de se charger sur votre Mac, nous allons déplacer tous les plugins tiers vers un autre emplacement.
Voici comment procéder :
Quittez Adobe Premiere Pro s’il tourne. Dans le dossier”Adobe Premiere Pro CC”, allez dans le dossier”Plug-ins”. Déplacez tous les plugins vers un emplacement différent.
Veuillez ne pas déplacer les fichiers du plug-in vers un dossier Adobe. Une fois cela fait, lancez l’application Adobe Premiere Pro pour vérifier si le problème a disparu.
Correctif 8 : mettez à jour le pilote graphique
Votre Mac peut exécuter un pilote graphique plus ancien ou obsolète. à l’échec du lancement d’Adobe Premiere Pro. La mise à jour du pilote graphique peut résoudre le problème.
Accédez au site Web du fabricant, téléchargez le dernier pilote graphique et installez-le sur votre Mac. Maintenant, le logiciel Adobe Premiere Pro devrait se lancer et fonctionner correctement.
Correctif 9 : Réinstallez Adobe Premiere Pro
Si Adobe Premiere Pro ne s’ouvre toujours pas sur votre Mac, supprimez et réinstallez le logiciel en dernier recours avant de contacter le support Adobe. Cela devrait résoudre tous les problèmes et vous pourrez éventuellement utiliser Premiere Pro.
Voici comment réinstaller Adobe Premiere Pro sur votre Mac :
Lancez”Adobe Creative Cloud”. Allez dans l’onglet”Applications”. Recherchez Adobe Premiere Pro dans la liste des applications installées et appuyez sur l’icône à trois points à côté. Sélectionnez”Désinstaller”dans le menu déroulant. Cliquez à nouveau sur”Désinstaller”pour confirmer. Vous pouvez utiliser Adobe Creative Cloud pour réinstaller Premiere Pro.
En conclusion
Nous savons à quel point il peut être frustrant de ne pas pouvoir ouvrir Adobe Premiere Pro sur votre ordinateur. Pour aider les utilisateurs concernés, nous avons créé ce guide pour répertorier les solutions efficaces pour résoudre ce problème. Faites-nous savoir quelle solution a fonctionné pour vous pour résoudre le problème d’Adobe Premiere Pro qui ne s’ouvre pas sur Mac.