Vous vous demandez comment corriger la mise à jour de l’erreur d’installation 0x80070103 sur Windows 11 ?
La partie la plus ennuyeuse de la mise à jour Les correctifs Windows reçoivent des erreurs inattendues. Le plus courant est la mise à jour de l’erreur d’installation 0x80070103 sur Windows 11. Habituellement, cela se produit en raison de pilotes incompatibles liés à n’importe quel élément matériel, y compris les graphiques, l’audio, etc.
Parfois, vous ne pouvez pas ignorer la mise à jour car cela pourrait aider à améliorer votre système. Pour cette raison, nous vous proposons les solutions les plus efficaces pour résoudre l’erreur indiquée et la mettre à niveau vers la dernière version.
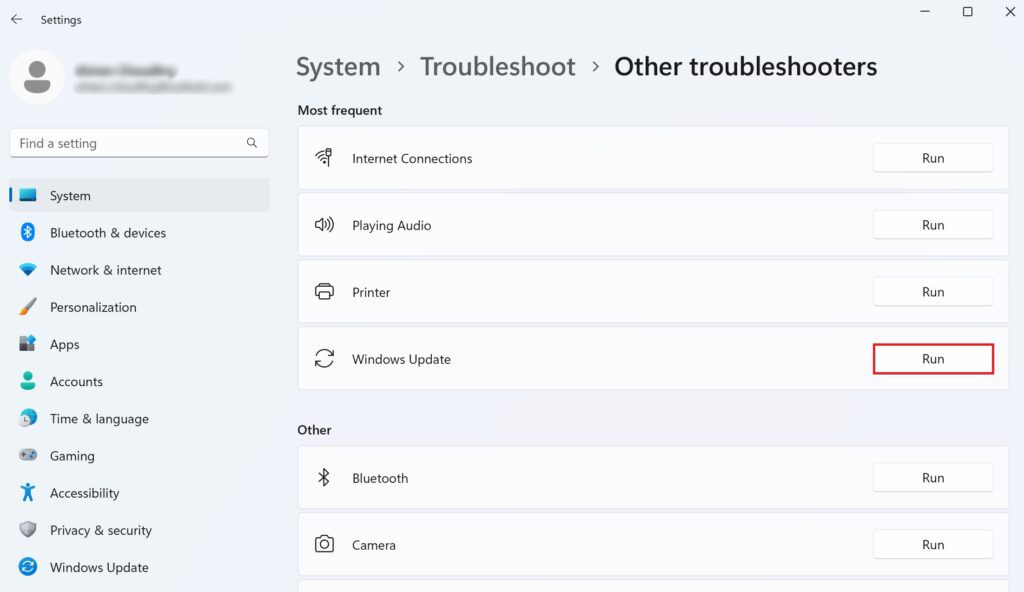
Allons-y !
1. Exécutez l’outil de dépannage de Windows Update.
Windows fournit plusieurs outils de dépannage intégrés pour exécuter une vérification de diagnostic et réparer le problème auquel vous êtes confronté. Ils constituent le meilleur moyen de commencer à traiter tout problème lié au logiciel, y compris les erreurs de mise à jour.
Voici comment exécuter cet utilitaire :
Appuyez sur Windows+ i touches de raccourci pour lancer Paramètres. Dans le volet de gauche, cliquez sur Système. Sélectionnez ensuite Résoudre les problèmes. Après cela, cliquez sur l’option Autres dépanneurs dans le volet de droite. Ensuite, recherchez Windows Update et cliquez sur le bouton Exécuter . Suivez les instructions à l’écran et redémarrez votre ordinateur.
Une fois terminé, essayez d’installer la mise à jour et voyez si l’erreur est corrigée.
2. Ignorez les mises à jour.
Windows 11 reçoit régulièrement des correctifs et des versions à améliorer pour éliminer les problèmes répandus. Bien que ces mises à jour améliorent l’expérience utilisateur, vous pouvez les ignorer au cas où vous auriez des erreurs dans le processus.
Microsoft propose une option pour afficher ou masquer les mises à jour. Grâce à lui, vous pouvez ignorer les mises à jour inutiles ou problématiques et les empêcher de se reproduire.
Voici comment procéder :
Téléchargez l’outil et lancez-le. À partir de là, sélectionnez Avancé. Cliquez ensuite sur Appliquer les réparations automatiquement. Après cela, cliquez sur l’option Suivant. Attendez un moment, une nouvelle fenêtre s’ouvrira. Sélectionnez Masquer les mises à jour. 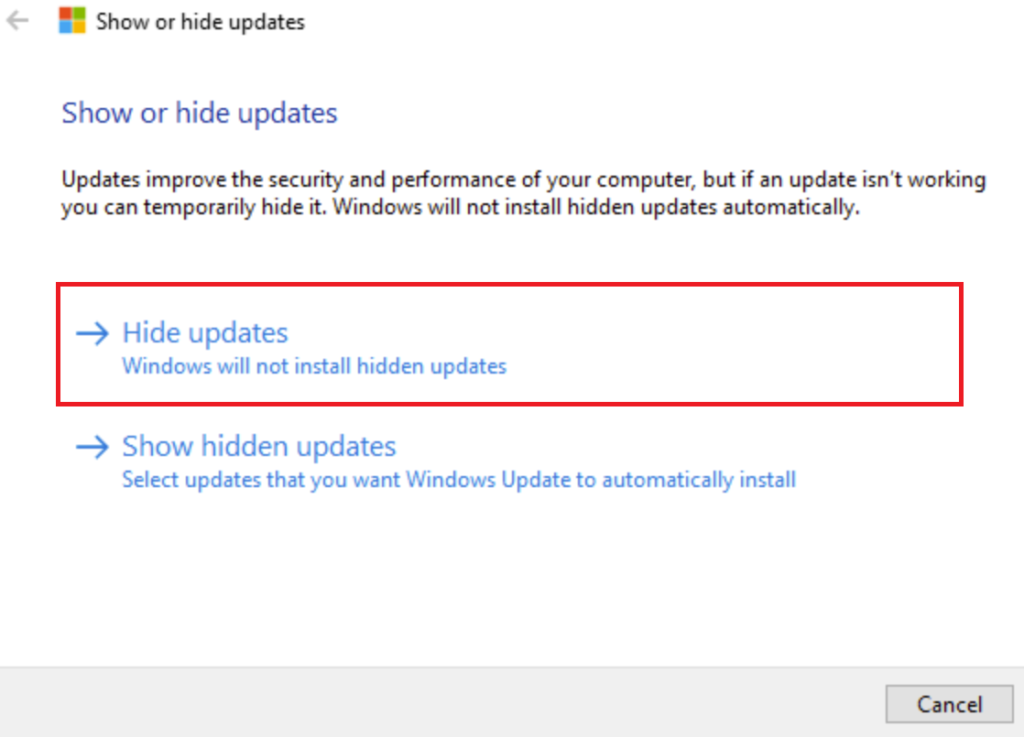 Dans la liste des mises à jour, choisissez celles que vous ne pouvez pas installer. Cliquez ensuite sur Suivant.
Dans la liste des mises à jour, choisissez celles que vous ne pouvez pas installer. Cliquez ensuite sur Suivant.
Maintenant, vérifiez si la mise à jour de l’erreur d’installation 0x80070103 s’affiche ou non.
3. Remplacez les fichiers système endommagés.
Si votre système ne dispose pas des fichiers système nécessaires ou est éventuellement endommagé, cela pourrait provoquer la mise à jour de l’erreur d’installation 0x80070103 sur Windows 11. Exécutez les outils de ligne de commande par défaut comme SFC , ou DISM check pour réparer ou récupérer des composants corrompus ou absents.
Voici comment effectuer l’analyse SFC sous Windows 11 :
Cliquez sur le menu Démarrer. Tapez cmd.exe dans la barre de recherche. Appuyez ensuite sur les touches Ctrl + Maj + Entrée de votre clavier. Si une fenêtre contextuelle de contrôle de compte d’utilisateur (UAC) apparaît, cliquez sur Oui. Ensuite, collez la commande suivante et appuyez sur la touche Entrée : SFC/scannow 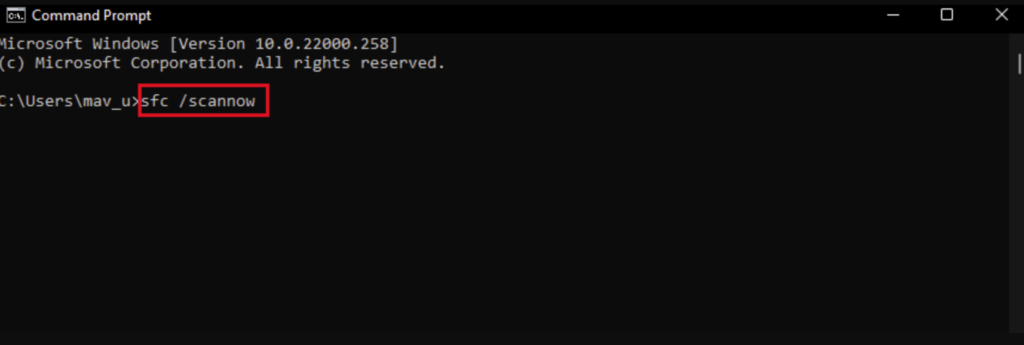
Pour effectuer l’analyse DISM, suivez les étapes ci-dessous :
Allez dans le menu Démarrer. Tapez cmd dans la barre de recherche. Faites un clic droit sur l’application Invite de commandes et sélectionnez Exécuter en tant qu’administrateur. Ensuite, copiez et collez la commande suivante et appuyez sur Entrée : DISM.exe/Online/Cleanup-image/Restorehealth 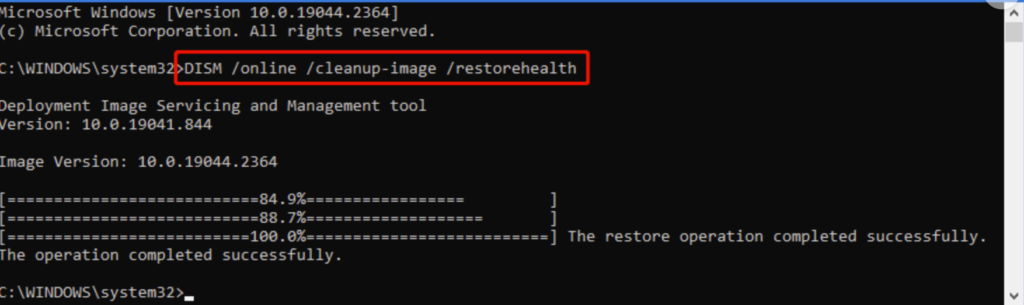
Une fois les analyses terminées, redémarrez votre ordinateur et essayez d’installer la mise à jour pour voir si l’erreur persiste ou non.
4. Exécutez le service Windows Update.
Le service Windows Update est un composant essentiel de l’environnement Windows car il est responsable du téléchargement et de l’installation des dernières versions, builds, correctifs, etc. Si le service rencontre En cas de problème ou de dysfonctionnement, vous obtiendrez la mise à jour de l’erreur d’installation 0x80070103 sur Windows 11.
Dans une telle situation, nous vous recommandons de redémarrer rapidement le service Windows Update pour supprimer les erreurs ou les bogues. Utilisez les instructions ci-dessous pour le faire :
Appuyez sur les touches Windows+ R. Cela lancera la boîte de dialogue Exécuter. Tapez services.msc dans la zone de texte. Cliquez ensuite sur le bouton OK. Une autre fenêtre s’ouvrira. Recherchez Windows Update et faites un clic droit dessus. Sélectionnez l’option Redémarrer. 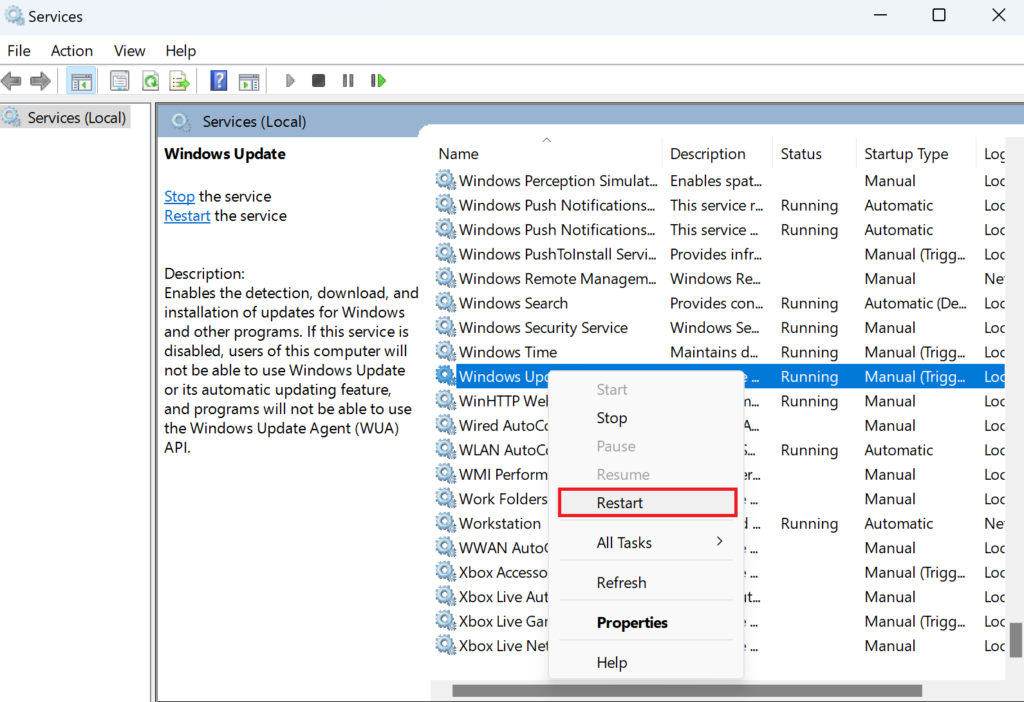 Ensuite, redémarrez votre PC.
Ensuite, redémarrez votre PC.
Si cela ne résout pas l’erreur, essayez la solution suivante.
5. Réinitialisez les composants de mise à jour Windows.
Pour chaque mise à jour Windows, votre système stocke certains fichiers liés à la mise à jour dans son dossier cache. Parfois, ces anciens fichiers peuvent être corrompus ou interférer avec les nouveaux fichiers de mise à jour, entraînant la mise à jour de l’erreur d’installation 0x80070103 sur Windows 11.
Vous devez purger les dossiers associés de temps en temps pour éviter de rencontrer le erreur. Ensuite, réinitialisez les paramètres de Windows Update en suivant les étapes ci-dessous :
Accédez à l’icône de recherche dans la barre des tâches. Tapez cmd dans la barre de recherche. Dans les résultats, cliquez avec le bouton droit sur Invite de commandes et sélectionnez Exécuter en tant qu’administrateur. 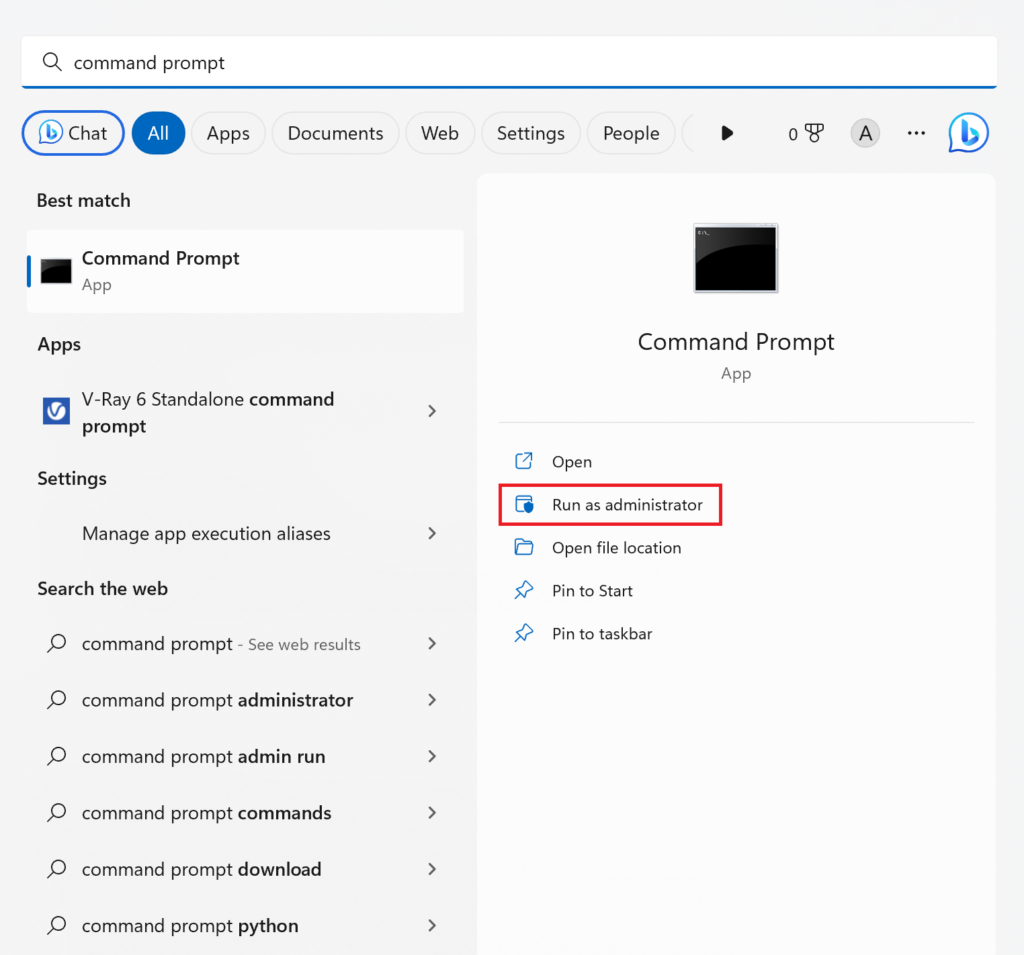 Copiez-collez les commandes suivantes les unes après les autres et appuyez sur la touche Entrée après chaque commande pour désactiver les services en charge des mises à jour Windows: net stop wuauserv net stop cryptSvc net stop bits net stop msiserver Une fois fait , collez les commandes suivantes pour renommer les dossiers. Assurez-vous d’appuyer sur Entrée après chaque commande : ren C:\Windows\SoftwareDistribution SoftwareDistribution.old ren C:\Windows\System32\catroot2 Catroot2.old Pour activer les services responsables des mises à jour Windows, exécutez les commandes suivantes: net start wuauserv net start cryptSvc net start bits net start msiserver
Copiez-collez les commandes suivantes les unes après les autres et appuyez sur la touche Entrée après chaque commande pour désactiver les services en charge des mises à jour Windows: net stop wuauserv net stop cryptSvc net stop bits net stop msiserver Une fois fait , collez les commandes suivantes pour renommer les dossiers. Assurez-vous d’appuyer sur Entrée après chaque commande : ren C:\Windows\SoftwareDistribution SoftwareDistribution.old ren C:\Windows\System32\catroot2 Catroot2.old Pour activer les services responsables des mises à jour Windows, exécutez les commandes suivantes: net start wuauserv net start cryptSvc net start bits net start msiserver
Après avoir suivi les étapes ci-dessus, essayez de voir si l’erreur d’installation se reproduit.
6. Installez la mise à jour en démarrage minimal.
Parfois, les programmes installés sur votre PC peuvent interagir avec les applications ou les fonctions du système, entraînant des erreurs. Pour lutter contre cette situation, il est suggéré d’entrer un démarrage propre, puis d’installer la mise à jour.
Un démarrage minimal est un état du système qui démarre avec un nombre minimum de programmes et de pilotes pour aider à diagnostiquer l’activité d’arrière-plan responsable d’un problème.
Connectez-vous au compte administrateur, puis suivez les étapes ci-dessous. Accédez à l’icône de recherche dans la barre des tâches. Tapez msconfig dans la barre de recherche. Cliquez sur Ouvrir dans le volet de droite pour lancer la Configuration du système. Ensuite, accédez à l’onglet Services. Dans le coin inférieur gauche, cochez la case Masquer tous les services Microsoft. Ensuite, cliquez sur le bouton Désactiver tout. 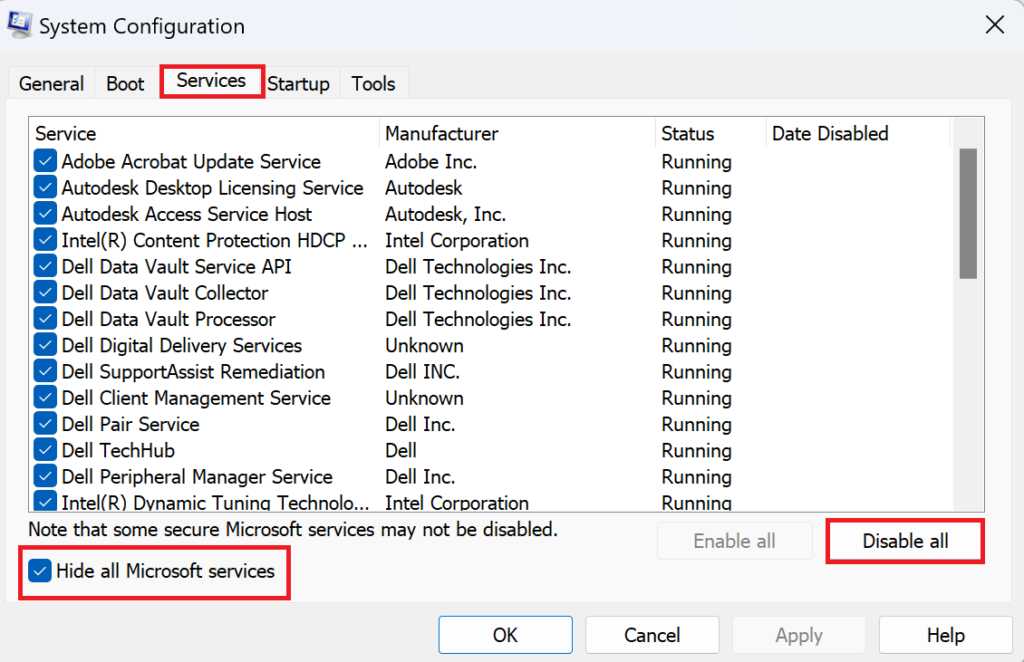 Ensuite, rendez-vous dans l’onglet Démarrage. Cliquez sur le lien Ouvrir le gestionnaire de tâches.
Ensuite, rendez-vous dans l’onglet Démarrage. Cliquez sur le lien Ouvrir le gestionnaire de tâches. 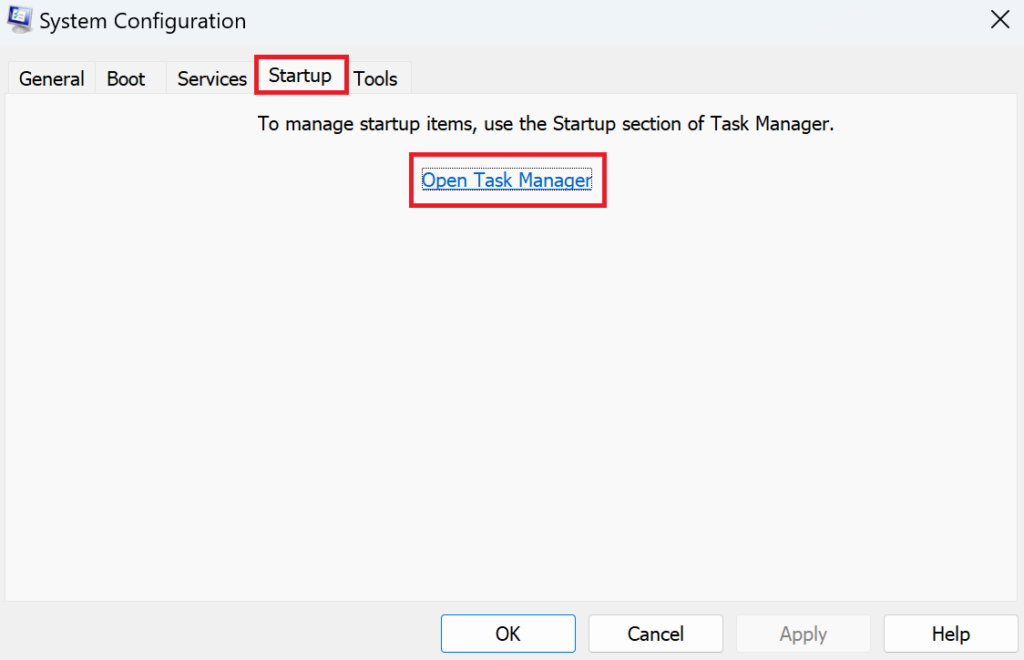 Sélectionnez les programmes suspects un par un et cliquez sur l’option Désactiver.
Sélectionnez les programmes suspects un par un et cliquez sur l’option Désactiver. 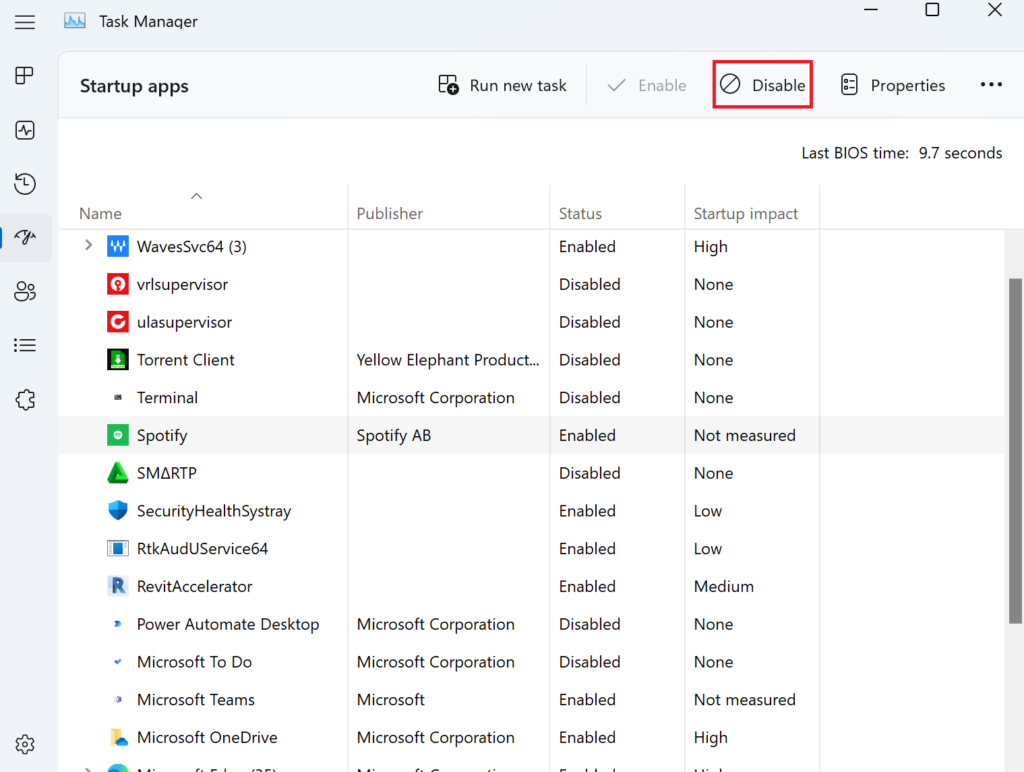 Ensuite, fermez la fenêtre du Gestionnaire des tâches. Maintenant, cliquez sur le bouton OK de la fenêtre de configuration du système pour enregistrer les modifications récentes. Redémarrez votre PC.
Ensuite, fermez la fenêtre du Gestionnaire des tâches. Maintenant, cliquez sur le bouton OK de la fenêtre de configuration du système pour enregistrer les modifications récentes. Redémarrez votre PC.
Essayez maintenant d’installer la mise à jour et voyez si cela fonctionne.
7. Supprimez le programme antivirus tiers.
Bien que les utilisateurs ajoutent un programme antivirus tiers pour plus de sécurité, il peut parfois se retourner contre lui et provoquer ses propres conflits. La sécurité Windows par défaut peut également interférer et bloquer ses fichiers suspects, entraînant la mise à jour de l’erreur d’installation 0x80070103 sur Windows 11.
Supprimez simplement l’antivirus pour résoudre le problème. Suivez les instructions ci-dessous pour ce faire :
Appuyez sur la touche Windows+ i pour lancer les paramètres. Accédez à l’onglet Applications sur la gauche. Dans le volet de droite, accédez à Applications installées. Cliquez maintenant sur l’icône trois points horizontaux à côté de votre application antivirus et choisissez Désinstaller. 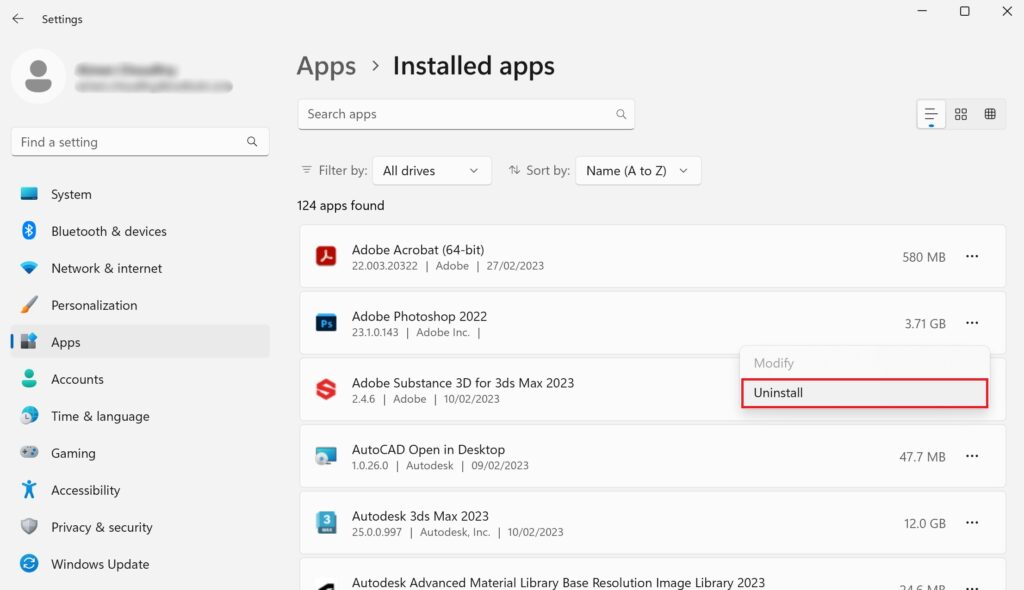 Encore une fois, cliquez sur Désinstaller pour confirmer votre action.
Encore une fois, cliquez sur Désinstaller pour confirmer votre action.
Redémarrez ensuite votre PC, puis vérifiez si le problème a été résolu.
8. Modifier le registre Windows.
La mise à jour de l’erreur d’installation 0x80070103 sur Windows 11 peut résulter du chemin de téléchargement de la mise à jour Windows. Dans ce cas, vous devez modifier le registre Windows. Cependant, nous vous recommandons de ne suivre cette méthode qu’après avoir sauvegardé le registre, car toute erreur peut endommager l’ensemble de votre système.
Accédez à l’icône de recherchedans la barre des tâches. Tapez regedit dans la barre de recherche. Appuyez ensuite sur la touche Entrée. Si une fenêtre contextuelle de contrôle de compte d’utilisateur (UAC) apparaît, cliquez sur Oui. Une fois l’Éditeur du Registre ouvert, accédez au chemin suivant : HKEY LOCAL MACHINE\SOFTWARE\Policies\Microsoft\Windows\WindowsUpdate Ensuite, supprimez la valeur DWORD qui indique WUServer. Supprimez également la clé WIStatusServer . 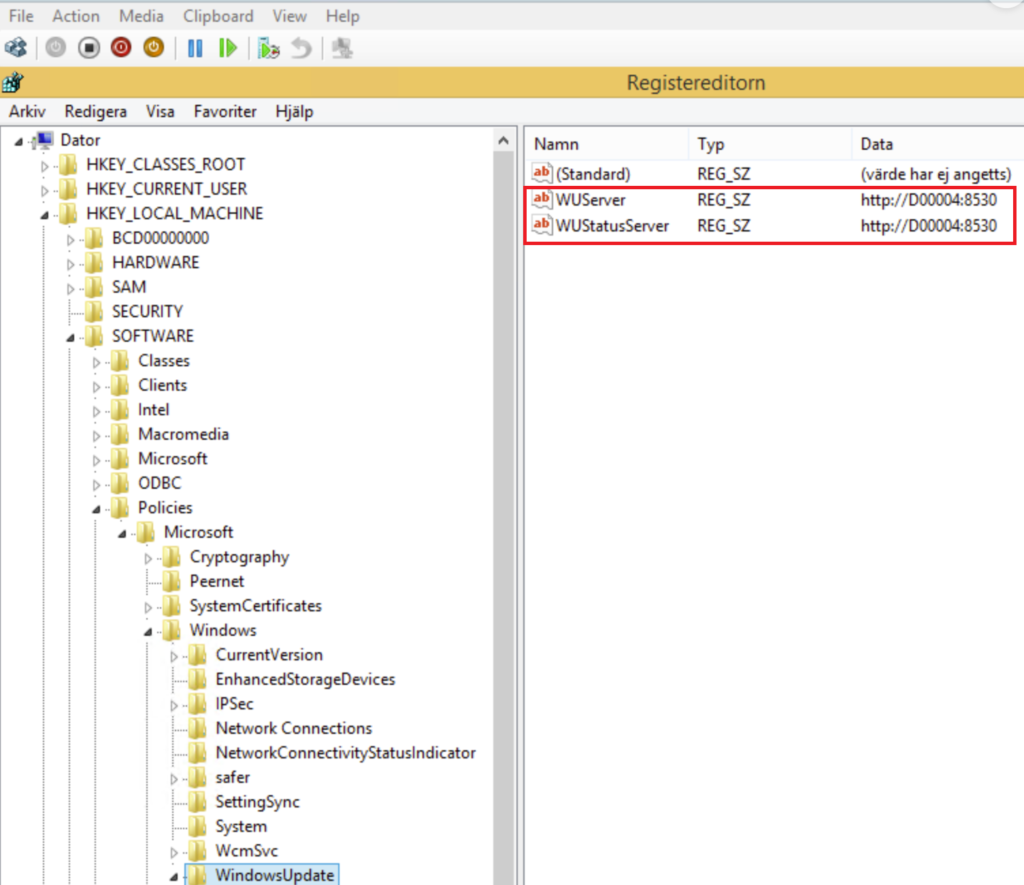 Enfin, redémarrez le PC et voyez si vous pouvez installer la mise à jour.
Enfin, redémarrez le PC et voyez si vous pouvez installer la mise à jour.
Cela nous amène à la fin de notre guide sur la façon de corriger l’erreur d’installation de la mise à jour 0x80070103 sur Windows 11. Pour plus de questions, communiquez avec nous via la section des commentaires ci-dessous. Nous serons heureux de vous aider davantage.
Si ce guide vous a aidé, partagez-le.