Les causes les plus probables pour lesquelles Google Drive ne se synchronise pas sur Mac sont une sorte d’erreur dans le processus de synchronisation ou un bogue dans l’application. Il existe de nombreuses causes possibles d’erreurs de synchronisation qui pourraient empêcher Google Drive de fonctionner sur Mac, mais il est généralement très facile de gérer une telle erreur.
Google Drive est une application très utile qui rencontre rarement des erreurs importantes. ou d’autres problèmes. Même si vous rencontrez des difficultés, la résolution du problème ne prend généralement rien de plus qu’un redémarrage de l’application ou de votre Mac. Néanmoins, si vous rencontrez des problèmes avec Google Drive sur votre Mac, assurez-vous de lire les lignes suivantes pour savoir comment vous en occuper.
Google Drive ne fonctionne pas sur Mac
La raison pour laquelle Google Drive ne fonctionne pas peut être due à un problème dans le processus de synchronisation, mais notez que Google Drive ne s’ouvrira pas directement si vous cliquez sur son icône Dock. Pour ouvrir Google Drive, utilisez son icône de barre de menu en haut comme nous l’avons montré ci-dessous.
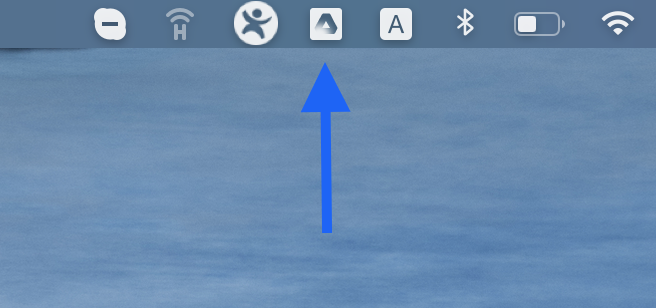
Si vous n’avez jamais travaillé avec cette application auparavant, l’ouverture de Google Drive peut être un peu déroutante au début car double-cliquer dessus dans le dossier Application ou en cliquant sur son icône dans le Dock ouvrira l’application, mais ne vous montrera pas automatiquement l’interface Google Drive sur votre écran. Pour voir l’interface de l’application Google Drive, vous devez cliquer sur l’icône de l’application qui devrait apparaître dans la barre de menus en haut. À partir de là, vous pouvez cliquer sur le menu Paramètres, accéder à Préférences et apporter des modifications au fonctionnement de Google Drive sur votre Mac.
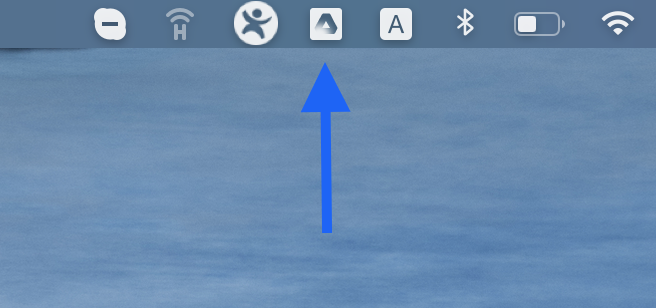
Si vous le saviez déjà et que le problème auquel vous êtes confronté est que Google Drive ne démarre pas sur votre Mac ou qu’il ne vous permet pas d’accéder aux fichiers que vous y avez stockés via le Finder, vous devrez peut-être réinstaller l’application. ou effectuez l’une des autres méthodes de réparation que nous vous montrerons dans un instant.
Google Drive ne fonctionne pas sur Mac Fix
Méthodes possibles pour résoudre ce problème sont de redémarrer Google Drive, de supprimer ses fichiers en cache et de le réinstaller. Un autre correctif couramment utilisé lorsque Google Drive ne fonctionne pas sur Mac consiste à exécuter son script Google Drive.
Utilisez les correctifs suggérés suivants pour résoudre votre problème avec Google Drive.
Redémarrer Google Drive
Sélectionnez l’icône Google Drive affichée dans la barre de menu.Cliquez sur l’icône d’engrenage (Paramètres), puis cliquez sur Quitter.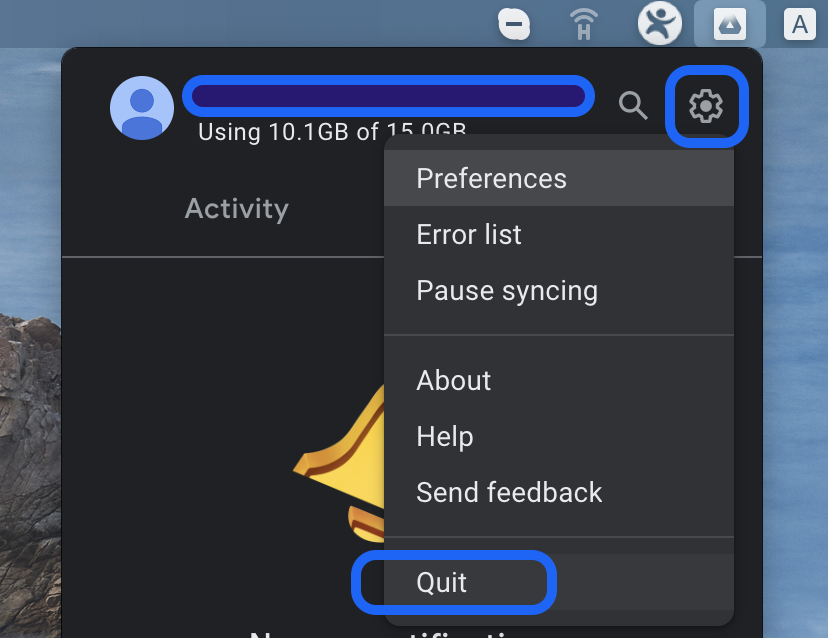
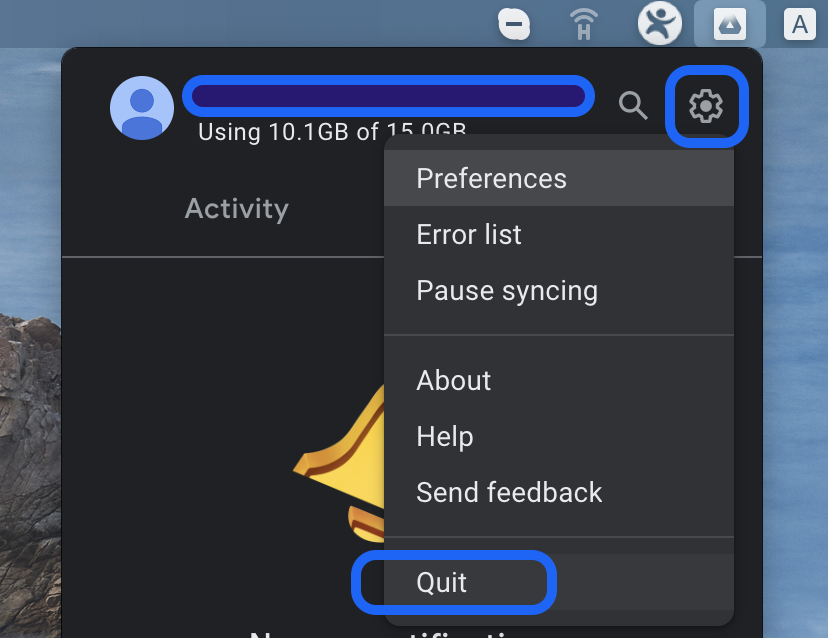 Redémarrez votre Mac : une fois la machine redémarrée, Google Drive devrait démarrer automatiquement, sauf si vous avez modifié ses paramètres afin qu’il ne se lance pas au démarrage. Si Google Drive est configuré pour ne pas se lancer automatiquement au démarrage, allez dans Applications et démarrez Google Drive à partir de son icône.
Redémarrez votre Mac : une fois la machine redémarrée, Google Drive devrait démarrer automatiquement, sauf si vous avez modifié ses paramètres afin qu’il ne se lance pas au démarrage. Si Google Drive est configuré pour ne pas se lancer automatiquement au démarrage, allez dans Applications et démarrez Google Drive à partir de son icône.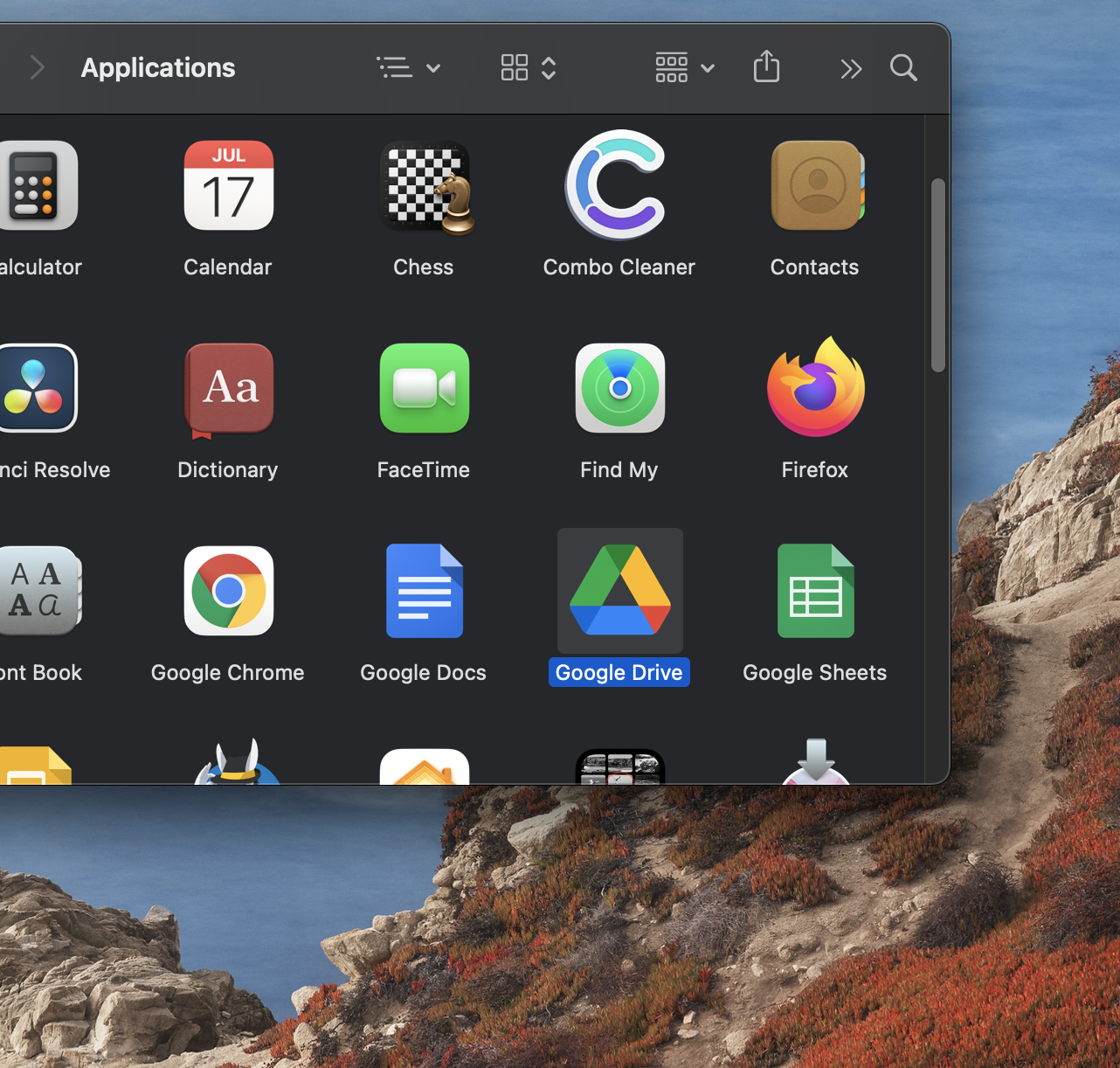
Supprimer les fichiers en cache de Google Drive
Appuyez sur Command + Space pour ouvrir Spotlight et copiez-collez la ligne suivante : ~/Library/Application Support/. Sélectionnez Application Support. dossier qui devrait apparaître dans la section Dossiers dans la liste des résultats.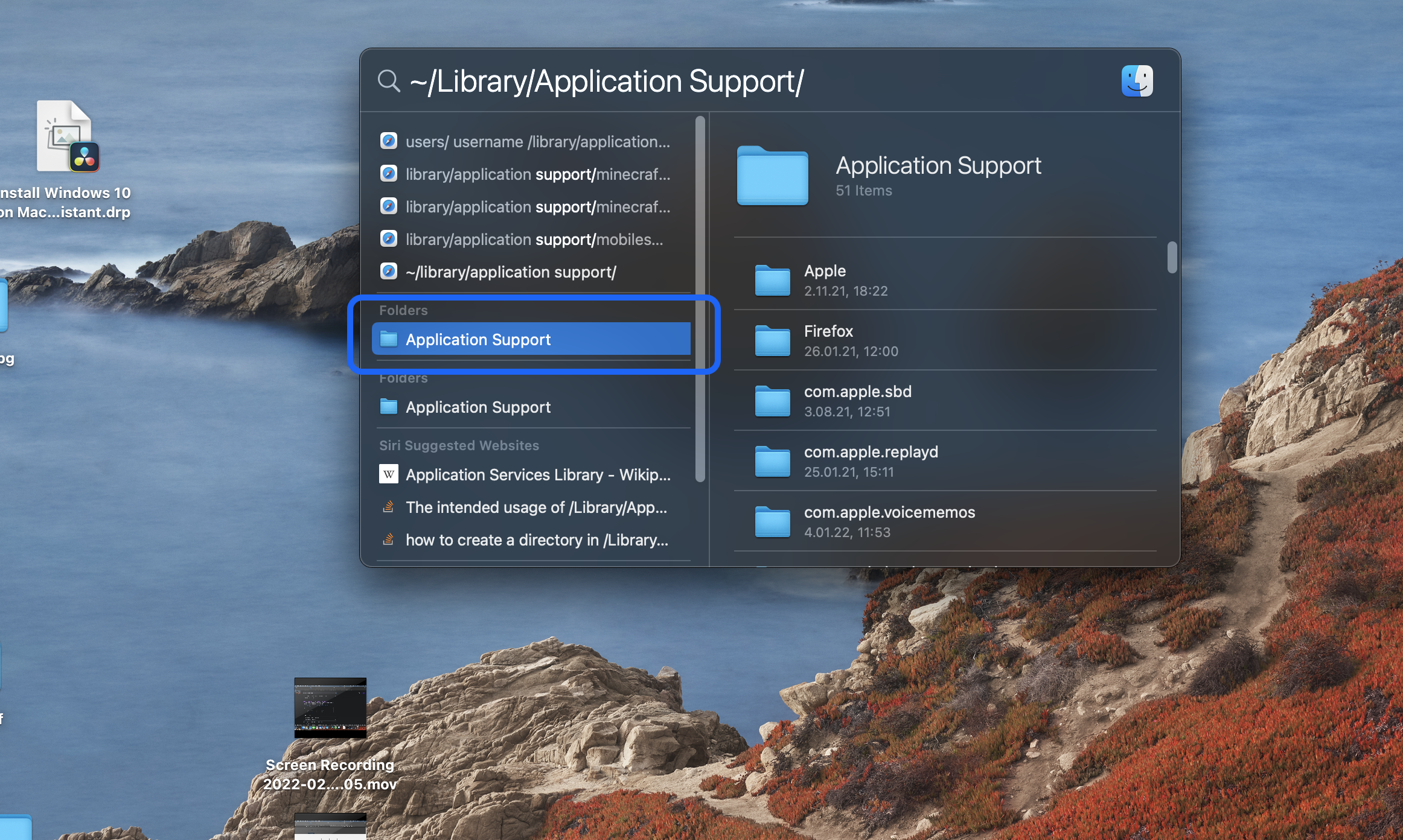
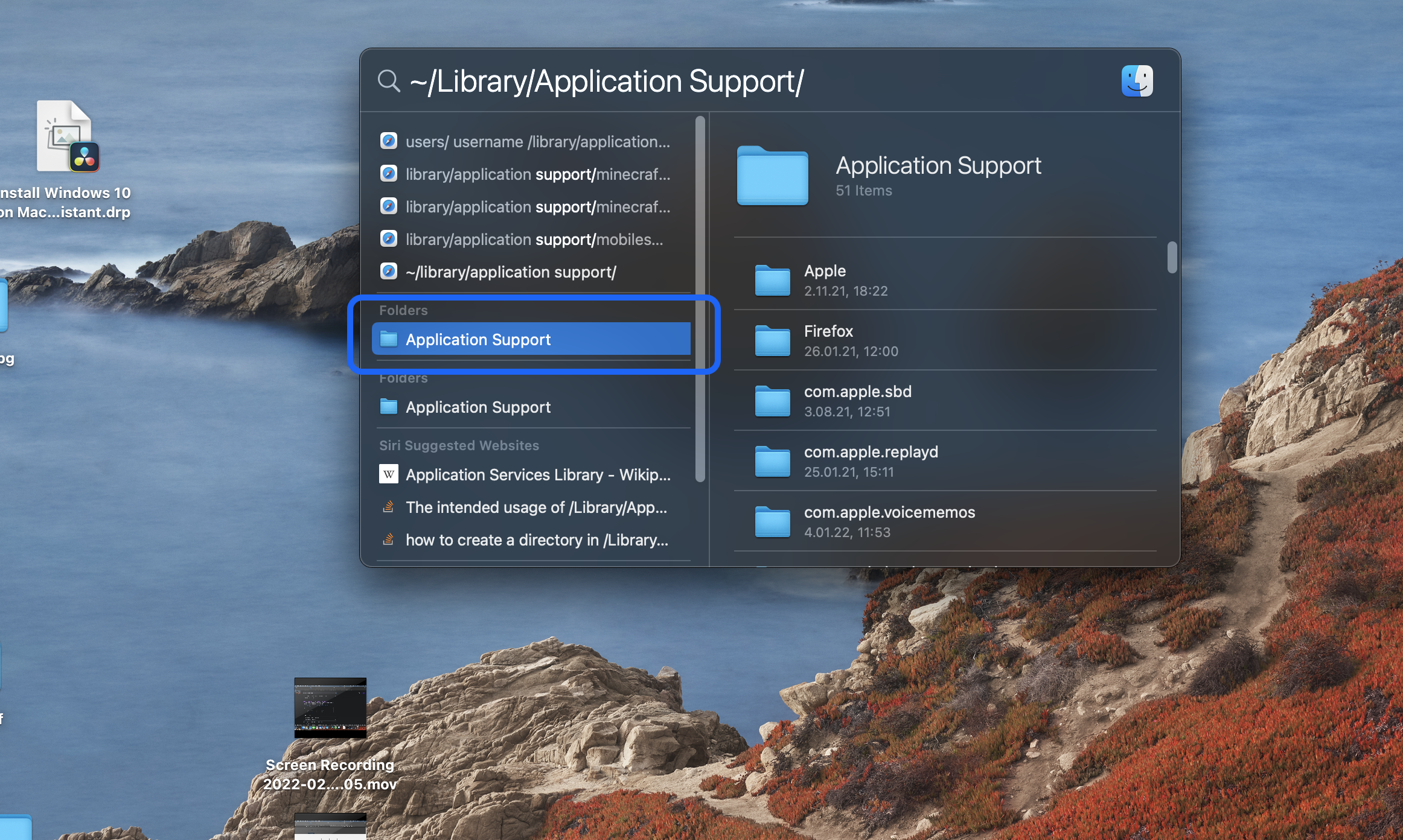 Recherchez et ouvrez le dossier Google situé dans Application Support.
Recherchez et ouvrez le dossier Google situé dans Application Support.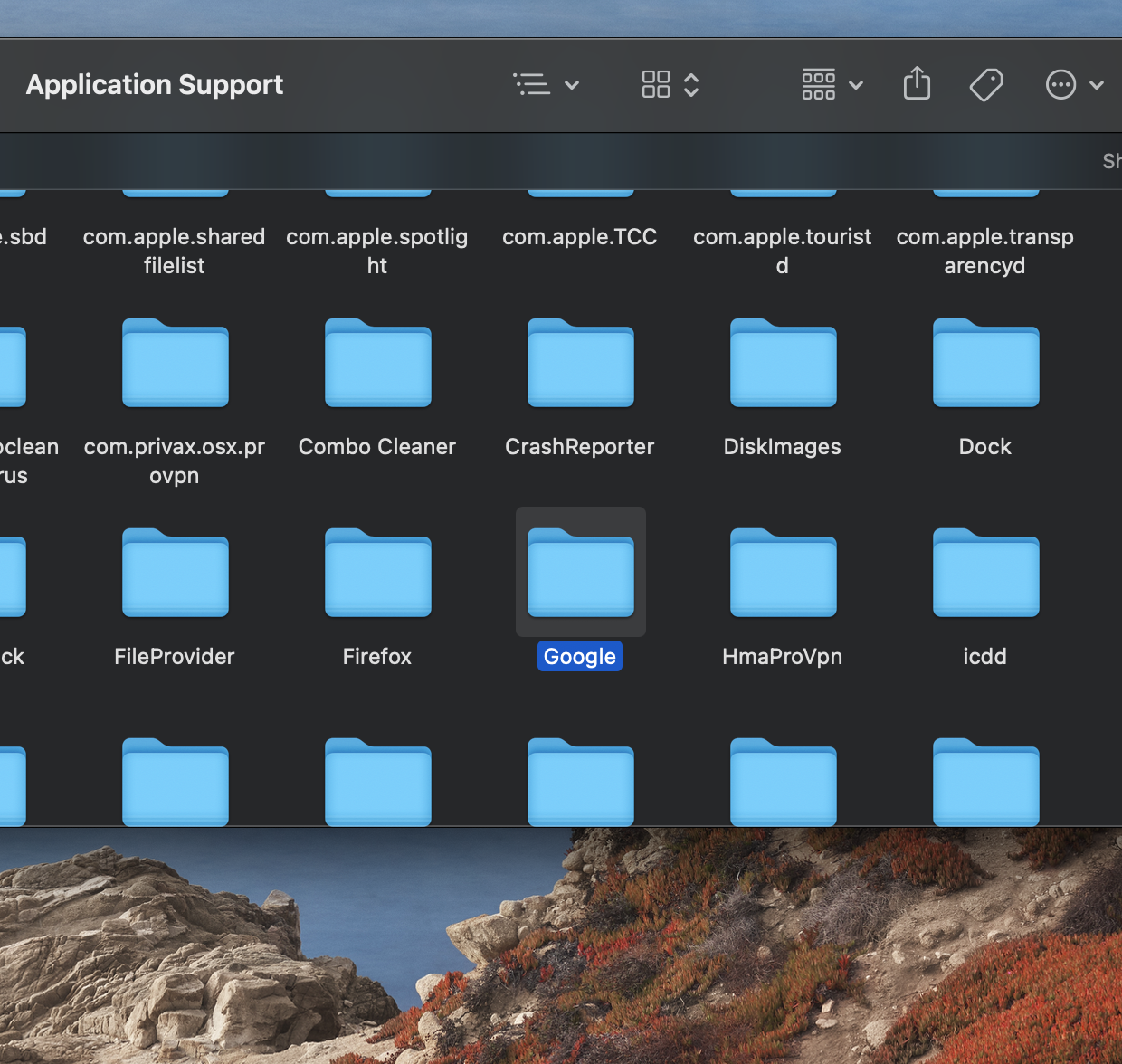 Faites glisser le dossier DriveFS vers la Corbeille/Corbeille ou faites un clic droit sur le dossier et sélectionnez Déplacer vers la Corbeille. Après cela, videz la Corbeille/Corbeille.
Faites glisser le dossier DriveFS vers la Corbeille/Corbeille ou faites un clic droit sur le dossier et sélectionnez Déplacer vers la Corbeille. Après cela, videz la Corbeille/Corbeille.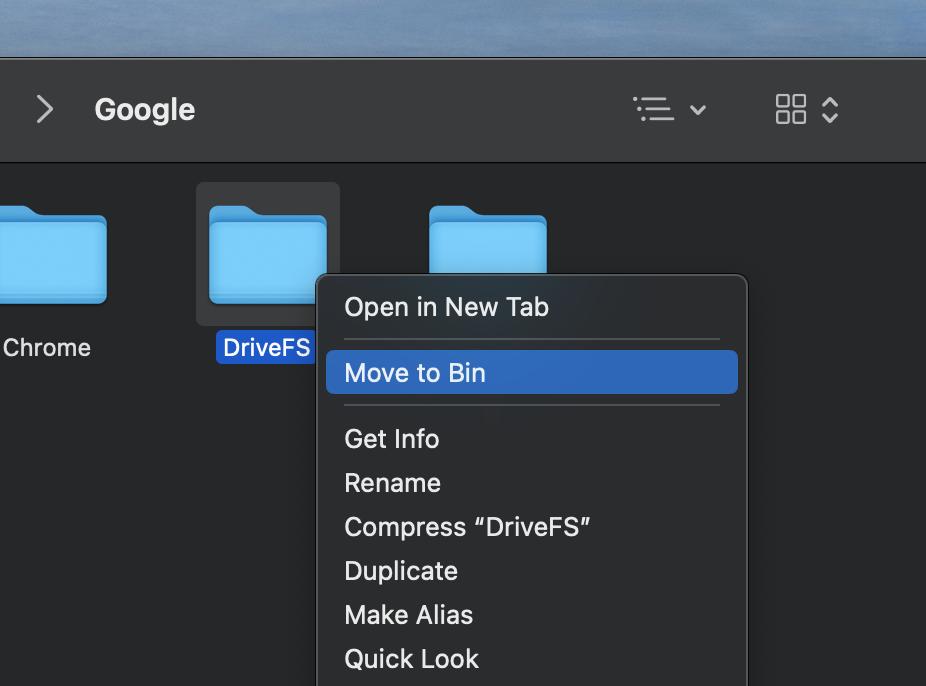
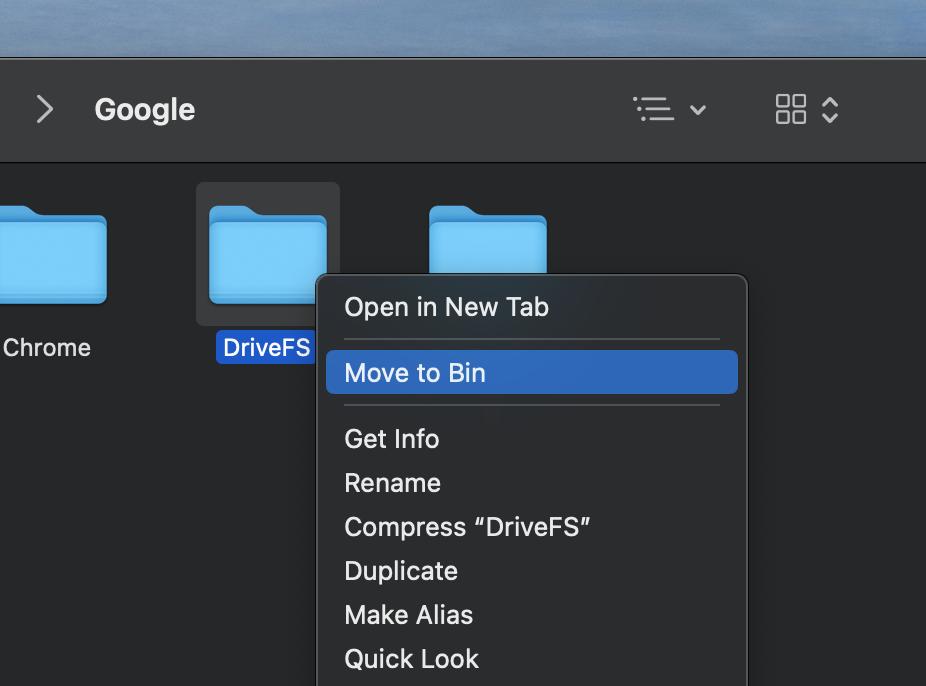 Redémarrez l’ordinateur et vérifiez si le problème de Google Drive est maintenant résolu.
Redémarrez l’ordinateur et vérifiez si le problème de Google Drive est maintenant résolu.
Réinstallez Google Drive
Tout d’abord, vous devez quitter Google Drive-cliquez sur son icône dans la barre de menus, cliquez sur le bouton Paramètres et sélectionnez Quitter. Ensuite, accédez à votre dossier Applications et faites glisser et déposez l’icône Google Drive sur le Corbeille/corbeille, puis videz la corbeille/corbeille.Redémarrez votre Mac, ouvrez Safari et accédez à Google.Tapez Téléchargez Google Drive, cliquez sur Télécharger Drive pour ordinateur de bureau et téléchargez le fichier Google Drive.dmg.Ouvrez le fichier lors du téléchargement, double-cliquez sur le.pkg dans la fenêtre qui s’ouvre et suivez les invites pour installer Google Drive.
Exécutez le script Google Drive
Ouvrez le Finder et accédez aux Applicationsdossier.Recherchez l’icône Google Drive, sélectionnez-la et cliquez dessus avec le bouton droit.Sélectionnez Afficher le contenu du package, puis accédez à Contenu > macOS. >.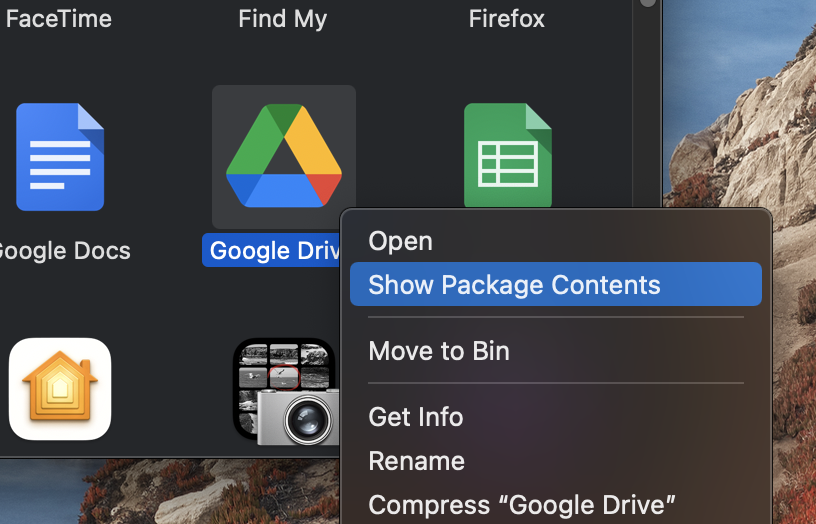
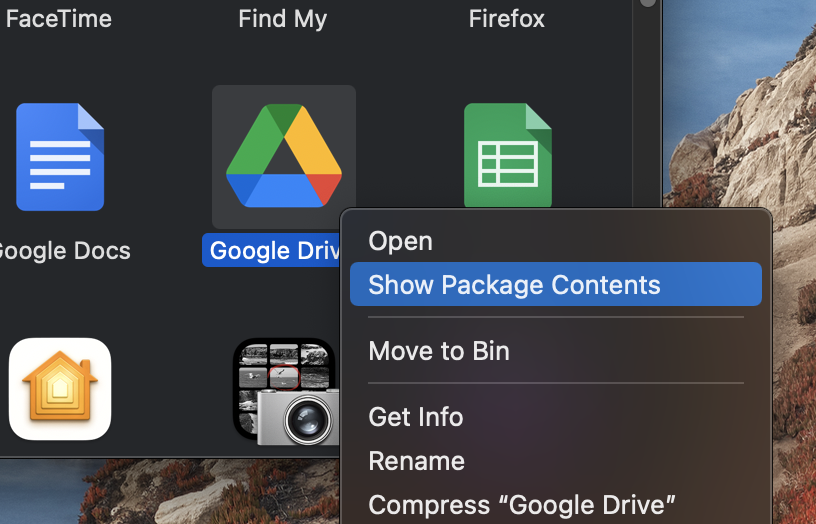 Dans ce dossier, double-cliquez sur le Script Google Drive pour l’exécuter.
Dans ce dossier, double-cliquez sur le Script Google Drive pour l’exécuter.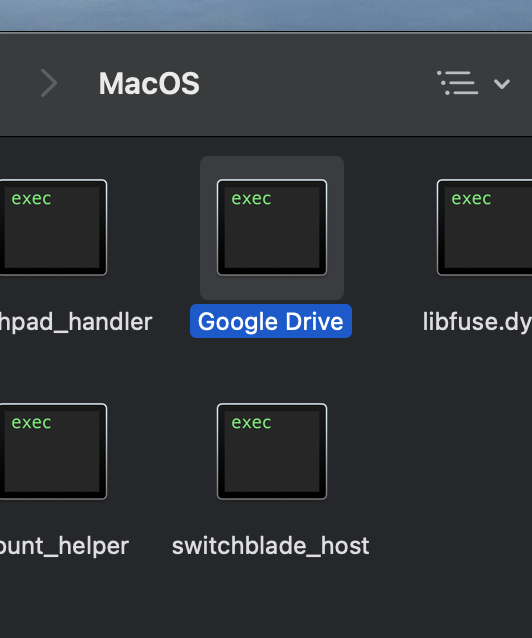
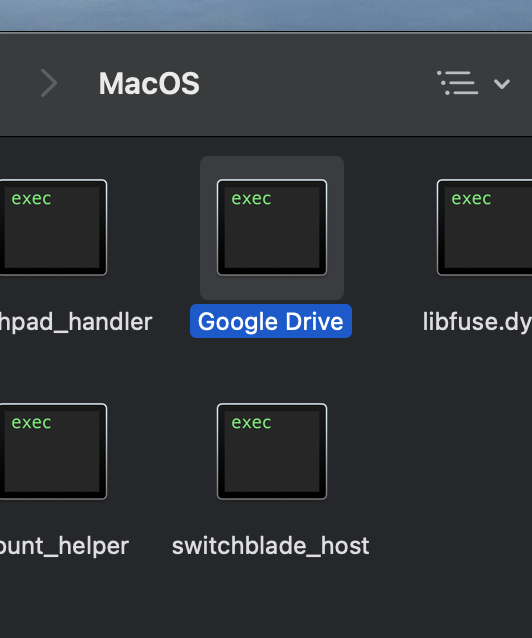 Redémarrez votre Mac et voyez si Google Drive fonctionne normalement maintenant.
Redémarrez votre Mac et voyez si Google Drive fonctionne normalement maintenant.
Déconnectez-vous et reconnectez-vous ectez votre compte
Sélectionnez l’icône Google Drive dans la barre de menu et cliquez sur l’icône d’engrenage. Sélectionnez Préférences et cliquez sur l’engrenage suivant icône dans la fenêtre nouvellement ouverte.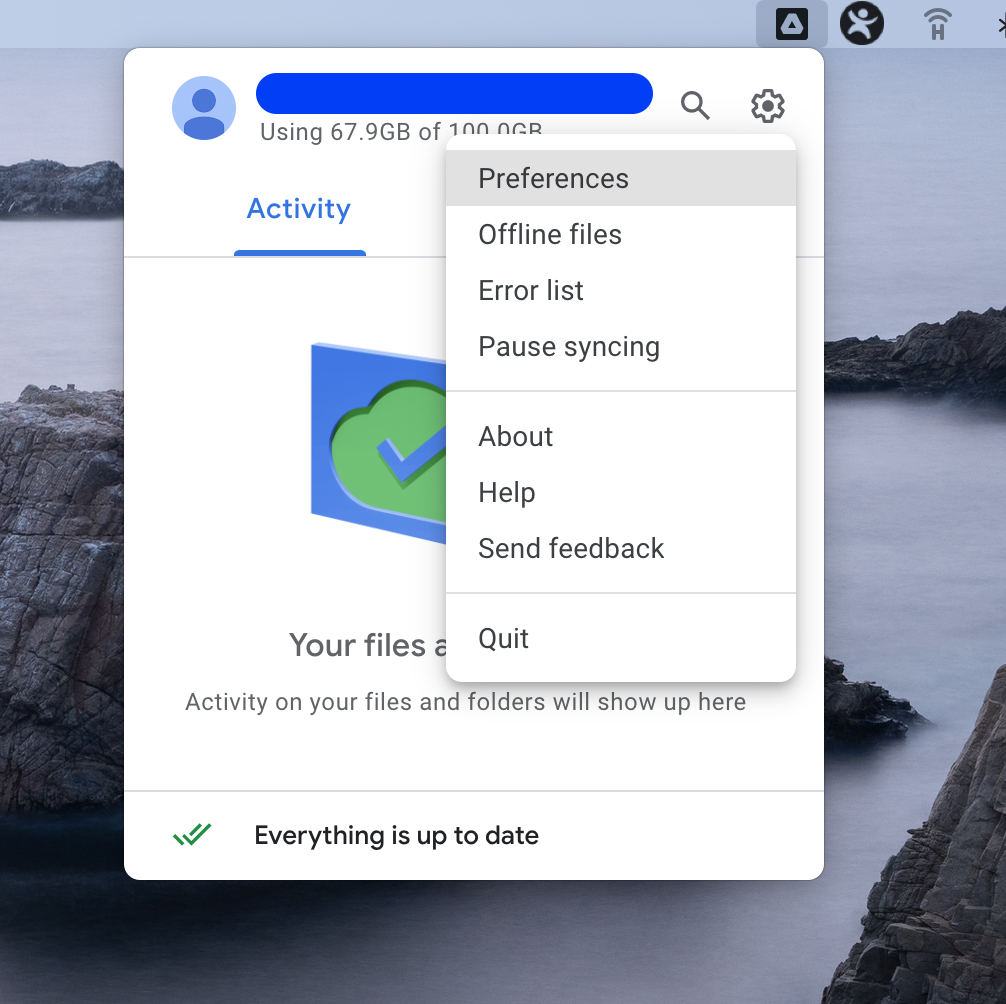
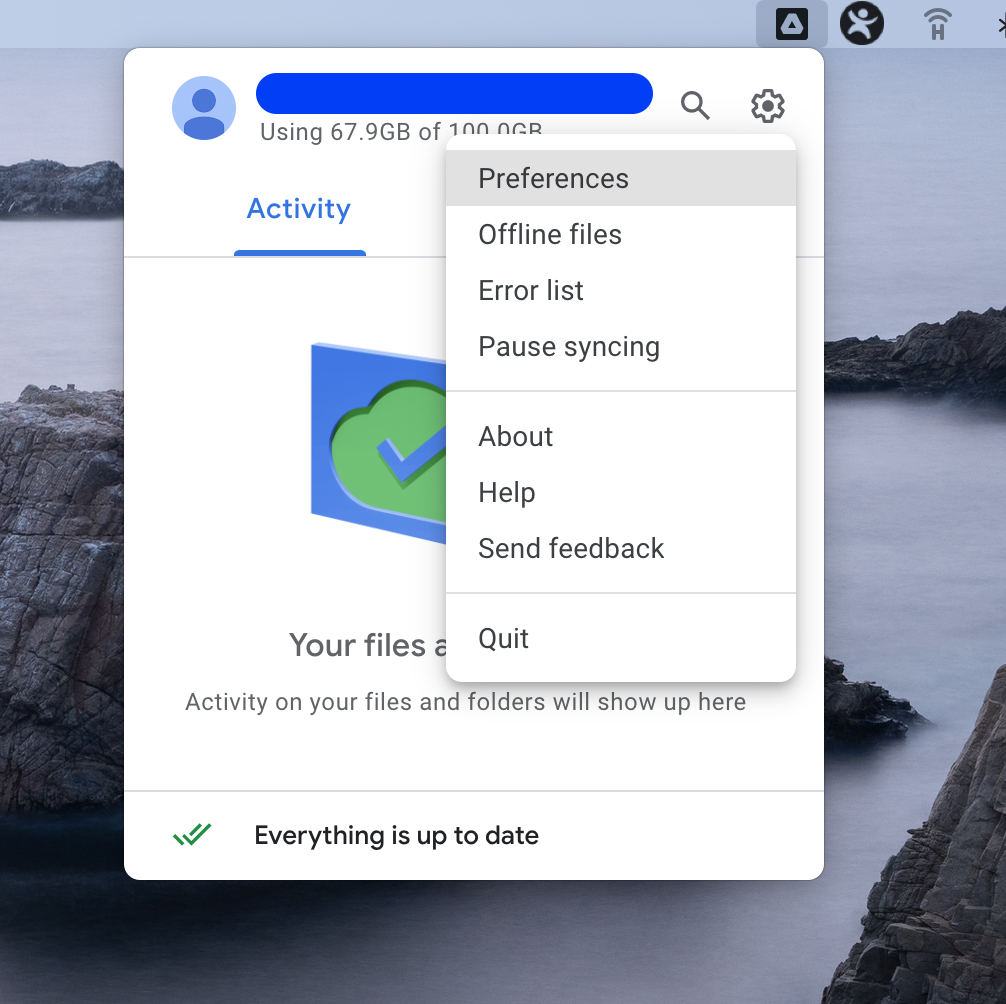
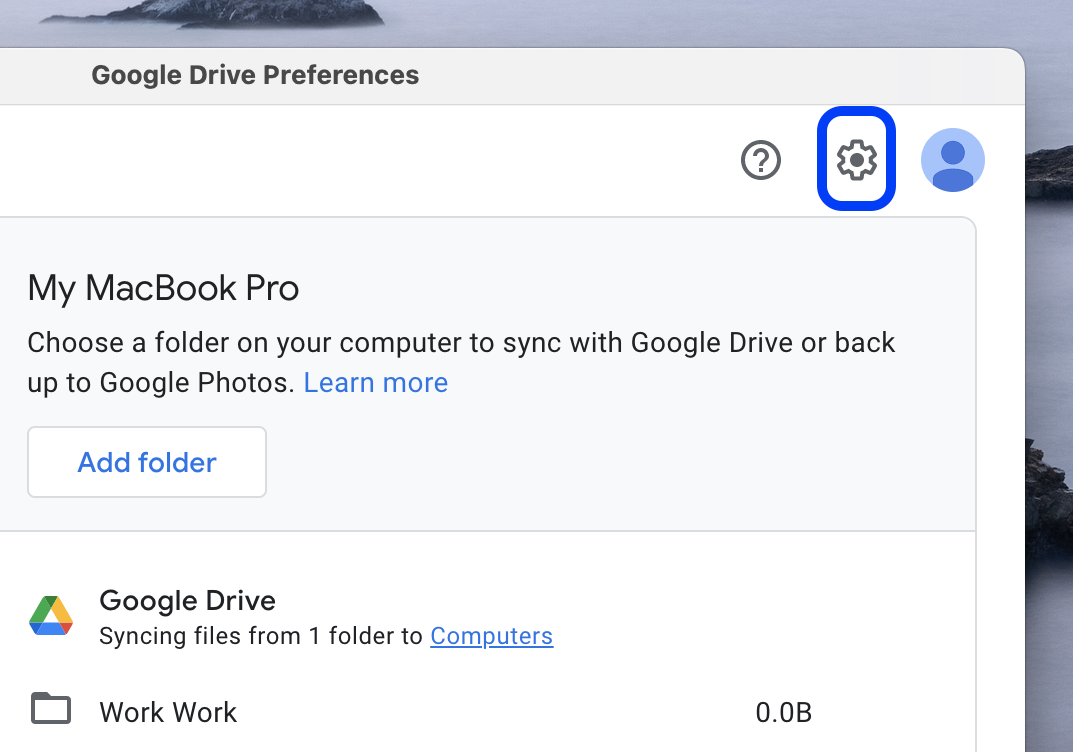 Cliquez sur le bouton Déconnecter le compte et confirmez l’action.
Cliquez sur le bouton Déconnecter le compte et confirmez l’action.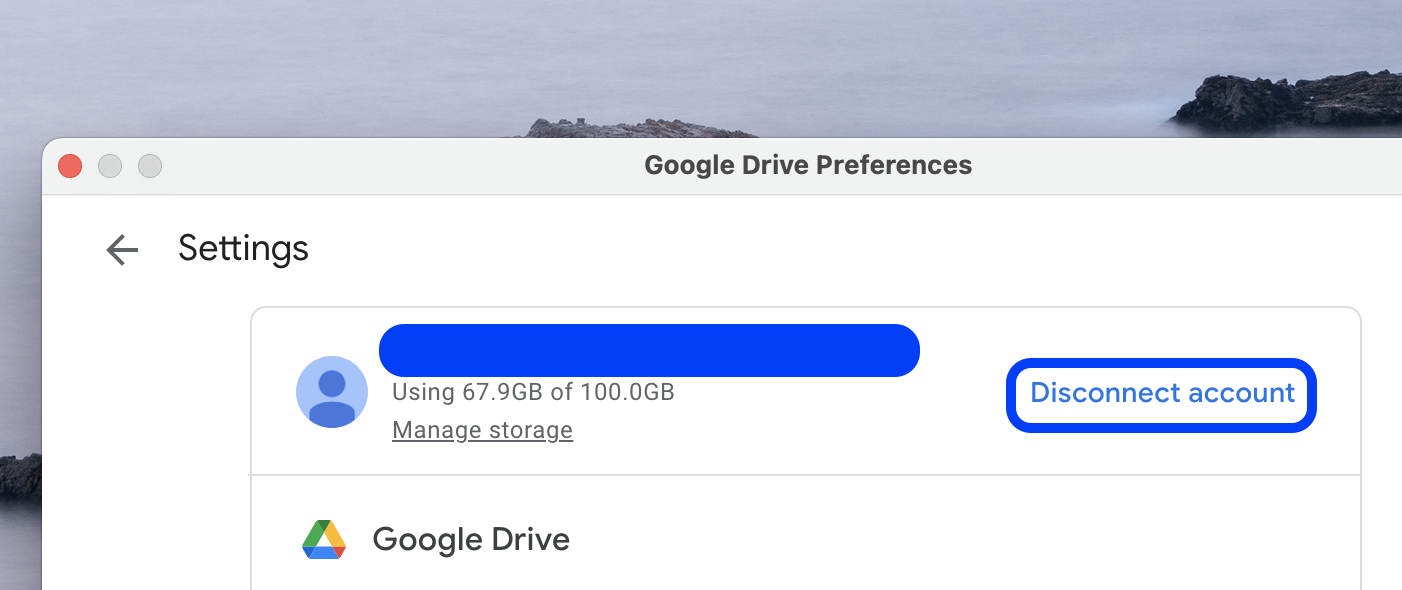 Ensuite, vous devriez être automatiquement invité à vous connecter à Google Drive. Si l’invite ne s’affiche pas, cliquez sur l’icône Google Drive dans la barre de menus, cliquez sur le bouton Connexion, puis connectez-vous avec votre compte Google.
Ensuite, vous devriez être automatiquement invité à vous connecter à Google Drive. Si l’invite ne s’affiche pas, cliquez sur l’icône Google Drive dans la barre de menus, cliquez sur le bouton Connexion, puis connectez-vous avec votre compte Google.
Vérifiez la date et paramètres d’heure
Pour une raison quelconque, des paramètres de date et d’heure incorrects peuvent parfois entraîner la désynchronisation de Google Drive. Voici comment résoudre ce problème :
Ouvrez le menu Logo Appleen haut à gauche et cliquez sur Préférences système. Sélectionnez Date et heure. > et accédez à l’onglet Date et heure.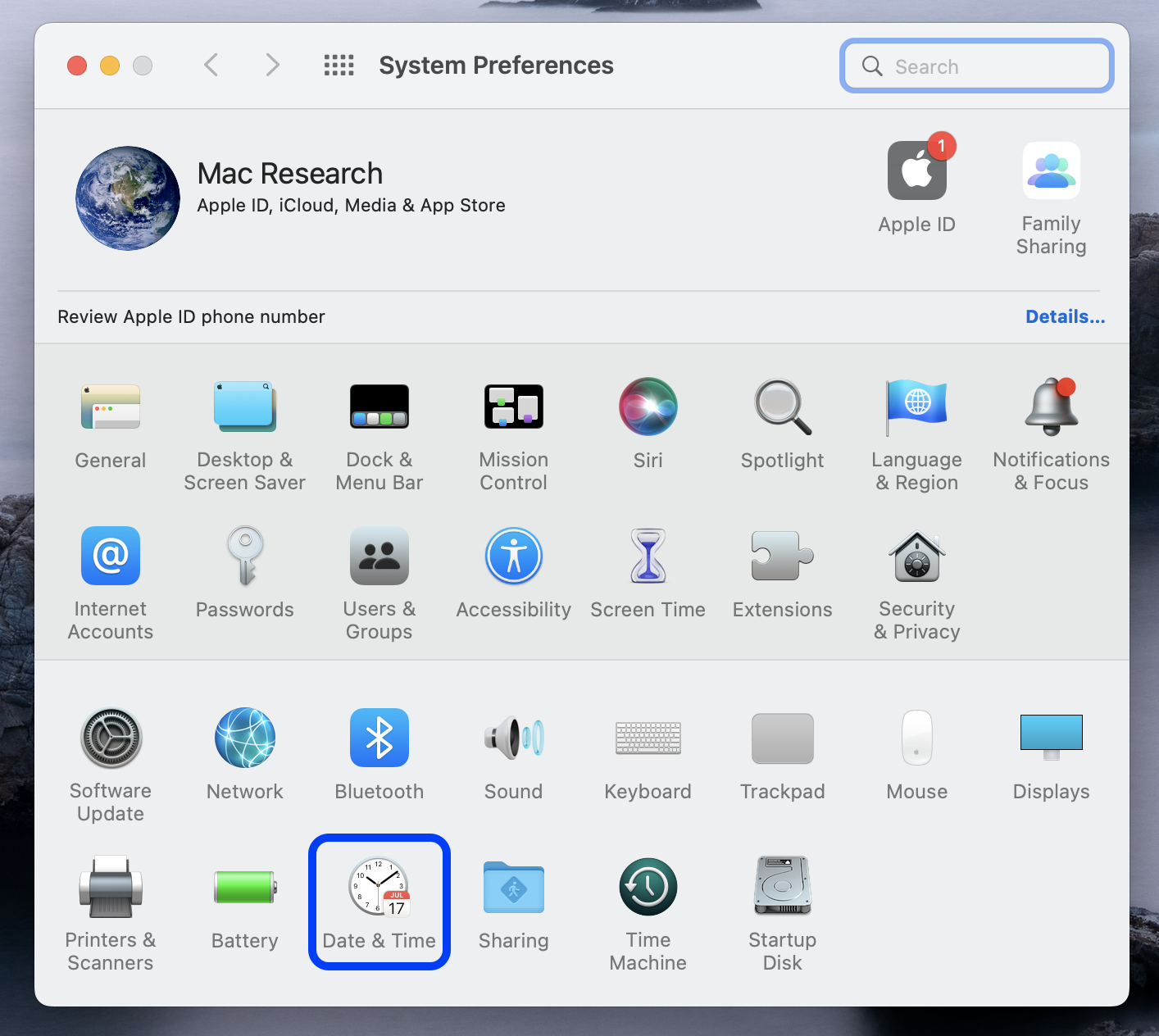 Vérifiez si l’option Définir la date et l’heure automatiquement est activée et si ce n’est pas le cas, activez-la maintenant et redémarrez votre Mac.
Vérifiez si l’option Définir la date et l’heure automatiquement est activée et si ce n’est pas le cas, activez-la maintenant et redémarrez votre Mac.
Comment puis-je reconnecter mon Mac à Google Drive ?
Pour reconnecter votre Mac à Google Drive, vous pouvez essayer de redémarrer l’application Google Drive, votre Mac et/ou votre routeur, si le problème est lié à l’échec de la synchronisation. Vous pouvez également essayer de reconnecter votre Mac à Google Drive en réinstallant l’application.
Votre Mac devrait se connecter automatiquement à Google Drive, donc s’il y a un problème avec cela, vous devriez d’abord essayer de simplement redémarrer Google Drive, Comme montré ci-dessus. Si cela ne fonctionne pas, vous pouvez également essayer de redémarrer votre Mac. Il peut également être judicieux de vérifier votre connexion Internet, car un problème peut être ce qui empêche votre Mac de se connecter à Google Drive. Si vous utilisez le Wi-Fi, vous pouvez essayer d’éteindre votre routeur, d’attendre quelques secondes, puis de le rallumer pour voir si votre connexion à Internet revient. Si cela ne résout pas le problème et que vous êtes certain que le problème est lié à votre connexion au Web, vous devez contacter votre fournisseur d’accès Internet pour obtenir de l’aide.