2023’s Hogwarts Legacy est un jeu vidéo d’action et de rôle d’Avalanche Software et Warner Bros. Games qui se porte très bien dans la communauté des joueurs. Tout se déroule dans l’univers de Wizarding World qui s’est déroulé à la fin des années 1800 et les joueurs l’adorent en raison du type d’environnement de Harry Potter. Bien qu’il y ait des bogues ou des erreurs évidents présents dans Hogwarts Legacy, il semble que certains problèmes courants comme les erreurs DirectX dérangent beaucoup les joueurs.
Maintenant, si vous rencontrez également la même erreur DirectX sur le PC, alors assurez-vous de suivre ce guide de dépannage pour le résoudre. Comme la plupart des jeux PC présentent plusieurs problèmes, il n’y a pas d’exception pour Hogwarts Legacy également. Pourtant, les décalages dans le jeu, les bégaiements, les chutes d’images, le blocage de l’écran de chargement, les plantages, d’autres problèmes graphiques, etc. pourraient vous déranger beaucoup. Mais cette erreur d’exécution DirectX peut empêcher les joueurs d’entrer dans le jeu à coup sûr.

Contenu de la page
Correction : erreur Hogwarts Legacy DirectX
Donc, si vous essayez d’exécuter Hogwarts Legacy et que vous rencontrez des problèmes de lancement ou de plantage du jeu en raison de l’exécution DirectX sur le PC Windows, vous pouvez vérifier les solutions de contournement potentielles suivantes pour y remédier. Principalement un pilote GPU obsolète, des conflits avec les fichiers de jeu corrompus ou manquants, une version de jeu obsolète, des problèmes avec la version obsolète de DirectX et d’autres raisons possibles peuvent être responsables de l’erreur DirectX que vous pouvez vérifier manuellement.
Comme vous en connaissez maintenant les raisons, il est temps de passer aux méthodes. Alors, sans perdre plus de temps, sautons dedans.
1. Vérifiez la configuration système requise pour le jeu
N’oubliez pas que votre ordinateur Windows doit pouvoir exécuter ce jeu correctement. Dans ce scénario, la configuration de votre PC doit répondre à toutes les exigences système du jeu pour éviter les erreurs potentielles ou les problèmes de démarrage.
s OS : Windows 10 64 bits Processeur : Intel Core i5-6600 (3,3 Ghz) ou AMD Ryzen 5 1400 (3,2 Ghz) Mémoire : 16 Go de RAM Graphiques : NVIDIA GeForce GTX 960 4 Go ou AMD Radeon RX 470 4 Go DirectX : Version 12 Stockage : 85 Go d’espace disponible Remarques supplémentaires : SSD (préféré), HDD (pris en charge), 720p/30 fps, paramètres de faible qualité
2. Exécutez le jeu en tant qu’administrateur
La deuxième chose que vous devez faire est d’exécuter le fichier exécutable du jeu en tant qu’administrateur sur le système Windows pour vous assurer que le fichier du jeu peut fonctionner correctement. Cela permettra au contrôle de compte d’utilisateur (UAC) d’accéder au système pour exécuter les programmes qui sont autorisés à s’exécuter en tant qu’administrateur. Pour ce faire :
Accédez au répertoire du jeu Hogwarts Legacy installé sur le PC. Rclic droit sur le fichier d’application du jeu > Cliquez sur Propriétés. Cliquez sur l’onglet Compatibilité.
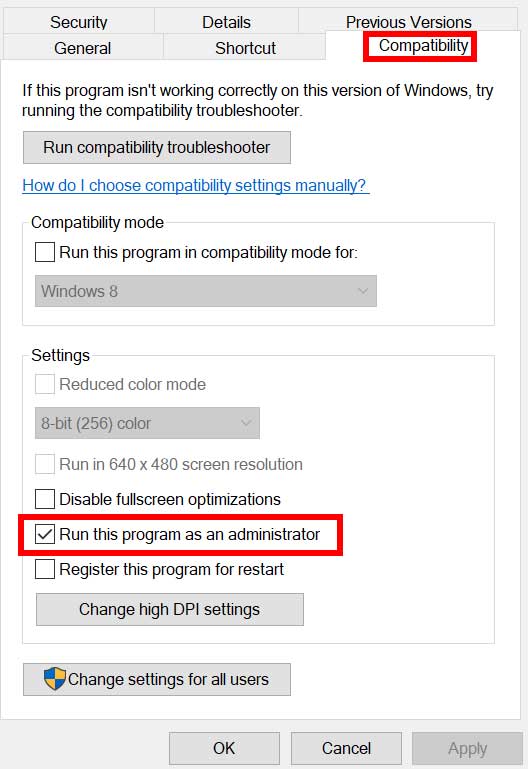
Cochez la case Exécuter ce programme en tant qu’administrateur pour l’activer. Une fois cela fait, cliquez sur Appliquer puis sur OK pour enregistrer les modifications. Enfin, double-cliquez simplement sur le fichier d’application du jeu pour le lancer.
Si vous exécutez le jeu via le client Steam ou le lanceur Epic Games, effectuez également les mêmes étapes pour le client de jeu respectif.
3. Exécutez l’outil de diagnostic DirectX
Il est important de vérifier si vous utilisez ou non la dernière version de DirectX sur votre PC Windows. Pour ce faire :
Appuyez sur les touches Win+R pour ouvrir la boîte de dialogue Exécuter. Maintenant, saisissez dxdiag et appuyez sur Entrée pour ouvrir Outil de diagnostic DirectX.
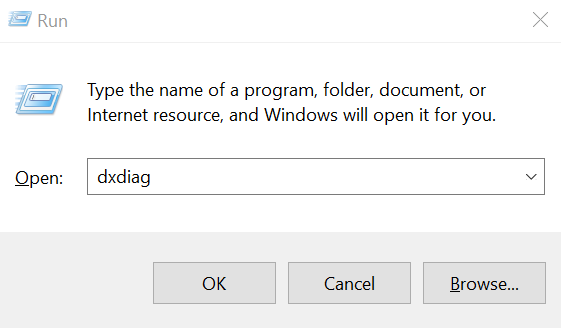
Une fois la fenêtre Outil de diagnostic DirectX ouverte, vous pouvez vérifier la version de DirectX à partir de l’onglet Système.
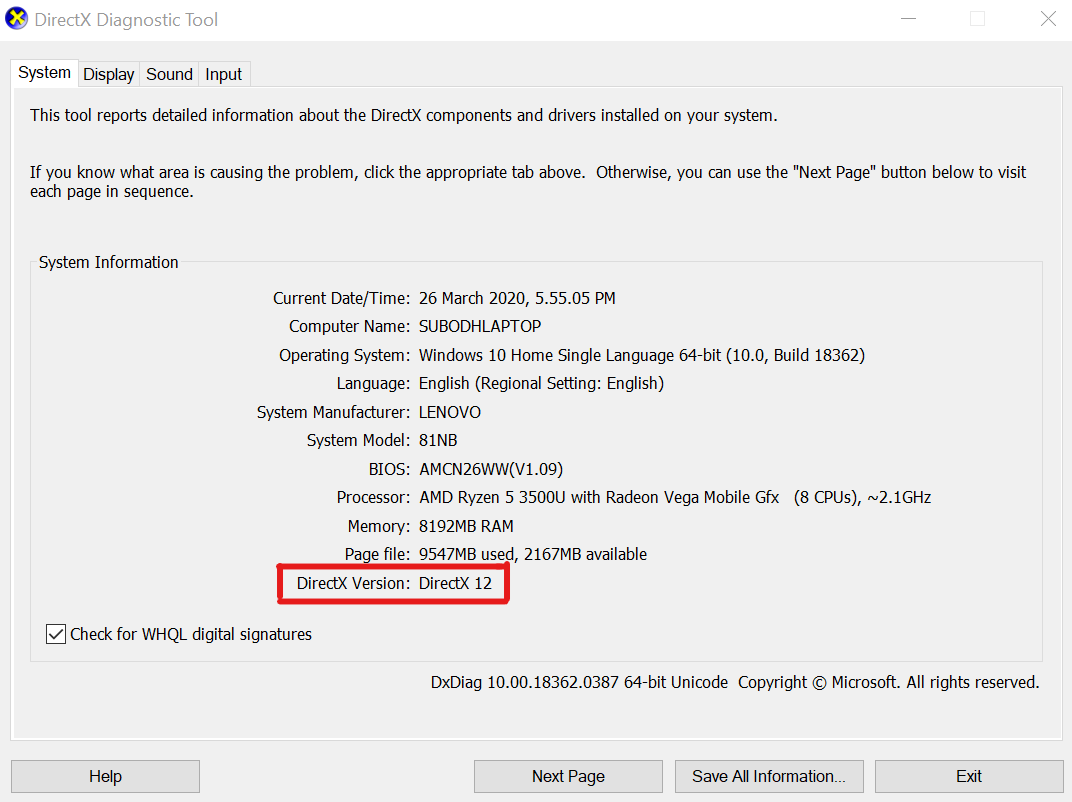
Ensuite, vous pouvez accéder à l’onglet Affichage > Ici, vous pouvez également vérifier les niveaux de fonctionnalités DirectX 3D et les autres fonctionnalités DirectX également.
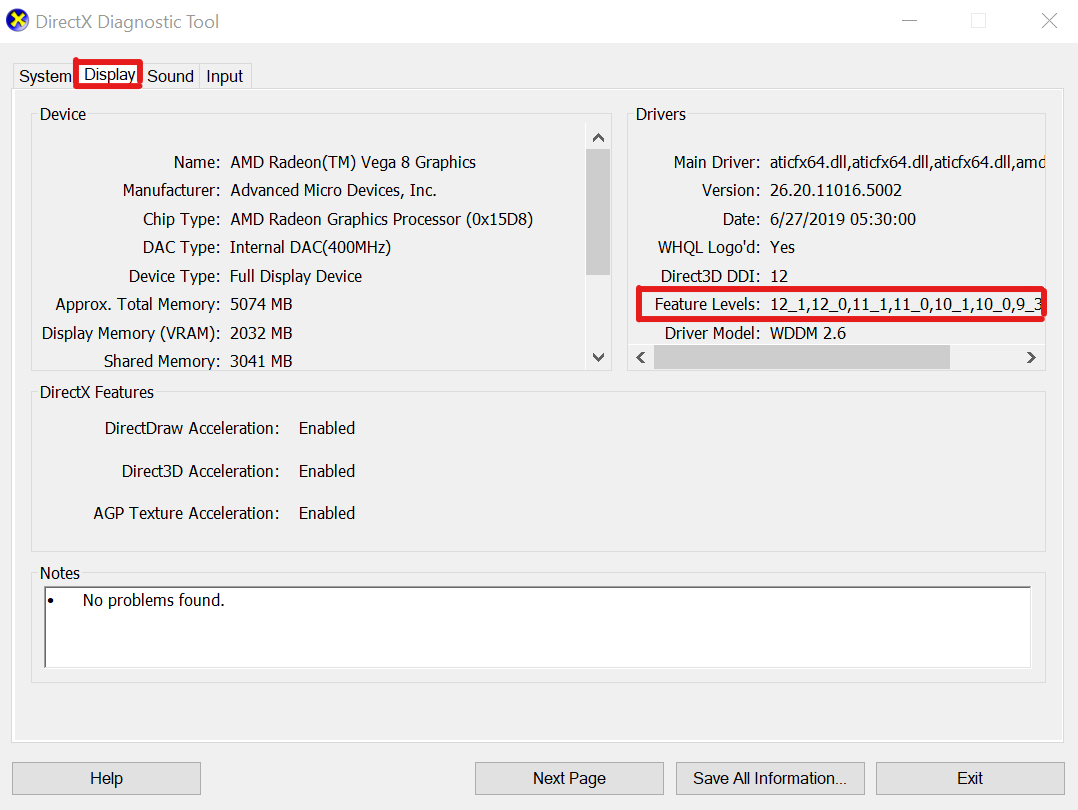
S’il affiche une version inférieure à DirectX version 12, vous devriez essayer de suivre les méthodes suivantes.
4. Mettre à jour le pilote graphique
Il est également possible qu’un lecteur GPU obsolète cause quelques problèmes avec votre ordinateur Windows, quel qu’il soit. Il est toujours recommandé de simplement mettre à jour manuellement votre pilote graphique si vous ne l’avez pas fait depuis un certain temps. Pour ce faire :
Appuyez sur les touches Win+X pour ouvrir le Menu de liens rapides. Maintenant, cliquez sur Gestionnaire de périphériques dans la liste > Double-cliquez sur Adaptateurs d’affichage. Cliquez avec le bouton droit sur la carte graphique dédiée que vous utilisez.
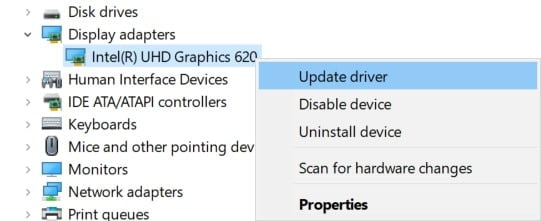
Ensuite, sélectionnez Mettre à jour le pilote > Choisissez de Rechercher automatiquement les pilotes. Si une mise à jour est disponible, elle téléchargera et installera automatiquement la dernière version. Une fois cela fait, le système redémarrera automatiquement. Sinon, vous pouvez redémarrer manuellement le système pour appliquer les modifications.
5. Essayez de modifier les paramètres graphiques
Certains joueurs affirment que la modification des paramètres graphiques du jeu en options moyennes ou optimales a corrigé l’erreur DirectX. Donc, vous devriez également essayer de modifier les paramètres graphiques à partir du menu du jeu. Cela vous aidera également à obtenir un nombre de FPS plus élevé et une expérience de jeu plus fluide qu’auparavant. Assurez-vous de réduire les paramètres graphiques pour éviter une utilisation plus élevée du processeur ou de la mémoire dans une certaine mesure.
6. Mettre à jour la version du système d’exploitation Windows
Dans la plupart des scénarios, le fait d’avoir une version obsolète du système d’exploitation Windows peut entraîner plusieurs problèmes lors de l’exécution du programme. Vous devriez essayer de suivre les étapes ci-dessous pour vérifier la mise à jour de Windows.
Appuyez sur les touches Win+I pour ouvrir Paramètres Windows. Maintenant, cliquez sur Mise à jour et sécurité > Dans la section Windows Update , cliquez sur Vérifier les mises à jour..parallax-ad-container{position:relative;width:100%;height:320px;margin:0 auto;overflow:hidden}.parallax-ad{position:absolute!important;top:0!important;left:0! important;width:100%!important;height:100%!important;border:0!important;margin:0!important;padding:0!important;clip:rect(0,auto,auto,0)!important}. parallax-ad>iframe{position:fixed;top:130px;height:100%;transform:translateX(-50%);margin-left:0!important}.ad-label{font-family:Arial,Helvetica,sans-serif;font-size:.875rem;color:#8d969e;text-align:center;padding:1rem 1rem 0 1rem}
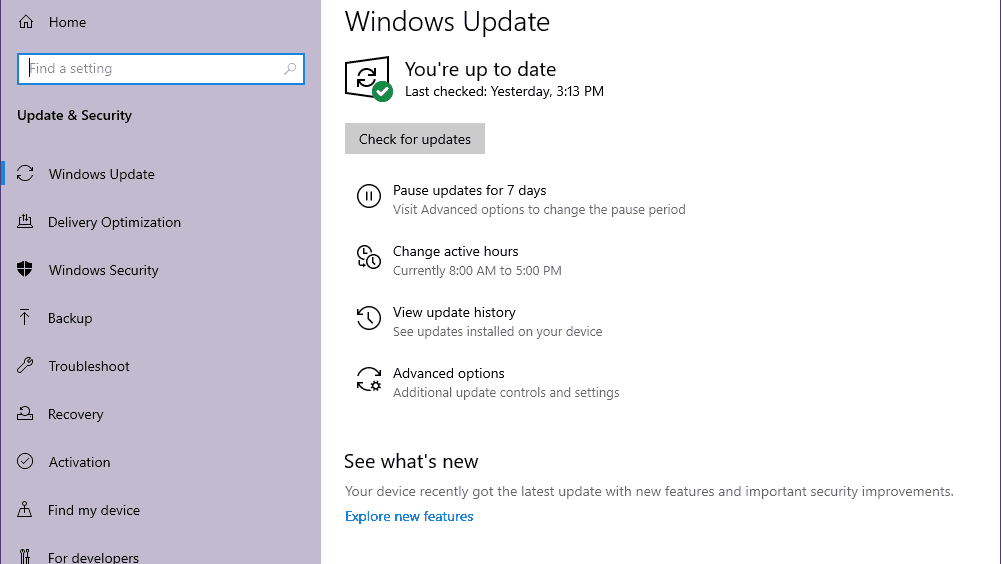
Si une mise à jour est disponible, vous pouvez cliquer sur Télécharger et installer. Attendez que le processus termine l’installation. Une fois cela fait, assurez-vous de redémarrer votre ordinateur pour appliquer les modifications.
7. Mettre à jour Hogwarts Legacy
Essayez de mettre à jour le jeu en suivant les étapes ci-dessous pour vérifier si l’erreur Hogwarts Legacy DirectX 12 vous dérange toujours ou non. Pour ce faire :
Pour Steam :
Ouvrez le client Steam > Accédez à Bibliothèque. Cliquez sur Hogwarts Legacy dans le volet de gauche. Il recherchera automatiquement la mise à jour disponible. Si une mise à jour est disponible, assurez-vous de cliquer sur Mettre à jour. L’installation de la mise à jour peut prendre un certain temps > Une fois terminé, assurez-vous de fermer le client Steam. Enfin, redémarrez votre PC pour appliquer les modifications, puis essayez de relancer le jeu.
Pour le lanceur Epic Games :
ouvrez le lanceur Epic Games > rendez-vous dans la bibliothèque. Maintenant, cliquez sur l’icône des trois points à côté de Hogwarts Legacy. Assurez-vous que l’option Mise à jour automatique est activée. Chaque fois que la mise à jour est disponible, elle installe automatiquement la mise à jour.
8. Vérifiez les fichiers du jeu
Vous devez toujours vérifier l’intégrité des fichiers du jeu sur le client respectif et essayer de réparer les fichiers pour éviter les problèmes de lancement du jeu. Pour ce faire :
Pour Steam :
Lancez Steam > Cliquez sur Bibliothèque. Cliquez avec le bouton droit sur Hogwarts Legacy dans la liste des jeux installés. Maintenant, cliquez sur Propriétés > Aller à Fichiers locaux.
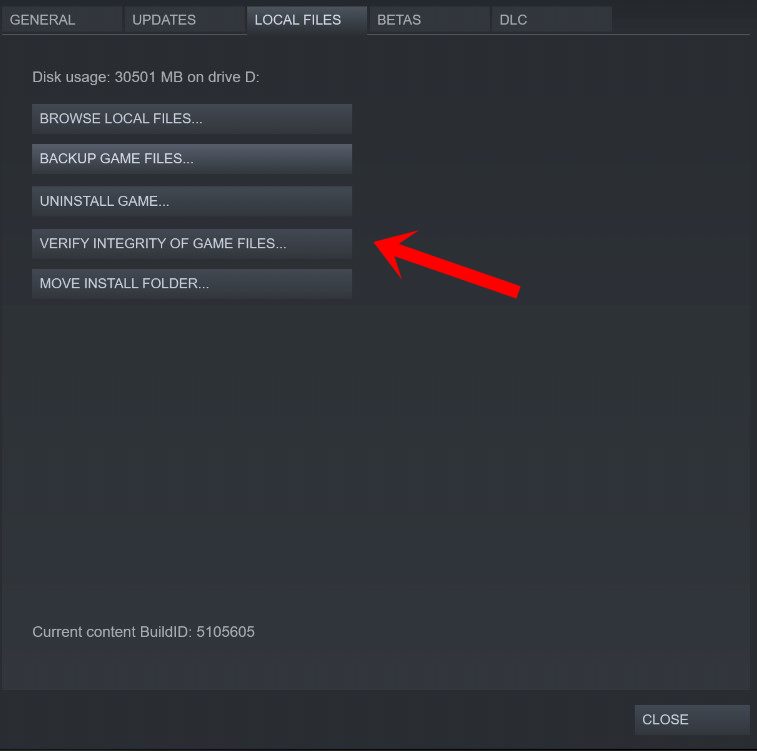
Cliquez sur sur Vérifier l’intégrité des fichiers du jeu > Vous devrez attendre que le processus soit terminé. Une fois cela fait, redémarrez simplement votre ordinateur et vérifiez à nouveau le problème.
Pour le lanceur Epic Games :
ouvrez le lanceur Epic Games > cliquez sur Hogwarts Legacy dans la bibliothèque. Cliquez sur l’icône à trois points à côté de Hogwarts Legacy > Sélectionnez l’option Gérer . Maintenant, cliquez sur l’option Vérifier > Confirmez la tâche et attendez qu’elle se termine. Une fois cela fait, redémarrez le PC pour appliquer les modifications.
9. Forcer l’utilisation de DirectX 12
Vous devez forcer l’exécution du jeu Hogwarts Legacy sur le lanceur avec DirectX 12 en suivant les étapes ci-dessous. Parfois, des problèmes avec la version DirectX peuvent également entraîner plusieurs conflits avec le lancement du jeu sous Windows.
Pour Steam :
Ouvrez le client Steam > Accédez à Bibliothèque. Cliquez avec le bouton droit sur le jeu Hogwarts Legacy > Accédez à Propriétés. Cliquez sur Général > Accédez à Options de lancement. Ici, vous pouvez saisir -dx12 dans le champ. Une fois cela fait, redémarrez le client Steam et lancez le jeu.
Remarque : Si l’erreur persiste, vous pouvez suivre les étapes ci-dessous pour utiliser DirectX 12 d’une autre manière.
Accédez à Steam > Cliquez sur sur Bibliothèque > Cliquez sur Gérer. Sélectionnez Parcourir les fichiers locaux > Assurez-vous de créer un raccourci sur le bureau pour le jeu Hogwarts Legacy. Cliquez avec le bouton droit sur le nouveau raccourci sur le bureau que vous avez créé. Accédez à Propriétés > À la fin de la ligne Cible , cliquez sur et ajoutez dx12. Enfin, cliquez sur OK pour appliquer les modifications et lancez le jeu pour vérifier le problème.
Pour Epic Games Launcher :
Ouvrez le Epic Games Launcher > Cliquez sur l’icône Profil en haut à droite. Cliquez sur Paramètres > Faites défiler vers le bas. Maintenant, cliquez sur le jeu Hogwarts Legacy > Cochez la case Additional Command Line Arguments. Tapez ensuite -dx12 dans la case et revenez à la section bibliothèque et lancez le jeu.
10. Désactiver la protection en temps réel sur la sécurité Windows
Vous devez également désactiver temporairement le programme antivirus Windows Defender sur votre PC pour vous assurer qu’il n’y a pas de problème avec le blocage des fichiers du jeu en raison de fichiers suspects ou potentiellement dangereux qui pourraient ne pas être dangereux dans la plupart des cas. Pour ce faire :
Appuyez sur les touches de raccourci Win +I pour ouvrir les Paramètres Windows. Cliquez sur Mise à jour et sécurité > Ouvrir Sécurité Windows. Cliquez sur Ouvrir la sécurité Windows > Accédez à Protection contre les virus et les menaces.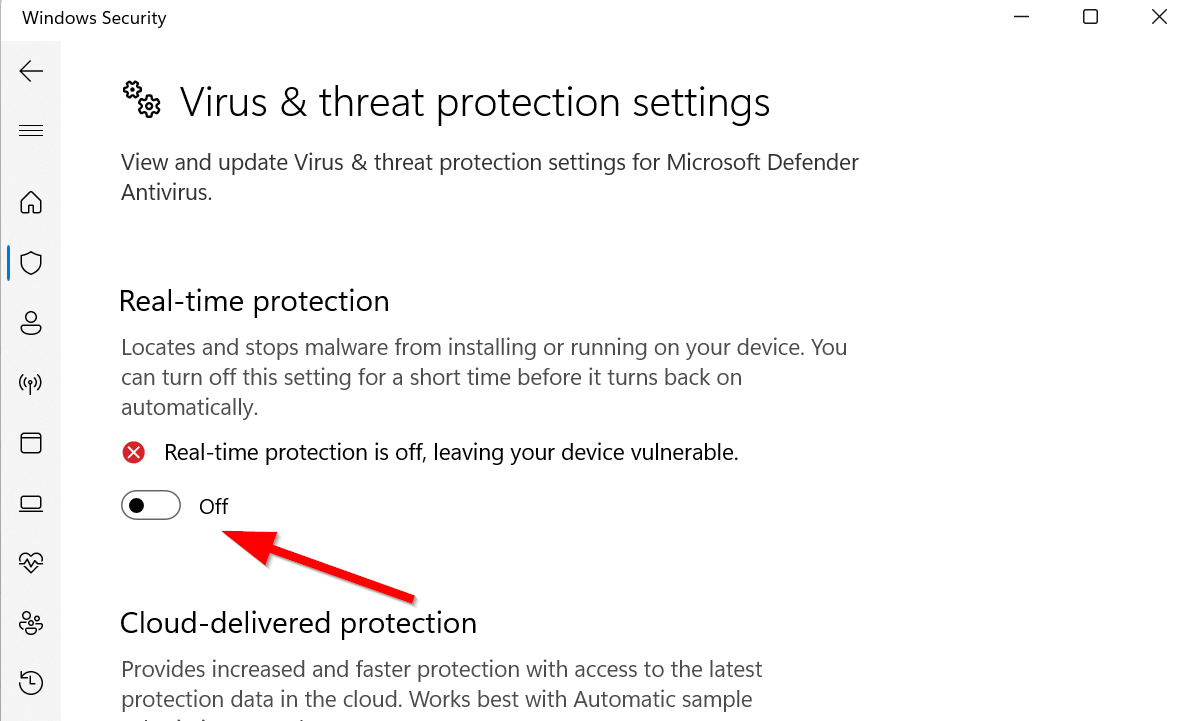 Maintenant, cliquez sur Gérer les paramètres > Il suffit d’éteindre le Real- basculement de la protection temporelle. Si vous y êtes invité, cliquez sur Oui pour confirmer sa désactivation.
Maintenant, cliquez sur Gérer les paramètres > Il suffit d’éteindre le Real- basculement de la protection temporelle. Si vous y êtes invité, cliquez sur Oui pour confirmer sa désactivation.
Remarque : Si vous utilisez un autre programme antivirus tiers sur votre PC, assurez-vous de le désactiver à partir de son menu de paramètres.
11. Réinstallez la dernière version de DirectX
Vous devez réinstaller la dernière version de DirectX sur votre PC via le site Web officiel de Microsoft. Vous devrez télécharger et exécuter le package d’installation DirectX pour l’installer. Gardez à l’esprit que le jeu Hogwarts Legacy nécessite DirectX 12 minimum pour fonctionner sur le PC.
12. Réinstaller Microsoft Visual C++ Runtime
Il est recommandé de réinstaller le programme Microsoft Visual C++ Runtime sur votre PC en suivant les étapes ci-dessous pour corriger les erreurs liées à DirectX lors du lancement de jeux ou d’autres programmes.
Appuyez sur le touche Windows pour ouvrir le menu Démarrer. Tapez Applications et fonctionnalités et ouvrez-le à partir du résultat de la recherche. Maintenant, assurez-vous de localiser et de cliquer sur le ou les programmes Microsoft Visual C++ dans la liste. Après avoir sélectionné le programme, cliquez sur Désinstaller. Visitez le site Web officiel de Microsoft et téléchargez la dernière version d’exécution Microsoft Visual C++ sur le PC. Une fois cela fait, lancez le programme d’installation et installez-le. Enfin, redémarrez le PC pour appliquer les modifications.
13. Essayez de déplacer le jeu vers le lecteur C
Certains utilisateurs de PC ont mentionné qu’après avoir essayé toutes les méthodes, ils ont essayé de déplacer le répertoire d’installation du jeu vers un autre pilote de disque ou le lecteur C par défaut qui a fait le correctif. Donc, vous devriez également essayer de déplacer le jeu.
C’est tout, les gars. Nous supposons que ce guide vous a été utile. Pour d’autres questions, vous pouvez commenter ci-dessous.