“VAN9003″est une erreur largement rapportée sur Valorant. Cette erreur ne laisse pas le jeu se lancer, ce qui est très ennuyeux pour les joueurs qui veulent juste profiter du jeu.
Si vous faites face à une erreur “VAN9003” dans Valorant, Alors vous êtes au bon endroit. Ici, j’ai donné les correctifs pour cette erreur, alors suivez simplement comme indiqué et vous pourrez le résoudre.
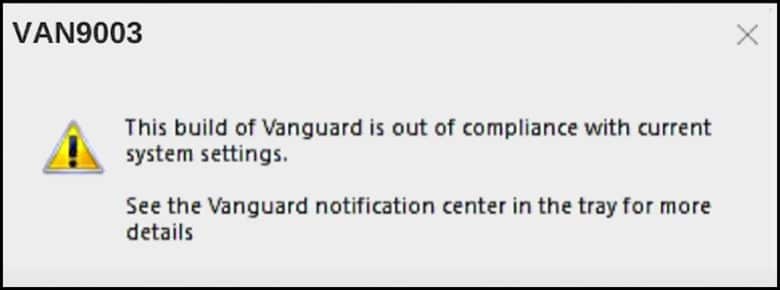
Nous avons montré une VIDEO à la fin de l’article pour une solution facile.
Que signifie l’erreur Valorant VAN9003 ?
Cette erreur se produit généralement lorsque le démarrage sécurisé n’est pas activé sur votre appareil.
L’erreur complète est “VAN9003” suivi de “Cette version de Vanguard n’est pas conforme aux paramètres système actuels”ou”VAN9003” avec “Échec de l’attestation initiale Exigence de démarrage sécurisé non satisfaite”.
Comment corriger l’erreur VAN9003 dans Valorant ?
J’ai discuté ci-dessous de certaines des plus courantes corrige cette erreur.
1) Exécutez le jeu en mode de compatibilité
Suivez les étapes pour ce faire :
Tout d’abord, vous devez faites un clic droit sur l’icône du bureau Valorant, puis ouvrez Propriétés.
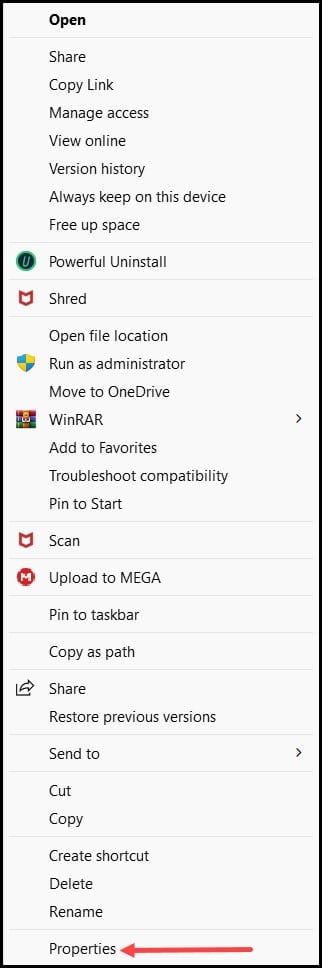
Ensuite, accédez à l’onglet de compatibilité et cochez la case “Exécuter ce programme en mode de compatibilité,” et sélectionnez la dernière version de Windows.
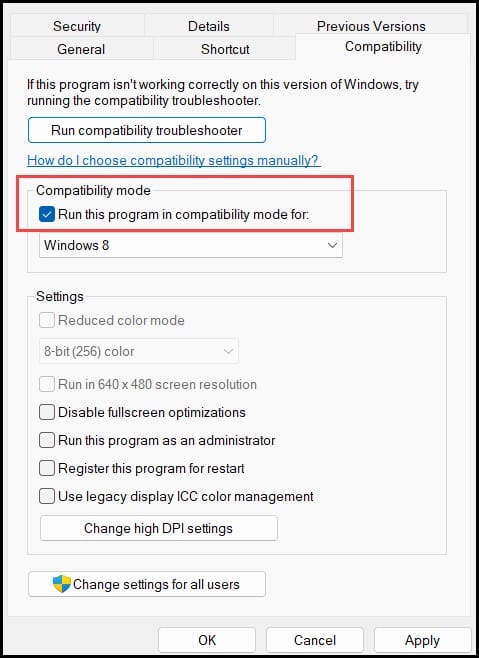
Maintenant, revenez à votre jeu et si vous obtenez à nouveau la même erreur, mettez à jour Windows.
2) Mettre à jour Windows
Une version obsolète de Windows peut également être responsable de l’erreur Valorant Van9003.
Alors, mettez à jour votre Windows vers dernière version en suivant les étapes ci-dessous :
Appuyez sur les touches Windows + I pour ouvrir les paramètres. Cliquez sur Windows Update.
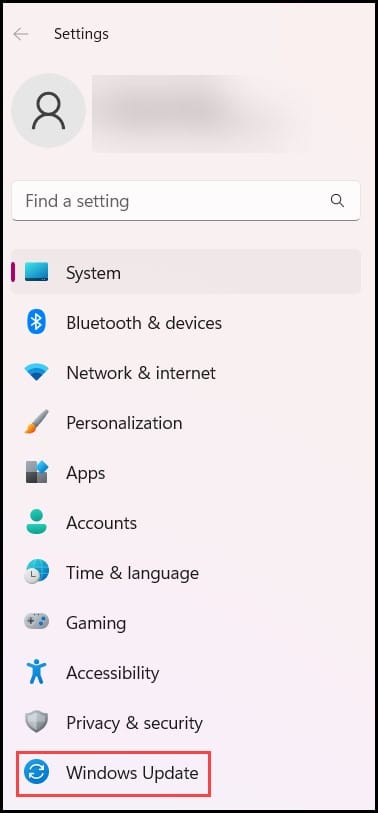
Ensuite, sélectionnez Vérifier les mises à jour.
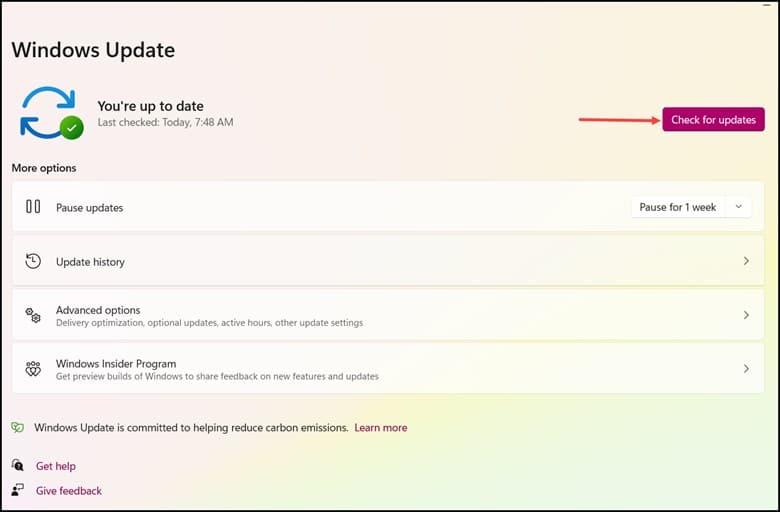
Enfin, téléchargez et installez les dernières mises à jour disponibles, puis redémarrez votre ordinateur. Maintenant, essayez d’exécuter Valorant, mais si l’erreur persiste, activez Secure Boot.
3) Activere Secure Boot
Cette erreur peut également apparaître si Secure Boot n’est pas activé dans votre BIOS. Voici comment vous pouvez le vérifier et l’activer :
Tout d’abord, vous devez saisir Informations système dans le menu Démarrer et l’ouvrir.
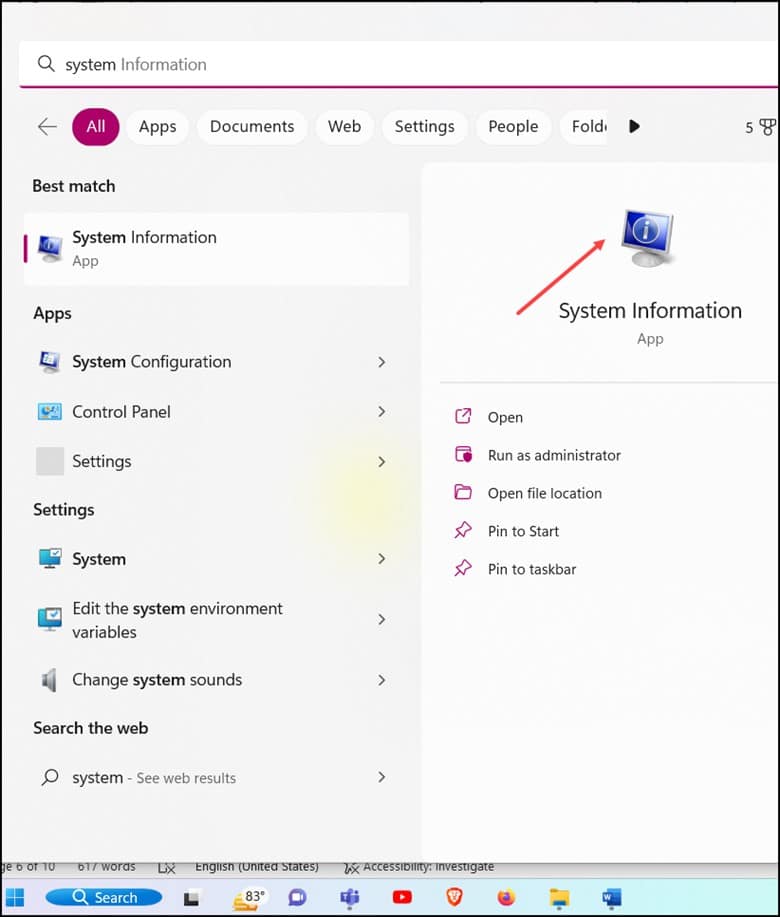
Ensuite, recherchez l’état de démarrage sécurisé et vérifiez s’il est activé.
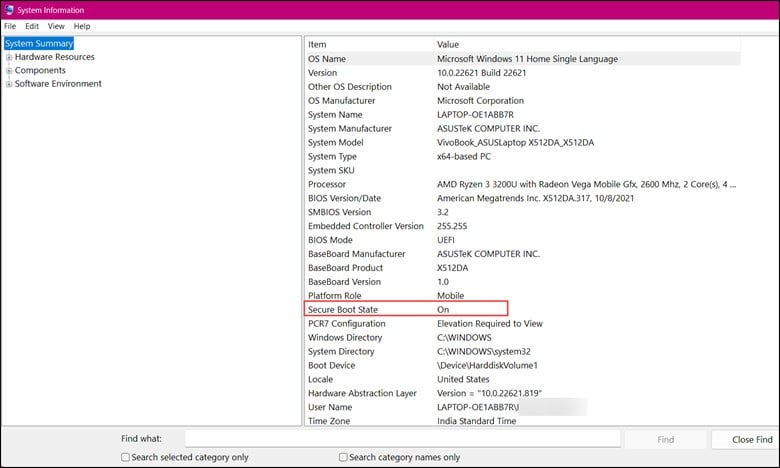
Si il est activé, puis passez à la solution suivante. Si le démarrage sécurisé est désactivé, vous devrez démarrer dans le BIOS et l’activer.
Chaque PC a une clé BIOS différente. Les clés BIOS générales sont F1, F2, F9, F10 ou Suppr, mais elles diffèrent selon la carte mère.
Si vous ne connaissez pas la clé BIOS, vérifiez le manuel du fabricant et gardez-le à portée de main.
Suivez maintenant le processus indiqué ci-dessous pour activer le démarrage sécurisé dans Windows 11.
Maintenez la touche BIOS enfoncée pour accéder au BIOS. Vous pouvez également accéder au BIOS à partir des paramètres Windows. Appuyez sur Win + I pour accéder aux Paramètres. Sélectionnez ensuite Récupération.
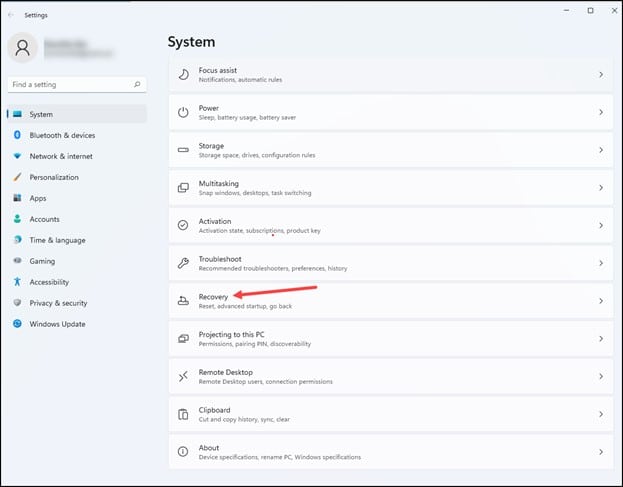
Cliquez sur Redémarrer maintenant à côté de l’option Démarrage avancé.
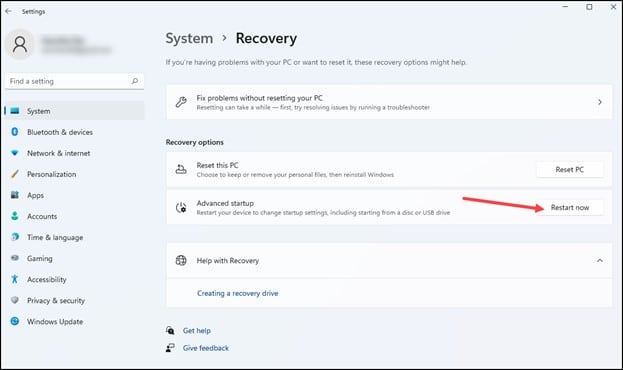
De la version avancée options, sélectionnez Dépanner.
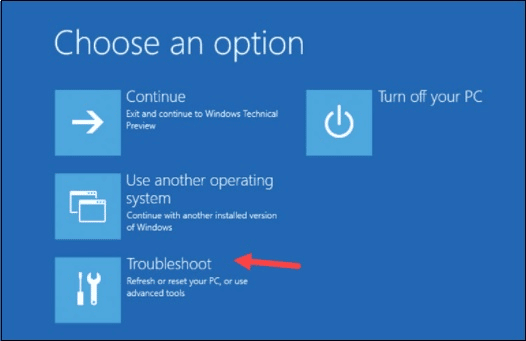
Sélectionnez ensuite Options avancées > Paramètres du micrologiciel UEFI > Redémarrer.
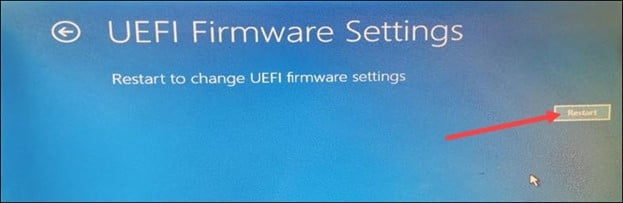
Cela vous aidera à entrer dans le BIOS ou les paramètres UEFI. Sélectionnez ensuite l’option Démarrage, Configuration du système ou Sécurité. Cela dépendra des paramètres de votre BIOS. Sélectionnez ensuite l’onglet BIOS.
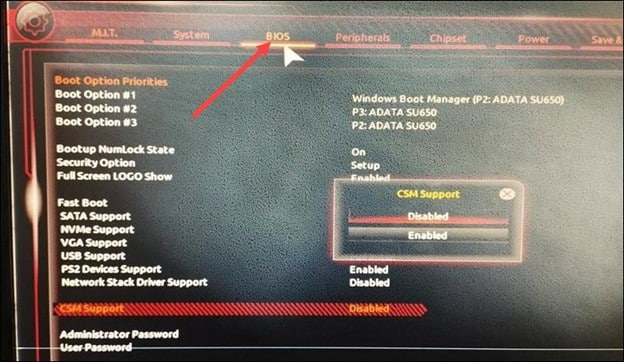
Sélectionnez l’option de démarrage sécurisé. Si vous ne trouvez pas l’option Secure Boot, cliquez sur CSM Support et désactivez l’option. Ensuite, allez tout en bas et vous trouverez l’option Secure Boot.
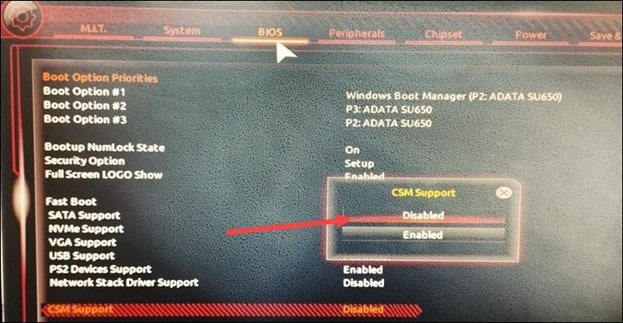
Pour activer le option, appuyez sur la touche Entrée et sélectionnez Activer.
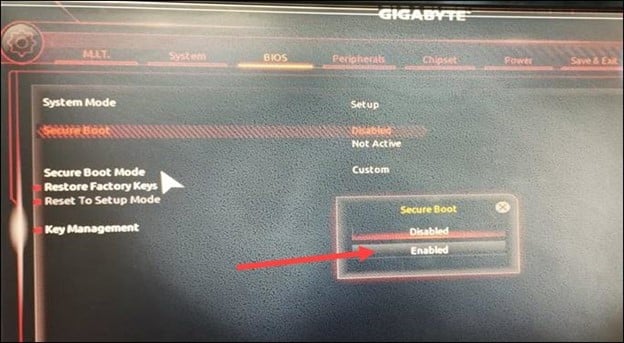
Si vous trouvez que l’option est grisée, puis définissez le mot de passe Administrateur ou Superviseur. Accédez à l’onglet Sécurité et saisissez le mot de passe administrateur. Assurez-vous de le noter afin de ne pas l’oublier. Vous aurez besoin de ce mot de passe administrateur chaque fois que vous démarrez dans le BIOS. Vous pourrez maintenant activer Secure Boot. Appuyez sur la touche F10 de votre clavier et appuyez sur Entrée. Cela enregistrera les modifications et vous aidera à quitter la fenêtre. Démarrez Windows 11 et appuyez sur la touche Windows. Saisissez Système et sélectionnez Informations système dans les options. Dans l’onglet Résumé du système, recherchez l’état de démarrage sécurisé. Si vous voyez qu’il est ‘on’, vous avez activé avec succès le démarrage sécurisé.
Récapitulation
Si vous avez toujours des inquiétudes concernant l’erreur VAN9003, écrivez-nous dans la section des commentaires ci-dessous.
Nous ferons certainement de notre mieux pour résoudre le problème avec la solution appropriée.