J’enseigne à l’université de Denver et chaque trimestre, au moins un étudiant se plaint de n’avoir jamais vu une annonce de cours que j’ai publiée. Nous utilisons Canvas pour la communication et la gestion de nos classes, il s’avère donc que tout ce qui doit être changé est un simple paramètre dans Canvas.
C’est impressionnant le nombre d’écoles, de collèges et d’universités qui utilisent Canvas en tant qu’outil de gestion de l’apprentissage, et il n’est pas étonnant une fois que vous pouvez jeter un coup d’œil dans les coulisses de la formidable puissance du logiciel. Tests en ligne, gestion de groupe, forums de discussion, soumissions de devoirs (avec vérification automatique du plagiat), et bien plus encore, c’est un plaisir de l’utiliser en tant qu’instructeur. Mes enfants fréquentent différents collèges et utilisent tous Canvas également. Ce didacticiel est donc bien plus utile que pour mes étudiants de l’Université de Denver !
Bien qu’il existe une application mobile pour Canvas, la plupart des étudiants utilisent le système via un navigateur Web sur un ordinateur portable ou de bureau. Cela offre plus d’espace sur l’écran, ce qui facilite la navigation et la réflexion sur les messages de discussion, le téléchargement de documents créés dans Word, Pages ou Docs, etc. Cela facilite également la navigation dans les paramètres de l’application, en particulier ceux liés à votre interaction avec Canvas, et pas seulement l’appareil spécifique que vous utilisez. Jetons un coup d’œil…
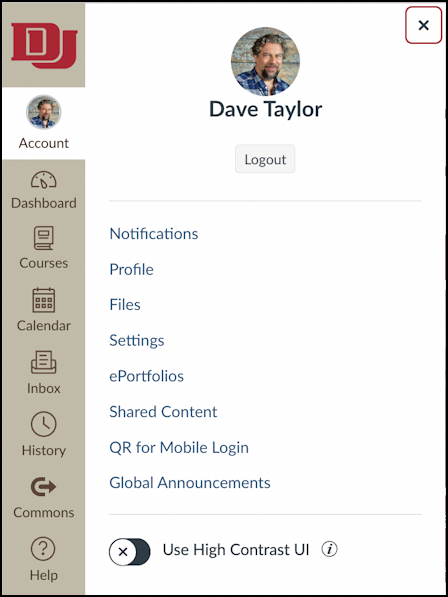
TROUVER DES PARAMÈTRES DE COMPTE DANS CANVAS
Connectez-vous à votre compte Canvas via votre navigateur Web préféré sur votre ordinateur-j’utilise Microsoft Edge sur un MacBook Pro-et cliquez sur”Compte“sur le côté gauche pour révéler les options suivantes :
Ce que vous ne voulez pas faire, c’est cliquer sur”Paramètres”car, en quelque sorte déroutant, Canvas a”Notifications”comme son propre choix de menu. Cliquez plutôt sur”Notifications“pour accéder aux paramètres de notification :
Vous pouvez voir que le programme fait la différence entre les notifications envoyées par e-mail (à l’adresse indiquée) et push notifications qui apparaîtront sur tous les appareils mobiles enregistrés. Regardez les dates d’échéance des devoirs, par exemple. Vous pouvez voir que j’ai une icône de calendrier pour les e-mails (nous y reviendrons dans un instant) et une icône de cloche verte pour les notifications push. Si j’ai un délai, je préfère recevoir trop de notifications plutôt que trop peu, donc ces paramètres sont corrects.
MODIFICATION DES PARAMÈTRES DE NOTIFICATION D’ANNONCE
La cinquième entrée de la liste ci-dessus des paramètres de notification est”Annonce“, lié aux annonces publiées dans tous les cours auxquels vous êtes inscrit. Mais vous pouvez modifier la portée de vos paramètres d’annonce si vous le souhaitez en cliquant sur”Compte”en haut. Un menu apparaît pour chaque cours auquel vous êtes inscrit ou enseignez (dans mon cas) :
En choisissant”Comm & Soc : Théories & Apps (Online Asynchronous)”je peux m’assurer que les modifications que j’apporte à mes propres paramètres Canvas ne s’appliquent qu’à ce cours, plutôt qu’à tous les cours auxquels je suis inscrit. Si vous avez plusieurs classes via Canvas, vous voudrez probablement laisser cela tel quel afin que vos modifications s’appliquent à chaque cours, ce qui est évidemment beaucoup plus facile que de le modifier classe par classe.
Cliquez sur l’icône associée à un type de notification spécifique pour”Annoumcent”(ou toute autre notification) et vous apprendrez qu’il existe quatre paramètres possibles, comme indiqué :
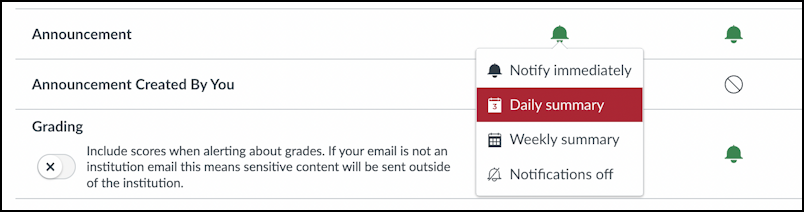
J’aime rester au courant de ce qui se passe sur Canvas, donc je règle presque toujours les choses sur”Notifier immédiatement”, mais si je me retrouve à recevoir une demi-douzaine ou plus de notifications par e-mail chaque jour, il est facile de passer à”Résumé quotidien”ou même”Résumé hebdomadaire”pour moins notifications importantes. Vous pouvez également désactiver les notifications, mais je vous conseillerais de ne les utiliser que rarement, car il est difficile de réussir dans un cours si vous êtes complètement débranché !
C’est tout. Vous savez maintenant où trouver vos paramètres de notification d’annonce de classe dans Canvas et comment les modifier pour qu’ils correspondent parfaitement à vos besoins. Bonne chance avec vos cours !
Conseil de pro : je suis impliqué dans l’éducation en ligne et j’écris sur la technologie en ligne depuis des années. Veuillez consulter ma zone d’aide sur les bases de l’informatique et d’Internet pour des tonnes de tutoriels plus utiles pendant votre visite. Merci !
notifications de canevas, paramètres de canevas, apprentissage en ligne