Vous venez de fermer l’application Word pour Mac sans enregistrer le document sur lequel vous travailliez ? L’application Word pour Mac a-t-elle planté avec le document récent ? Tu es chanceux! Suivez ces méthodes pour récupérer un document Word non enregistré sur Mac.
Microsoft Word est la principale application de traitement de texte dans laquelle vous pouvez créer de nombreux documents tels que des rapports commerciaux, des enveloppes de publipostage, des courriers postaux de publipostage, des CV professionnels, la portée de documents de travail, etc.
La nouvelle application Word pour Mac est également intuitive, native de macOS et facile à utiliser. Il est livré avec des fonctionnalités robustes de composition, d’édition, d’annotation, etc. de textes, d’images et de vecteurs. Sa fonction de sauvegarde automatique est également à la pointe de la technologie. Si vous fermez accidentellement l’application sans enregistrer de document, sa fonction de récupération automatique vous aide à récupérer des documents Word non enregistrés sur Mac. Lisez la suite pour découvrir les méthodes que vous pouvez essayer pour récupérer des documents Word non enregistrés.
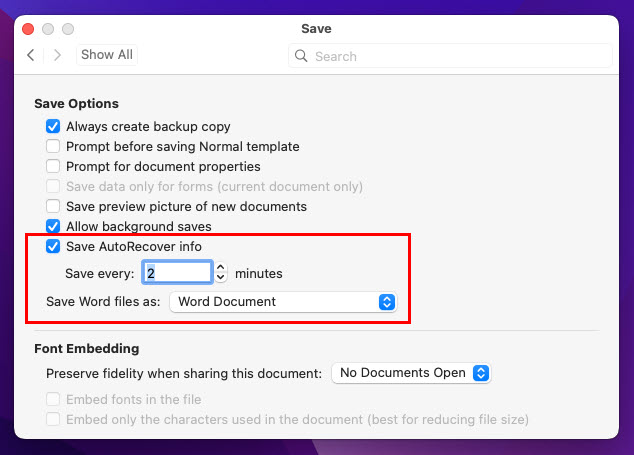
La récupération automatique vous aide à récupérer des fichiers dans Office pour Mac
Il n’est pas rare que des logiciels se bloquent entre deux heures de travail, ce qui vous fait perdre des heures d’efforts. Word pour Mac n’est pas différent. Par conséquent, Microsoft a ajouté la fonctionnalité de récupération automatique dans la nouvelle application Word pour Mac ainsi que d’autres applications Microsoft 365 sélectionnées comme Excel et PowerPoint.
L’emplacement de la fonction de récupération automatique de Word dans les préférences Sortie et partage Enregistrer
Le module de récupération automatique continue d’enregistrer un instantané du document lorsqu’il est ouvert et que vous travaillez dessus. L’outil enregistre un document toutes les 10 minutes (peut être ajusté à moins ou plus) pour créer un fichier de récupération du fichier Word actuellement ouvert. De plus, vous pouvez modifier manuellement l’intervalle de temps après lequel AutoRecover enregistrera un fichier ouvert.
Ainsi, vous pouvez récupérer plus de données de votre document lors d’événements tels qu’une panne de courant, un arrêt inattendu du système, le plantage de l’application Word pour Mac , et ainsi de suite. Par défaut, Microsoft Word stocke ses fichiers de récupération dans un dossier caché auquel vous ne pouvez pas accéder vous-même.
Retrouvez ci-dessous les emplacements du fichier de cache AutoRecover au cas où vous souhaiteriez accéder au dossier :
Pour l’application Microsoft Word, utilisez cette adresse:/Users//Library/Containers/com.Microsoft/Data/Library/Preferences/AutoRecovery Pour Microsoft Excel pour Mac, voici l’emplacement du dossier AutoRecover:/Users//Library/Containers/com.microsoft.Excel/Data/Library/Application Support/Microsoft Si vous avez besoin d’accéder au cache AutoRecover pour PowerPoint, vérifiez ce répertoire:/Users//Library/Containers/com.Microsoft.Powerpoint/Data/Library/Preferences/AutoRecovery
Raisons pour récupérer un document Word non enregistré sur Mac
Retrouvez ci-dessous quelques événements et méthodes pour la récupération de document Word non enregistré sur Mac :
Forcer l’arrêt de l’application Word pour Mac et maintenant besoin d’obtenir le fichier actuel : AutoRecover devrait aider L’application Word n’a pas répondu, puis s’est écrasée et vous d Je n’ai pas encore enregistré le fichier : le dossier temporaire Mac et la récupération automatique doivent être cochés Vous souhaitez revenir à une version antérieure du document sur Word pour Mac : l’application Word elle-même peut le faire Vous devez récupérer les fichiers Word non enregistrés et endommagés lorsque la récupération automatique ne fonctionne pas : le dossier temporaire Mac et l’application Word seront utiles
Lire également : La session d’authentification a expiré MS Office
Récupérer un document Word non enregistré sur Mac à l’aide de la récupération automatique
La meilleure méthode gratuite pour récupérer un document Word non enregistré sur Mac consiste à utiliser les données en cache enregistrées dans le dossier AutoRecover. Voici comment accéder à ce dossier sur les appareils MacBook ou iMac :
Dans la barre d’outils Mac, cliquez sur Fichier. Ensuite, ouvrez un écran Finder en cliquant sur l’option Nouvelle fenêtre Finder dans le menu contextuel. 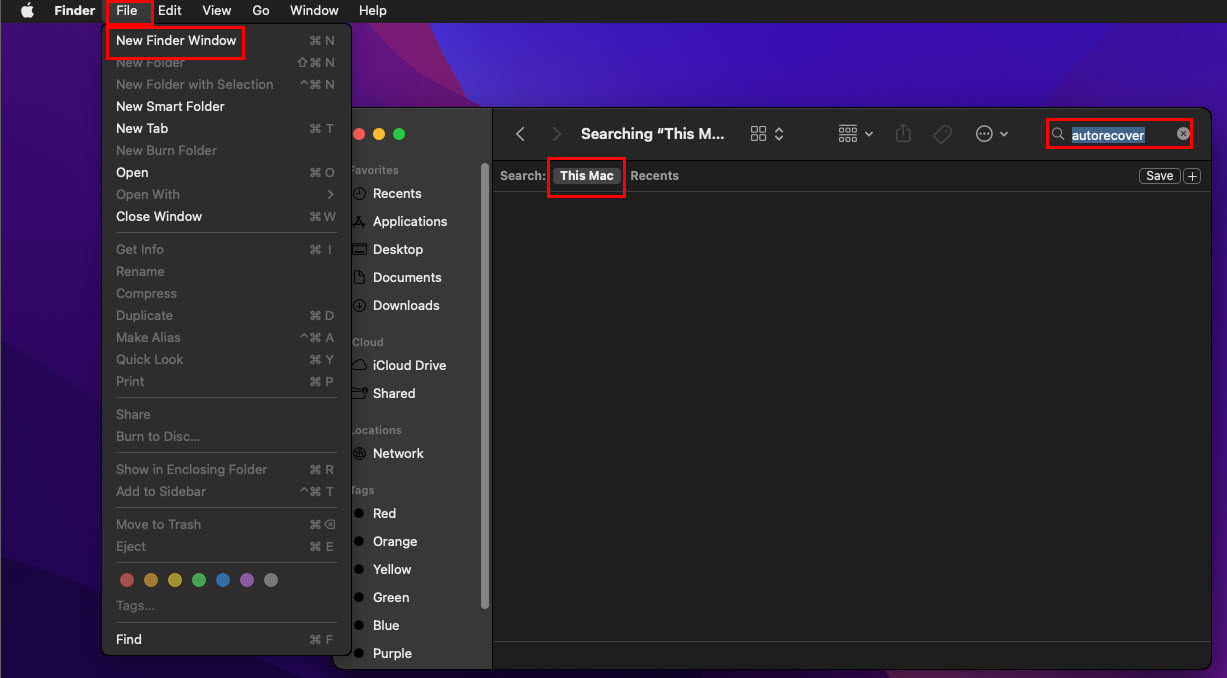 Comment utiliser le Finder et la récupération automatique pour récupérer un document Word non enregistré sur Mac Dans la zone de recherche dans le coin supérieur droit de la fenêtre du Finder, tapez Récupération automatique. Cela devrait afficher l’emplacement du dossier AutoRecover pour l’application Word sur Mac. Le dossier n’apparaîtra que si l’outil de récupération automatique a effectué une sauvegarde des fichiers Microsoft Word non enregistrés.
Comment utiliser le Finder et la récupération automatique pour récupérer un document Word non enregistré sur Mac Dans la zone de recherche dans le coin supérieur droit de la fenêtre du Finder, tapez Récupération automatique. Cela devrait afficher l’emplacement du dossier AutoRecover pour l’application Word sur Mac. Le dossier n’apparaîtra que si l’outil de récupération automatique a effectué une sauvegarde des fichiers Microsoft Word non enregistrés.
Rechercher manuellement le dossier de récupération automatique
Si cette méthode ne fonctionne pas pour vous, essayez de localiser manuellement le dossier à partir du dossier Ordinateur. Voici les étapes rapides que vous pouvez suivre :
Cliquez sur le menu Aller dans la barre d’outils Mac en haut de l’écran. Dans le menu contextuel qui s’affiche, recherchez et cliquez sur Ordinateur. Vous devriez maintenant être dans la fenêtre du répertoire principal du Mac où vous voyez ces deux options : une icône de disque dur et une icône de réseau. Double-cliquez sur l’icône du disque dur pour accéder au répertoire du disque du MacBook ou de l’iMac. Entrez dans le dossier Utilisateurs et double-cliquez sur votre nom d’utilisateur pour ouvrir le dossier. 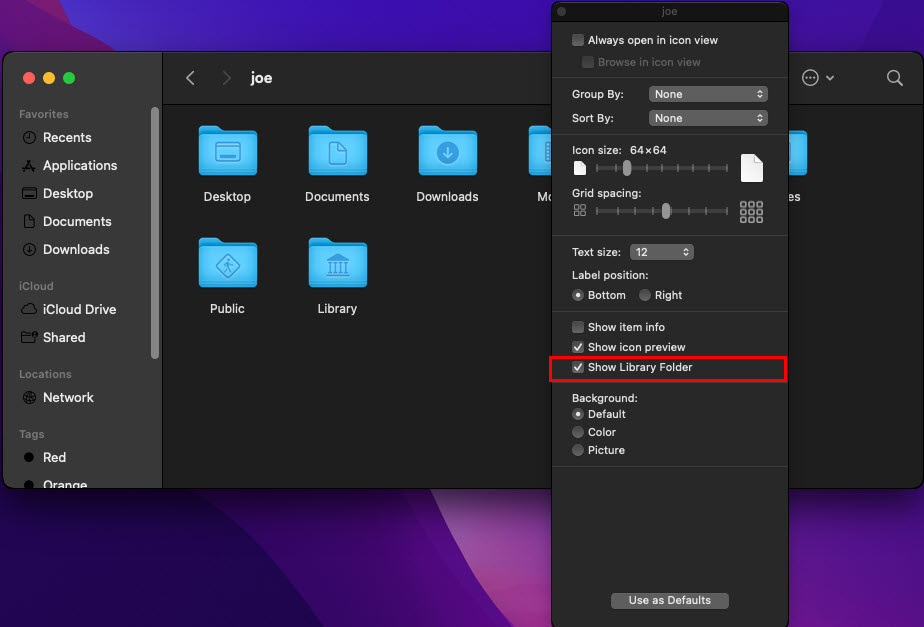 Afficher l’option de dossier de bibliothèque sur MacBook et iMac Cliquez avec le bouton droit n’importe où dans le répertoire et sélectionnez Afficher le dossier de bibliothèque dans le nouveau menu contextuel. Depuis Bibliothèque, accédez à ces dossiers un par un : Conteneurs > Microsoft Word > Données > Bibliothèque > Préférences > Récupération automatique
Afficher l’option de dossier de bibliothèque sur MacBook et iMac Cliquez avec le bouton droit n’importe où dans le répertoire et sélectionnez Afficher le dossier de bibliothèque dans le nouveau menu contextuel. Depuis Bibliothèque, accédez à ces dossiers un par un : Conteneurs > Microsoft Word > Données > Bibliothèque > Préférences > Récupération automatique 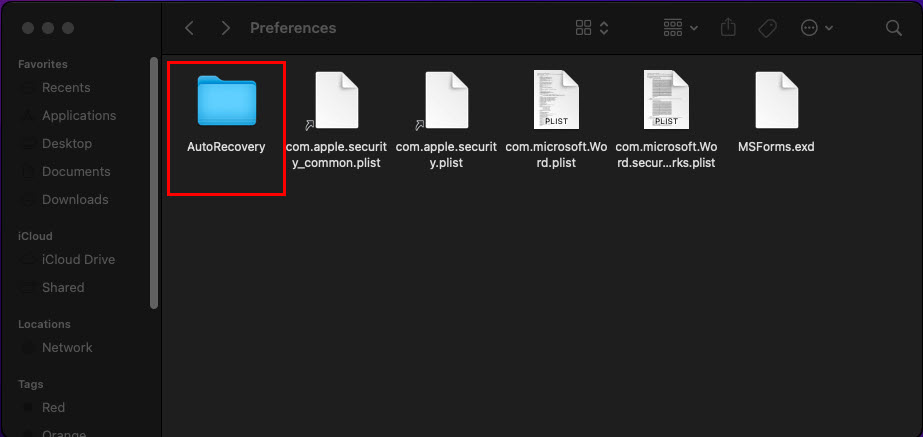 Comment récupérer un document Word non enregistré sur Mac à partir du dossier AutoRecovery
Comment récupérer un document Word non enregistré sur Mac à partir du dossier AutoRecovery
Maintenant, allez simplement dans le dossier AutoRecovery. Vous devriez trouver toutes les copies de sauvegarde des documents enregistrés et non enregistrés pour lesquels Word a automatiquement enregistré une version de récupération. La récupération automatique enregistre la sauvegarde au format de fichier.DOCX ou.DOC. Ainsi, vous pouvez simplement ouvrir le fichier dans Word pour Mac et l’enregistrer ailleurs, comme un dossier local, un stockage cloud Mac, OneDrive, etc.
Utilisez l’application Finder pour localiser la récupération automatique
Une autre façon d’accéder au dossier AutoRecovery de l’outil Word pour Mac AutoRecover est la fonction Aller au dossier de l’application Finder. Voici les étapes à suivre pour utiliser Aller au dossier pour récupérer des fichiers Word non enregistrés :
Sélectionnez Aller dans la barre d’outils Mac, puis sélectionnez Aller au dossier en bas du menu contextuel. 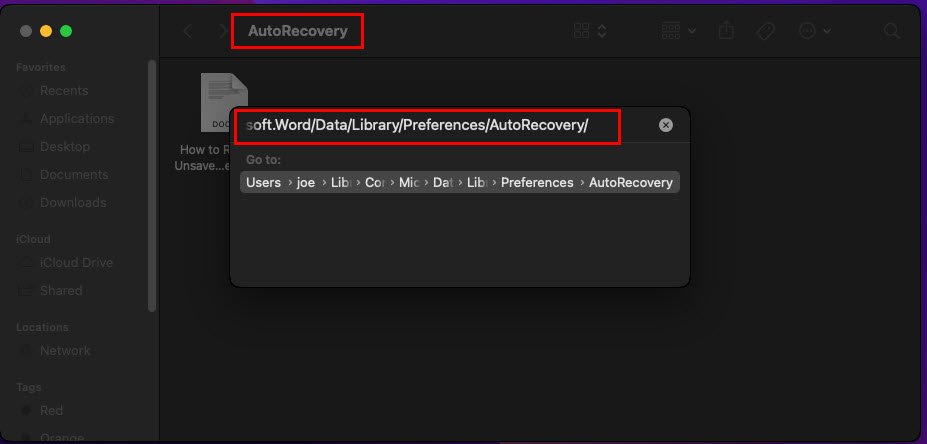 Comment utiliser Aller au dossier pour accéder à la récupération automatique dans macOS Dans la zone de recherche Aller au dossier, saisissez les adresses de répertoire suivantes en fonction de la version de votre application Word : ~/Library/Containers/com.Microsoft/Data/Library/Preferences/AutoRecovery pour Office 2019 et versions ultérieures ~/Library/Application Support/Microsoft/Office/Office 2011 AutoRecovery pour Office 2011 /Documents/Données utilisateur Microsoft/Office 2008 AutoRecovery pour Office 2008
Comment utiliser Aller au dossier pour accéder à la récupération automatique dans macOS Dans la zone de recherche Aller au dossier, saisissez les adresses de répertoire suivantes en fonction de la version de votre application Word : ~/Library/Containers/com.Microsoft/Data/Library/Preferences/AutoRecovery pour Office 2019 et versions ultérieures ~/Library/Application Support/Microsoft/Office/Office 2011 AutoRecovery pour Office 2011 /Documents/Données utilisateur Microsoft/Office 2008 AutoRecovery pour Office 2008
Maintenant, entrez dans le dossier AutoRecovery et récupérez le fichier dont vous avez besoin par son nom. N’oubliez pas d’enregistrer le fichier dans lequel vous conservez des documents professionnels ou personnels importants.
Récupération de documents Word non enregistrés sur Mac à partir de la corbeille
Lorsque vous en avez besoin forcer l’arrêt du MacBook ou de l’iMac, après un redémarrage, le macOS déplace parfois les fichiers vers la corbeille à partir de son dossier temporaire. Si macOS a enregistré le fichier Word non enregistré dans le dossier temporaire, dans cette situation, vous voudrez peut-être vérifier la corbeille.
Sur le Doc, cliquez sur l’icône Corbeille. Si vous avez trouvé le fichier Word que vous recherchez, sélectionnez-le. 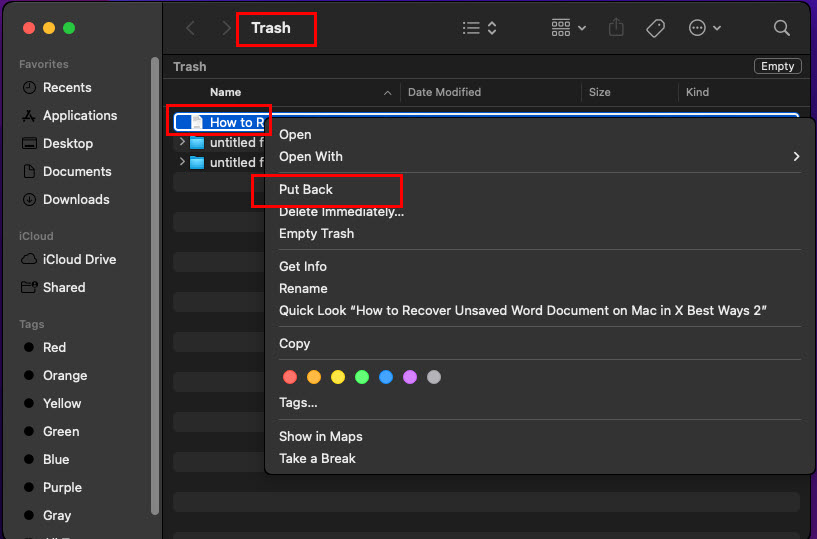 Restaurer un document Word non enregistré sur Mac à l’aide de la corbeille Cliquez avec le bouton droit de la souris, puis sélectionnez Remettre dans le menu contextuel.
Restaurer un document Word non enregistré sur Mac à l’aide de la corbeille Cliquez avec le bouton droit de la souris, puis sélectionnez Remettre dans le menu contextuel.
Récupérer un document Word non enregistré sur Mac à partir du dossier temporaire
Le macOS enregistre les fichiers et les documents des applications dans son dossier temporaire pour exécuter les applications en douceur. Lorsque vous arrêtez généralement une application, macOS efface le dossier temporaire. Cependant, lorsque vous forcez l’arrêt d’une application ou si l’application se bloque, Mac peut ne pas être en mesure d’effacer le dossier temporaire.
Ainsi, vous devez également rechercher dans le dossier macOS Temp pour récupérer tout document Word non enregistré. sur lequel vous travailliez récemment. Voici comment procéder :
Ouvrez l’application Terminal à partir du dossier Dock > Autre pour les applications. Maintenant, tapez la commande suivante dans l’application Terminal: cd $TMPDIR L’application Terminal accédera au répertoire TemporaryItems. Pour afficher le contenu du dossier, entrez la commande suivante et appuyez sur Retour: Vous devriez maintenant obtenir une liste des éléments dans le dossier macOS Temp. Faites défiler la liste dans l’application Terminal et essayez de localiser le document Word dont vous avez besoin. Si vous trouvez le fichier Word dans le dossier TemporaryItems, exécutez la commande suivante pour accéder au dossier Temp réel : ouvrez $TMPDIR 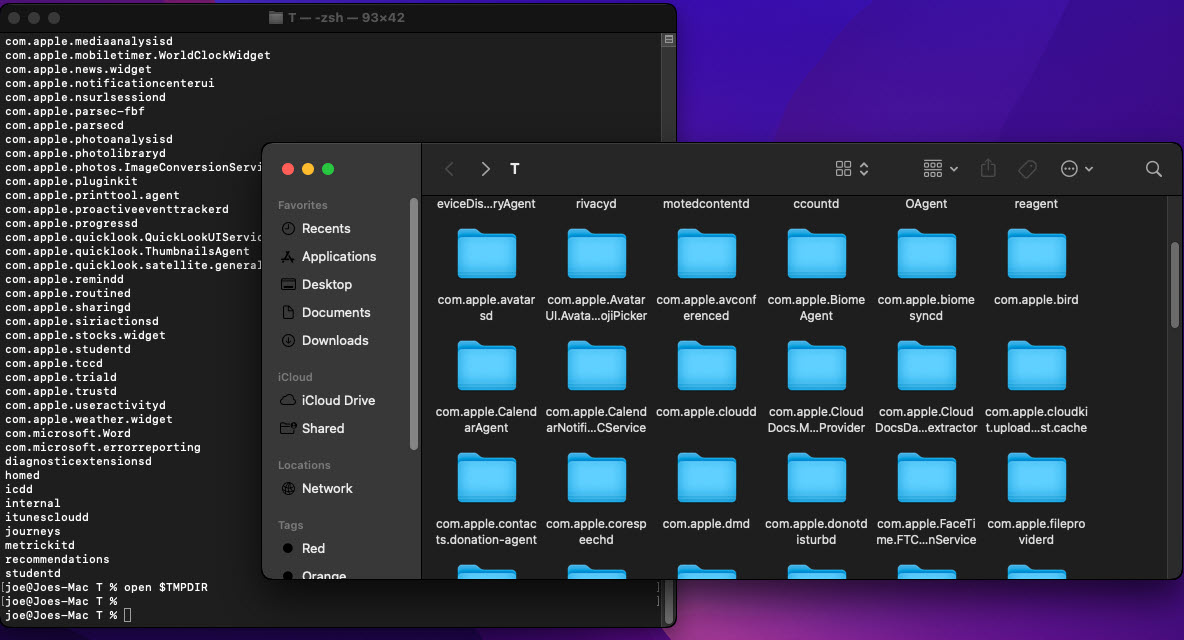 Comment accéder au dossier temporaire sur macOS
Comment accéder au dossier temporaire sur macOS
Récupérer un document Word non enregistré sur Mac à l’aide de Time Machine
Time Machine vous aide à restaurer les fichiers et les paramètres de votre MacBook et iMac. Si vous utilisiez déjà Time Machine pour sauvegarder votre macOS, vous pouvez utiliser cette sauvegarde pour récupérer des fichiers Word non enregistrés sur macOS. Voici ce que vous devez faire :
Insérez le périphérique de stockage externe sur lequel vous sauvegardez régulièrement le MacBook ou l’iMac à l’aide de Time Machine. 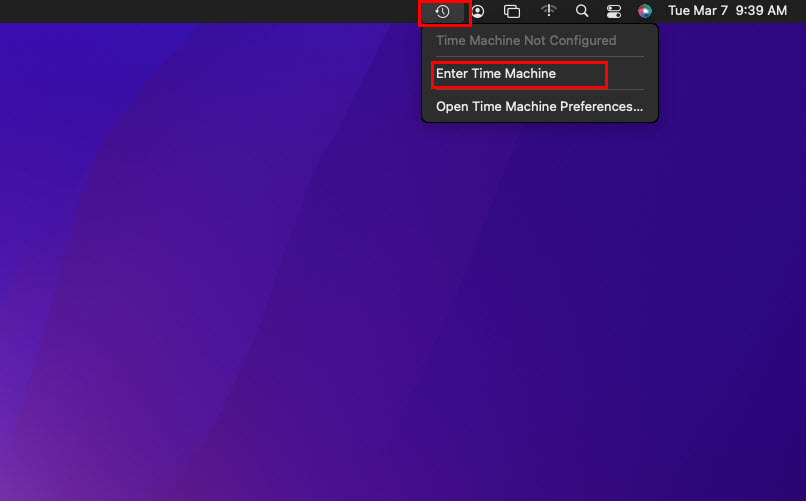 Comment ouvrir l’application Time Machine Maintenant, ouvrez l’application Time Machine en cliquant sur son icône dans la barre d’outils Mac. Sélectionnez Entrer dans Time Machine. Vous devriez maintenant voir l’écran de navigation Time Machine avec les chronologies du contenu et les paramètres macOS. Parcourez attentivement la chronologie autour de la date à laquelle vous avez fermé l’application Word de manière inattendue sans enregistrer un fichier important.
Comment ouvrir l’application Time Machine Maintenant, ouvrez l’application Time Machine en cliquant sur son icône dans la barre d’outils Mac. Sélectionnez Entrer dans Time Machine. Vous devriez maintenant voir l’écran de navigation Time Machine avec les chronologies du contenu et les paramètres macOS. Parcourez attentivement la chronologie autour de la date à laquelle vous avez fermé l’application Word de manière inattendue sans enregistrer un fichier important. 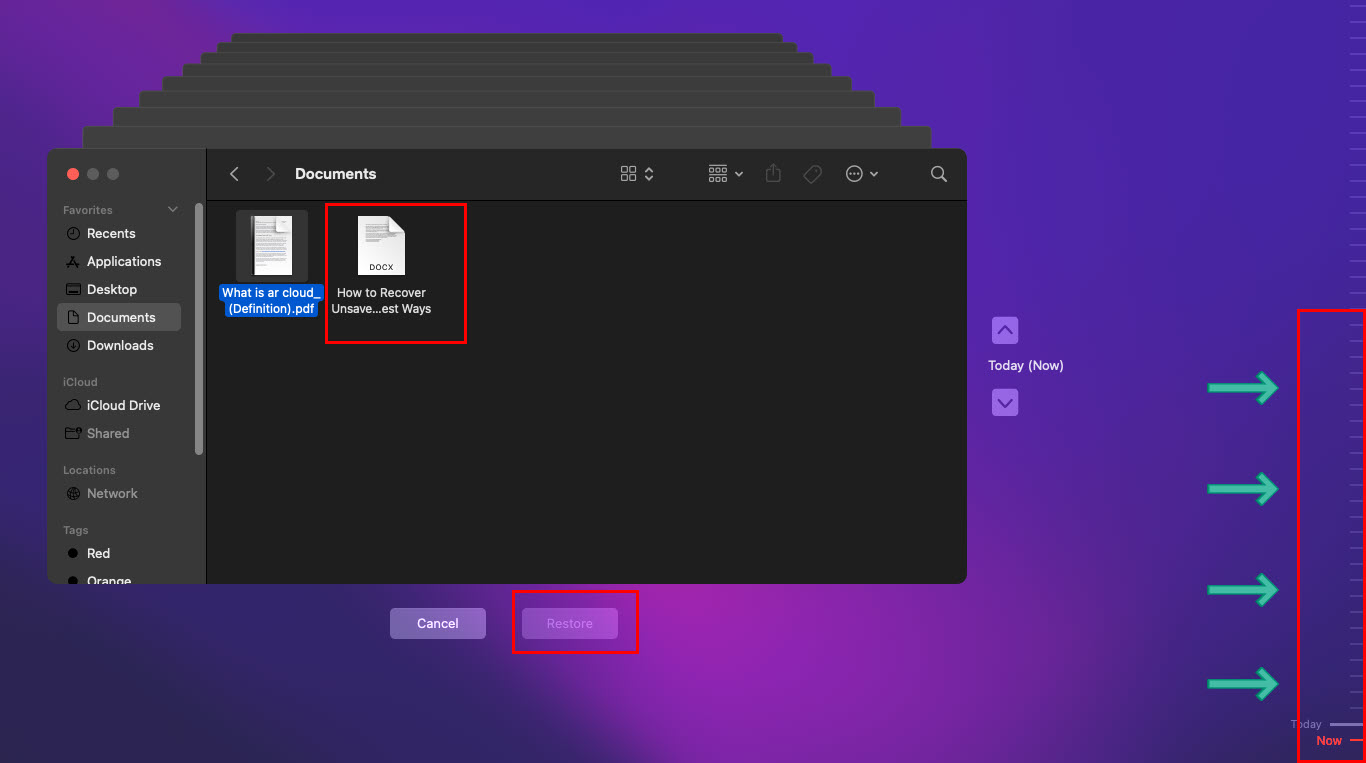 Explorer Récupérer un document Word non enregistré sur Mac à l’aide de Time Machine Si vous trouvez le document Word, sélectionnez-le dans le répertoire et cliquez sur le bouton Restaurer pour l’envoyer à son emplacement d’origine.
Explorer Récupérer un document Word non enregistré sur Mac à l’aide de Time Machine Si vous trouvez le document Word, sélectionnez-le dans le répertoire et cliquez sur le bouton Restaurer pour l’envoyer à son emplacement d’origine.
Récupération de documents Word non enregistrés sur Mac à l’aide de l’application Word
Souvent, vous trouverez des documents Word endommagés dans l’application Word pour Mac si vous n’avez pas fermé l’application normalement la dernière fois que vous l’avez utilisé. De plus, lorsque l’application se bloque d’elle-même, elle peut être en mesure de récupérer des fichiers ouverts en tant que fichiers Word endommagés pour un traitement ultérieur. Suivez ces étapes pour voir si l’application Word pour Mac vous donne la possibilité de restaurer un document Word non enregistré à partir de sa copie endommagée :
Ouvrez un document vierge dans l’application Word. Maintenant, cliquez sur Fichier dans la barre d’outils Mac, puis sélectionnez Ouvrir dans le menu contextuel. Vous devriez maintenant voir les fichiers Word disponibles avec ceux qui sont endommagés. 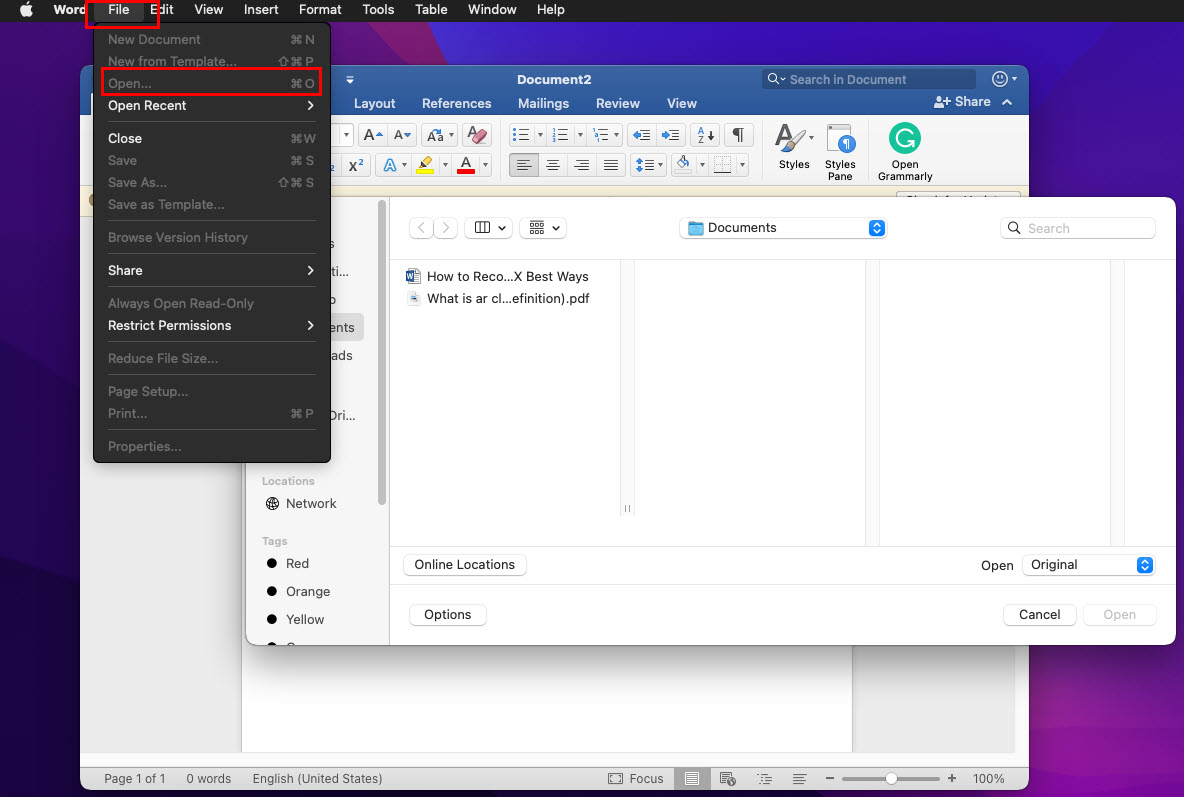 La boîte de dialogue Ouvrir sur l’application Word pour Mac Sélectionnez un fichier Word endommagé. Cliquez sur la liste déroulante à côté de l’option Ouvrir.
La boîte de dialogue Ouvrir sur l’application Word pour Mac Sélectionnez un fichier Word endommagé. Cliquez sur la liste déroulante à côté de l’option Ouvrir. 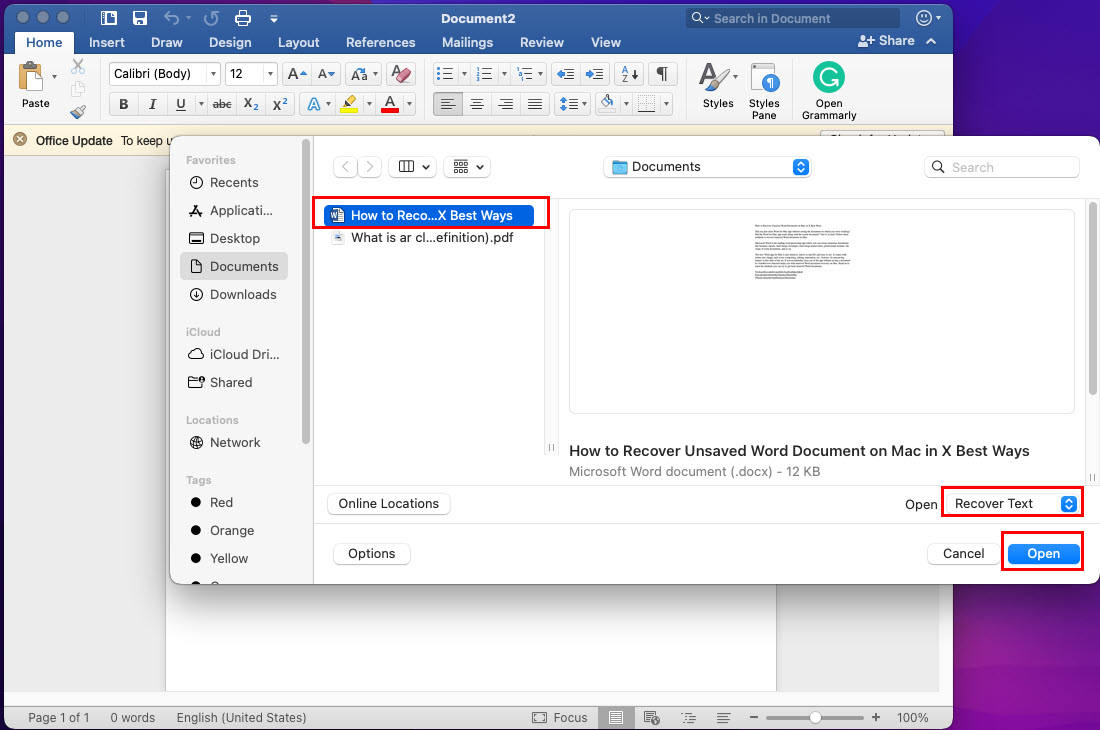 Apprenez à récupérer la récupération de documents Word non enregistrés sur Mac à l’aide de l’application Word Choisissez Réparer ou Récupérer le texte. Maintenant, cliquez sur le bouton bleu Ouvrir ci-dessous. L’application Word réparera ou récupérera le texte et ouvrira le contenu dans un nouveau fichier Word.
Apprenez à récupérer la récupération de documents Word non enregistrés sur Mac à l’aide de l’application Word Choisissez Réparer ou Récupérer le texte. Maintenant, cliquez sur le bouton bleu Ouvrir ci-dessous. L’application Word réparera ou récupérera le texte et ouvrira le contenu dans un nouveau fichier Word.
Conclusion
Jusqu’à présent, vous avez exploré cinq méthodes différentes pour récupérer gratuitement un document Word non enregistré sur Mac. Ces méthodes sont rapides et efficaces car vous n’avez pas besoin de perdre de temps sur un logiciel de récupération de données pour macOS.
Vous devez essayer une méthode en fonction de votre situation unique en matière de besoins de récupération de fichiers Word non enregistrés. N’oubliez pas de commenter ci-dessous pour expliquer votre expérience d’utilisation des méthodes ci-dessus.