Vous vous demandez comment désactiver le mode sombre sur Word sur Mac ? Cherchez pas plus loin! Découvrez ci-dessous les méthodes les plus simples et éprouvées pour passer de Word en mode clair sur MacBook et iMac.
Le mode sombre est devenu une fonctionnalité indispensable pour toute application et tout site Web. De nombreux utilisateurs utilisent simplement le mode sombre pour donner à leurs appareils un look unique. Pour rester dans la tendance, Microsoft Word a également introduit la fonctionnalité de mode sombre dans sa dernière application Word pour Mac.
Cependant, si vous ne voulez pas le mode sombre ou si vous souhaitez désactiver cette fonctionnalité pendant la journée, Je t’ai couvert. Lisez cet article jusqu’à la fin pour découvrir différentes façons de désactiver le mode sombre sur Word sur Mac.
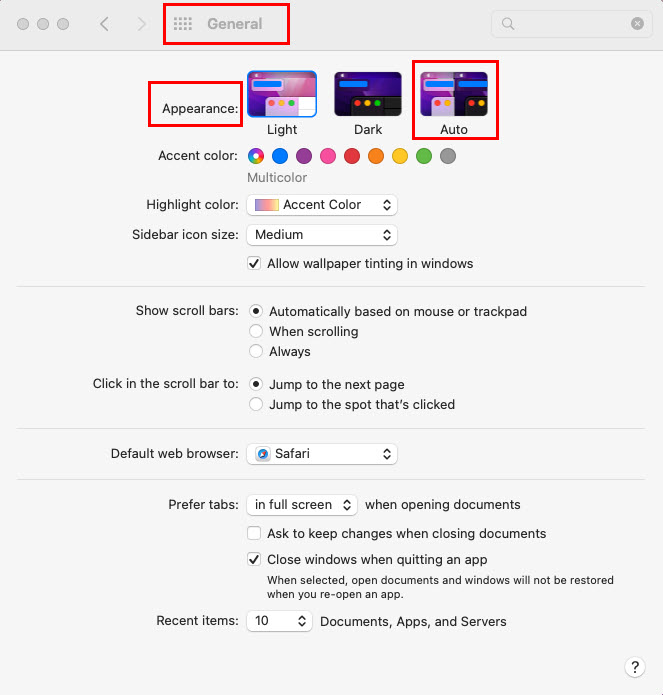
Qu’est-ce que le mode sombre pour Word sur Mac ?
Le mode sombre fonctionnalité de Microsoft Word transforme tous les éléments de l’interface utilisateur tels que les bordures, le canevas, etc. en noir. Au contraire, les lignes, les textes, les chiffres, les formes, les boutons, etc., deviennent colorés ou blancs.
Cette combinaison visuelle vous aide à réduire la fatigue oculaire lorsque vous travaillez la nuit près d’une lampe de table, par faible conditions lumineuses ou à l’extérieur du bureau après la soirée. Le mode sombre vous aide également à réduire la charge de la batterie puisque l’ordinateur portable n’a pas besoin d’éclairer le grand écran avec une lumière blanche.
Dans le passé, le mode sombre de Word rendait simplement tout sombre sauf les polices et les boutons de menu. Mais avec les utilisateurs bêta exécutant la version 16.49 ou une version plus récente et stable, les utilisateurs de canaux exécutant la version 16.70 peuvent profiter de fonctionnalités supplémentaires en mode sombre, comme indiqué ci-dessous :
Mode sombre avec un espace d’écriture sombre Mode sombre avec un espace d’écriture clair Un sombre dédié à bouton de commutation d’arrière-plan de page clair et clair à foncé dans le menu du ruban S’adapte automatiquement au thème de couleur de l’appareil macOS hôte
Raisons de désactiver le mode sombre sur Word sur Mac
Il peut y avoir de nombreuses raisons pour lesquelles vous devez passer Microsoft Word en mode clair sur Mac. Certaines raisons courantes sont décrites ci-dessous :
Vous n’aimez pas le mode sombre dans les applications professionnelles telles que les applications Microsoft 365 Il fait jour et vous souhaitez utiliser Word dans son thème natif, le mode clair Les boutons et autres éléments visuels les éléments deviennent flous lors de l’utilisation de Word en mode nuit Vous souhaitez utiliser le mode sombre avec un fond de page blanc
Maintenant que vous avez décidé de passer Word en mode clair sur Mac, essayez l’une des méthodes suivantes sur votre MacBook ou iMac :
Comment désactiver le mode sombre sur Word sur Mac: apparence macOS
C’est le moyen le plus rapide de passer Microsoft Word en mode clair sur Mac. Cependant, la méthode ferait également passer toutes les autres applications Mac Apple et tierces en mode clair. Voici comment modifier les paramètres du thème macOS de sombre à clair :
Cliquez sur le menu Pomme ou sur l’icône de la barre d’outils Mac en haut de l’écran. Dans le menu contextuel qui s’affiche, sélectionnez Préférences système dans Monetery ou Paramètres système dans Ventura. Dans la fenêtre Préférences système ou Paramètres, vous devriez voir Général juste en dessous de l’avatar Apple ou du profil. Clique dessus. Vous devriez voir Mode sombre comme thème sélectionné dans la section Apparence. Sélection de l’apparence claire sur Mac Vous pouvez passer en mode Clair ou Auto. En mode Clair, les fenêtres, les menus et les boutons reviendront à un thème blanchâtre. Cependant, si vous choisissez Auto, la couleur du thème basculera entre sombre et clair en fonction de l’heure du système Mac. 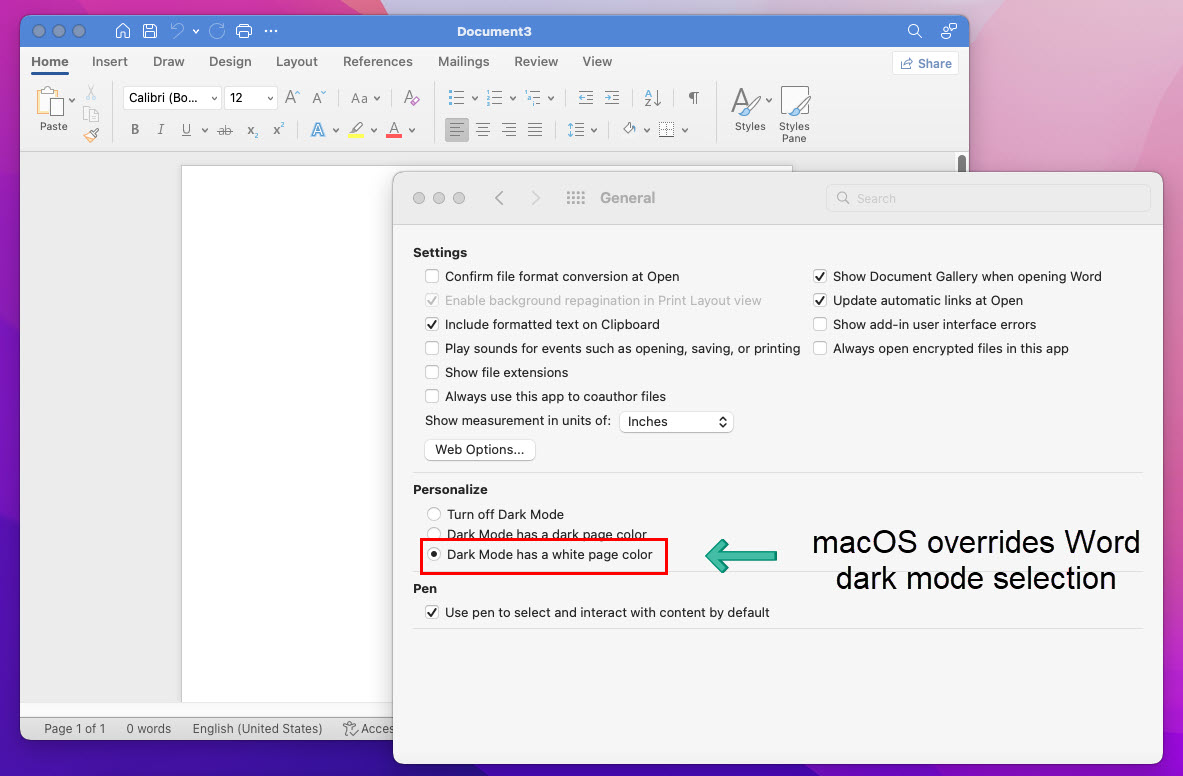 Découvrez comment désactiver le mode sombre sur Word sur Mac à partir de macOS
Découvrez comment désactiver le mode sombre sur Word sur Mac à partir de macOS
Maintenant, ouvrez l’application Word sur votre MacBook ou iMac. Vous devriez voir que les fenêtres, les boîtes de dialogue, les menus et les boutons de l’application sont devenus plus clairs. Les paramètres d’apparence de macOS remplacent le sélecteur de mode sombre et de mode clair de Microsoft Word. Cela signifie que vous ne pouvez plus revenir en mode sombre depuis l’application Word.
Lire également : Quoi de neuf dans macOS Ventura 13.1
Comment désactiver le mode sombre sur Word sur Mac : Préférences Word
Si vous souhaitez utiliser le thème du mode sombre sur Mac et d’autres applications, à l’exception de Microsoft 365 des applications telles que Word, Excel, etc., vous devez suivre ces étapes :
N’apportez aucune modification aux paramètres Apparence sur Mac à partir des Préférences Système > Rubrique Général. Gardez le thème Sombre sélectionné. 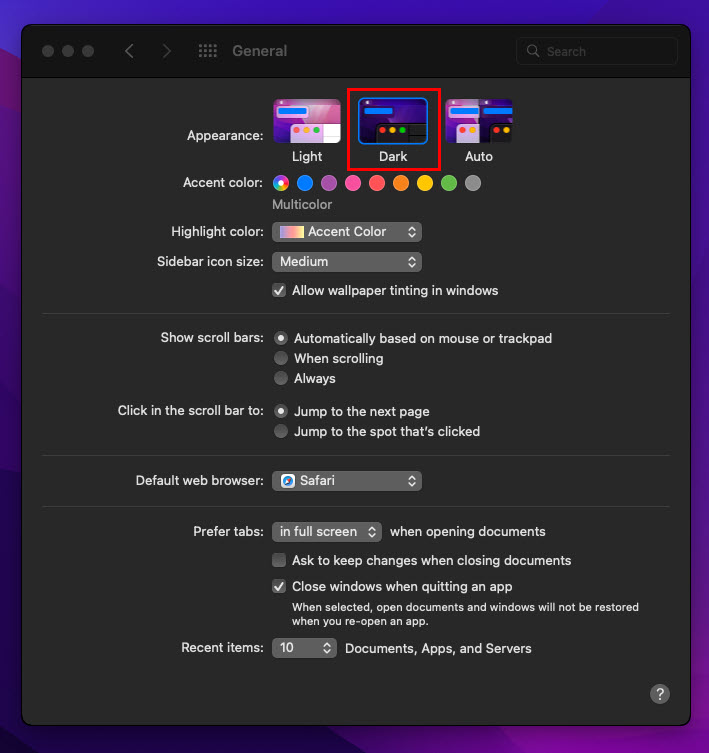 Le thème d’apparence macOS est défini en mode sombre Maintenant, ouvrez l’application Word pour Mac. Naturellement, l’application s’ouvrira dans des fenêtres sombres et des menus avec des boutons colorés. Maintenant, cliquez sur le menu Word dans la barre d’outils Mac. Sélectionnez l’option Préférences dans le menu contextuel.
Le thème d’apparence macOS est défini en mode sombre Maintenant, ouvrez l’application Word pour Mac. Naturellement, l’application s’ouvrira dans des fenêtres sombres et des menus avec des boutons colorés. Maintenant, cliquez sur le menu Word dans la barre d’outils Mac. Sélectionnez l’option Préférences dans le menu contextuel. 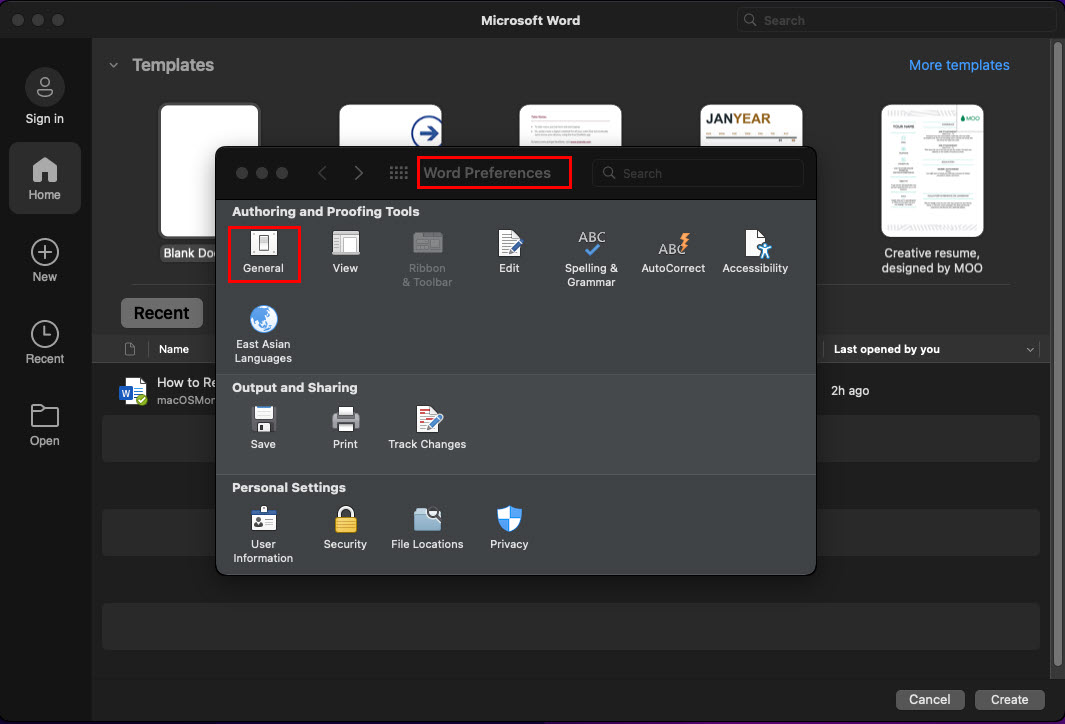 Sélectionnez Général dans Outils de création et de vérification dans les préférences de Word et sous la section Outils de création et de vérification, cliquez sur Général.
Sélectionnez Général dans Outils de création et de vérification dans les préférences de Word et sous la section Outils de création et de vérification, cliquez sur Général. 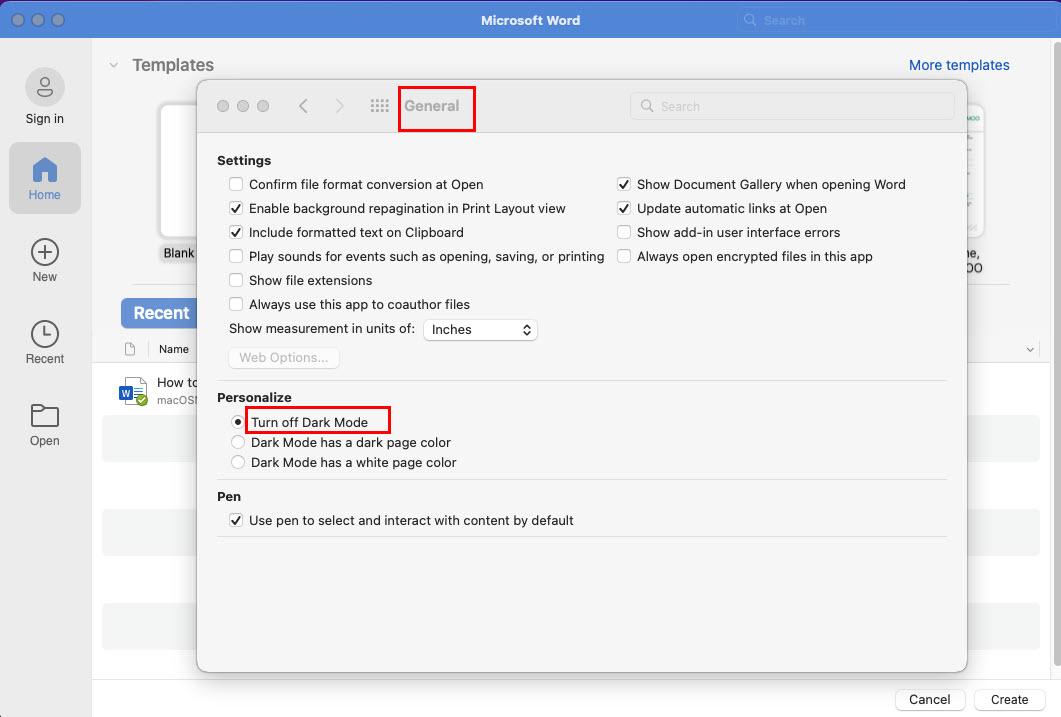 Regardez comment désactiver le mode sombre sur Word sur Mac à partir des préférences de Word Sélectionnez Désactiver le mode sombre dans le menu Personnaliser dans la boîte de dialogue Général. Word reviendra instantanément en mode clair.
Regardez comment désactiver le mode sombre sur Word sur Mac à partir des préférences de Word Sélectionnez Désactiver le mode sombre dans le menu Personnaliser dans la boîte de dialogue Général. Word reviendra instantanément en mode clair.
Maintenant, considérez que vous voulez le mode sombre sur Word mais que vous ne voulez pas un arrière-plan d’écriture complètement sombre. Dans ce cas, vous pouvez essayer les étapes suivantes :
Accédez à Préférences Word et sélectionnez Général. Sous Personnaliser, choisissez Le mode sombre a une couleur de page blanche. Fermez la boîte de dialogue et accédez à un document Word. Vous voyez maintenant une toile blanche en mode sombre. 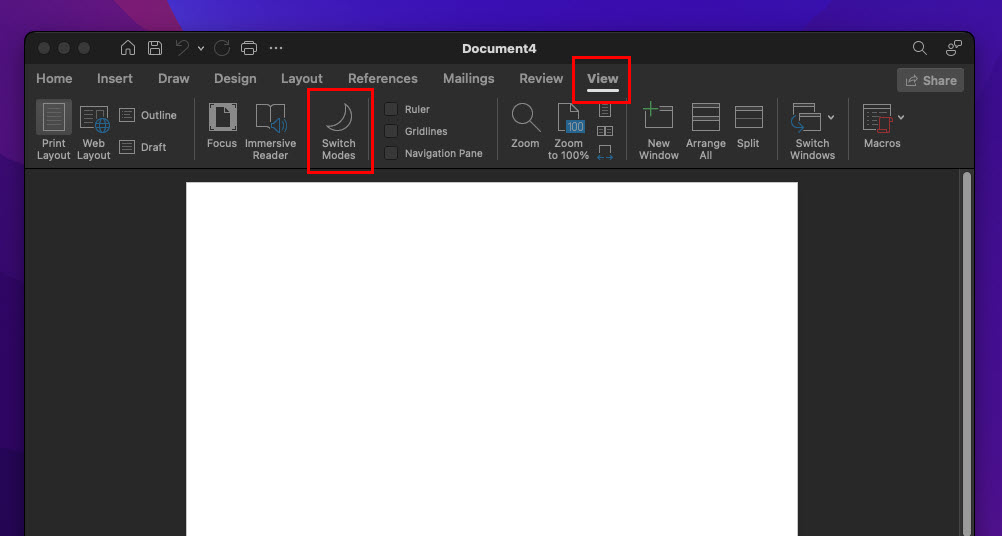 Le bouton de changement de mode en mode sombre Word pour Mac Si vous choisissez d’obtenir l’arrière-plan d’écriture sombre, accédez simplement à l’onglet Affichage dans le menu du ruban Word et cliquez sur le Bouton Changer de mode. Changer de mode bascule entre la couleur de page blanche et la couleur de page sombre.
Le bouton de changement de mode en mode sombre Word pour Mac Si vous choisissez d’obtenir l’arrière-plan d’écriture sombre, accédez simplement à l’onglet Affichage dans le menu du ruban Word et cliquez sur le Bouton Changer de mode. Changer de mode bascule entre la couleur de page blanche et la couleur de page sombre.
Conclusion
Vous savez maintenant comment désactiver le mode sombre sur Word sur Mac en utilisant les paramètres visuels sur macOS ou depuis l’application Word elle-même. Vous devriez maintenant pouvoir changer Word en mode clair sur Mac sans effort chaque fois que vous en avez besoin.
Inversez simplement les étapes pour activer le mode sombre sur Word pour Mac dans des conditions de travail peu éclairées. Si j’ai manqué une autre méthode pour passer Microsoft Word en mode clair, n’oubliez pas de commenter ci-dessous.