Lorsque vous avez besoin d’accéder à des fichiers importants de votre compte iCloud sur iPhone, iPad ou Mac et que vous recevez le tristement célèbre message”Échec de la vérification : une erreur inconnue s’est produite dans l’identifiant Apple”, cela doit être vraiment ennuyeux. Mais heureusement, il existe des solutions rapides que vous pouvez essayer pour résoudre le problème de vérification de l’identifiant Apple.
iCloud est un produit de stockage en nuage pratique d’Apple. Pour gérer ce compte iCloud, vous créez un identifiant Apple. Apple associe également cet identifiant aux appareils physiques et aux fichiers numériques de vos appareils. Ainsi, vous pouvez facilement accéder au contenu iCloud sur différents appareils Apple via Internet. Inutile de copier le contenu d’un appareil et de l’exporter vers un autre à l’aide d’un support de stockage externe.
Dans iCloud ou l’identifiant Apple, tout fonctionne correctement jusqu’à ce que le problème”Une erreur inconnue s’est produite sur l’identifiant Apple”apparaisse. Vous pouvez continuer à essayer de vérifier le compte et l’appareil affichera cette erreur de manière persistante jusqu’à ce que vous essayiez les méthodes de dépannage mentionnées ci-dessous :
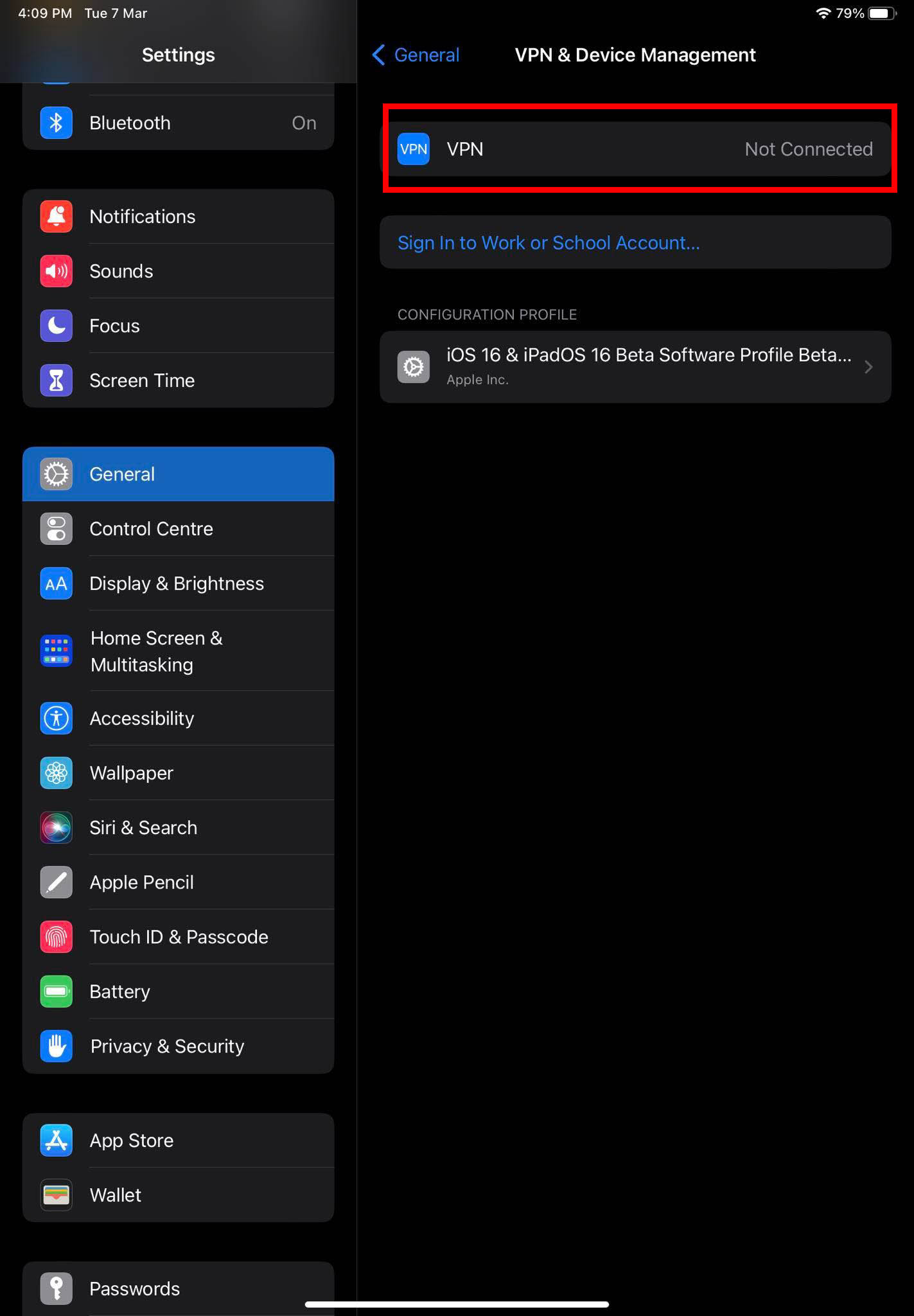
Lire également : Erreur lors de la connexion de l’identifiant Apple, échec de la vérification. How-To Fix
Comment réparer une erreur inconnue survenue dans l’identifiant Apple dans iOS
Retrouvez ci-dessous les méthodes de dépannage pour réparer l’Apple Problème de vérification d’identité :
1. Vérifiez l’état du système d’identification Apple
2. Désactiver le VPN
Si vous utilisez une application VPN pour contourner des sites Web, des applications, etc. géo-restreints, ou pour protéger votre vie privée en utilisant un réseau privé virtuel, désactivez temporairement ce service. Vous trouverez les paramètres VPN dans Paramètres > Général > VPN et gestion des appareils.
Désactiver les services VPN
Maintenant, accédez à Paramètres > Identifiant Apple et appuyez sur l’un des appareils liés à l’identifiant Apple sur le panneau de droite. Si vous pouvez accéder aux informations sur l’appareil, vous avez résolu le problème.
3. Forcer l’arrêt de l’application Paramètres
Si l’application Paramètres est opérationnelle depuis un certain temps et que vous ne l’avez pas redémarrée auparavant, un cache système défectueux peut provoquer l’erreur de vérification de l’identifiant Apple. Procédez comme suit :
Accédez à l’écran d’accueil de votre iPhone ou iPad. Touchez le cadre en bas de l’écran et balayez vers le haut jusqu’au milieu de l’écran. 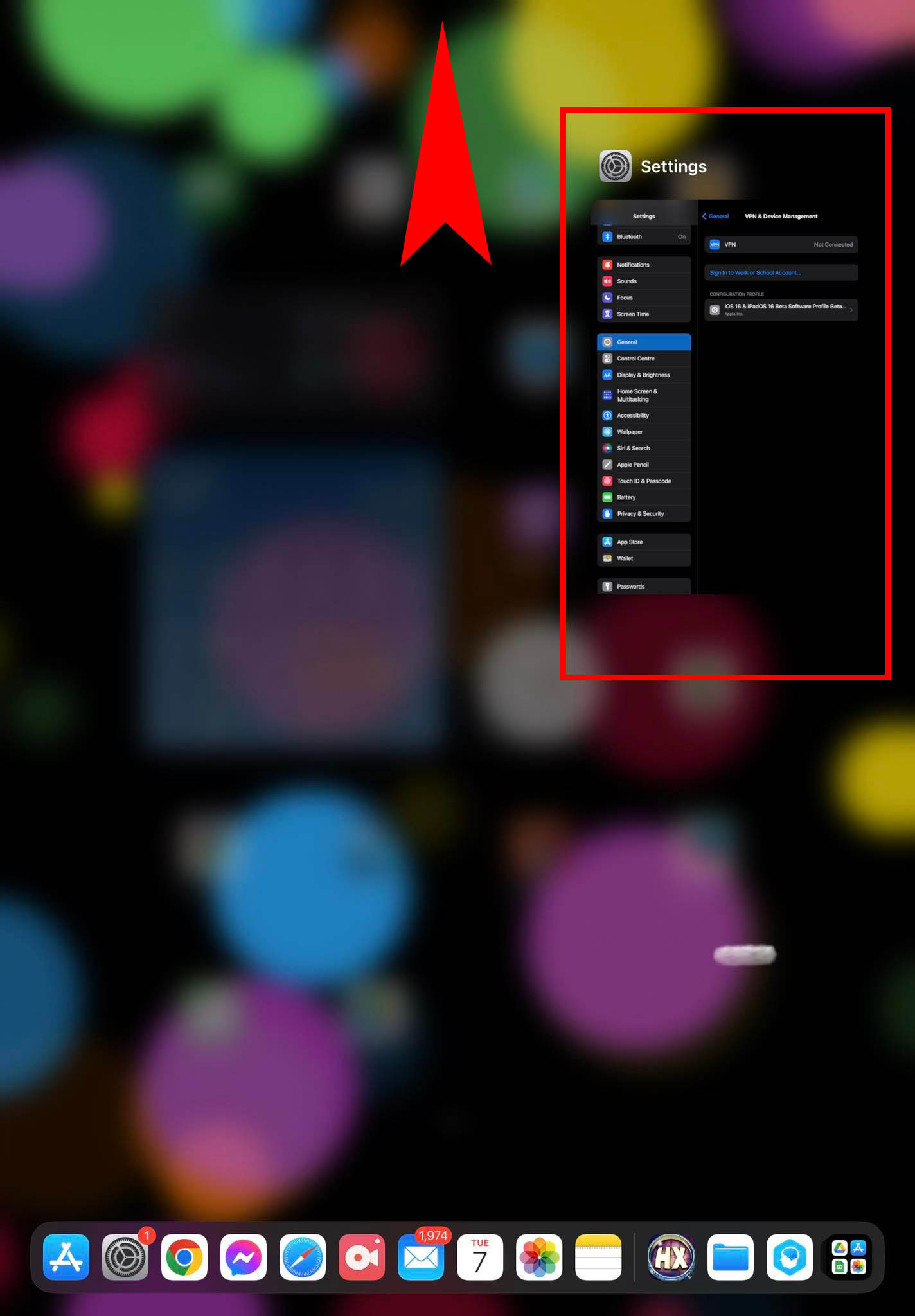 Comment effectuer l’application Forcer les paramètres d’arrêt L’écran Changer d’applications s’affiche là où vous voyez toutes les applications ouvertes. Trouvez l’application Paramètres là-bas et faites-la glisser vers le haut pour forcer l’arrêt de l’application. Maintenant, ouvrez l’application Paramètres à partir de l’écran d’accueil ou du tiroir d’applications.
Comment effectuer l’application Forcer les paramètres d’arrêt L’écran Changer d’applications s’affiche là où vous voyez toutes les applications ouvertes. Trouvez l’application Paramètres là-bas et faites-la glisser vers le haut pour forcer l’arrêt de l’application. Maintenant, ouvrez l’application Paramètres à partir de l’écran d’accueil ou du tiroir d’applications.
4. Vérifiez et corrigez l’heure ou le fuseau horaire de l’appareil
La date, l’heure et le fuseau horaire manuels peuvent avoir un impact négatif sur la synchronisation et la vérification de l’identifiant Apple avec les serveurs Apple. Pour exclure le rôle de l’heure et des fuseaux horaires manuels, procédez comme suit :
Ouvrez Paramètres et accédez à Général. Maintenant, sélectionnez l’option Date et heure. 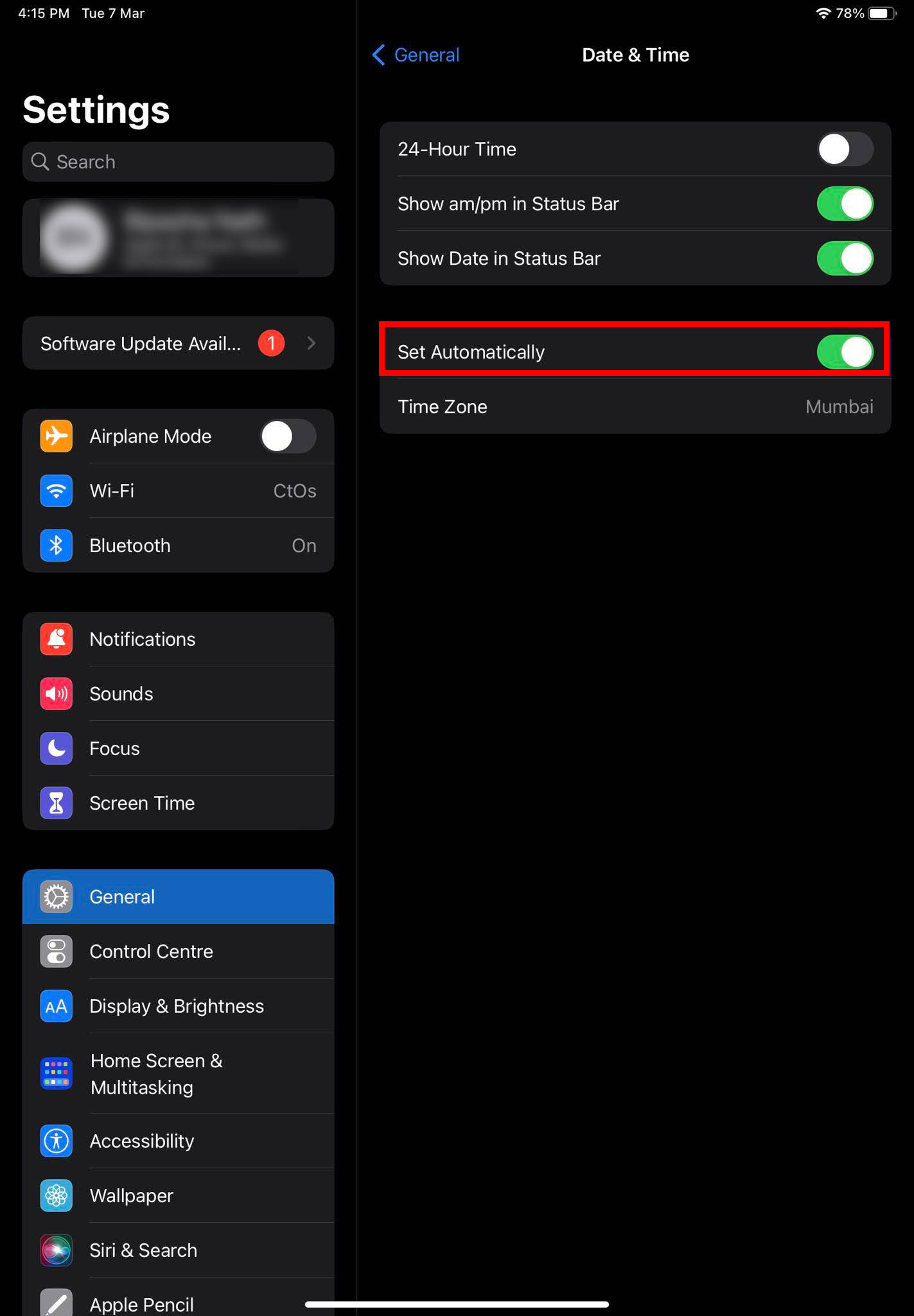 Corrigez une erreur inconnue survenue sur l’identifiant Apple en définissant l’heure automatique Activez la fonction Définir automatiquement.
Corrigez une erreur inconnue survenue sur l’identifiant Apple en définissant l’heure automatique Activez la fonction Définir automatiquement.
5. Changer de réseau Internet
Pour exclure l’implication d’un réseau de connexion défaillant ou limité, passez à l’internet mobile via la 4G ou la 5G. Si ce n’est pas une option, modifiez le réseau Wi-Fi depuis le menu Paramètres > Wi-Fi. Après avoir changé de connexion Internet, essayez de vérifier l’identifiant Apple. Cette fois, ça devrait marcher.
6. Réinitialiser les paramètres réseau
Vous pouvez également essayer de réinitialiser les paramètres réseau d’un appareil iPhone, iPad Wi-Fi ou iPad + Cellular pour résoudre le problème d’identifiant Apple. Voici les étapes à suivre :
Ouvrez Paramètres et appuyez sur Général. Faites défiler vers le bas du panneau de navigation de droite et choisissez Transférer ou réinitialiser l’iPhone. Appuyez sur Réinitialiser. 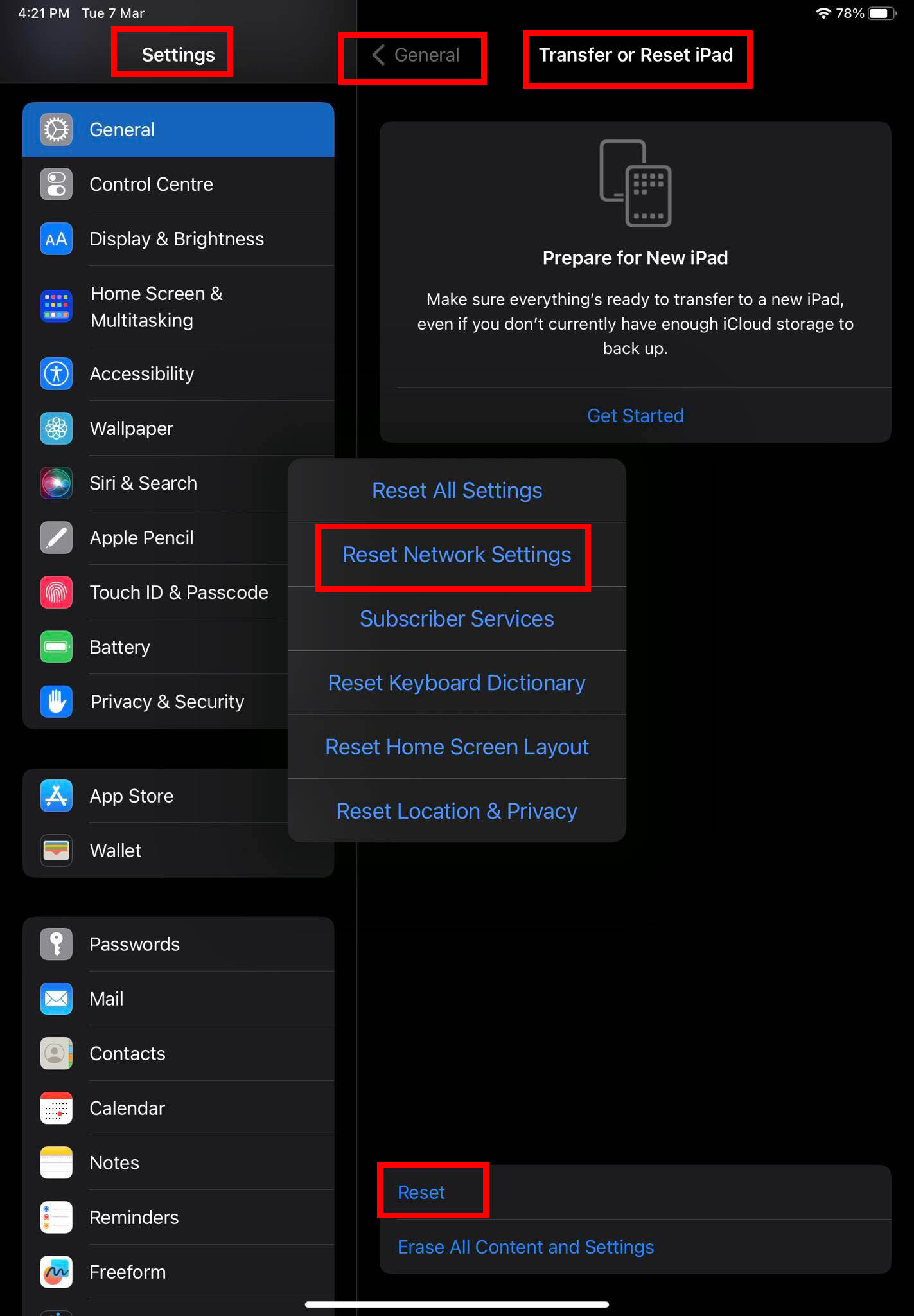 Résoudre le problème de vérification de l’identifiant Apple en réinitialisant les paramètres réseau Sélectionnez maintenant Réinitialiser les paramètres réseau.
Résoudre le problème de vérification de l’identifiant Apple en réinitialisant les paramètres réseau Sélectionnez maintenant Réinitialiser les paramètres réseau.
7. Désactiver temporairement la sauvegarde iCloud
Si vous voyez la notification”Échec de la vérification : une erreur inconnue s’est produite dans l’identifiant Apple”lorsque vous accédez à un autre appareil Apple à l’aide du même identifiant Apple, désactivez la sauvegarde iCloud sur le premier appareil. Voici les étapes à suivre :
Accédez à l’écran Paramètres > Identifiant Apple. Appuyez sur l’icône iCloud dans le menu de droite. Sélectionnez l’option Sauvegarde iCloud. 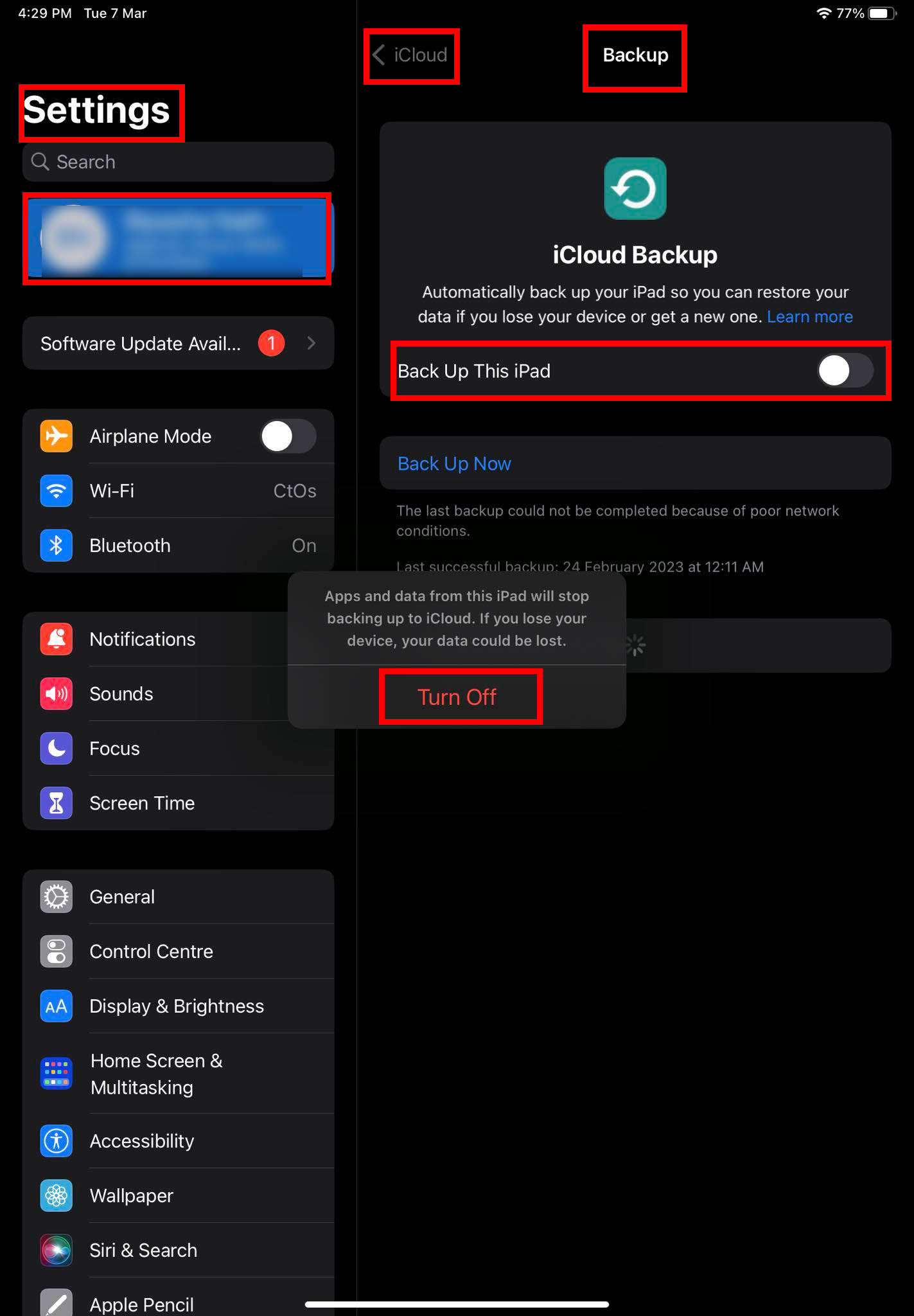 Comment désactiver iCloud sauvegarde Désactivez la fonction Sauvegarder cet iPhone/iPad.
Comment désactiver iCloud sauvegarde Désactivez la fonction Sauvegarder cet iPhone/iPad.
8. Déconnectez-vous d’iCloud et reconnectez-vous
Vous pouvez également vous déconnecter de l’identifiant Apple et vous reconnecter pour forcer une connexion au serveur avec les serveurs Apple. Voici comment procéder :
Accédez à l’écran Identifiant Apple depuis l’application Paramètres sur votre iPhone ou iPad. En bas de l’écran de l’identifiant Apple, sur le côté droit, vous devez voir Se déconnecter. Appuyez sur Se déconnecter et confirmez à l’aide de votre mot de passe Apple ID. Connectez-vous à nouveau depuis Paramètres > Identifiant Apple.
9. Mettre à jour l’appareil iOS
Si vous ne voyez pas l’erreur”Une erreur inconnue s’est produite dans l’identifiant Apple”après une mise à jour récente, vous devez mettre à jour votre appareil depuis Paramètres > Général > Mise à jour du logiciel.
10. Forcer le redémarrage d’iOS
Vous pouvez essayer de forcer le redémarrage de l’appareil pour résoudre les problèmes mineurs de logiciel et de programme qui pourraient être à l’origine du problème de vérification de l’identifiant Apple. Voici comment forcer un redémarrage sur les appareils iPhone ou iPad :
Accédez à l’écran d’accueil de l’appareil. Appuyez sur le volume vers le haut, puis appuyez sur le bouton de volume vers le bas. Maintenant, maintenez enfoncé le bouton d’alimentation jusqu’à ce que vous voyiez le logo Apple.
Comment corriger une erreur inconnue survenue dans l’identifiant Apple sous macOS
Étant donné qu’iCloud et l’identifiant Apple suivent le même protocole de vérification sur iOS et macOS, vous pouvez effectuer la plupart des le dépannage mentionné ci-dessus sur votre MacBook ou iMac pour résoudre le problème”Échec de la vérification : une erreur inconnue s’est produite dans l’identifiant Apple”. Retrouvez ci-dessous les méthodes spécifiques à macOS. De plus, j’expliquerai certaines étapes pour les méthodes ci-dessus si celles-ci sont différentes dans macOS.
1. Désactiver les services VPN macOS
Si vous utilisez un service VPN pour des raisons de confidentialité et de sécurité, vous devez le désactiver en suivant ces étapes :
Cliquez sur Pomme l’icône de menu, puis choisissez Préférences système. Recherchez l’icône Réseau dans la liste qui suit et cliquez dessus. 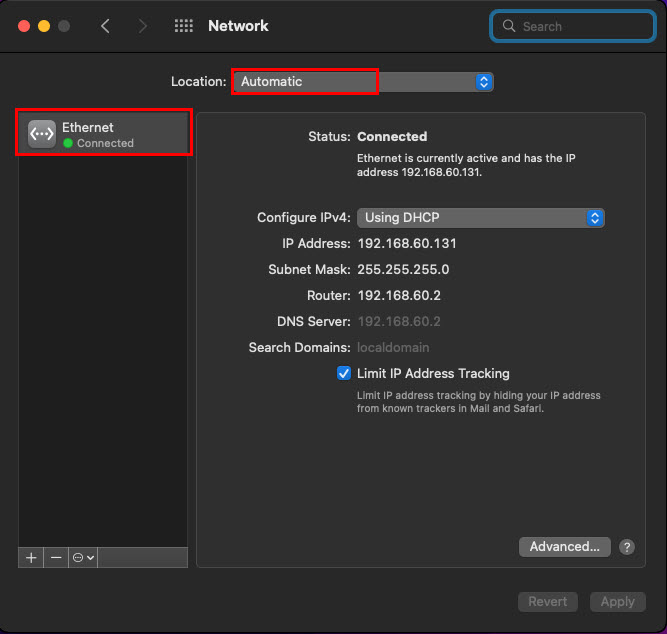 Corriger une erreur inconnue s’est produite sur l’identifiant Apple en désactivant le VPN Il devrait y avoir Ethernet ou Wi-Fi dans la liste des réseaux sur le panneau de gauche. S’il existe des configurations VPN, supprimez-les. Maintenant, redémarrez le MacBook ou l’iMac et essayez de vous connecter aux applications nécessitant une vérification de l’identifiant Apple.
Corriger une erreur inconnue s’est produite sur l’identifiant Apple en désactivant le VPN Il devrait y avoir Ethernet ou Wi-Fi dans la liste des réseaux sur le panneau de gauche. S’il existe des configurations VPN, supprimez-les. Maintenant, redémarrez le MacBook ou l’iMac et essayez de vous connecter aux applications nécessitant une vérification de l’identifiant Apple.
2. Déconnectez-vous et connectez-vous à iCloud
Accédez au menu Apple, puis cliquez sur Préférences système (Monterey) ou Paramètres système. fort> (Ventura). Cliquez sur l’icône identifiant Apple dans le coin supérieur droit de la fenêtre. Dans la fenêtre de l’identifiant Apple, cliquez sur le menu Aperçu dans le panneau de gauche. 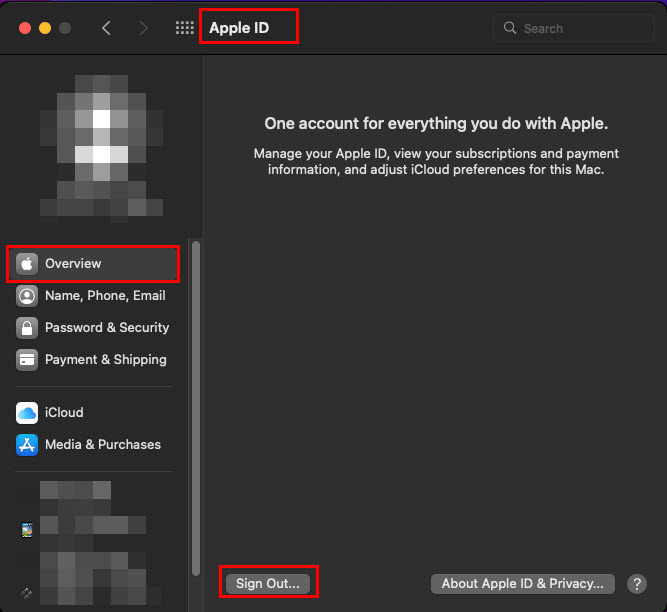 Comment se déconnecter de l’identifiant Apple sur macOS Sélectionnez Déconnexion. Une fois déconnecté, reconnectez-vous à partir de la même fenêtre. Vous devrez peut-être authentifier la connexion à partir d’un autre appareil Apple.
Comment se déconnecter de l’identifiant Apple sur macOS Sélectionnez Déconnexion. Une fois déconnecté, reconnectez-vous à partir de la même fenêtre. Vous devrez peut-être authentifier la connexion à partir d’un autre appareil Apple.
3. Essayez de réinitialiser le mot de passe de l’identifiant Apple
Depuis l’icône du menu Apple, choisissez Préférences système, puis sélectionnez Identifiant Apple. Dans l’écran de l’identifiant Apple, cliquez sur Mot de passe et sécurité dans le volet de navigation de gauche. Cliquez sur Modifier le mot de passe. Saisissez votre mot de passe ou code PIN macOS. 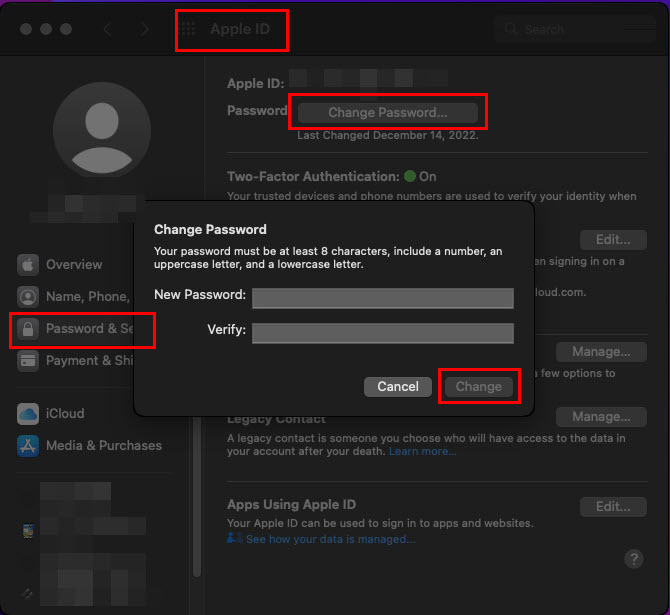 Comment changer le mot de passe de l’identifiant Apple sur macOS Tapez le Nouveau mot de passe et retapez-le dans la case Vérifier. Cliquez sur Modifier pour enregistrer les modifications apportées.
Comment changer le mot de passe de l’identifiant Apple sur macOS Tapez le Nouveau mot de passe et retapez-le dans la case Vérifier. Cliquez sur Modifier pour enregistrer les modifications apportées.
Cela devrait déclencher une actualisation du mot de passe sur tous les appareils Apple connectés avec le même identifiant Apple. Dans la plupart des cas, le message”Une erreur inconnue s’est produite sur l’identifiant Apple”est résolu à cette étape.
4. Utiliser les paramètres de date et d’heure automatiques
Si vous devez modifier la date, l’heure, le fuseau horaire, etc., pour le développement d’applications ou des travaux de recherche en ligne, vous devez réinitialiser ces paramètres. Cela déclenchera une synchronisation rapide de votre macOS avec les serveurs Apple. Cela devrait résoudre l’erreur de vérification de l’identifiant Apple. Voici comment procéder :
Accédez à Préférences Système à partir de l’icône du menu Pomme. Maintenant, sélectionnez l’outil Date et heure. Cliquez sur le cadenas dans le coin inférieur gauche pour déverrouiller l’outil en saisissant le code PIN/passcode de votre MacBook ou iMac. Cliquez sur l’onglet Fuseau horaire et assurez-vous d’être dans le bon fuseau horaire. 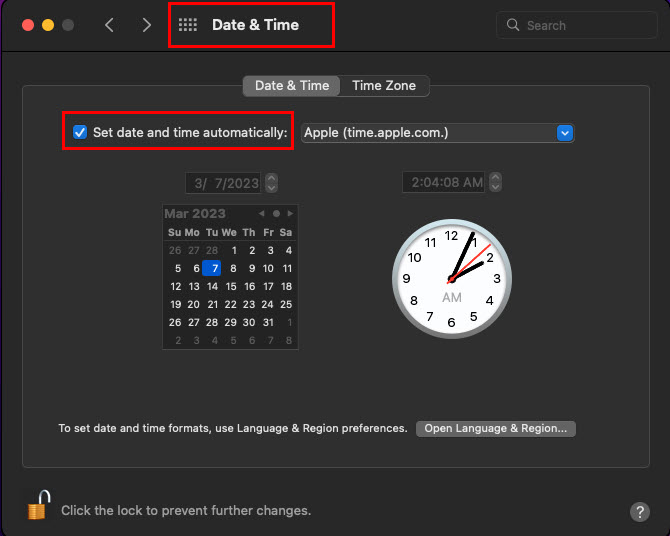 Comment définir la date et l’heure automatiques sur macOS Maintenant, revenez à Date et heure et cochez les paramètres d’heure automatique.
Comment définir la date et l’heure automatiques sur macOS Maintenant, revenez à Date et heure et cochez les paramètres d’heure automatique.
Dès que l’heure se synchronise avec l’heure Internet de votre FAI, vous devriez pouvoir vérifier votre identifiant Apple ou utiliser des applications qui se synchronisent avec votre identifiant Apple.
5. Mettre à jour macOS
S’il y a des mises à jour en attente pour votre MacBook ou iMac, n’attendez pas que macOS mette automatiquement à jour l’appareil lorsqu’il est inactif. Mettez à jour l’appareil manuellement en suivant ces étapes :
Cliquez sur le menu Pomme, puis choisissez Préférences système. Maintenant, vous devez voir l’option Mise à jour du logiciel (icône de roue dentée). Clique dessus. Si vous n’avez pas effectué la mise à niveau vers macOS Ventura, vous verrez deux mises à jour différentes : mise à niveau logicielle majeure de macOS Ventura 13 Autres mises à jour pour le système d’exploitation existant 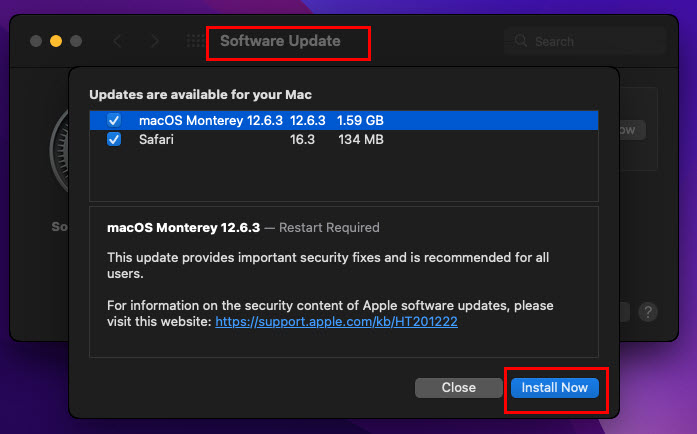 Comment appliquer d’autres mises à jour sur macOS Monterey Si vous ne souhaitez pas mettre à niveau à Ventura, cliquez sur le lien Plus d’infos pour appliquer les mises à jour existantes du système d’exploitation.
Comment appliquer d’autres mises à jour sur macOS Monterey Si vous ne souhaitez pas mettre à niveau à Ventura, cliquez sur le lien Plus d’infos pour appliquer les mises à jour existantes du système d’exploitation.
6. Démarrez macOS en mode sans échec
Vous pouvez démarrer l’appareil en mode sans échec pour savoir si une application tierce est à l’origine de l’erreur de vérification de l’identifiant Apple ou non. Voici comment procéder :
Pour les Mac à processeur Intel, redémarrez ou allumez l’appareil et appuyez immédiatement sur la touche Maj jusqu’à ce que la page de connexion s’affiche. Continuez avec la connexion. Vous devrez peut-être vous connecter deux fois. Vous verrez le texte Safe Boot dans la barre de menus Mac lors de la première ou de la deuxième connexion. Pour les MacBook ou iMac fabriqués sur puce Apple, éteignez l’appareil. Appuyez longuement sur le bouton de mise sous tension jusqu’à ce que le texte Chargement des options de démarrage soit visible. Maintenant, sélectionnez le disque d’installation macOS et appuyez longuement sur la touche Maj jusqu’à ce que vous voyiez le bouton Continuer en mode sans échec.
Maintenant, essayez n’importe quelle application Apple qui force la vérification de l’identifiant Apple et voyez si le problème a été résolu ou non. Si le problème n’apparaît pas, désinstallez les applications tierces récemment installées.
Conclusion
Bien que la vérification ait échoué : une erreur inconnue s’est produite dans l’identifiant Apple erreur est assez irritante, vous pouvez facilement résoudre ce problème en suivant les méthodes de dépannage ci-dessus. Toutes les méthodes ci-dessus peuvent fonctionner pour vous, alors essayez-les dans l’ordre dans lequel elles apparaissent.
N’oubliez pas de mentionner dans la zone de commentaire ci-dessous quelle méthode a fonctionné pour vous. De plus, si vous connaissez un autre correctif pour le problème”Une erreur inconnue s’est produite dans l’identifiant Apple”sur les appareils Apple, ne le gardez pas pour vous. Faites-le savoir en commentant ci-dessous.