Au cours de l’année dernière, les services de stockage dans le cloud Box, Dropbox, Google Drive et Microsoft OneDrive-et probablement d’autres-ont migré des extensions de noyau personnalisées vers la nouvelle extension de fournisseur de fichiers d’Apple. Il fournit un cadre approuvé par Apple pour intégrer des fichiers distants dans macOS et les afficher dans le Finder. J’ai évoqué cette décision il y a un an dans”Cloud Storage Forecast Unsettled, with Possible Storms”(4 février 2022).
La L’extension du fournisseur de fichiers est apparue pour la première fois dans macOS 12.1 Monterey, bien que le site des développeurs d’Apple suggère qu’elle a peut-être été rendue disponible par la suite dans macOS 10.15 Catalina. Les versions antérieures de macOS ne le prennent pas en charge, donc rien ne change pour le moment pour ceux qui exécutent des systèmes plus anciens. Les services de stockage en nuage retireront probablement la prise en charge des systèmes plus anciens à un moment donné, mais on ne sait pas quand cela se produira. (Tout ce que je dis ci-dessous, j’ai testé dans macOS 13.2.1 Ventura-il est possible, voire probable, que certains détails soient différents à Monterey.)
Les sociétés de stockage en nuage ont sans aucun doute estimé qu’elles n’avaient guère le choix d’adopter l’extension du fournisseur de fichiers, car Apple a déclaré qu’elle rendrait obsolètes les extensions du noyau à un moment donné. Cela ne s’est pas encore produit, mais Apple donne souvent aux développeurs plusieurs années pour se familiariser avec le programme.
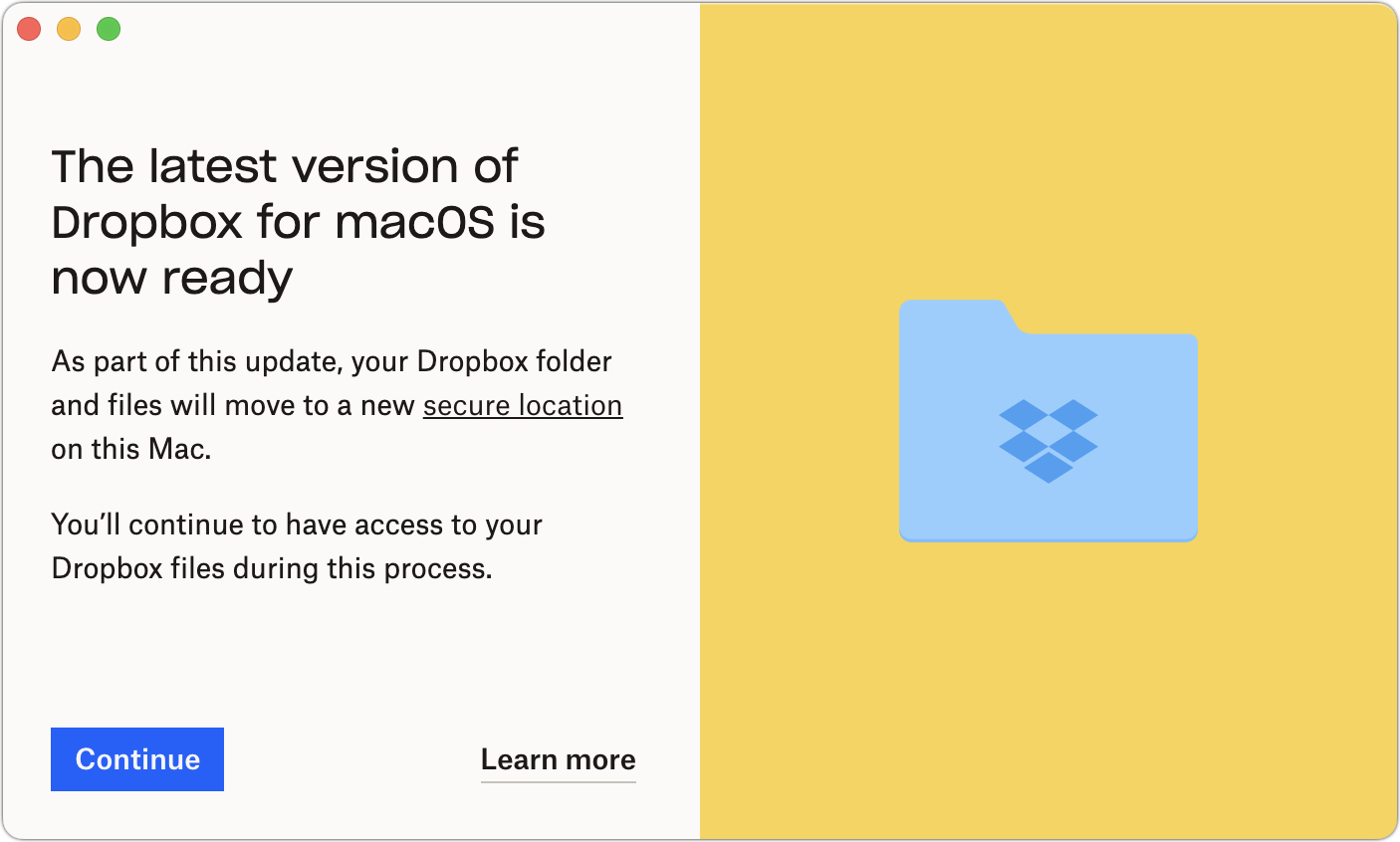
Je crois comprendre que Box, Google et Microsoft ont migré leurs utilisateurs Mac vers l’approche du fournisseur de fichiers, tandis que Dropbox, probablement le plus populaire parmi les utilisateurs quotidiens de Mac – n’a que récemment commencé à encourager ceux qui ne font pas partie de son programme bêta à changer (alors que d’autres sont toujours invités à rejoindre la version bêta). Cela peut être difficile à dire, car les fournisseurs de stockage cloud déploient souvent des modifications au fil du temps ou à des sous-ensembles de clients pour tester la réponse des utilisateurs, identifier les problèmes et réduire les charges de support. Certains utilisateurs de Dropbox signalent même qu’un Mac a été mis à niveau vers la nouvelle approche du fournisseur de fichiers, tandis que d’autres continuent d’utiliser l’extension du noyau.
Bien qu’il soit bon d’avoir un stockage cloud intégré à macOS dans De manière cohérente, le passage à l’extension du fournisseur de fichiers d’Apple entraîne deux changements clés qui nécessiteront des ajustements dans votre façon de travailler.
Le premier changement concerne l’endroit où les fichiers locaux sont stockés. Tous les services de stockage dans le cloud doivent désormais stocker leurs fichiers dans ~/Library/CloudStorage. (C’est dans le dossier Bibliothèque de votre dossier d’accueil, qui n’est pas facile d’accès pour la plupart des utilisateurs puisque le dossier Bibliothèque est caché par défaut.) D’un point de vue cohérence et cohérence, le nouvel emplacement standard est une bonne chose, puisque les utilisateurs ne Vous n’avez pas à garder une trace de l’endroit où chaque service individuel peut avoir ses fichiers. Cependant, tout comme lorsque Mac OS X a introduit le dossier de départ et ses sous-dossiers désormais canoniques (Bureau, Documents, Bibliothèque, Films, Musique, etc.), la perte de flexibilité créera des problèmes pour certains utilisateurs.
Le deuxième changement concerne la question de savoir si les fichiers existent à la fois localement et en ligne (“hors ligne”ou”épinglé”) ou uniquement en ligne (“en ligne uniquement”). Les deux ont des avantages et des inconvénients :
Les fichiers hors ligne sont stockés à la fois sur le cloud et sur le disque local pour un accès rapide. Cependant, ils consomment de l’espace de stockage local, ce qui peut poser problème si vous manquez d’espace libre. Il n’y a aucune indication visible qu’un fichier est hors ligne. Les fichiers en ligne uniquement n’existent localement que sous forme d’espaces réservés d’icônes jusqu’à leur ouverture-ils ont de petites icônes de nuage à côté de leurs noms dans le Finder. Cette approche permet d’économiser de l’espace, mais peut souffrir de retards de chargement avec des fichiers volumineux ou des connexions lentes. Bien sûr, les fichiers en ligne uniquement ne sont pas disponibles si vous manquez de connectivité.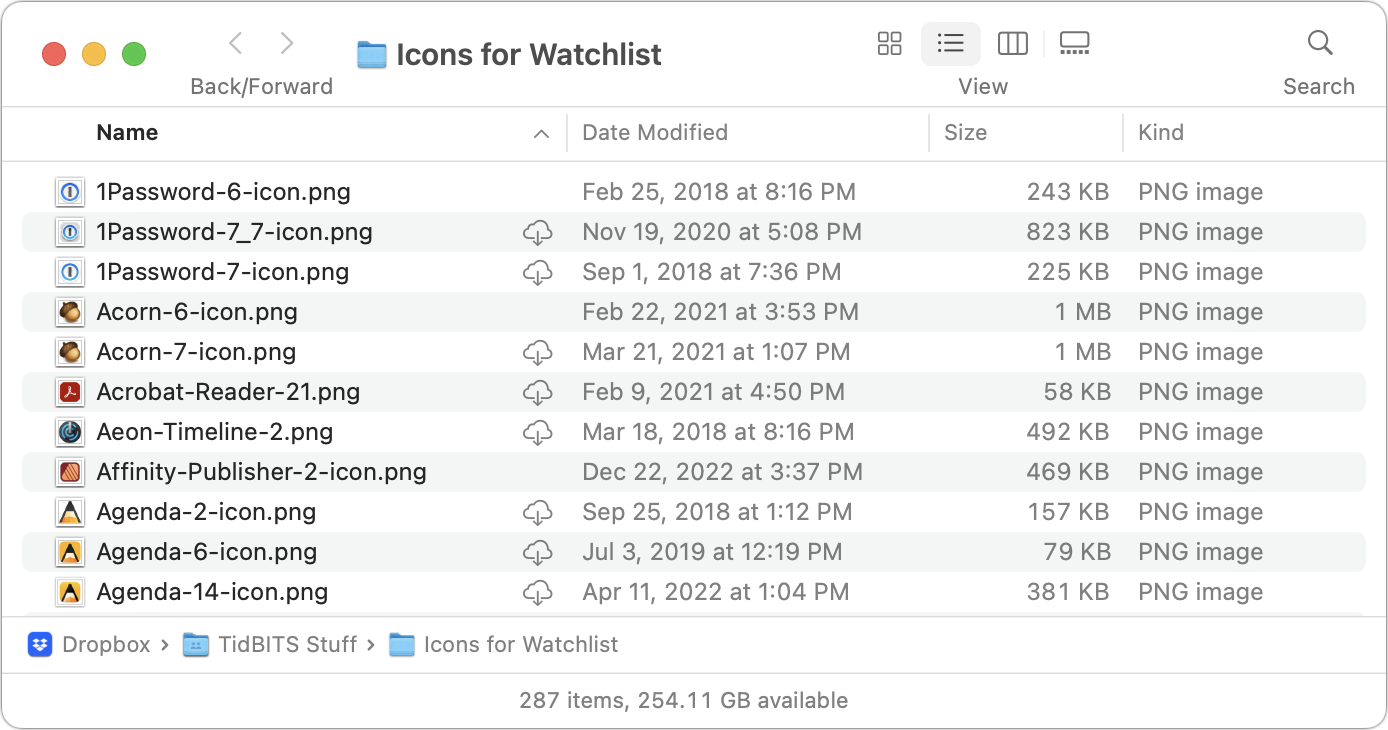
Après la première migration d’un service de stockage cloud vers l’approche du fournisseur de fichiers, supposez que tous vos fichiers et dossiers sont en ligne uniquement. Ce n’est peut-être pas le cas-vous pouvez le voir en recherchant les petites icônes de nuage-mais ces fichiers, comme je le verrai ci-dessous, ne peuvent pas être visualisés à l’aide de Quick Look, indexés par Spotlight ou sauvegardés par Time Machine et d’autres applications de sauvegarde.
Vous pouvez contrôler l’état de n’importe quel fichier ou dossier. Si vous cliquez sur l’icône de nuage à côté d’un nom de fichier ou de dossier, cela lance un téléchargement, le transformant de uniquement en ligne à hors ligne. Contrôle-cliquez sur un fichier hors ligne et vous trouverez des commandes pour télécharger des fichiers (les rendre hors ligne) ou supprimer leurs téléchargements (les rendre en ligne uniquement). Dropbox (en bas à gauche) s’appuie sur les commandes Rendre disponible hors ligne et Rendre disponible en ligne uniquement dans la section Actions rapides en bas du menu contextuel. Google Drive (en bas à droite) place les commandes Télécharger maintenant et Supprimer le téléchargement en haut du menu ; il a aussi des actions rapides.
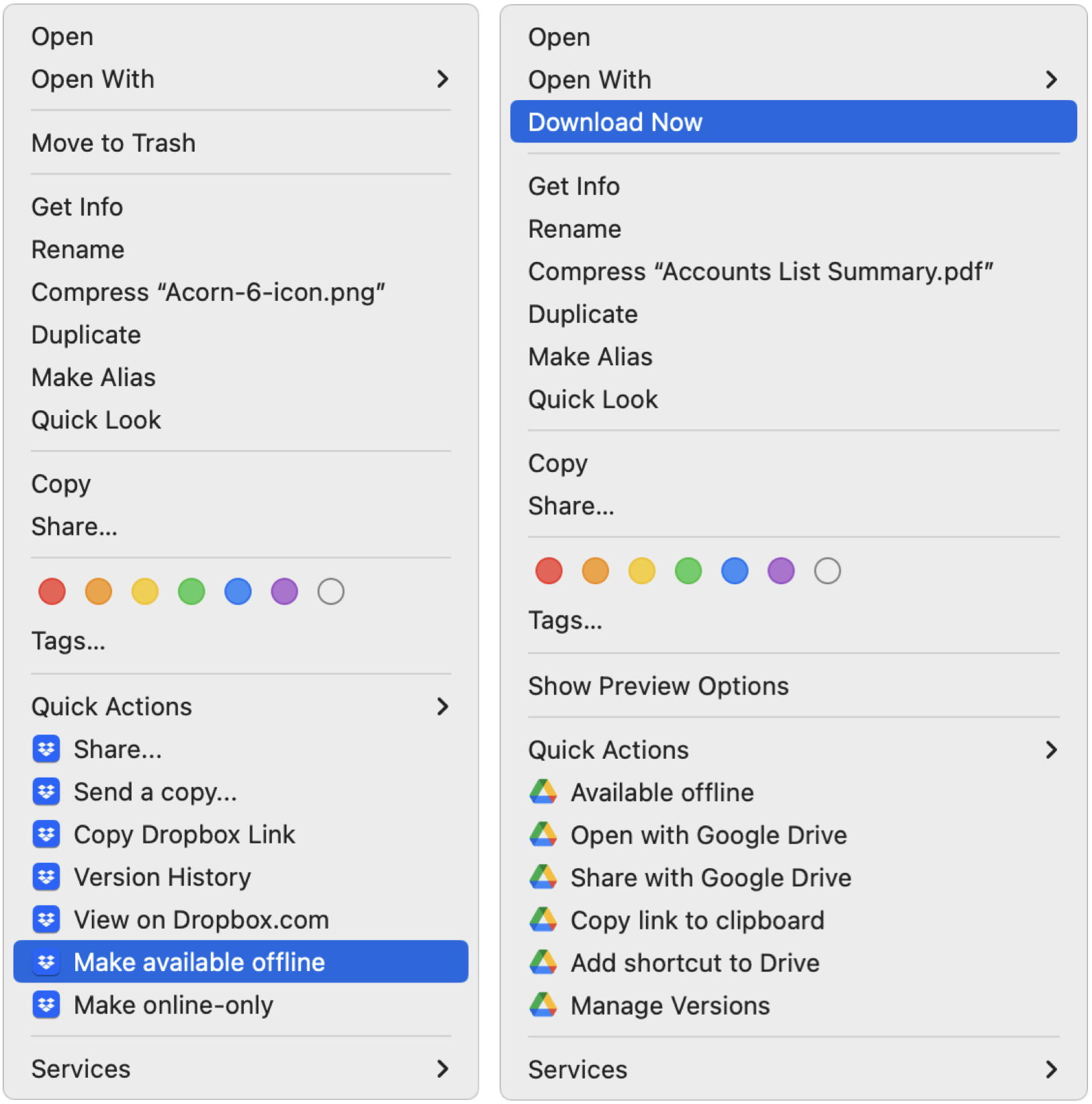
Bien sûr, l’ouverture d’un fichier en ligne uniquement dans une application le télécharge également. Il est possible qu’une application tierce soit mécontente lorsqu’elle reçoit un fichier qui n’a pas encore été téléchargé ; si vous obtenez une erreur, assurez-vous que le fichier est disponible hors ligne et réessayez.
Pour être clair, cette distinction entre les fichiers hors ligne et en ligne uniquement n’est pas nouvelle ou unique à l’extension du fournisseur de fichiers. Tous les services de stockage en nuage ont fourni des moyens de spécifier quels fichiers ou dossiers étaient conservés localement et lesquels n’existaient qu’en ligne. Les détails et les implications variaient quelque peu, mais le concept était le même.
Regardons quelques-uns des impacts de ces modifications du fournisseur de fichiers. Je me concentre sur Dropbox et Google Drive ci-dessous car ce sont les services que j’utilise régulièrement, mais Box et OneDrive devraient être similaires dans la plupart des cas.
L’emplacement de la barre latérale peut changer
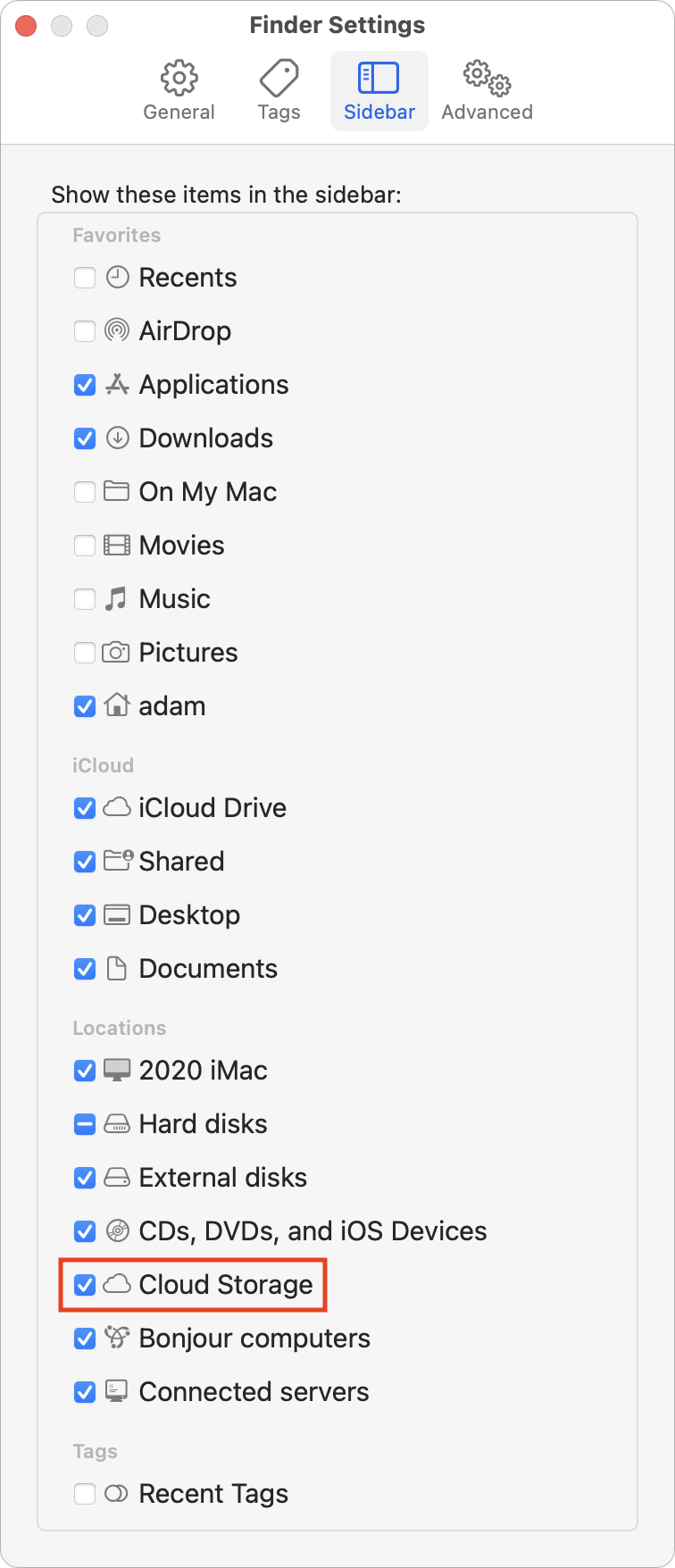 L’approche du fournisseur de fichiers introduit les services de stockage dans le cloud parité entre eux et avec d’autres formes de stockage dans macOS. En conséquence, Apple a décrété qu’ils apparaissent par défaut dans la barre latérale de la fenêtre du Finder sous Emplacements. Vous pouvez même tous les activer et les désactiver dans Finder > Paramètres/Préférences > Barre latérale.
L’approche du fournisseur de fichiers introduit les services de stockage dans le cloud parité entre eux et avec d’autres formes de stockage dans macOS. En conséquence, Apple a décrété qu’ils apparaissent par défaut dans la barre latérale de la fenêtre du Finder sous Emplacements. Vous pouvez même tous les activer et les désactiver dans Finder > Paramètres/Préférences > Barre latérale.
Le nouvel emplacement peut entraîner une certaine confusion mineure, si vous avez précédemment gardé l’élément Emplacements fermé dans la barre latérale ou accédé régulièrement à Dropbox ou Google Drive, par exemple, à partir des éléments de la barre latérale sous Favoris. Cependant, vous pouvez faire glisser l’élément de la barre latérale de n’importe quel service de stockage en nuage des emplacements vers les favoris ou même les avoir à la fois dans les emplacements et les favoris.
Ce changement est mineur et facile à modifier comme vous le souhaitez, mais je le mentionne d’abord parce que vous devez cliquer sur tous les éléments de la barre latérale que vous avez et vous assurer qu’ils fonctionnent toujours et, plus important encore, qu’ils fonctionnent toujours correctement.
Recherchez les dossiers locaux déconnectés
Pourquoi un élément de la barre latérale pourrait-il ne pas aller dans le bon endroit ? Lorsqu’un service de stockage en nuage passe de son extension de noyau personnalisée à l’extension du fournisseur de fichiers, l’emplacement de son dossier local se déplace de l’endroit où vous l’aviez vers ~/Library/CloudStorage. Ou du moins c’est l’objectif.
(Pour un rappel rapide, si vous ne voyez pas le dossier Bibliothèque dans votre dossier personnel, maintenez la touche Option enfoncée et cliquez sur le menu Aller, ce qui rend la Bibliothèque visible. Ou, avec le dossier de départ ouvert, choisissez Affichage > Afficher les options d’affichage et sélectionnez Afficher le dossier de la bibliothèque pour le rendre toujours visible.)
Certains utilisateurs, dont nous, ont rencontré des situations où le dossier local ne bouge pas mais se déconnecte du service. Étant donné que le service de stockage en nuage se synchronisera immédiatement avec le nouvel emplacement, vous pouvez vous retrouver avec deux dossiers Dropbox, par exemple, un sur ~/Dropbox et un autre sur ~/Library/CloudStorage/Dropbox.
Le cloud les services de stockage brouillent quelque peu les cartes en créant des alias dans leurs anciens emplacements pour maintenir la continuité pour les utilisateurs. Mais ce dossier Dropbox dans votre dossier personnel est-il un alias ou un dossier local déconnecté ? Vérifiez en regardant de près une flèche incurvée sur l’icône du dossier ou en utilisant Fichier> Obtenir des informations. Comme vous pouvez le voir ci-dessous, j’ai maintenant des alias de dossier Dropbox et Google Drive dans mon dossier personnel.
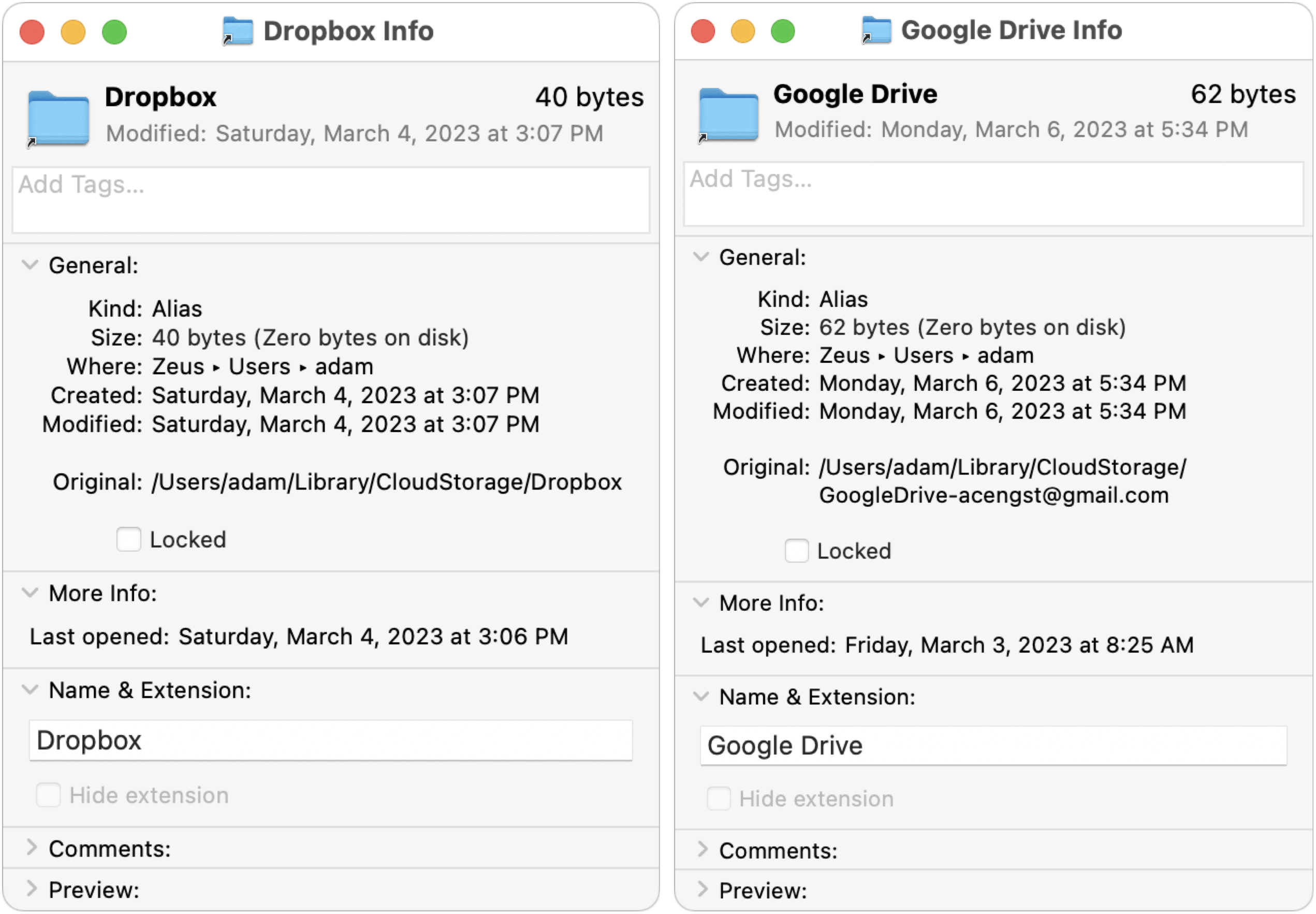
Vérifiez vos résultats en copiant un nouveau fichier dans le dossier local, puis en consultant le site Web du service de stockage en nuage pour voir s’il a été téléchargé.
Si vous avez un dossier local déconnecté, vous devrez effectuer des vérifications ponctuelles pour vous assurer que tout ce qu’il contient existe également dans la version en ligne. Je le fais en utilisant la vue en liste dans le Finder, en triant par date de modification, puis en développant les dossiers et en vérifiant que les fichiers les plus récents se trouvent aux deux endroits. Lorsque j’ai rencontré ce problème avec Google Drive, je n’avais qu’une poignée de fichiers non synchronisés, mais si vous voyez beaucoup de différences, envisagez d’utiliser un logiciel de synchronisation comme ChronoSync pour déterminer quels fichiers doivent être déplacés.
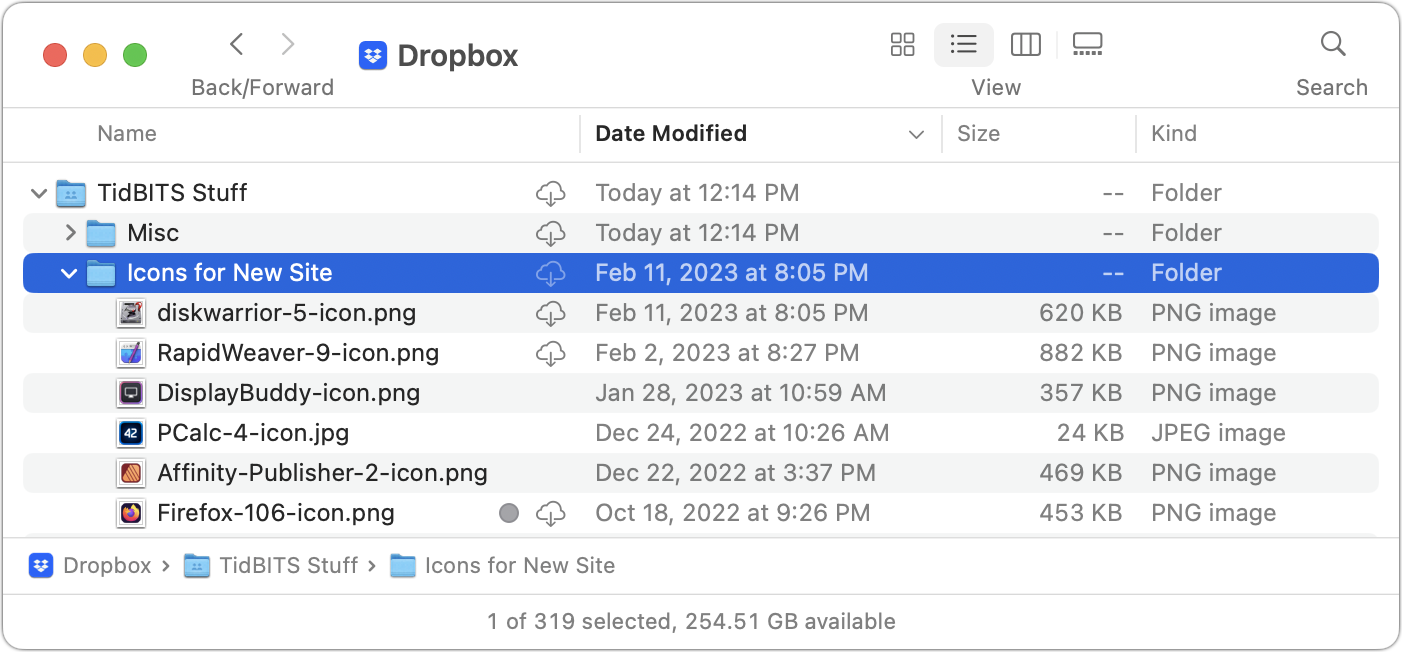
Assurez-vous de supprimer le dossier local déconnecté une fois que vous avez terminé pour éviter de l’utiliser accidentellement plus tard. Si le service ne crée pas par la suite un alias automatiquement pour vous, je vous recommande d’en créer un en sélectionnant l’original dans ~/Library/CloudStorage, en choisissant Fichier > Créer un alias, en le faisant glisser vers l’emplacement souhaité et en supprimant « alias » du nom.
Les références aux fichiers et dossiers locaux peuvent être interrompues
Dans un monde idéal, si le service de stockage en nuage créait un alias de son dossier local déplacé de ~/Library/CloudStorage vers l’endroit où vous l’avait auparavant, tous les alias ou autres références aux fichiers ou dossiers de ce dossier devraient continuer à fonctionner.
Cependant, ce n’est pas toujours le cas, surtout si vous deviez nettoyer un dossier local déconnecté. Si vous avez supprimé votre dossier local déconnecté, comme je le recommande, tous les alias pointant vers des fichiers ou des dossiers qu’il contient seront cassés. C’est bien, puisque vous savez comment les recréer.
De même, certaines applications comme BBEdit, Keyboard Maestro et Transmit peuvent éventuellement stocker des fichiers de support dans le stockage en nuage afin de synchroniser les paramètres et d’autres données entre les Mac. Dans le monde idéal décrit ci-dessus, tout devrait continuer à fonctionner, et c’était mon expérience avec ma dernière migration Dropbox avec quelques macros Keyboard Maestro qui référencent les flux de travail Automator et les filtres de texte BBEdit que j’avais stockés dans Dropbox.
Cependant, rien ne garantit que les références aux fichiers seront toutes résolues vers les nouveaux emplacements, et dans le cas des applications qui utilisent le stockage en nuage pour synchroniser les paramètres, vous ne le remarquerez peut-être même pas immédiatement. Pour obtenir des indices sur les applications susceptibles d’exploiter le stockage en nuage pour la synchronisation, parcourez vos différents dossiers de stockage en nuage, Dropbox en particulier.
La prise en charge des disques externes disparaît, à l’exception de OneDrive
Le plus important La limitation de la nouvelle approche du fournisseur de fichiers est que ~/Library/CloudStorage se trouve sur votre lecteur interne. Pour ceux qui ont des téraoctets de fichiers dans un service de stockage en nuage, c’est un énorme problème.
Auparavant, vous pouviez spécifier où vous vouliez placer le dossier local de votre service de stockage en nuage, ce qui facilitait sa localisation sur un grand disque externe. Avec le fournisseur de fichiers, ce n’est plus possible. Ou alors Box, Dropbox et Google dit pour le moment, bien que Microsoft a contourné la limitation avec OneDrive en séparant la”racine de synchronisation”(qui doit rester dans ~/Library/CloudStorage) du cache, qui peut résider sur un disque externe.
Les utilisateurs sont en colère contre ce changement, en particulier ceux qui utilisent Dropbox pour garder audi o ou des postes de travail de traitement vidéo mis à jour avec de très gros fichiers partagés.
Les nouvelles ne sont pas entièrement mauvaises. Le 17 février 2023, Dropbox a publié une note dans un long fil de discussion au vitriol sur la perte de la prise en charge des disques externes, indiquant que l’entreprise travaillait sur une solution et les utilisateurs qui ont leur dossier Dropbox sur un disque externe ne le feraient pas être mis à jour entre-temps.
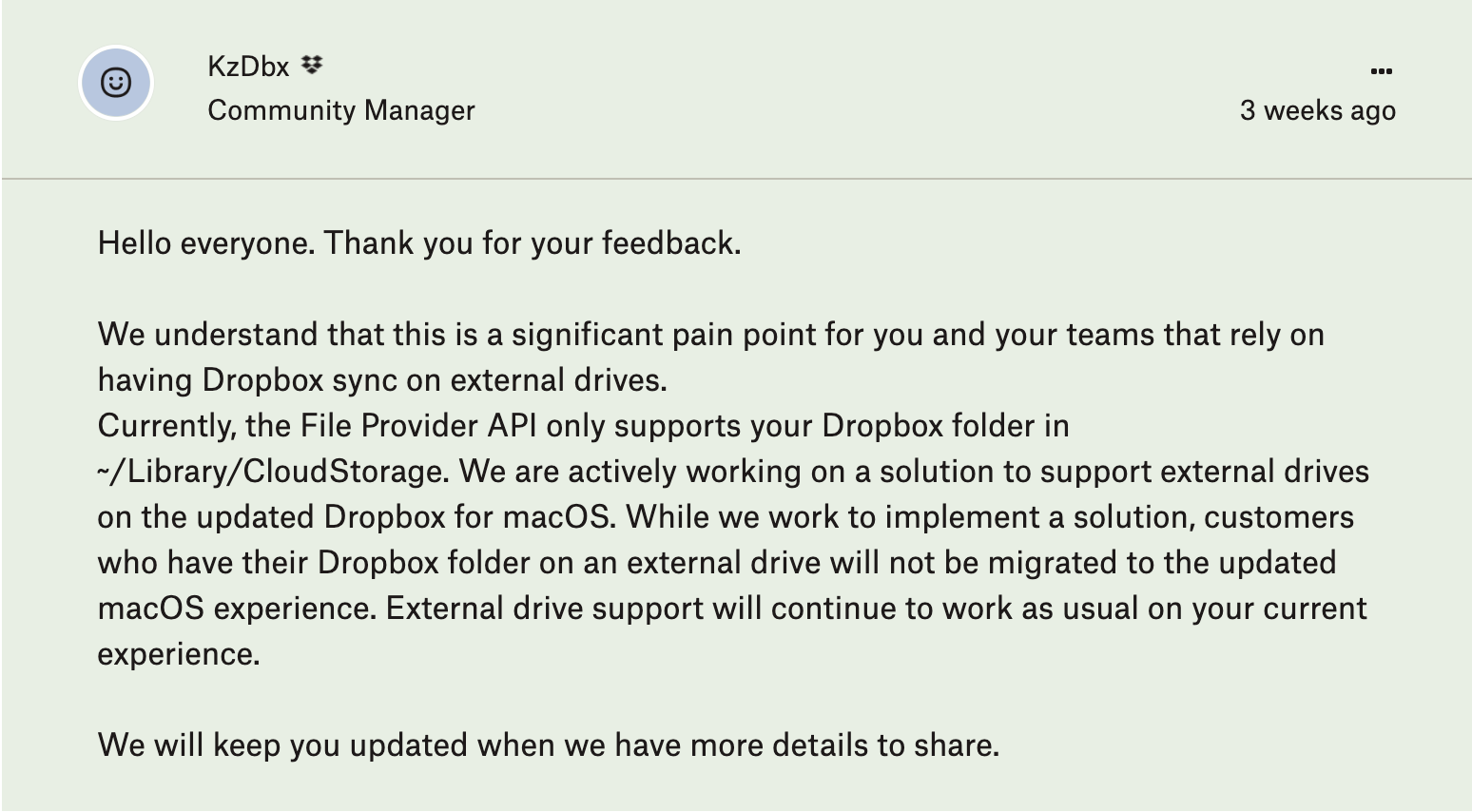
Si attendre Dropbox n’est pas une option, pensez au client Dropbox open source Maestral. Il vous permet de localiser votre dossier Dropbox où vous voulez, y compris sur un disque externe. Maestral s’appuie sur l’API publique Dropbox, qui l’empêche de ne transférer que les parties d’un fichier qui changent d’une sauvegarde à l’autre-un diff binaire. Au lieu de cela, Maestral doit transférer des fichiers entiers, ce qui sera plus lent et utilisera plus de bande passante. Maestral ne compte pas dans la limite de trois appareils de Dropbox pour les comptes de base (voir « Dropbox limite les comptes gratuits à trois appareils », 14 mars 2019).
Il peut y avoir une autre solution de contournement, qui consiste à déplacez l’intégralité de votre dossier personnel vers un lecteur externe. Cliquez sur un utilisateur en maintenant la touche Contrôle enfoncée dans Paramètres système/Préférences > Utilisateurs et groupes pour accéder au champ Répertoire personnel. Ne pensez même pas à le faire, même avec un compte de test, à moins que vous ne soyez techniquement compétent et que vous ayez d’abord effectué plusieurs sauvegardes.
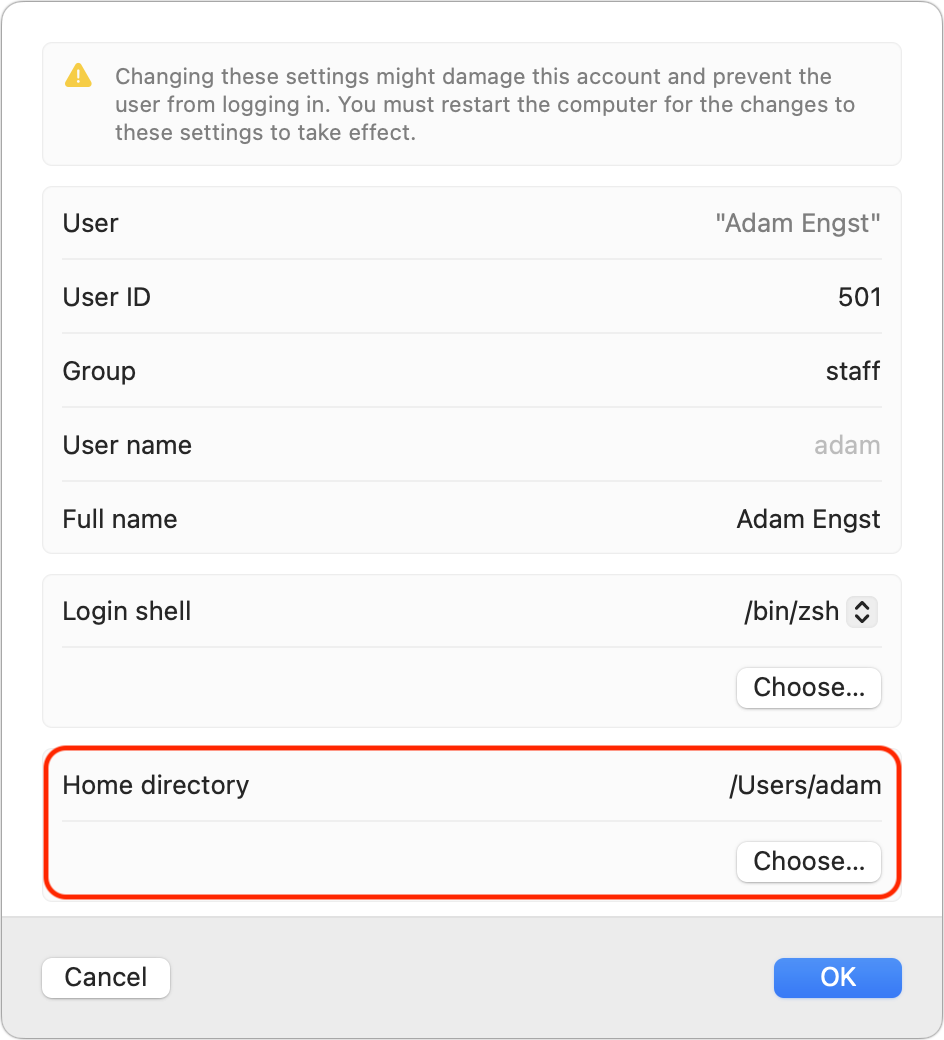
Même en supposant que le déplacement du dossier de départ vers un lecteur externe fonctionne comme vous le souhaitez, il y a des points négatifs. Cela ne fonctionnera pas bien pour les ordinateurs portables, bien sûr, et si vous ne souhaitez pas débourser pour un SSD coûteux, vous souffrirez des performances plus lentes d’un disque dur. De plus, il existe des discussions en ligne sur la façon dont l’installation des mises à jour macOS tout en étant connecté à un compte situé sur un disque externe peut causer des problèmes ; le conseil semble être de mettre à jour macOS tout en utilisant un compte de niveau administrateur sur le lecteur interne. Si vous essayez ceci, faites-nous savoir dans les commentaires comment cela fonctionne.
Pour les amateurs de sensations fortes qui ont les côtelettes techniques nécessaires et d’excellentes sauvegardes, il existe d’autres options que vous pourriez essayer-encore une fois, faites-le nous savoir dans les commentaires si l’une de ces solutions fonctionne :
Dropbox : si vous avez déjà migré Dropbox vers l’approche du fournisseur de fichiers, un utilisateur a publié une solution de contournement possible dans un autre fil de discussion de la communauté Dropbox. Cela implique d’utiliser un lien symbolique pour pointer vers le dossier Dropbox sur un lecteur externe, similaire à ce que Microsoft fait avec OneDrive. Dans un passé récent, Dropbox n’a pas pris en charge les liens symboliques vers des éléments sur des disques externes, mais cela a peut-être changé. Google Drive : bien que Google Drive affirme que vous ne pouvez pas modifier son emplacement, une discussion de mai 2022 dans l’aide de Google Drive forum recommande d’utiliser la commande Unix touch pour créer un fichier à un emplacement particulier. La suggestion est que cela entraîne le retour de l’application Google Drive au comportement antérieur au fournisseur de fichiers.
Faire glisser des fichiers se déplace plutôt que des copies
Certains des services de stockage en nuage ont utilisé leurs extensions de noyau pour traiter leur dossier local comme un volume séparé. Le résultat pratique était que le fait de faire glisser un fichier vers ou depuis le dossier local du service entraînait une action de copie, laissant l’original en place et créant une nouvelle version à l’emplacement de destination. Les personnes raisonnables peuvent différer quant à savoir si c’était la bonne ou la mauvaise chose à faire, mais quoi qu’il en soit, c’est ce à quoi les utilisateurs se sont habitués.
Avec l’approche du fournisseur de fichiers, tous les services de stockage dans le cloud sont essentiellement des dossiers sur le lecteur, pas des volumes séparés, donc faire glisser un fichier de votre bureau vers votre dossier Dropbox déplace le fichier plutôt que de le copier, comme le fait de faire glisser un fichier de Google Drive vers le bureau.
C’est un changement important car le les services doivent également conserver une copie en ligne du fichier, de sorte qu’au moins Dropbox et Google Drive interprètent le déplacement d’un fichier vers un autre dossier du Finder comme une suppression de la version en ligne, plaçant le fichier déplacé dans la corbeille en ligne du service. Les deux vous avertissent également de ce qui se passe et vous pouvez désactiver les alertes.
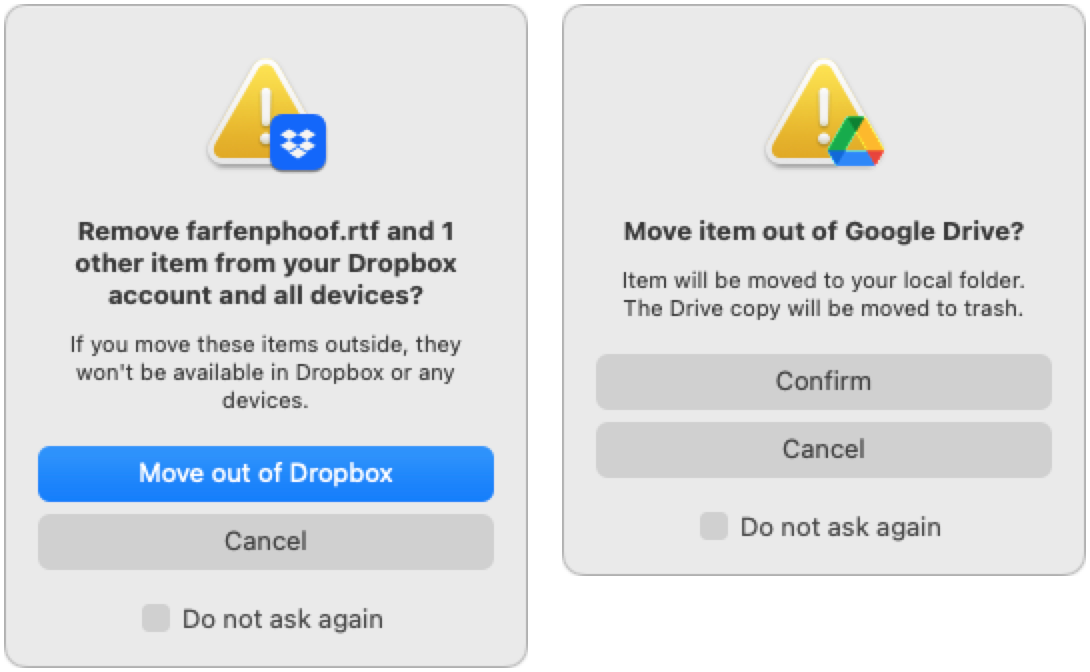
La suppression conserve les copies en ligne, mais le comportement local peut varier
Que se passe-t-il lorsque vous utilisez le Finder pour supprimer un fichier ? d’un service de stockage cloud ? Cela varie, et je ne peux parler que de ce qui se passe avec Dropbox et Google Drive, mais je soupçonne que Box et OneDrive seront similaires à l’une ou l’autre de ces approches. Si ce n’est pas le cas, veuillez ajouter des détails supplémentaires dans les commentaires.
Avec Dropbox, vous constaterez un comportement différent selon que le fichier est hors ligne ou en ligne uniquement. Lorsque vous supprimez un fichier hors ligne, il se déplace simplement vers la corbeille comme n’importe quel autre fichier dans le Finder. Vous pouvez le remettre, le déplacer vers un autre emplacement ou le supprimer définitivement en vidant la corbeille. Cependant, lorsque vous supprimez un fichier en ligne uniquement, Dropbox vous avertit que le fichier sera immédiatement supprimé (en bas à gauche). Lorsque Dropbox dit que vous ne pouvez pas annuler l’action, cela signifie qu’il ne met pas le fichier dans la corbeille du Mac, donc Command-Z ne fonctionnera pas. Cependant, la suppression de l’un ou l’autre type de fichier le déplace vers la collection Fichiers supprimés sur le site Web de Dropbox, où il reste pendant 30 jours avant d’être supprimé définitivement (en bas à droite).
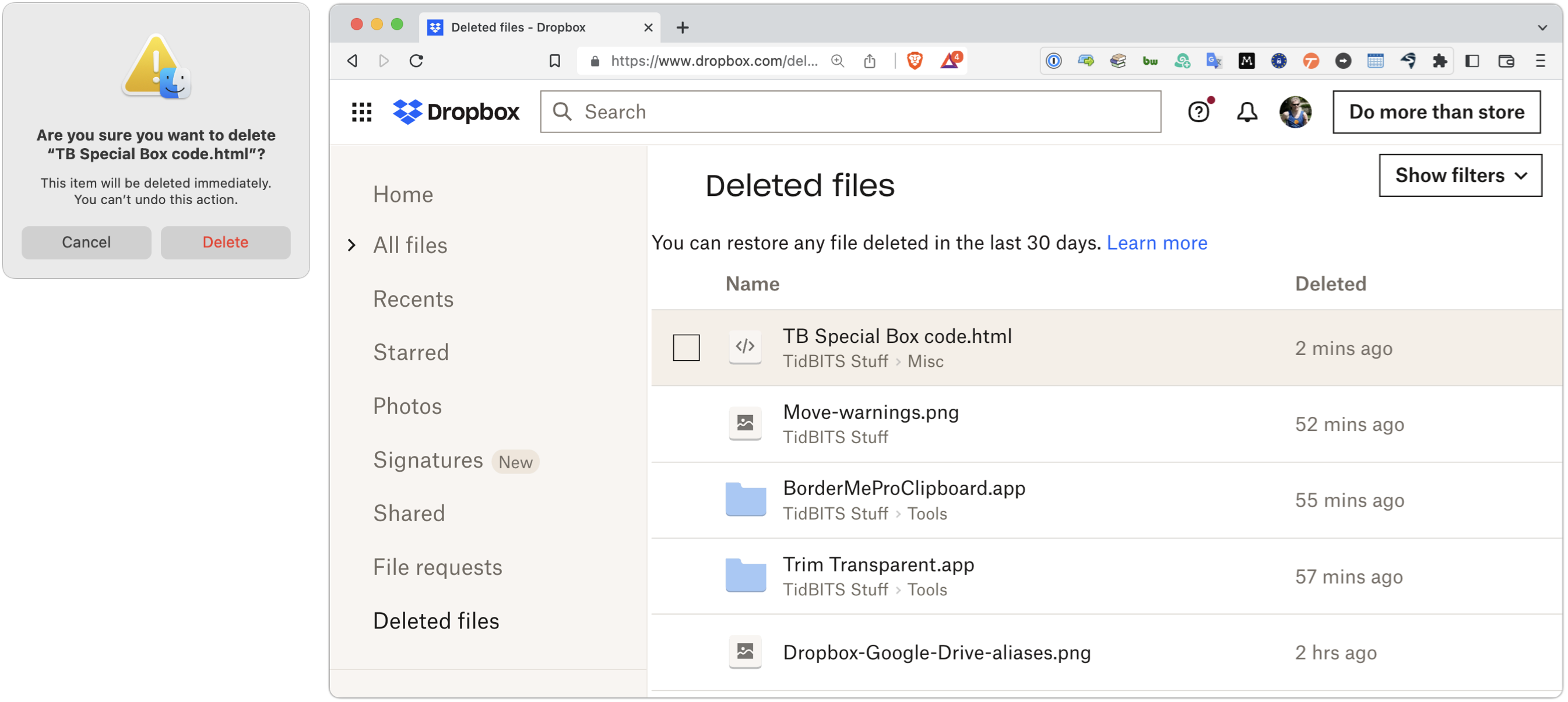
Google Drive n’a pas une telle distinction. Lorsque vous supprimez un fichier dans Google Drive, hors ligne ou en ligne uniquement, il se déplace dans la corbeille du Mac comme n’importe quel autre fichier. Vous pouvez appuyer sur Commande-Z pour annuler la suppression. Les fichiers en ligne uniquement conservent leurs icônes cloud lorsqu’ils se trouvent dans la corbeille. Comme avec Dropbox, Google Drive place également les fichiers supprimés dans sa corbeille en ligne, comme vous pouvez le voir avec les deux fichiers ChartOfAccounts que j’ai supprimés dans les captures d’écran ci-dessous. Encore une fois, les fichiers supprimés restent disponibles en ligne pendant 30 jours.
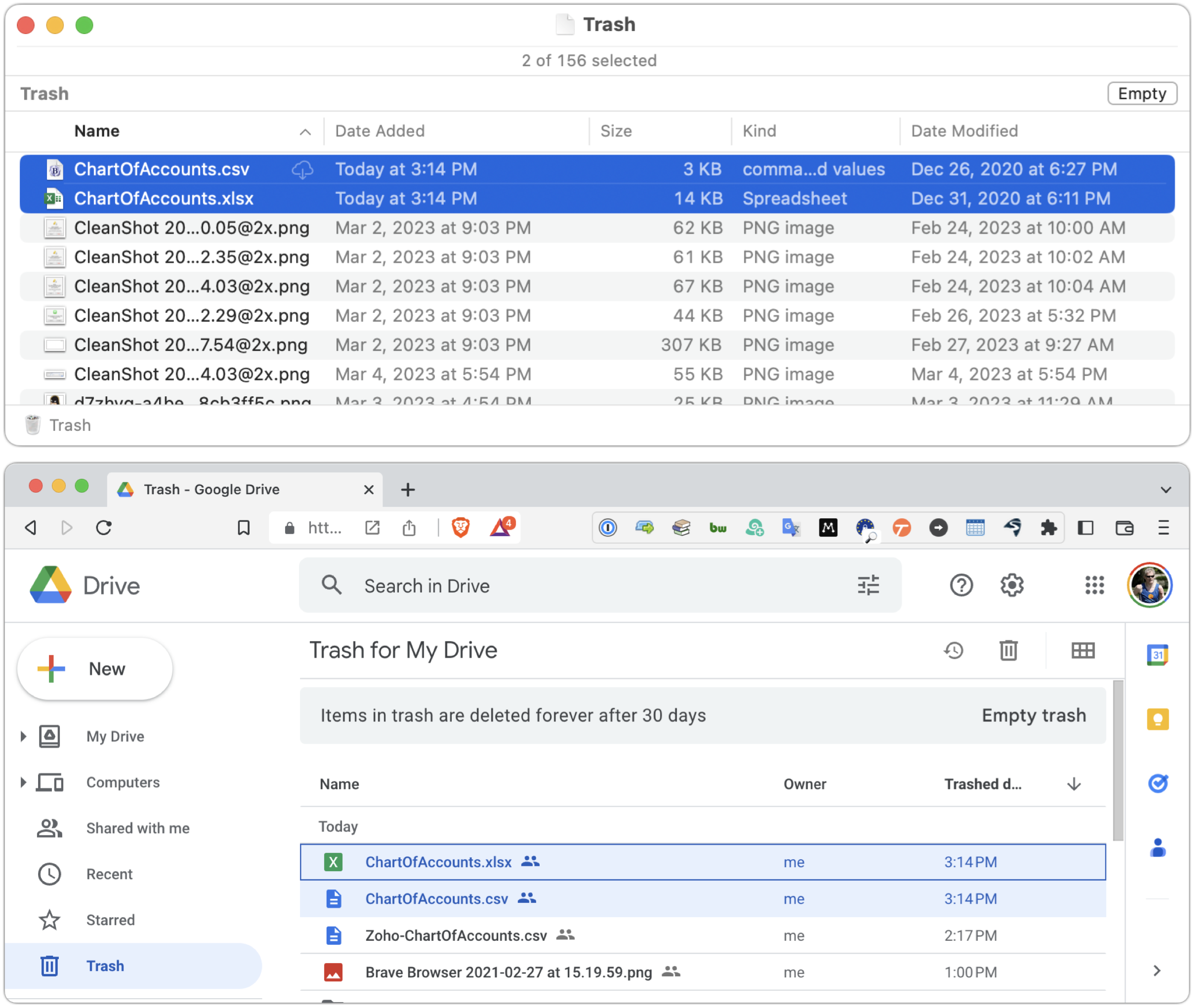
Les recherches peuvent mal fonctionner pour le contenu basé sur le cloud
L’état hors ligne/en ligne uniquement des fichiers a des implications pour la recherche. Sans surprise, si un fichier est uniquement en ligne, il n’y a aucun moyen pour Spotlight d’indexer son contenu. Cependant, les recherches de noms de fichiers dans les fenêtres du Finder devraient fonctionner, tout comme les recherches dans des utilitaires tiers tels que EasyFind ou Rechercher n’importe quel fichier.
Google Drive offre une solution de contournement simple pour les recherches de contenu. Vous pouvez afficher une boîte de dialogue de recherche Google Drive personnalisée dans le Finder ; le raccourci clavier par défaut est Commande-Option-G. Il exécute la recherche sur Google Drive sur le Web, qui peut facilement rechercher le contenu complet de vos fichiers stockés dans Google Drive. Il trouve également du contenu dans Google Docs et Google Sheets, qui n’apparaîtraient jamais dans Spotlight, car ils n’existent sur les disques locaux que comme pointeurs vers les données en ligne.
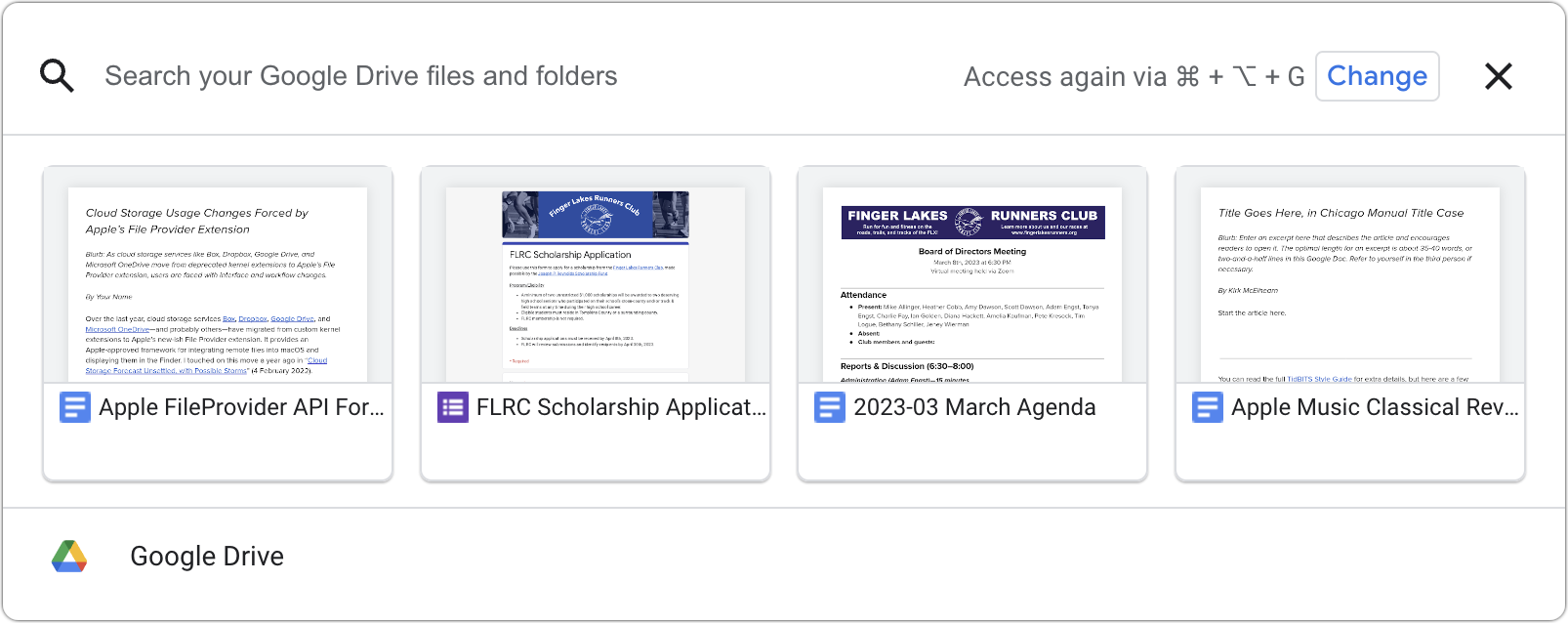
Les sauvegardes fonctionnent, mais…
À présent, vous pouvez voir que les fichiers en ligne uniquement n’existent pas vraiment sur votre Mac. Cela signifie que Time Machine et d’autres solutions de sauvegarde ne peuvent pas les sauvegarder. Il semble que tous les dossiers Dropbox apparaissent dans Time Machine, bien que seuls les fichiers hors ligne y apparaissent. En revanche, les dossiers de Google Drive n’apparaissent que s’ils contiennent des fichiers hors ligne. De même, Backblaze voit et sauvegarde les fichiers hors ligne dans ~/Library/CloudStorage, mais il ne connaît pas du tout les fichiers en ligne uniquement. C’est pourquoi il n’y a que deux fichiers dans le dossier ci-dessous.
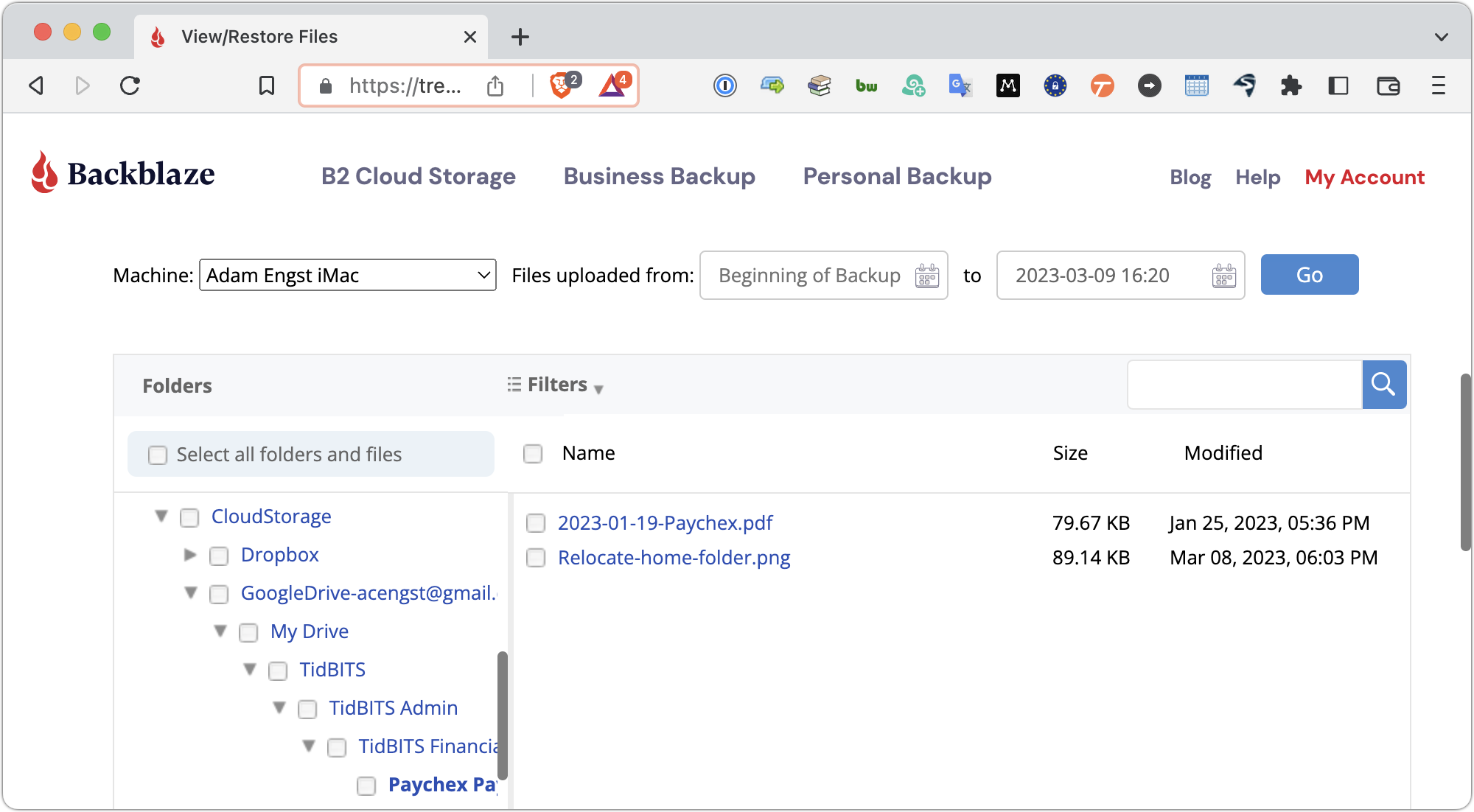
Comme je l’ai noté en haut, vous devez supposer que tout dans un service de stockage en nuage est uniquement en ligne pour démarrer et n’est donc pas sauvegardé séparément. Cela ne vous concerne peut-être pas, après tout, toutes les données existent dans le cloud. Cependant, si vous partagez des dossiers avec d’autres personnes, il est possible qu’elles suppriment accidentellement (ou par malveillance) des fichiers ou des dossiers entiers, les supprimant ainsi de tous les membres du groupe de partage. En théorie, ils devraient être disponibles dans une corbeille en ligne ou une collection de fichiers supprimés, mais vous ne voudrez peut-être pas parier là-dessus. Une sauvegarde locale effectuée avec Time Machine, Backblaze, Super Duper ou toute autre application peut vous protéger de telles erreurs.
De telles choses se produisent : Tonya s’est récemment retrouvée dans une situation où quelqu’un de son groupe de travail a supprimé par inadvertance une Coffret dossier contenant des semaines de travail. Il y avait peut-être d’autres moyens de le récupérer, mais la copie à partir de sa sauvegarde Time Machine était rapide et ne nécessitait pas d’ouvrir un ticket auprès du support informatique.
Par conséquent, en supposant que vous disposiez de suffisamment d’espace disque, je vous recommande de télécharger l’ensemble de votre magasin de données de stockage en nuage, au moins temporairement. Arrêtez tout et laissez Time Machine et vos autres systèmes de sauvegarde faire une copie. Ensuite, si vous souhaitez récupérer l’espace disque, réinitialisez les dossiers dont vous n’avez pas besoin en ligne uniquement. Les nouveaux fichiers que vous créez seront hors ligne car vous travaillez dessus, ils entreront donc automatiquement dans les sauvegardes.
Ouf ! Lorsque j’ai commencé cet article, je pensais que ce serait une explication assez courte de la façon dont le dossier Dropbox avait été déplacé après la migration vers la nouvelle extension du fournisseur de fichiers. Trois jours de recherche et de tests plus tard, je pense avoir compris tous les détails. Mais peut-être pas ! Si vous avez encore des questions, posez-les dans les commentaires.