iMessages ne se synchronise pas sur Mac
iMessage ne se synchronise pas sur Mac est généralement dû au fait que l’application n’est pas configurée correctement, qu’il manque une mise à jour ou qu’une mise à jour récente a introduit un bogue. Tous ces problèmes sont facilement résolus, et nous allons maintenant montrer des moyens possibles de résoudre ce problème.
Pourquoi mes messages ne se synchronisent-ils pas entre l’iPhone et le Mac ?
Une raison probable pour laquelle votre les messages ne se synchronisent pas entre l’iPhone et le Mac si vous utilisez un e-mail différent sur chaque appareil. Les e-mails doivent correspondre, sinon le processus de synchronisation ne commencera pas. Une autre possibilité est si les applications ou les systèmes d’exploitation de l’un ou l’autre des appareils ont besoin d’une mise à jour. Enfin, même les produits Apple ne sont pas à l’abri des bogues, cela pourrait donc être une autre raison possible pour laquelle vos messages entre votre MacBook et votre iPhone ne se synchronisent pas. La bonne nouvelle est qu’il suffit souvent d’actualiser et/ou de mettre à jour iMessage et le bogue disparaîtra.
Comment actualiser les messages sur MacBook
Pour actualiser iMessage sur Macet Forcer la synchronisation de l’application iMessage, commencez par démarrer iMessage et accédez au menu Messages, Cliquez sur Préférences et ouvrez la section iMessage. Cliquez sur l’option Synchroniser maintenant et attendez que le processus de synchronisation se termine. Si l’option est grisée, cochez d’abord Activer les messages dans iCloud.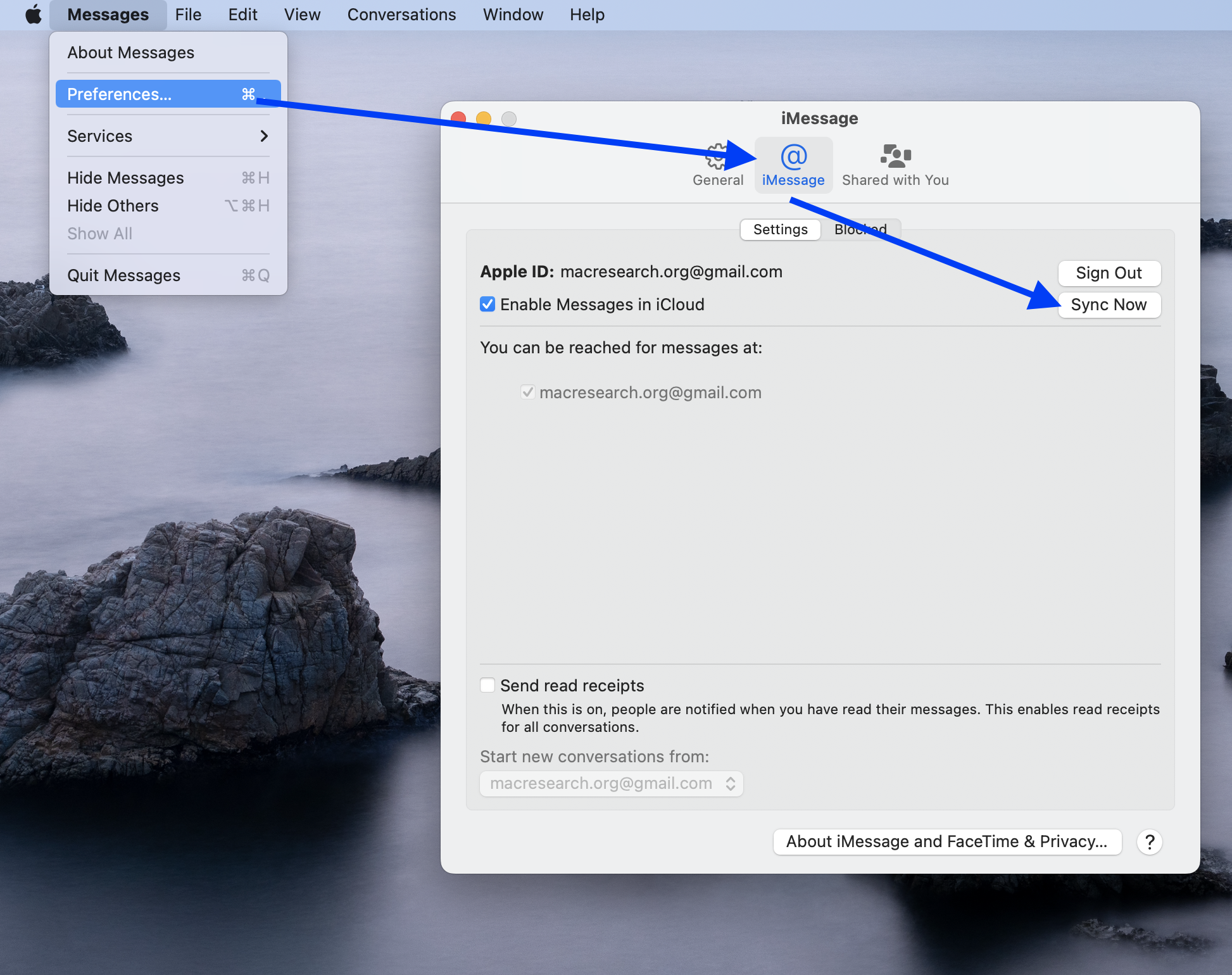 Vérifiez si les conversations sont maintenant mises à jour. Quelque chose qui peut déclencher le processus de synchronisation pour une conversation donnée est si vous y envoyez un message, nous vous recommandons donc d’essayer également.
Vérifiez si les conversations sont maintenant mises à jour. Quelque chose qui peut déclencher le processus de synchronisation pour une conversation donnée est si vous y envoyez un message, nous vous recommandons donc d’essayer également.
Comment mettre à jour iMessage sur Mac
Pour mettre à jour iMessage sur Mac, accédez d’abord à Finder > Application.La recherche et le lancement de l’App Store.Sélectionnez la section Mises à jour dans le panneau de gauche de la fenêtre de l’App Store.Vérifiez s’il existe y a-t-il des mises à jour en attente relatives à l’application iMessage et, le cas échéant, installez-les.
La mise à jour de l’application peut également aider à résoudre tout problème lié au processus de synchronisation, nous vous conseillons donc de le faire si votre iMessage est actuellement obsolète.
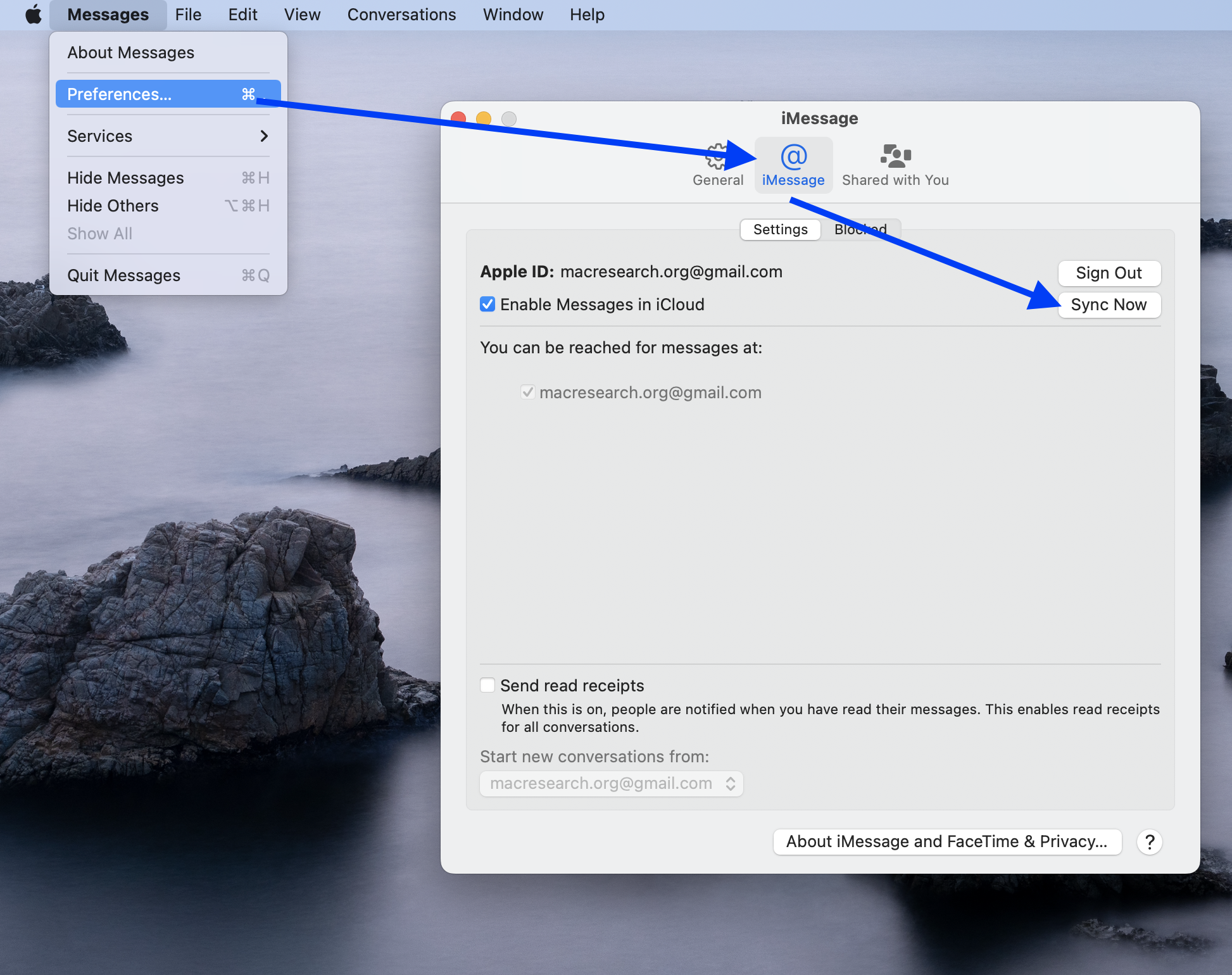
Si l’actualisation et la mise à jour de l’application iMessage n’ont pas résolu le problème, voici plusieurs autres suggestions de correction :
Vérifiez les paramètres de l’application
Accédez à l’application Paramètres sur votre appareil iOS, et accédez à Messages > Envoyer et recevoir. Consultez les informations saisies dans la section “Vous pouvez recevoir des iMessages et répondre depuis”. Vous devez vous assurer que le numéro de téléphone et l’adresse e-mail qui y sont entrés sont ceux auxquels vous souhaitez être joint. De plus, il doit y avoir une coche devant les deux. Après cela, lancez l’application iMessage sur votre Mac, cliquez sur le menu Messages dans la barre de menus et ouvrez Préférences.Sélectionnez l’onglet Compte (ou iMessage) et vérifiez le numéro et l’adresse e-mail indiqués ci-dessous “Vous pouvez être contacté pour les messages à”-les deux d’entre eux doivent correspondre au numéro de téléphone et à l’adresse e-mail de l’application iMessage sur votre appareil iOS et doivent être cochés.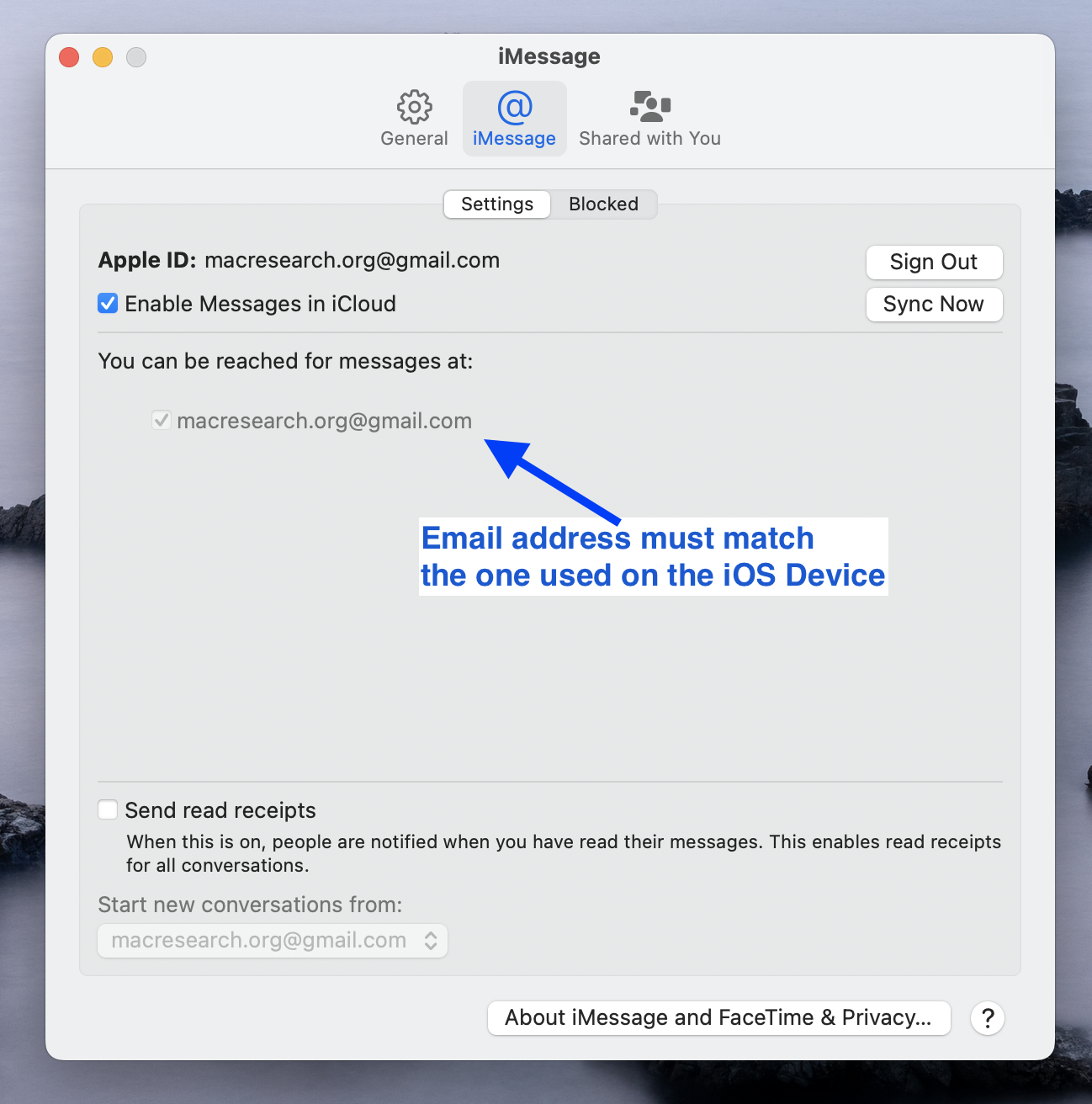
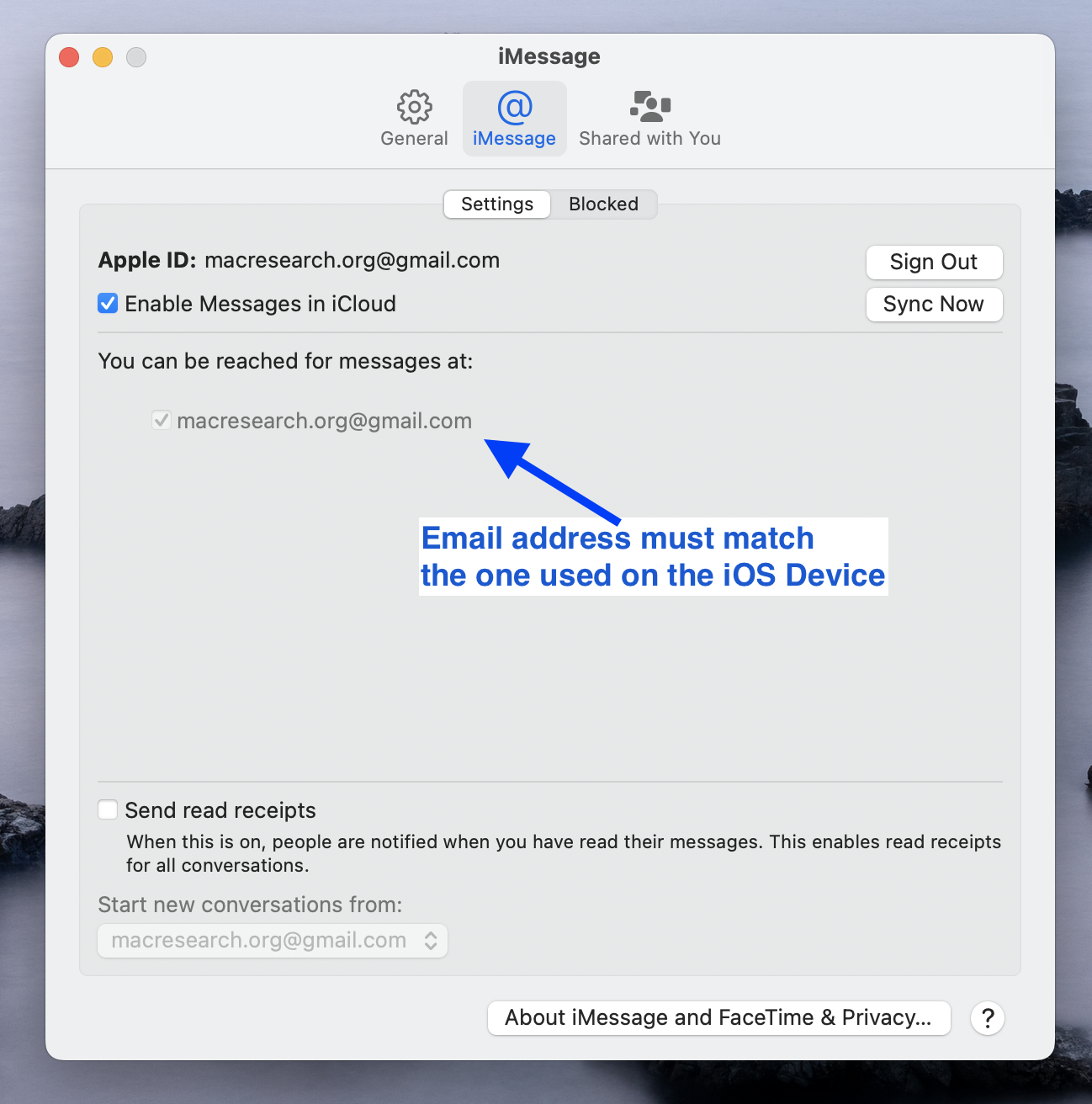 Si l’e-mail ne correspond pas à celui utilisé sur votre appareil iOS, utilisez le Ajouter un e-mail et ajoutez l’e-mail de votre appareil iOS à l’application iMessage sur votre Mac. S’il y a une incohérence dans les numéros de téléphone, cela signifie très probablement que vous utilisez différents comptes Apple ID sur votre Mac et votre appareil iOS, auquel cas vous devez cliquer sur Se déconnecter, puis utiliser le numéro de téléphone de votre appareil iOS pour vous connecter au même Identifiant Apple sur votre Mac.
Si l’e-mail ne correspond pas à celui utilisé sur votre appareil iOS, utilisez le Ajouter un e-mail et ajoutez l’e-mail de votre appareil iOS à l’application iMessage sur votre Mac. S’il y a une incohérence dans les numéros de téléphone, cela signifie très probablement que vous utilisez différents comptes Apple ID sur votre Mac et votre appareil iOS, auquel cas vous devez cliquer sur Se déconnecter, puis utiliser le numéro de téléphone de votre appareil iOS pour vous connecter au même Identifiant Apple sur votre Mac.
Forcer le redémarrage des appareils
Pour redémarrer votre iPhone ou iPad, appuyez et maintenez les deux boutons latérauxet soit le bouton de volume jusqu’à ce que le curseur de mise hors tension apparaisse.Faites glisser le curseur vers le milieu de votre écran pour éteindre l’appareil.Attendez environ dix secondes, puis rallumez votre iPhone ou iPad. Ensuite, sur votre Mac, cliquez sur le menu Logo Apple en haut à gauche, cliquez sur Redémarrer et attendez que l’ordinateur s’éteigne , puis rallumez-les.Ouvrez iMessage sur les deux appareils et voyez si vos conversations sont maintenant synchronisées.
Désactivez les applications, puis réactivez-les
Sur l’appareil iOS, accédez à Paramètres et sel ectez la section Messages.Désactivez le bouton à côté de iMessage, attendez quelques secondes, et réactivez-le.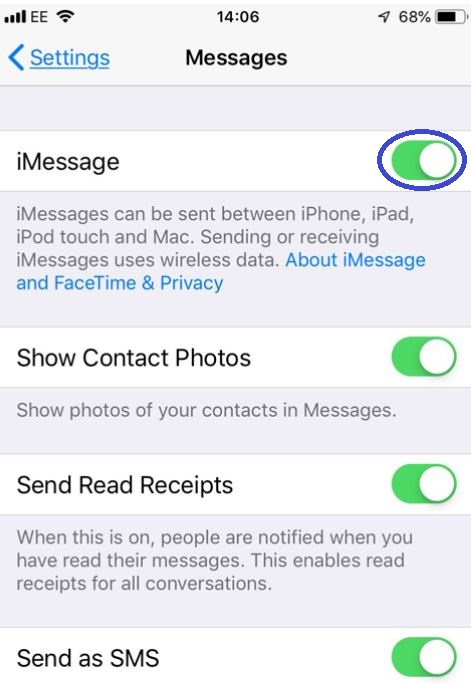
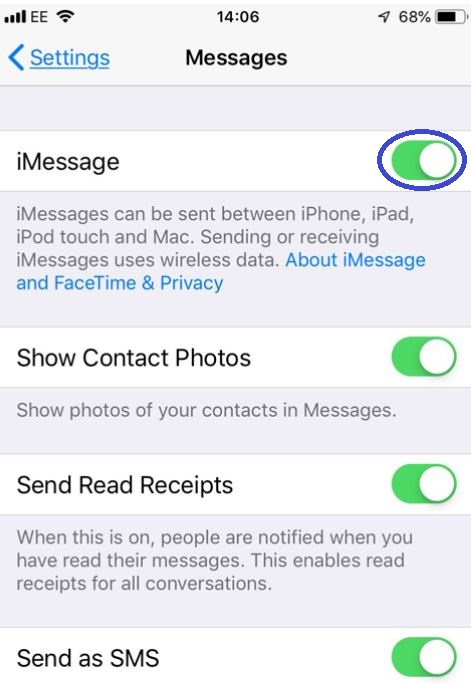 Démarrez l’application iMessage sur votre Mac, accédez au menu Messages, ouvrez Préférences, puis cliquez sur l’onglet iMessage. Décochez la case de l’option Activer les messages dans iCloud, attendez un instant, puis re-activez-le.
Démarrez l’application iMessage sur votre Mac, accédez au menu Messages, ouvrez Préférences, puis cliquez sur l’onglet iMessage. Décochez la case de l’option Activer les messages dans iCloud, attendez un instant, puis re-activez-le.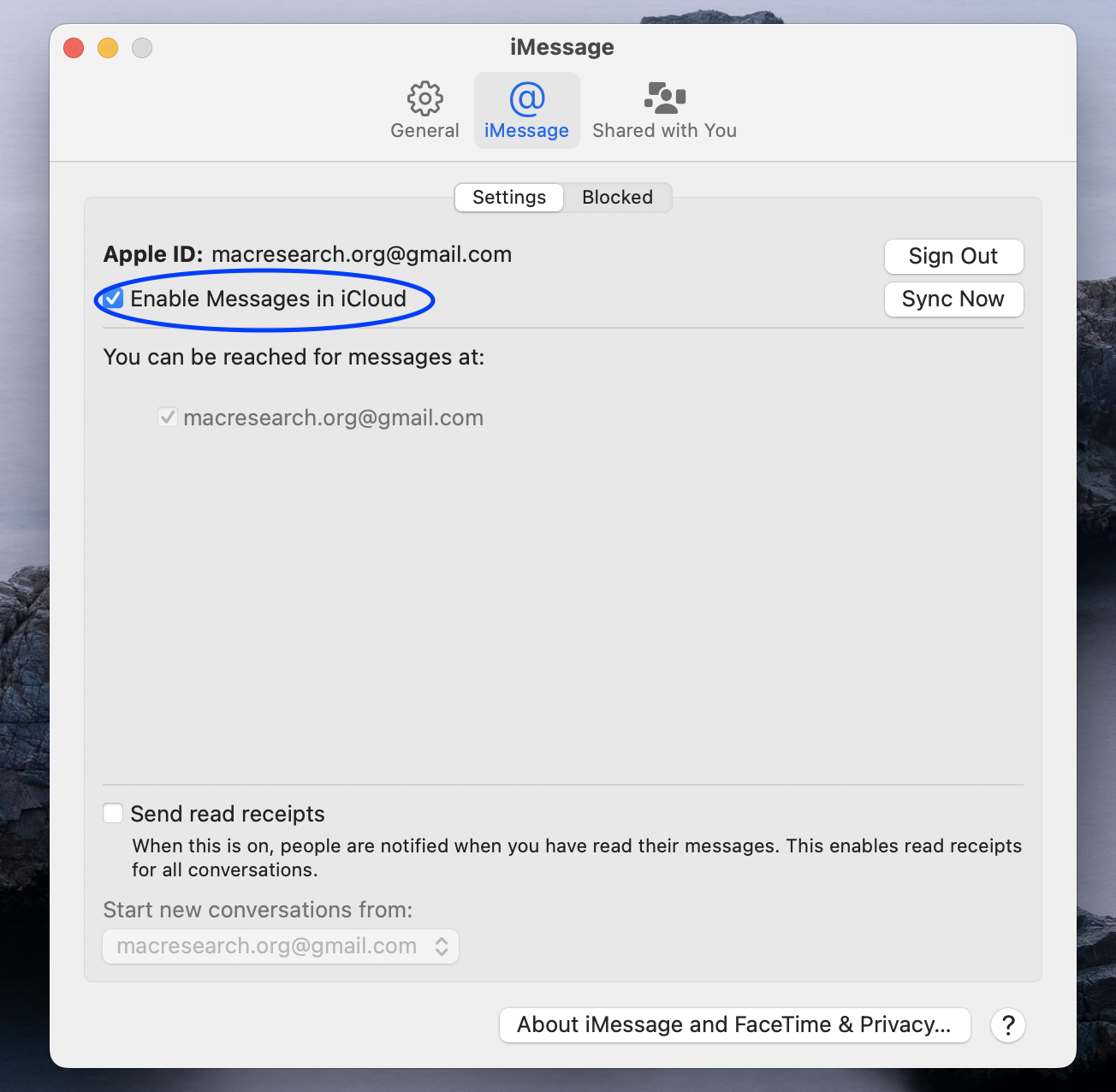
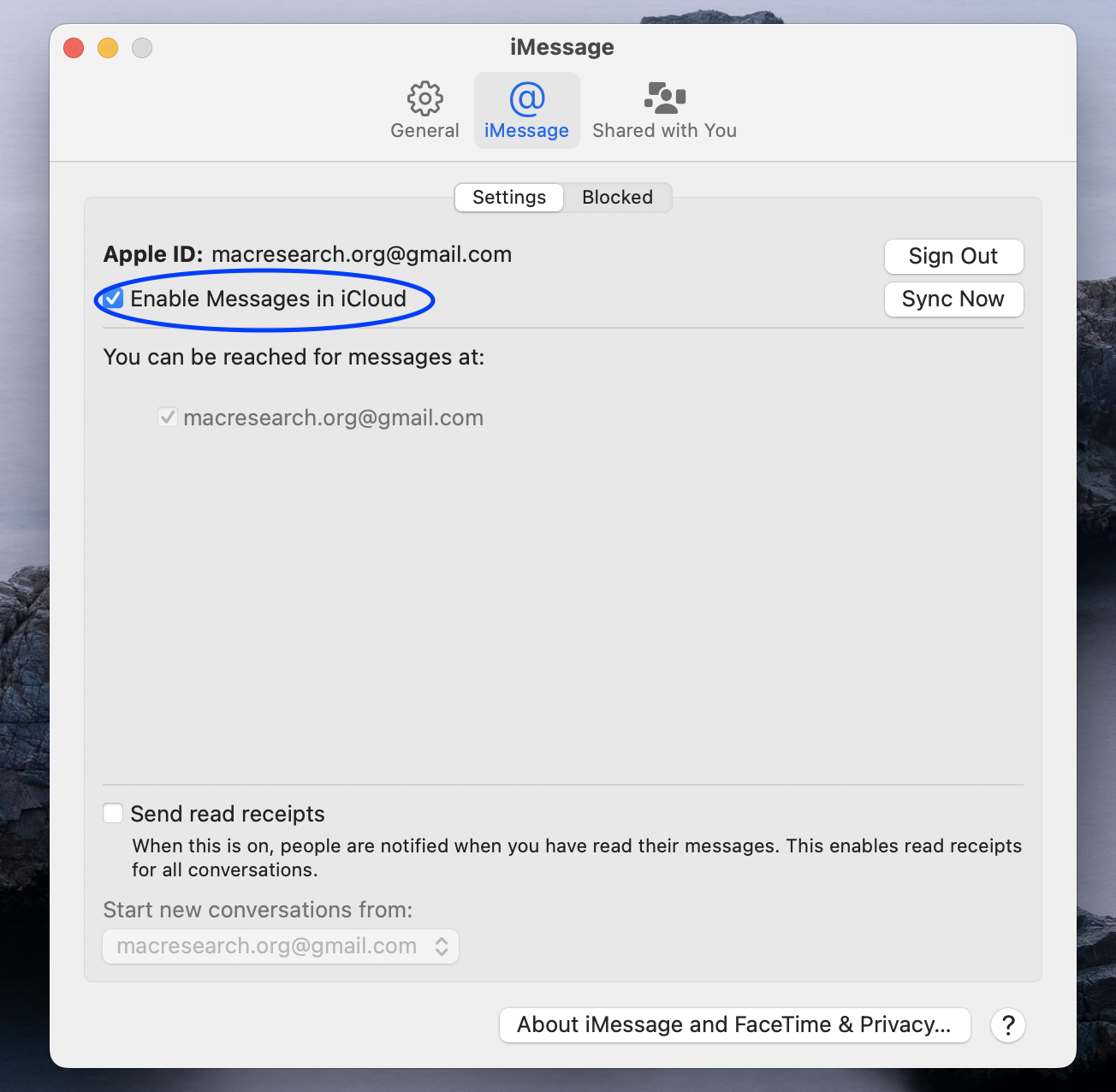
Déconnectez-vous puis reconnectez-vous
Une autre solution possible pour iMessage not sy ncing sur Mac consiste simplement à vous déconnecter de votre compte Apple ID sur votre Mac, puis à vous reconnecter :
Ouvrez l’application iMessage, cliquez sur son menu Messages, puis accédez à Préférences > Comptes/iMessage encore une fois.Cliquez sur le bouton Déconnexion et attendez quelques secondes.
Ensuite, cliquez sur Connexion et entrez iMessage avec votre Compte d’identifiant Apple : n’oubliez pas d’utiliser le même identifiant Apple que celui utilisé sur votre appareil iOS.
Mettre à jour macOS
Ouvrez le menu Logo Appleà partir de le coin supérieur gauche. Accédez à Préférences système et sélectionnez Mise à jour logicielle. Attendez un moment pour voir s’il y a une mise à jour disponible et si quelque chose s’affiche, cliquez sur Mettre à jour maintenant. strong> pour installer la mise à jour.
Mettre à jour iOS
Branchez votre appareil sur une prise de courant pour vous assurer qu’il ne manque pas de batterie.Ouvrez les Paramètresapp, et accédez à Général.Sélectionnez la section Mise à jour logicielle et voyez s’il y a des mises à jour en attente.Appuyez sur Installer ou Télécharger et installez et fournissez votre mot de passe si nécessaire, puis appuyez sur Installer maintenant.
Remarques finales
Et cela conclut notre guide sur la façon de résoudre le problème de non synchronisation d’iMessage sur Mac. Nous espérons que l’une de nos méthodes de correction suggérées vous a aidé à résoudre ce problème sur votre Mac. Comme nous l’avons dit ci-dessus, vous êtes toujours le bienvenu pour nous laisser un commentaire et demander notre aide au cas où vous n’auriez pas réussi à exécuter l’une des instructions.