Besoin de résoudre les problèmes de connexion réseau sur Windows 11 ?
Bien que Windows 11 offre plusieurs fonctionnalités hors ligne, vous en tirez le meilleur parti lorsque vous êtes connecté à un réseau stable. Si vous ne parvenez pas à utiliser le navigateur, diffusez des vidéos en ligne ou écoutez de la musique , vous n’aurez probablement pas accès à une connexion réseau. C’est l’un des problèmes les plus courants et les plus frustrants de Windows 11.
Les raisons de ce problème de connexion réseau peuvent être nombreuses. Certains incluent un pilote obsolète, Windows incompatible ou un périphérique défectueux. Cependant, ce problème peut être résolu via plusieurs solutions de dépannage mentionnées dans l’article ci-dessous.
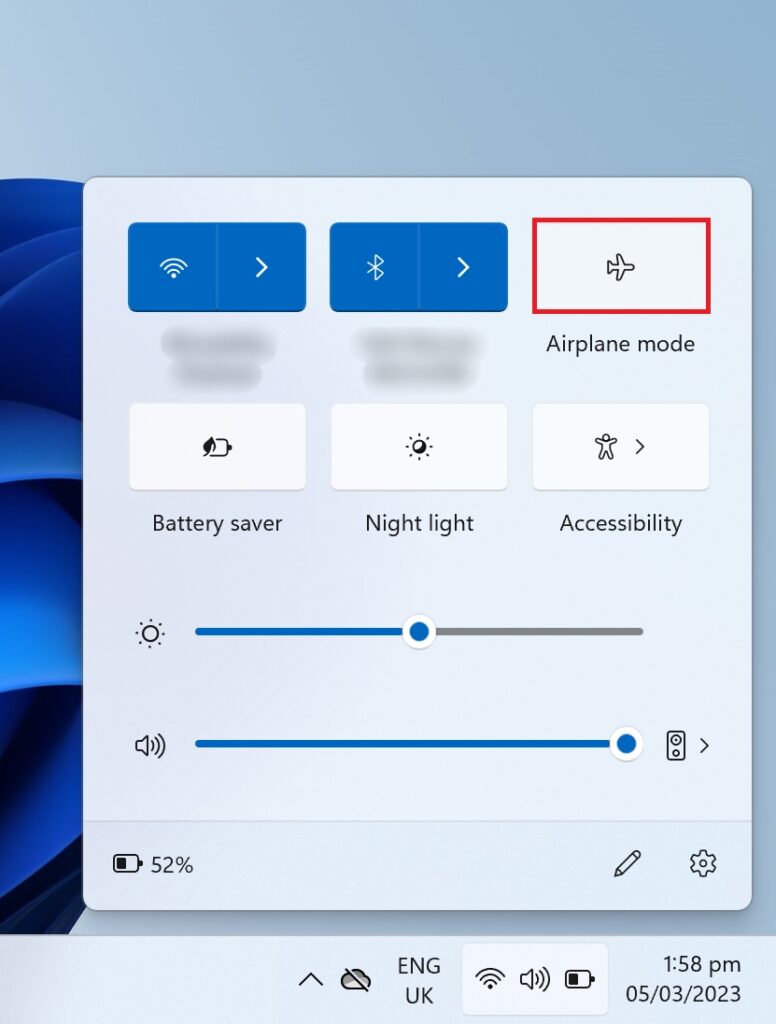
Alors, commençons !
1. Connectez-vous au réseau à partir d’un autre appareil.
Il est possible que le problème ne soit pas sur votre ordinateur Windows 11, mais plutôt sur votre réseau. Vous pouvez le vérifier en utilisant un appareil différent pour vous connecter au même réseau. Si le problème persiste, contactez votre FAI ou votre fournisseur de services Internet pour le faire réparer.
Cependant, si le problème est limité à votre ordinateur, utilisez les conseils de dépannage ci-dessous pour le résoudre vous-même.
2. Redémarrez le mode avion.
Le mode avion isole votre système de toutes les connexions réseau. La désactivation et l’activation du service peuvent résoudre les problèmes de connectivité de votre ordinateur et aider à rétablir une connexion stable à votre réseau.
Utilisez les étapes ci-dessous pour le faire :
Cliquez sur le Icône de groupe d’icônes Wi-Fi, haut-parleur et batterie dans le coin droit de la barre des tâches. À partir de là, cliquez sur Mode avion pour l’activer. Attendez quelques instants avant de cliquer à nouveau pour le désactiver.
Vérifiez maintenant si le problème de connexion réseau est résolu.
3. Reconnectez-vous au réseau Wi-Fi.
Si votre ordinateur rencontre des difficultés pour se connecter à un seul réseau Wi-Fi, le problème peut provenir de leur connectivité individuelle plutôt que de l’ensemble du service réseau de votre système.
Dans ce cas, oubliez le réseau particulier et reconnectez-vous pour rétablir une connexion plus forte avec votre Wi-Fi. Voici comment :
Appuyez sur les touches de raccourci Windows + I pour lancer les Paramètres. Accédez à Réseau et Internet. Ensuite, sélectionnez Wi-Fi. Maintenant, cliquez sur l’option Gérer les réseaux connus. 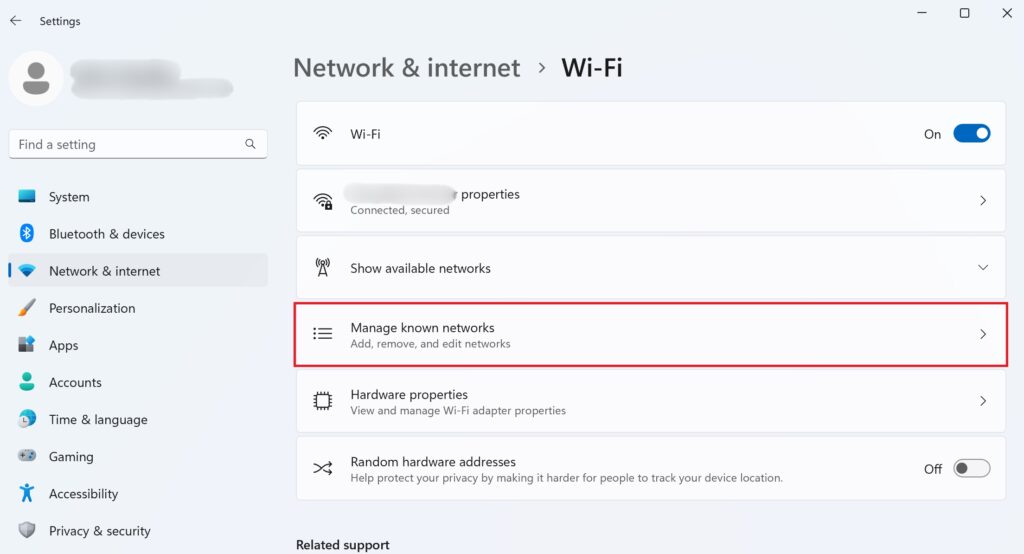 Après cela, recherchez le réseau défectueux et cliquez sur Oublier à côté.
Après cela, recherchez le réseau défectueux et cliquez sur Oublier à côté. 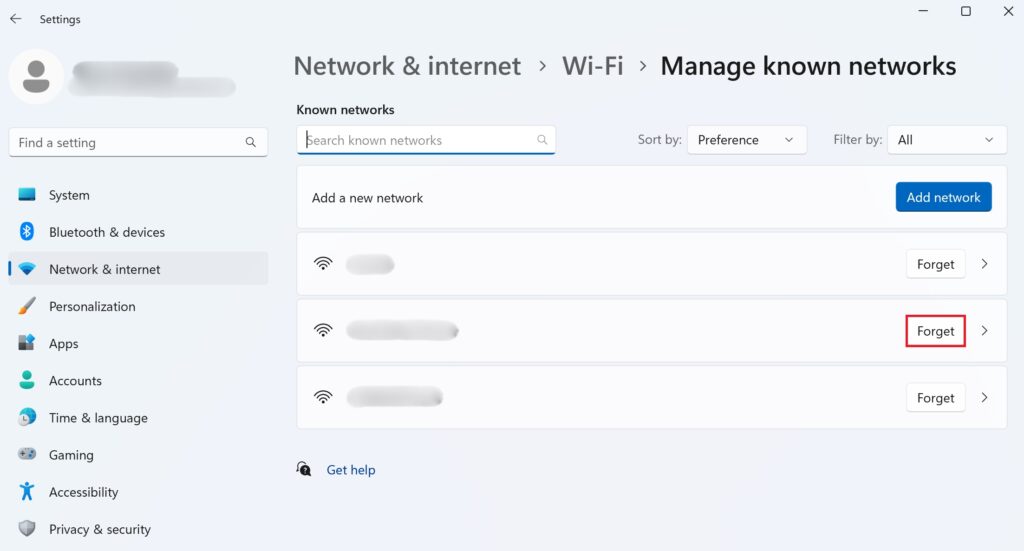 Attendez quelques secondes, puis reconnectez-vous au Wi-Fi et entrez le mot de passe requis.
Attendez quelques secondes, puis reconnectez-vous au Wi-Fi et entrez le mot de passe requis.
Si cette méthode ne résout pas le problème, essayez la solution suivante.
4. Redémarrez/réinitialisez le routeur.
Parfois, votre routeur peut rencontrer ses propres problèmes, d’où les problèmes de connexion réseau sous Windows 11. Vous pouvez les résoudre rapidement en le redémarrant à nouveau ou en le réinitialisant pour le ramener à son état par défaut.
Les étapes à suivre peuvent différer pour chaque modèle. Habituellement, un bouton d’alimentation ou de réinitialisation est utilisé pour exécuter la méthode, mais vous pouvez toujours vous diriger vers la page de configuration de votre routeur pour des instructions claires.
5. Exécutez l’outil de dépannage réseau.
Microsoft propose un outil de dépannage intégré pour divers services et fonctionnalités, dont un lorsque vous rencontrez des problèmes de connexion réseau sous Windows 11. Vous pouvez exécuter l’utilitaire, qui détectez et corrigez automatiquement tout problème, le cas échéant.
Suivez les étapes ci-dessous pour ce faire :
Tout d’abord, accédez à l’icône de recherchedans la barre des tâches. Tapez Network Troubleshooter dans la barre de recherche. Dans les résultats qui s’affichent ci-dessous, cliquez sur Rechercher et résoudre les problèmes de réseau. 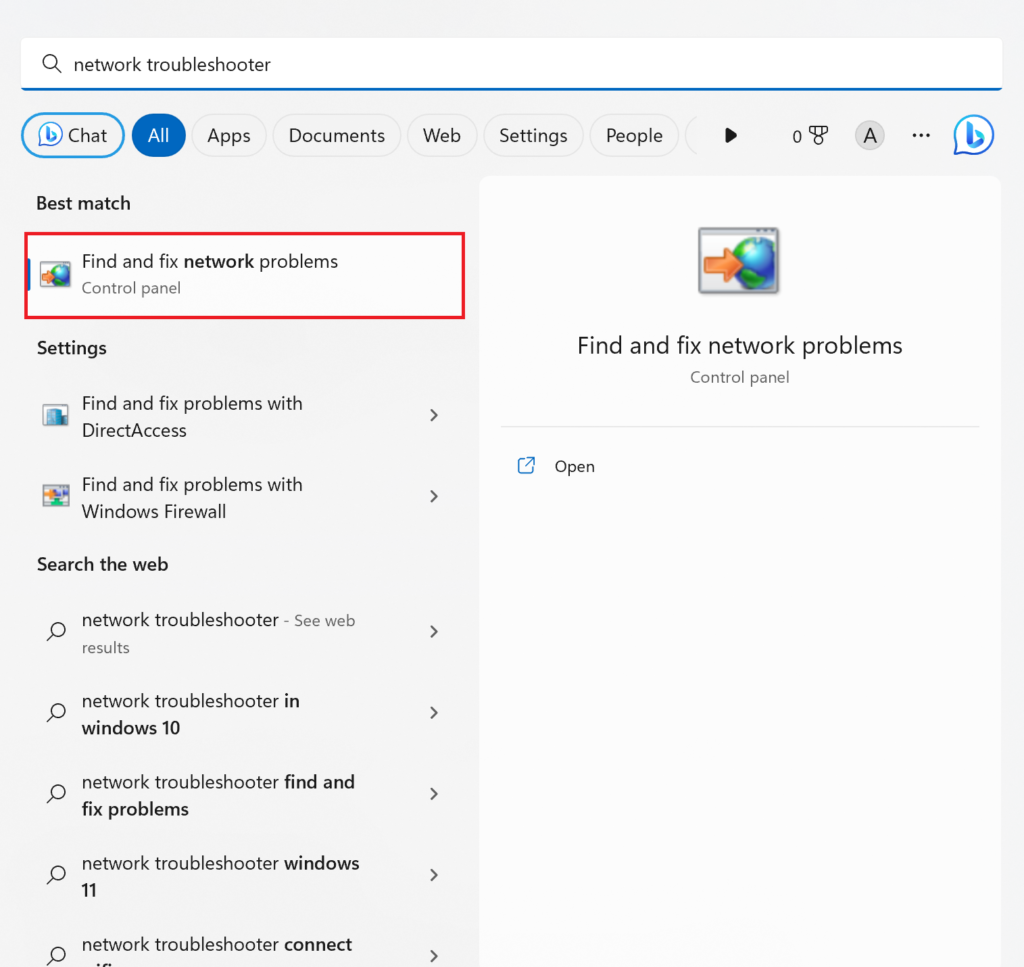 Ensuite, cliquez sur l’option Suivant.
Ensuite, cliquez sur l’option Suivant.
L’exécution de l’outil de dépannage réseau vous aidera à détecter et à résoudre le problème de connexion réseau.
6. Réparez les pilotes réseau.
Il est possible que les pilotes dédiés aient été endommagés ou corrompus, ce qui entraîne des problèmes au sein de la connectivité réseau de votre système. Dans ce cas, vous devrez désactiver et réactiver ou réinstaller les pilotes pour résoudre le problème.
Utilisez les instructions ci-dessous pour le faire :
Cliquez sur l’icône Rechercher depuis la barre des tâches. Saisissez Gestionnaire de périphériques dans la barre de recherche. Maintenant, cliquez sur Ouvrir dans le volet de droite. Cliquez sur Adaptateurs réseau pour développer la section. Faites un clic droit sur votre adaptateur réseau cible et sélectionnez Désinstaller l’appareil. 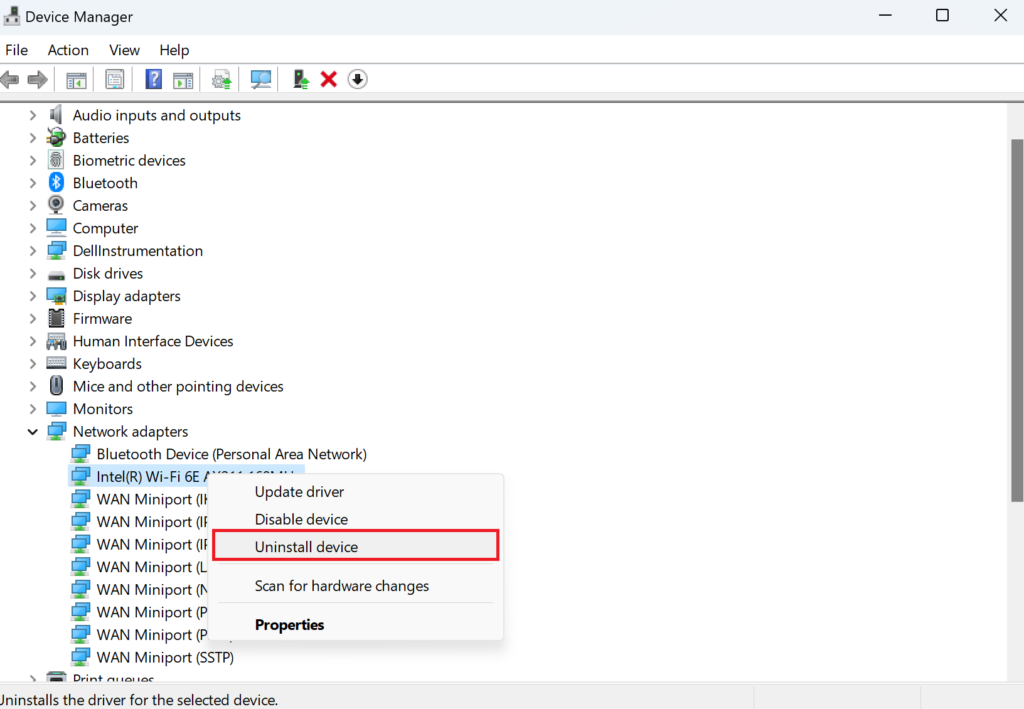 Dans la fenêtre contextuelle qui s’affiche, cochez la case Essayer de supprimer le pilote de ce périphérique. Ensuite, cliquez sur le bouton Désinstaller. Une fois terminé, redémarrez votre ordinateur. Cela réinstallera le pilote réseau.
Dans la fenêtre contextuelle qui s’affiche, cochez la case Essayer de supprimer le pilote de ce périphérique. Ensuite, cliquez sur le bouton Désinstaller. Une fois terminé, redémarrez votre ordinateur. Cela réinstallera le pilote réseau.
Les pilotes peuvent également être devenus obsolètes ou incompatibles avec votre système, pour lesquels vous devrez les mettre à jour vers les dernières versions disponibles. Voici ce que vous devez faire :
Cliquez avec le bouton droit sur l’icône Démarrerdans la barre des tâches et sélectionnez l’option Gestionnaire de périphériques. Une fois la fenêtre ouverte, développez Cartes réseau en cliquant dessus. Ensuite, faites un clic droit sur votre périphérique de carte réseau et sélectionnez Mettre à jour le pilote. 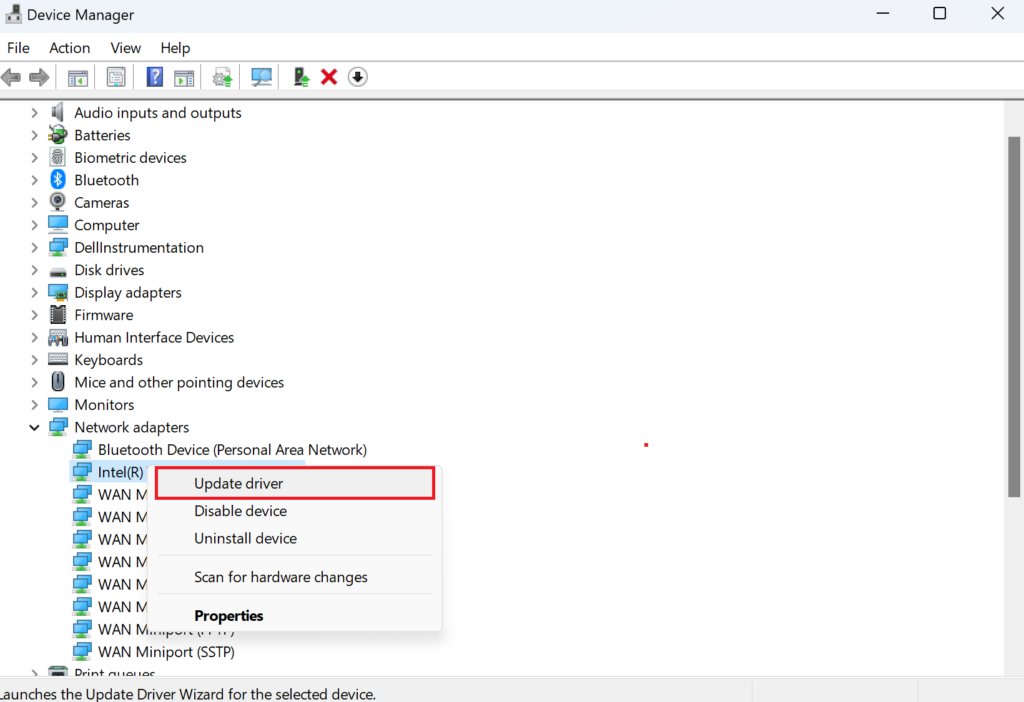 Une nouvelle fenêtre apparaîtra. Sélectionnez Rechercher automatiquement des pilotes.
Une nouvelle fenêtre apparaîtra. Sélectionnez Rechercher automatiquement des pilotes.
Windows recherchera automatiquement les pilotes, les téléchargera et les installera.
7. Recherchez les mises à jour Windows.
Vous devez également rechercher les mises à jour Windows, car de nouveaux correctifs et versions sont fréquemment publiés. Ils apportent généralement des améliorations de performances et des correctifs pour les problèmes fréquemment signalés.
Suivez les étapes ci-dessous pour mettre à jour votre ordinateur vers la dernière version disponible :
Appuyez sur Windows + touches ipour ouvrir Paramètres . Ensuite, accédez à Windows Update dans le volet de gauche. Ensuite, cliquez sur le bouton Vérifier les mises à jour dans la section de droite. 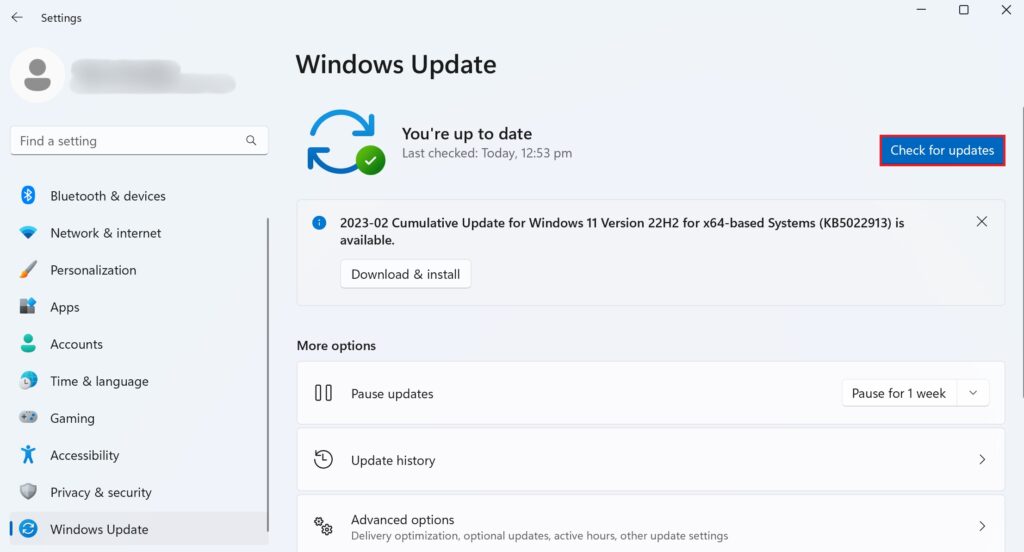 Si une mise à jour est disponible, cliquez sur Télécharger et installer.
Si une mise à jour est disponible, cliquez sur Télécharger et installer.
Une fois que le système a mis à jour Windows avec succès, essayez de vous connecter au réseau et voyez si cela fonctionne.
8. Redémarrez l’adaptateur réseau sans fil.
De nombreux utilisateurs confrontés aux mêmes problèmes de connexion réseau sous Windows 11 ont pu le résoudre en réinitialisant l’adaptateur réseau sans fil. Cela signifie désactiver et activer l’adaptateur dédié pour lui donner un nouveau départ et éventuellement supprimer l’élément responsable.
Voici ce que vous devez faire :
Accédez à l’icône de recherche depuis la barre des tâches. Recherchez Panneau de configuration. Cliquez ensuite sur Ouvrir dans le volet de gauche. Définissez Afficher par : grandes icônes. Ensuite, sélectionnez Centre Réseau et partage. Après cela, cliquez sur le lien Modifier les paramètres de l’adaptateur. 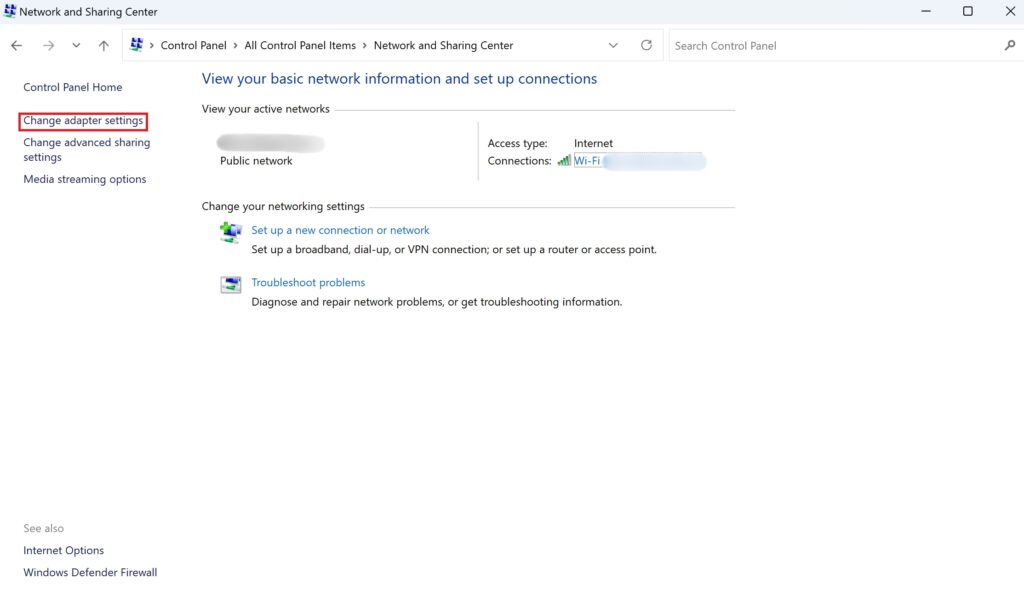 Ensuite, faites un clic droit sur l’adaptateur réseau sans fil et sélectionnez Désactiver.
Ensuite, faites un clic droit sur l’adaptateur réseau sans fil et sélectionnez Désactiver. 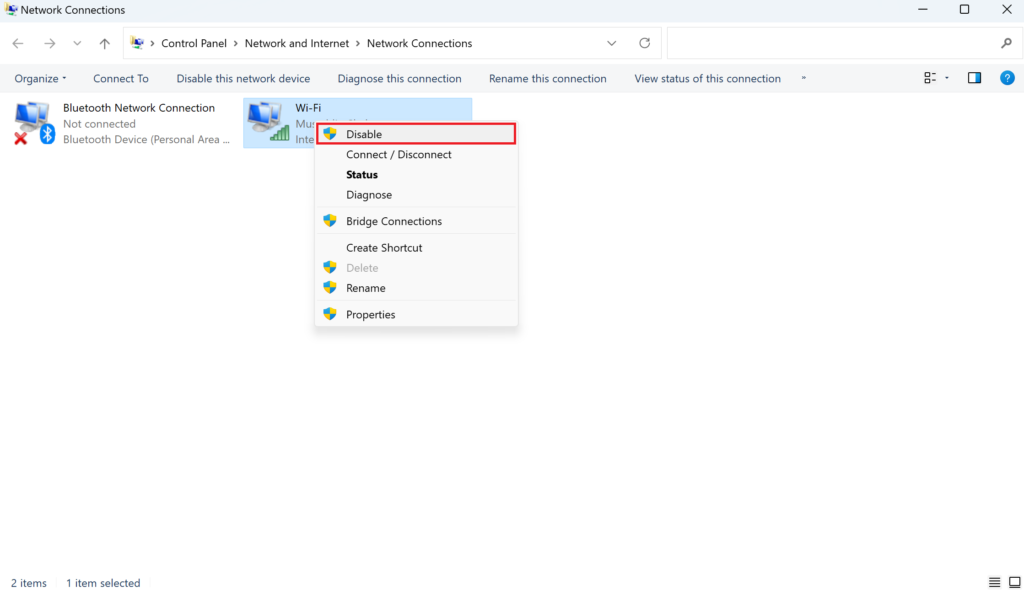 Après quelques secondes, faites à nouveau un clic droit sur l’adaptateur sans fil et sélectionnez Activer. Redémarrez votre ordinateur et voyez si l’erreur est corrigée.
Après quelques secondes, faites à nouveau un clic droit sur l’adaptateur sans fil et sélectionnez Activer. Redémarrez votre ordinateur et voyez si l’erreur est corrigée.
9. Désactivez IPv6.
Bien qu’IPv6 soit le dernier protocole Internet, il peut entraîner des problèmes de compatibilité sur des appareils spécifiques. Pour résoudre le problème une fois pour toutes et l’éviter à l’avenir, envisagez de désactiver complètement IPv6 de votre système.
Suivez les étapes ci-dessous pour le faire :
Cliquez sur l’icône Rechercher dans la barre des tâches et recherchez Panneau de configuration. Dans le volet de gauche, cliquez sur Ouvrir. Définissez Afficher par : grandes icônes. Accédez ensuite au Centre Réseau et partage. Cliquez ensuite sur le lien Modifier les paramètres de l’adaptateur dans le volet de gauche. Ensuite, faites un clic droit sur votre réseau sans fil et sélectionnez Propriétés. 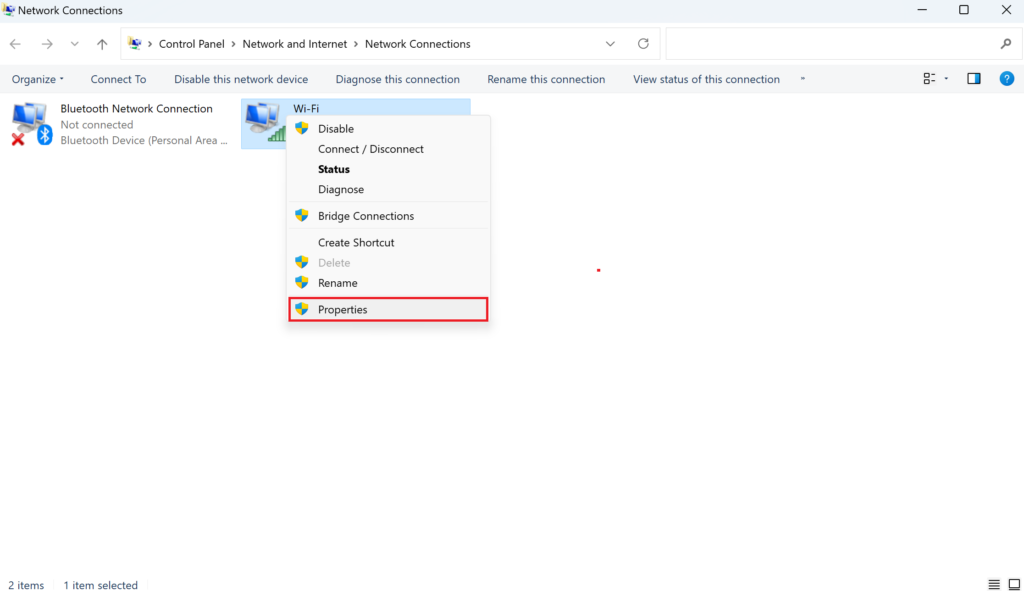 Une fois la fenêtre des propriétés ouverte, décochez la case pour Internet Protocol Version 6 (TCP/IPv6). Cliquez ensuite sur le bouton OK.
Une fois la fenêtre des propriétés ouverte, décochez la case pour Internet Protocol Version 6 (TCP/IPv6). Cliquez ensuite sur le bouton OK.
Essayez de vous reconnecter au réseau et voyez si le problème est résolu.
10. Libérer l’IP et vider le DNS.
Cette méthode efface toutes les adresses IP et les enregistrements DNS de votre cache réseau et aide à résoudre de nombreux problèmes liés à Internet, à la sécurité, etc. Bien que cela puisse sembler un peu complexe, vous n’avez qu’à exécuter quelques commandes, et le processus deviendra automatique.
Utilisez les instructions ci-dessous :
Allez à Windows Search depuis la barre des tâches. Tapez cmd dans la barre de recherche. Ensuite, faites un clic droit sur Invite de commandes et sélectionnez Exécuter en tant qu’administrateur. 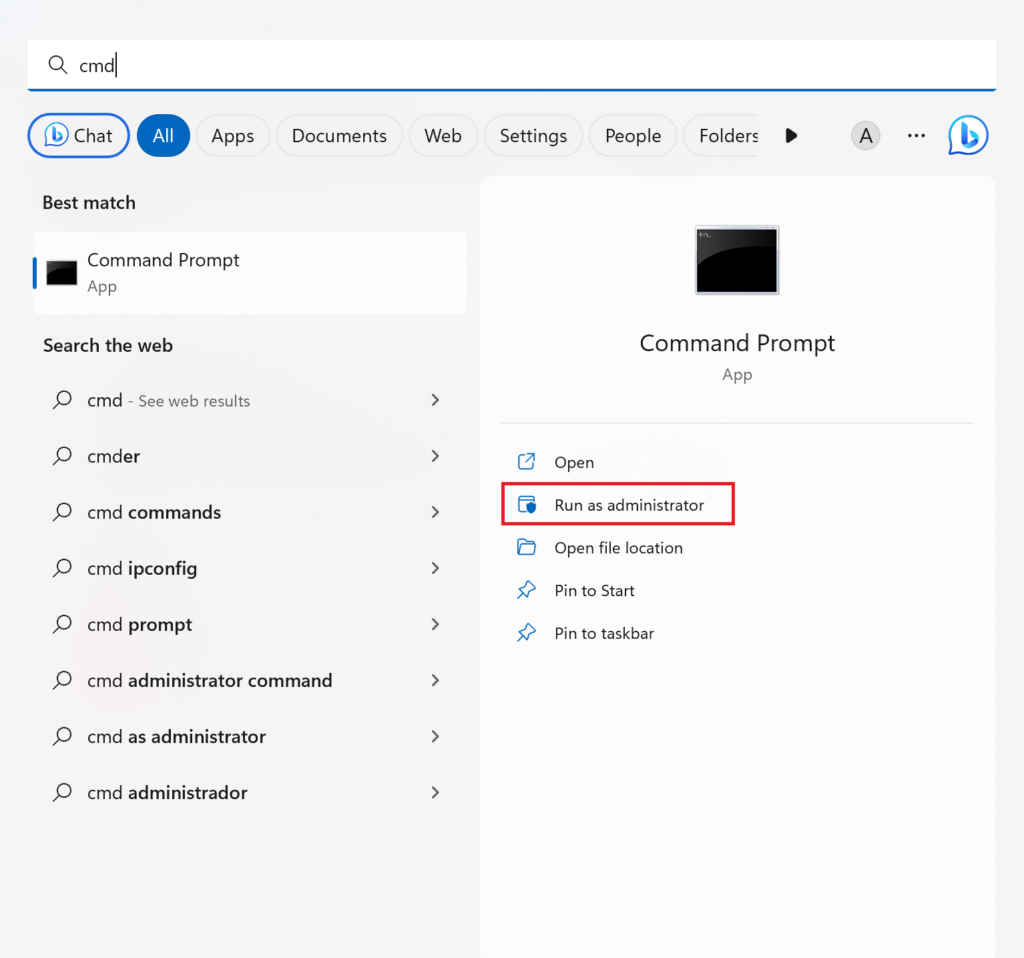 Copiez et collez les commandes suivantes une par une et appuyez sur la touche Entrée après chacune : netsh winsock reset netsh int ip reset ipconfig/release ipconfig/renew ipconfig/flushdns
Copiez et collez les commandes suivantes une par une et appuyez sur la touche Entrée après chacune : netsh winsock reset netsh int ip reset ipconfig/release ipconfig/renew ipconfig/flushdns
Une fois terminé, redémarrez votre PC et vérifiez si l’erreur de connexion réseau se produit.
11. Réinitialisez la configuration réseau de Windows.
Vous avez peut-être mal configuré les paramètres réseau, ce qui entraîne le problème indiqué. Mais ne vous inquiétez pas. En quelques clics seulement, vous pouvez ramener le réseau de votre système à son état par défaut. Espérons que cela résoudra le problème en un rien de temps.
Voici ce que vous devez faire :
Appuyez sur les touches Windows + i de votre clavier. Cela lancera les Paramètres. Dans le volet de gauche, accédez à Réseau et Internet. Ensuite, sélectionnez Paramètres réseau avancés. Ensuite, cliquez sur l’option Réinitialiser maintenant dans le volet de droite. 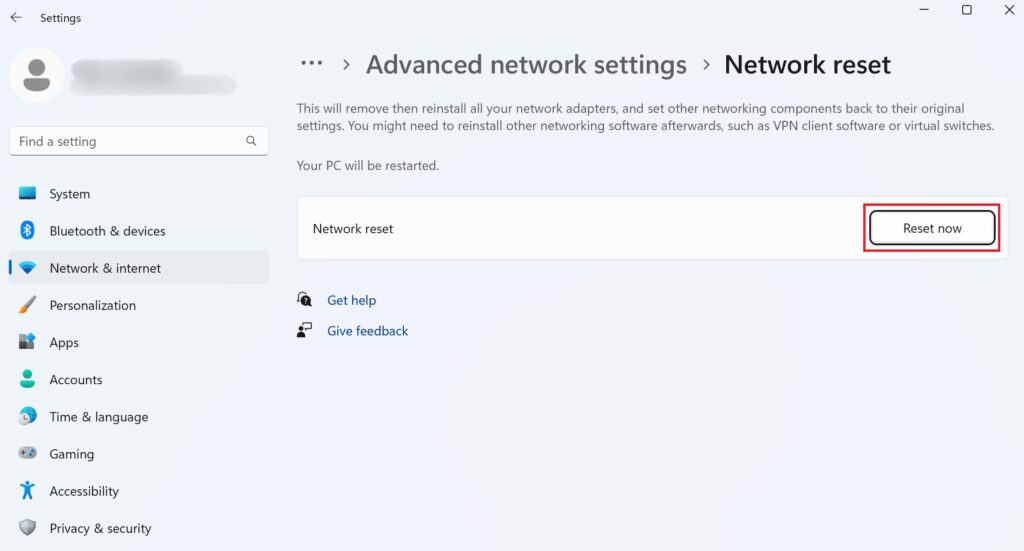
Cela va redémarrer votre ordinateur. Maintenant, vérifiez si le problème est résolu.
C’était tout ! Ceci marque la fin de notre guide sur la façon de résoudre les problèmes de connexion réseau sur Windows 11. Maintenant que vous l’avez résolu avec succès, partagez vos commentaires avec nous via la section des commentaires ci-dessous.
Si cela guide vous a aidé, s’il vous plaît partagez-le.