Voyez-vous un message”une erreur s’est produite”sur ChatGPT ?
Il est ennuyeux de voir un message d’erreur sur n’importe quelle plate-forme ou service. Malheureusement, cela a été le cas pour les utilisateurs de ChatGPT. Malgré les efforts d’OpenAI, la plate-forme continue de lutter pour gérer un grand nombre d’utilisateurs.
Si vous lisez ceci, nous pouvons supposer que vous voyez un message”une erreur s’est produite”sur ChatGPT.

Cette erreur peut être due à diverses raisons telles que des configurations incorrectes, des applications tierces, des problèmes liés au réseau, etc.
Dans ce guide, nous vous montrerons comment corriger le message”une erreur s’est produite”sur ChatGPT.
Allons-y !
1. Vérifiez les serveurs ChatGPT.
Avant de peaufiner vos configurations, nous vous suggérons de vérifier d’abord les serveurs de ChatGPT pour savoir si le problème vient de votre ordinateur ou de leur fin.
Heureusement, ChatGPT a une page d’état dédiée que vous pouvez visiter pour savoir s’il y a problèmes avec la plateforme.
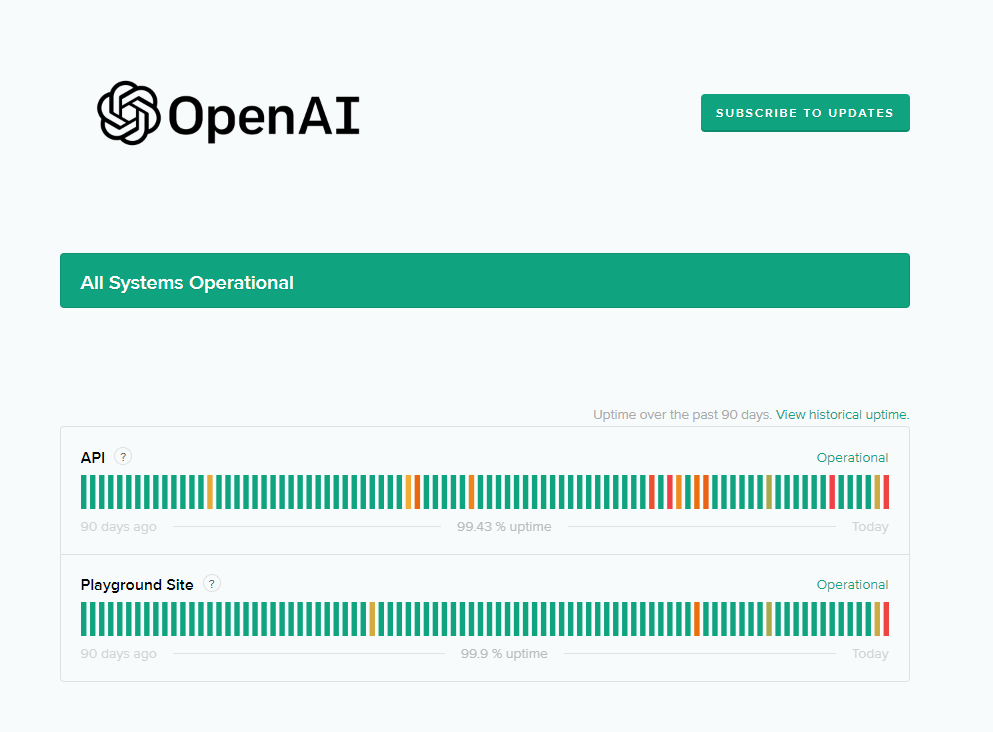
Si les serveurs sont en panne, la meilleure chose à faire est d’attendre car les problèmes liés au serveur ne peuvent pas être résolus de votre côté.
D’autre part, vous pouvez passer à l’étape suivante si les serveurs sont opérationnels.
2. Redémarrez votre ordinateur.
Chaque fois que vous rencontrez des problèmes sur ChatGPT, vous devez essayer de redémarrer votre ordinateur pour vous assurer que le problème n’est pas causé par un bogue ou une erreur temporaire. Cela devrait également recharger vos ressources système.
Pour Windows :
Accédez au menu Démarrer en appuyant sur la touche Windows de votre clavier. Maintenant, cliquez sur l’onglet Options d’alimentation. Enfin, choisissez Redémarrer. 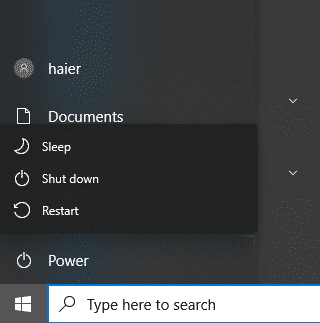
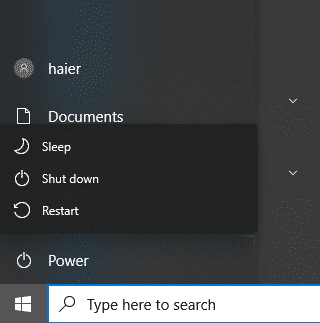
Pour Mac :
Cliquez sur le Logo Apple dans le coin supérieur gauche de votre écran. Choisissez Redémarrer dans le menu déroulant. Enfin, confirmez votre action en cliquant à nouveau sur Redémarrer. 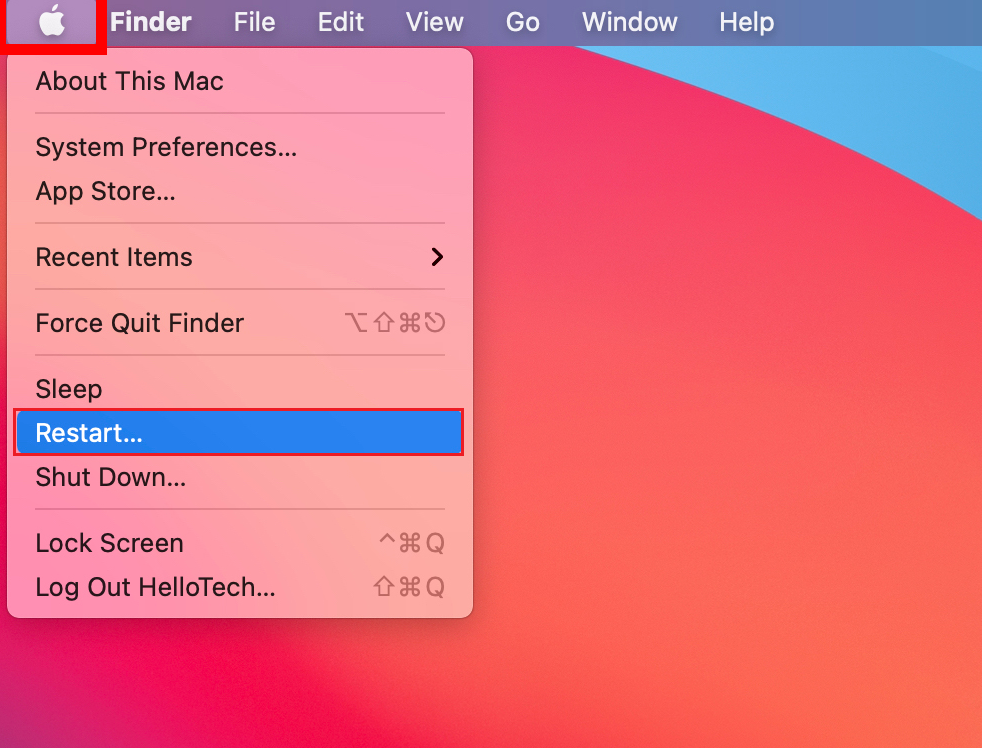
Retournez sur ChatGPT pour vérifier si le problème est résolu.
3. Évitez de générer des réponses longues.
Lorsque vous envoyez des instructions au chatbot, essayez de le diviser en portions au lieu de demander à l’IA de tout générer en même temps. Si vous avez besoin d’un document de réaction à propos de quelque chose, demandez-lui de générer d’abord une introduction, suivie du corps, puis d’une conclusion.
De cette façon, vous pouvez éviter que le système ne soit submergé et ne rencontre éventuellement des erreurs.
Envisagez de vous abonner à ChatGPT Plus si vous prévoyez d’utiliser le service pour de longues requêtes et de lourdes charges de travail.
4. Vérifiez votre réseau.
Les problèmes de connexion réseau peuvent également déclencher le message”une erreur s’est produite”sur ChatGPT. Pour vérifier si votre réseau est le coupable, effectuez un test en utilisant Fast.com pour mesurer sa bande passante actuelle.
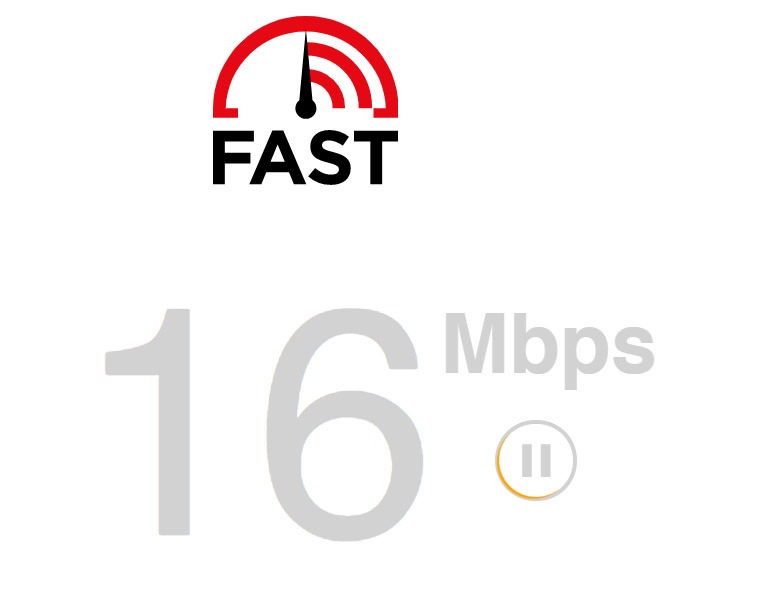
Si le résultat indique un problème avec votre réseau, redémarrez votre routeur pour rétablir le lien avec les serveurs de votre FAI.
Débranchez le câble d’alimentation de votre routeur de la prise et attendez 5 à 10 secondes avant de le rebrancher.

Une fois terminé, relancez le test sur votre réseau pour vérifier si le problème est résolu. Si ce n’est pas le cas, contactez votre fournisseur et demandez-lui de résoudre le problème.
5. Effacer les données de navigation.
Il est possible que les ressources de votre navigateur aient été corrompues, ce qui explique pourquoi il a du mal à charger des sites Web. Si tel est le cas, essayez d’effacer vos données de navigation pour éliminer les caches et les cookies corrompus.
Voici ce que vous devez faire :
Lancez votre navigateur et accédez à ses Paramètres. Maintenant, faites défiler vers le bas et recherchez Confidentialité et sécurité. Cliquez sur Effacer les données de navigation. Sur la page contextuelle, remplacez la Plage horaire par Tout le temps. Inclure les caches et les cookies en cochant toutes les cases. Cliquez sur Effacer les données pour démarrer le processus. 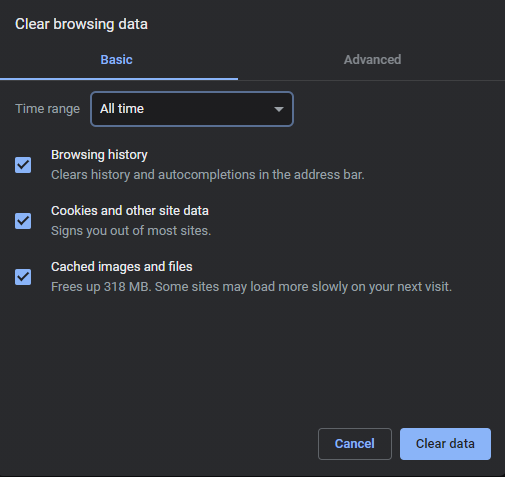
Reconnectez-vous ensuite à votre compte ChatGPT et voyez si vous rencontrez toujours le message”une erreur s’est produite”.
6. Désactivez les extensions de navigateur.
Les extensions de navigateur tierces peuvent également être la raison pour laquelle vous rencontrez des problèmes lors de l’utilisation de ChatGPT. Pour exclure cela, essayez de désactiver vos extensions et voyez si vous rencontrerez toujours le message d’erreur.
Suivez les étapes ci-dessous pour désactiver vos extensions :
Accédez aux paramètres de votre navigateur. Après cela, cliquez sur l’onglet Extensions dans le menu latéral. Identifiez les extensions dont vous n’avez pas besoin et désactivez-les. 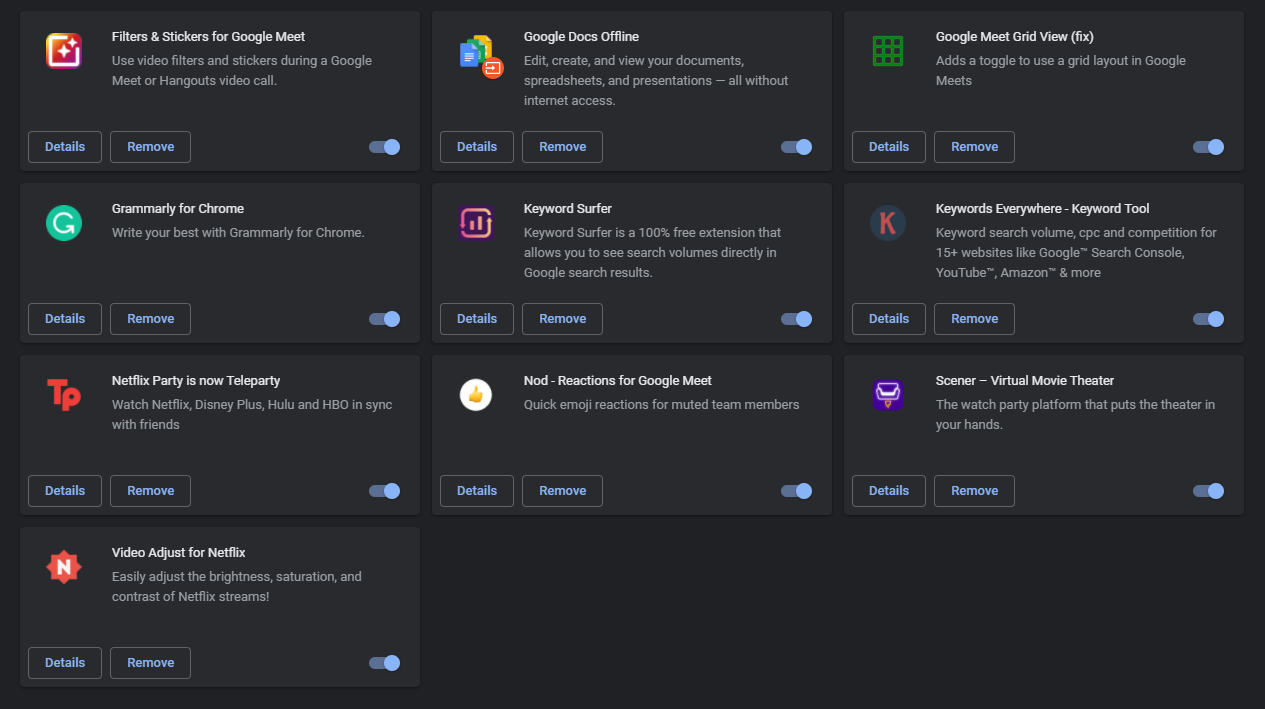
Redémarrez ensuite votre navigateur Web et voyez si vous rencontrez toujours le message d’erreur.
7. Démarrer une nouvelle conversation.
Parfois, supprimer la conversation sur ChatGPT et en créer une nouvelle peut résoudre ce problème sur la plateforme.
Voici ce que vous devez faire :
Sur ChatGPT, ouvrez la conversation dans laquelle vous rencontrez l’erreur. Maintenant, cliquez sur l’icône Corbeille à côté de la conversation. Cliquez sur le bouton Vérifier pour confirmer votre action. 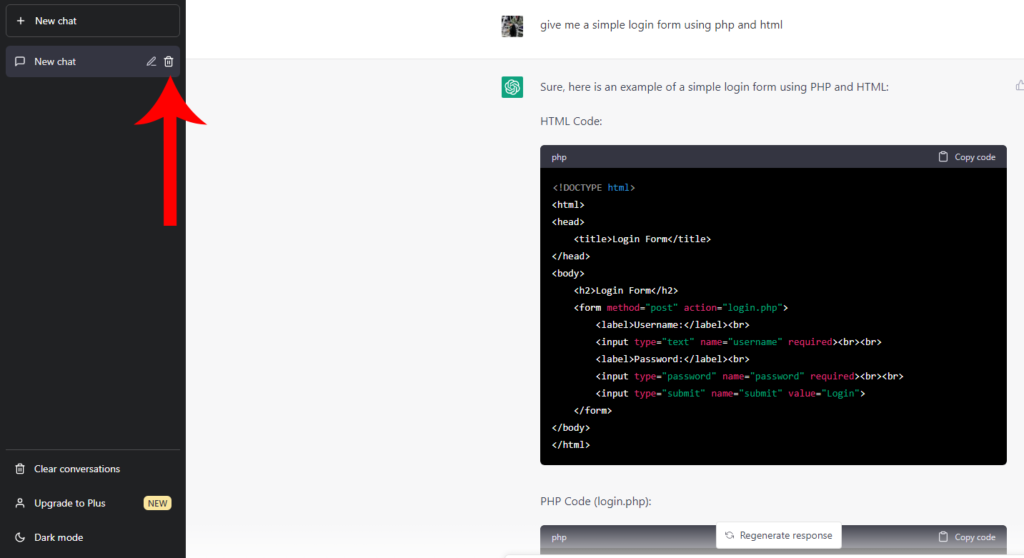
Démarrez ensuite une autre conversation et voyez si le même message d’erreur se produit.
8. Mettre à jour les pilotes réseau.
La mise à jour de vos pilotes réseau peut également aider à résoudre le message”une erreur s’est produite”sur ChatGPT. Cela devrait garantir que votre adaptateur réseau fonctionne correctement et qu’il n’y a aucun problème avec votre système.
Suivez les étapes ci-dessous pour mettre à jour vos pilotes :
Appuyez sur les touches Windows + X de votre clavier pour ouvrir le Quick menu. Maintenant, cliquez sur Gestionnaire de périphériques. Accédez à Contrôleurs réseau et cliquez avec le bouton droit sur votre adaptateur réseau. Choisissez Mettre à jour le pilote et suivez les invites pour continuer. 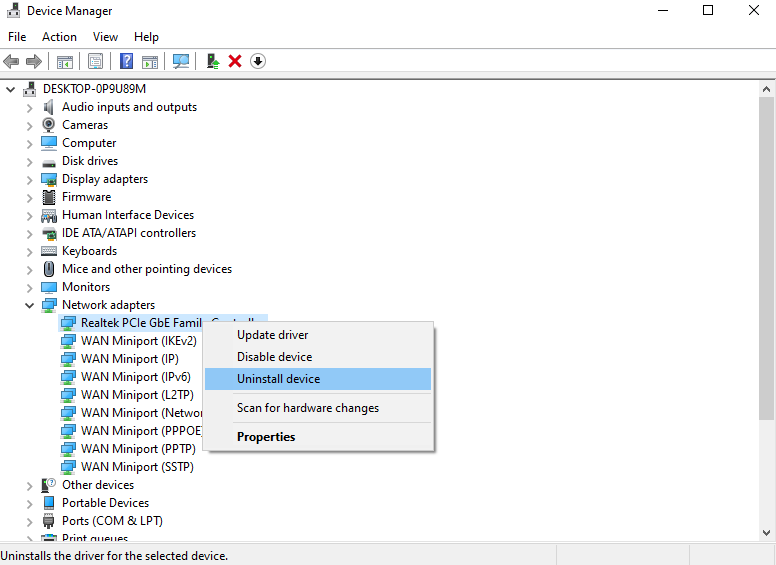
Redémarrez votre ordinateur pour appliquer les modifications. Essayez à nouveau d’utiliser ChatGPT pour voir si vous rencontrez toujours le message d’erreur.
Connexe : Comment résoudre les problèmes de connexion réseau sur Windows 11
Si aucun des solutions ci-dessus ont fonctionné, la dernière chose que vous pouvez faire est de signaler le problème à l’équipe d’OpenAI.
Visitez la page d’assistance de ChatGPT et soumettez une demande d’assistance concernant le problème vous vivez. Si possible, fournissez une capture d’écran du message d’erreur afin que leur équipe puisse avoir une meilleure idée de ce à quoi vous avez affaire.
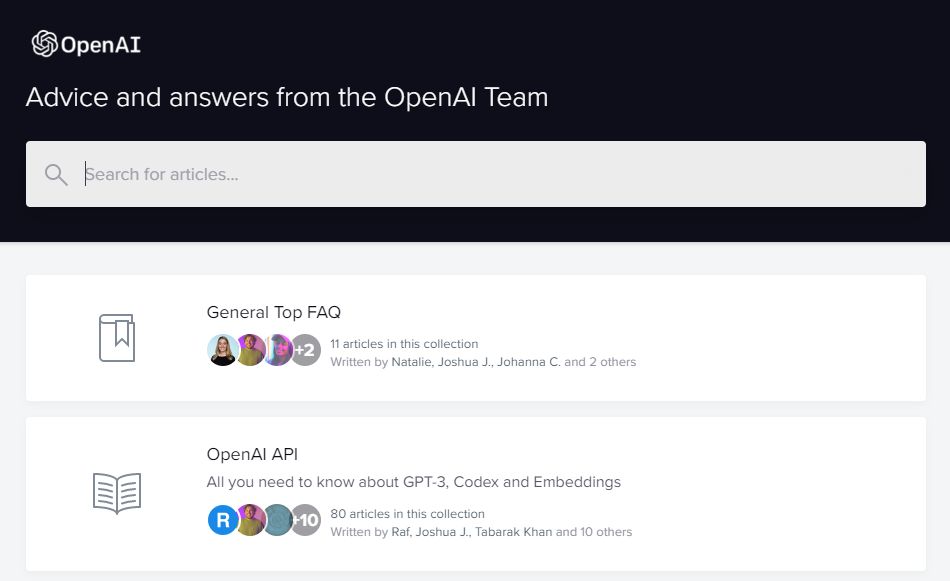
En attendant, vous pouvez également parcourir les guides sur leur page et voir si vous pouvez trouver des solutions viables.
Cela nous amène à la fin de notre guide sur la façon de corriger le message”une erreur s’est produite”sur ChatGP. Pour vos questions et autres préoccupations, veuillez nous en informer dans la section des commentaires, et nous ferons de notre mieux pour y répondre.
Si ce guide vous a aidé, merci de le partager.