© Mr.Thanakorn Kotpootorn/Shutterstock.com
Avant Spotify, Apple Music et d’autres services de streaming audio, le format de fichier MP3 était la base de la musique mobile. Comparé au format de fichier audio Waveform typique, le MP3 est considérablement plus compact, ce qui le rend idéal pour les petits appareils de stockage et à des fins de streaming.
Dans cet article, nous parlerons de la façon de convertir WAV en MP3. Nous partagerons également des détails clés sur les deux formats de fichiers, y compris leurs caractéristiques distinctives et leurs différences. Alors, sans plus tarder, plongeons dedans.

En dehors des logiciels de conversion audio spécialisés, le lecteur multimédia VLC fait partie des meilleures solutions possibles pour convertir gratuitement vos fichiers WAV en MP3. Non seulement le programme est gratuit, mais il est également équipé de la majorité des codecs nécessaires pour encoder/décoder divers fichiers multimédias.
Cela vous permet de convertir vos fichiers WAV en MP3, mais aussi un certain nombre de différents formats de fichiers, tels que AAC, WMA 2 et d’autres fichiers audio. Pour convertir WAV en MP3, veuillez suivre les étapes ci-dessous.
Étape 1 : Importer le fichier WAV
La conversion de WAV en MP3 à l’aide d’un lecteur multimédia VLC implique que le logiciel est installé sur votre ordinateur personnel. Sinon, le programme est disponible gratuitement sur le site Web du développeur et vous pouvez facilement l’installer sur votre ordinateur.
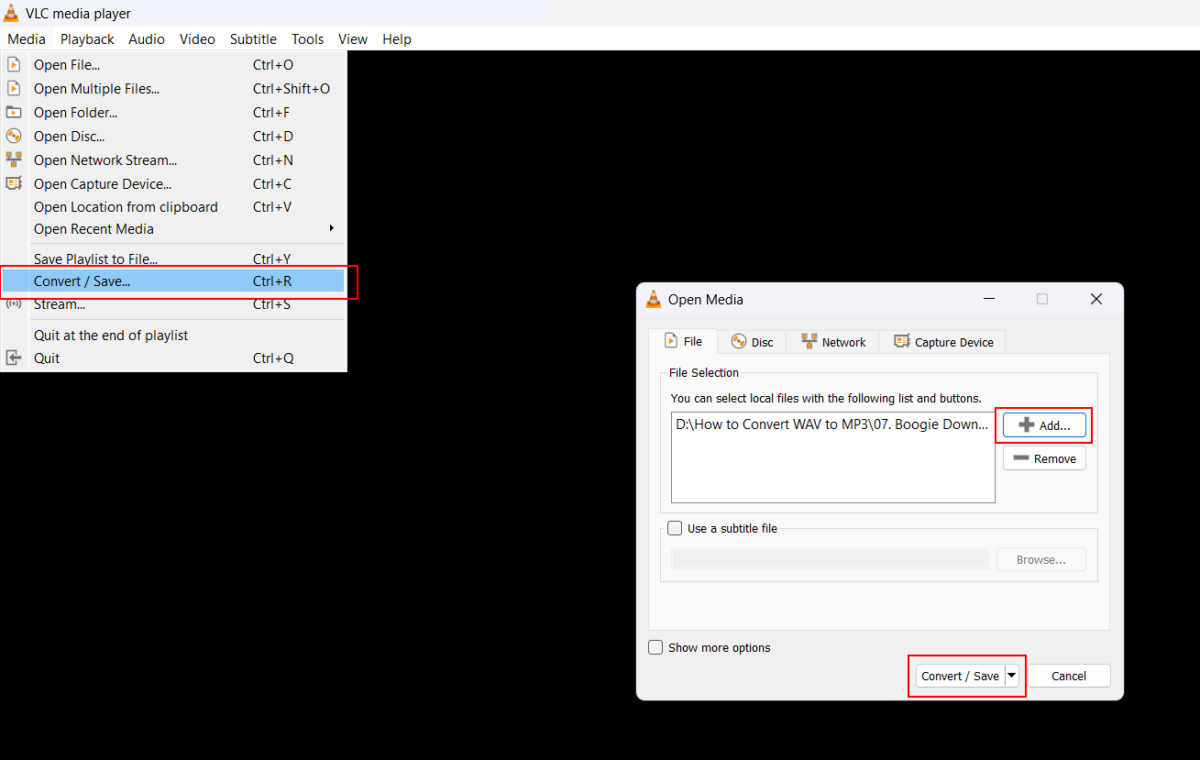 Sélection du fichier WAV souhaité via VLC Media Player.
Sélection du fichier WAV souhaité via VLC Media Player.
©”TNGD”.com
Pour convertir votre WAV en MP3, démarrez le lecteur multimédia VLC. Cliquez sur le menu Médias situé à l’extrême gauche de la barre de menus pour ouvrir le menu déroulant. Sélectionnez l’option Convertir/Enregistrer ou appuyez sur CRTL+R sur votre clavier pour afficher la fenêtre Ouvrir le média.
Une fois que la boîte de dialogue Ouvrir un média apparaît, cliquez sur le bouton Ajouter… situé à droite. Cela ouvrira la boîte de l’explorateur de fichiers, vous permettant de naviguer et de sélectionner le fichier WAV souhaité. Le fichier WAV importé apparaîtra maintenant dans la section Sélection de fichier. Ensuite, nous devons configurer un profil de conversion.
Étape 2 : Configurer la conversion
 Configuration d’un profil de conversion.
Configuration d’un profil de conversion.
©”TNGD”.com
Une fois que vous avez importé le fichier WAV souhaité, cliquez sur le bouton Convertir/Démarrer situé en bas de la boîte de dialogue Ouvrir le média. Cela affichera la boîte de dialogue Convertir. MP3 est un format de fichier assez populaire et le lecteur multimédia VLC est livré avec un profil de conversion préchargé. Cela signifie que nous n’avons pas besoin de configurer nous-mêmes le profil de conversion.
Cependant, ce n’est pas parce que nous n’en avons pas besoin que nous ne devrions pas le faire. En supposant que vous avez déjà ouvert les fenêtres Covert, sélectionnez Audio-MP3 dans le menu déroulant Profil . Ensuite, cliquez sur le bouton Modifier le profil sélectionné situé près du menu déroulant.
Lorsque la fenêtre Édition du profil apparaît, sautez sur le Onglet Codec audio — il n’est vraiment pas nécessaire de vérifier d’autres paramètres. C’est ici que vous pouvez définir le Bitrate pour votre fichier MP3. Le débit binaire décrit la quantité de données transférées en audio, déterminant ainsi la fidélité audio. Un débit binaire plus élevé signifie une meilleure qualité audio.
Entrez le débit désiré (320 kb/s est le maximum pour MP3), et cliquez sur Enregistrer pour enregistrer les modifications apportées au profil de conversion. Cela fermera la boîte Édition de profil et vous ramènera à la fenêtre Convertir.
Remarque importante :
Les fichiers WAV ont généralement un débit binaire de 1 411 kbps, mais MP3 est un format de fichier avec perte (nous en reparlerons plus tard). Cela signifie qu’il a un débit binaire inférieur qui varie de 96 à 320 kbps. La plupart des convertisseurs, y compris le lecteur multimédia VLC, sont réglés sur 128 kbps par défaut.
Ici, vous pouvez augmenter le débit binaire et, ainsi, augmenter la qualité de votre audio. Cependant, cela affecte également la taille du fichier-plus le débit binaire est élevé, plus le fichier audio est volumineux. Il convient de noter que la plupart des services de streaming, tels que Spotify, diffusent généralement de l’audio à 160 kbps.
Dans la plupart des cas, les humains ne peuvent pas vraiment faire la distinction entre WAV et MP3 à 160 kbps à moins d’utiliser un équipement de reproduction sonore haute fidélité.. Ainsi, vous ne pouvez pas vraiment vous tromper en sélectionnant un débit compris entre 160 kbps et 320 kbps.
Étape 3 : Convertir le fichier WAV
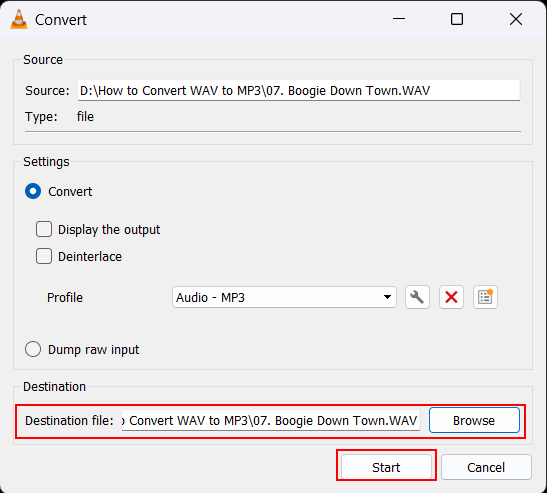 Choix du dossier de destination du fichier.
Choix du dossier de destination du fichier.
©”TNGD”.com
Une fois le profil de conversion approprié sélectionné et adapté à vos besoins, cliquez sur Parcourir pour choisir le dossier de destination du fichier. Une fois cela fait, cliquez simplement sur Démarrer pour convertir le WAV souhaité en MP3. Le processus de conversion devrait prendre plus de quelques secondes pour un seul fichier.
#2 : Convertir WAV en MP3 à l’aide d’Apple iTunes
En plus d’offrir la reproduction audio et la gestion de bibliothèque, iTunes est également capable de convertir vos fichiers audio. Le logiciel est compatible avec Windows et macOS, ce qui en fait une solution polyvalente pour vos besoins de conversion audio. Voici comment convertir WAV en MP3 à l’aide d’iTunes
Étape 1 : Configurer iTunes
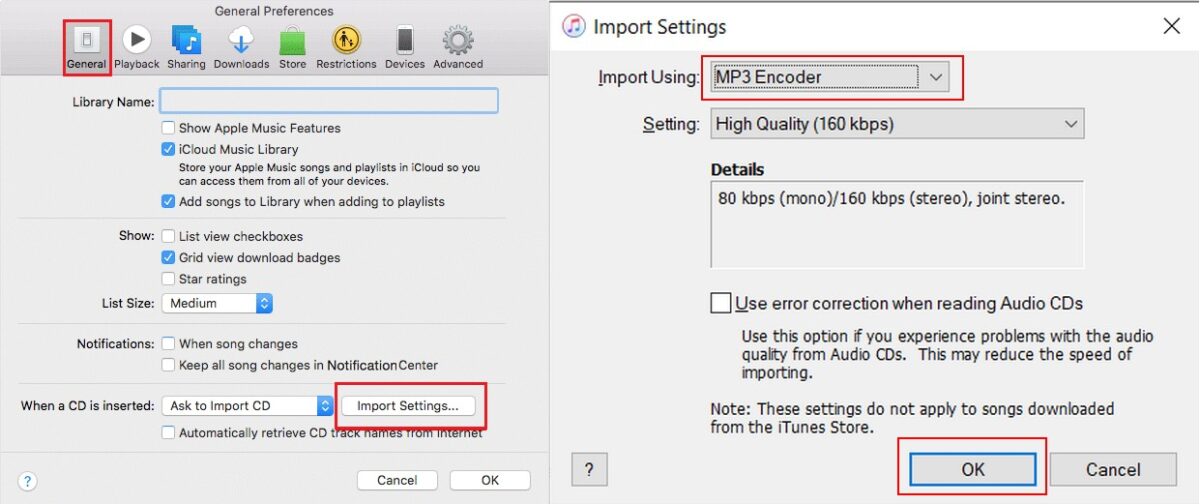 Sélectionner l’encodeur MP3.
Sélectionner l’encodeur MP3.
©”TNGD”.com
Tout comme avec le lecteur multimédia VLC, cette méthode implique qu’iTunes est installé sur votre ordinateur. Si ce n’est pas le cas, vous pouvez facilement télécharger iTunes gratuitement. Pour configurer iTunes, démarrez l’application et cliquez sur le menu déroulant Modifier situé sur le côté gauche de la barre de menus du programme.
Dans le menu déroulant, choisissez Préférences… pour ouvrir la boîte de dialogue Préférences générales — ou appuyez simplement sur CTRL+ sur votre clavier. Ensuite, cliquez sur le bouton Importer les paramètres… situé dans la moitié inférieure de la boîte de dialogue pour ouvrir la fenêtre Importer les paramètres.
Lorsque le Paramètres d’importation, sélectionnez l’encodeur MP3 dans le menu déroulant Importer avec. Cliquez ensuite sur OK pour enregistrer les modifications et revenir à la boîte de dialogue Préférences générales. Cliquez sur OK, situé en bas à droite de la fenêtre Préférences générales, pour revenir à iTunes.
Étape 2 : sélectionnez/importez votre fichier WAV
Vous devrez sélectionner et charger votre fichier WAV manuellement s’il n’est pas déjà chargé dans votre bibliothèque iTunes. Pour ce faire, cliquez sur le menu déroulant Fichier situé dans la barre de menus d’iTunes et sélectionnez Ajouter un fichier à la bibliothèque… pour ouvrir la fenêtre de l’explorateur de fichiers.
Localisez le fichier souhaité sur le stockage de masse de votre système, sélectionnez-le et cliquez sur Ouvrir pour charger le fichier. Vous pouvez également appuyer sur CTRL + O ou faire glisser et déposer le fichier WAV dans votre bibliothèque iTunes.
Étape 3 : Créer une version MP3
Une fois le fichier WAV est chargé dans votre bibliothèque audio, sélectionnez-le et cliquez sur le menu Fichier situé dans la barre de menus. Cliquez sur le menu déroulant Convertir et sélectionnez Créer une version MP3 pour convertir votre WAV en MP3.
#3 : Convertir WAV en MP3 avec Audacity
Audacity est un éditeur audio tiers gratuit et un programme d’enregistrement disponible pour la plupart des systèmes d’exploitation, y compris Windows et macOS. Cependant, en plus d’être un fantastique enregistreur et éditeur audio multipiste, Audacity est également capable de convertir des fichiers audio, y compris la conversion WAV en MP3. Voici comment convertir WAV en MP3 en utilisant Audacity.
Étape 1 : Charger Audacity
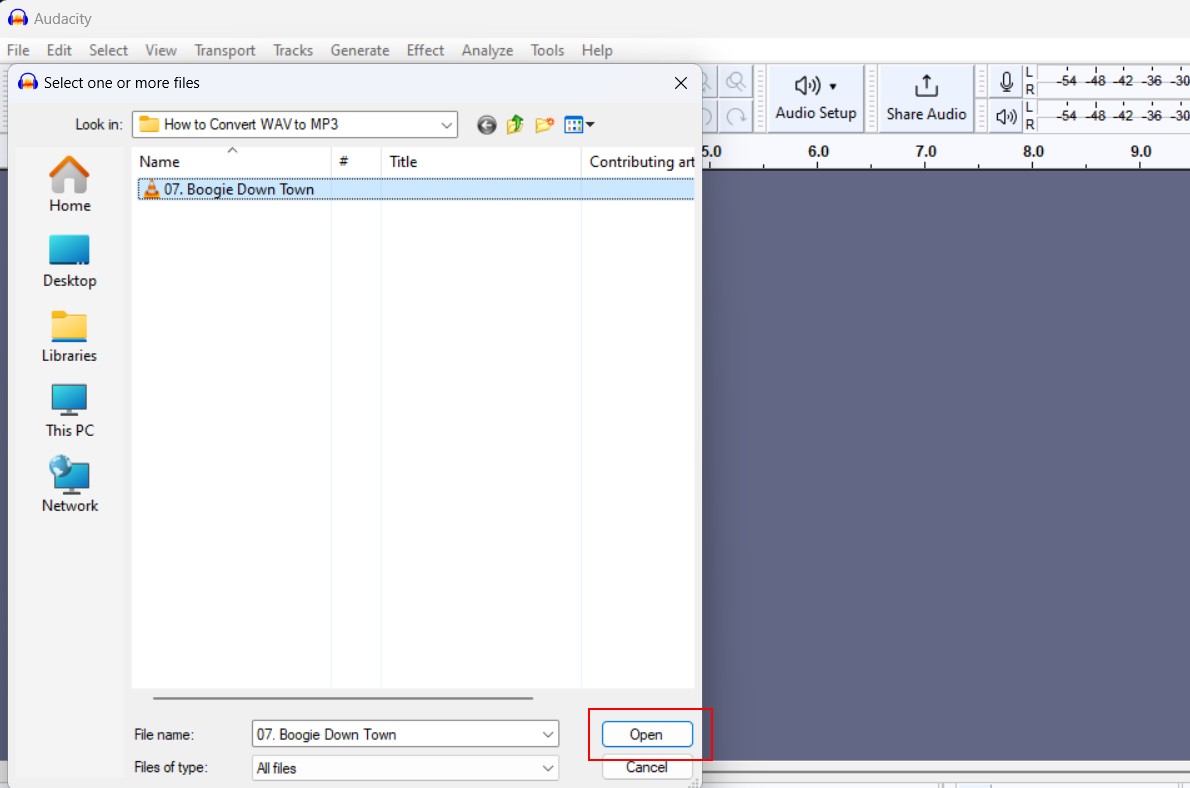 Ouverture du fichier avec Audacity.
Ouverture du fichier avec Audacity.
©”TNGD”.com
Téléchargez et installez Audacity si vous ne l’avez pas déjà fait. Une fois installé, démarrez Audacity, cliquez sur le menu Fichier dans la barre de menus, et sélectionnez Ouvrir. Naviguez jusqu’à votre fichier WAV, sélectionnez-le et cliquez sur Ouvrirpour charger le fichier dans Audacity.
Étape 2 : Convertissez votre fichier
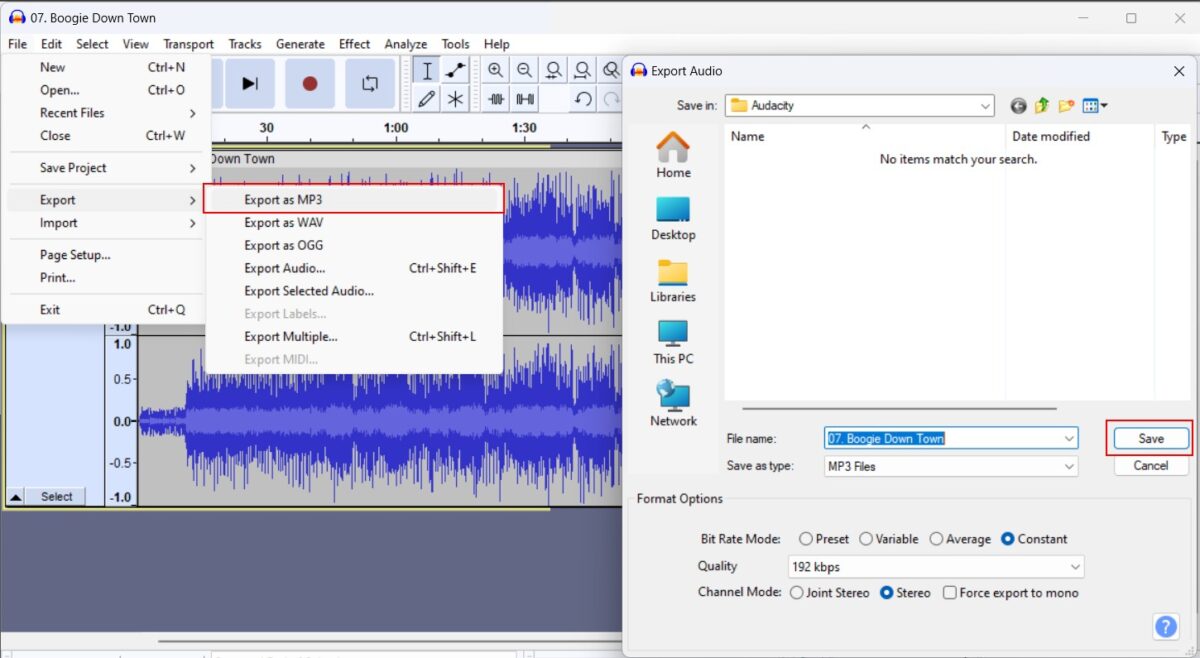 Sélectionner Exporter au format MP3.
Sélectionner Exporter au format MP3.
©”TNGD”.com
Une fois votre fichier WAV chargé dans Audacity, lancer la conversion est assez simple. Cliquez simplement sur le menu Fichier situé dans la barre de menus, cliquez sur le menu déroulant Exporter, puis cliquez sur Exporter au format MP3. Cela affichera la fenêtre Exporter l’audio.
Choisissez le dossier de destination pour votre fichier MP3 et le paramètre de format de fichier approprié. Nous recommandons les paramètres suivants :
Mode de débit binaire : constanteQualité : 192 kbit/sMode de canal : stéréo (stéréo conjointe pour une taille de fichier réduite)
Une fois que vous avez sélectionné les préférences d’encodage souhaitées, cliquez sur Enregistrer pour afficher la fenêtre Modifier les balises de métadonnées. Modifiez les données que vous jugez nécessaires et cliquez sur OK pour convertir WAV en MP3.
#4 : Convertissez WAV en MP3 à l’aide de convertisseurs en ligne
Convertisseurs de fichiers en ligne sont assez pratiques car ils éliminent le besoin de tout logiciel installé localement. Cependant, ils ont leurs limites et la plupart d’entre eux ne peuvent pas effectuer de conversions par lots. Voici quelques-uns des meilleurs convertisseurs audio en ligne :
Online-Convert
Online-Convert est un convertisseur audio en ligne polyvalent qui prend en charge une large gamme de formats de fichiers audio, y compris WAV et MP3. Cependant, vous pouvez facilement convertir vos fichiers WAV vers d’autres formats, y compris M4A, FLAC, OGG, etc. Le service est exceptionnellement facile à utiliser et il prend même en charge la conversion par lots, ce qui vous permet de traiter plusieurs fichiers audio à la fois.
FileZigZAG
FileZigZag est un autre excellent outil en ligne qui prend en charge une large gamme de fichiers. Il est très simple à utiliser et vous permet de télécharger et de convertir des fichiers d’une taille maximale de 200 Mo. En plus de la conversion audio, FileZigZag prend également en charge la conversion de vidéos, de documents et d’images.
Convertio
Convertio est un convertisseur convivial basé sur un navigateur qui vous permet de convertir vos fichiers en MP3, WAV, FLAC, AAC et bien d’autres. Le service prend en charge l’intégration du stockage dans le cloud, vous pouvez donc convertir les fichiers que vous avez stockés dans votre Dropbox, Google Drive, OneDrive et d’autres services cloud de premier plan. De plus, Convertio prend également en charge le traitement par lots et offre une gamme d’options de personnalisation des préférences de fichier.
Qu’est-ce que le MP3 ?
Le MP3 est un format de fichier audio avec perte populaire qui réduit la taille du fichier sans effet notable. diminution de la qualité audio. Il a été introduit pour la première fois en 1993, après quoi il est rapidement devenu la norme pour les fichiers audio numériques.
Ces fichiers sont hautement compressés, ce qui signifie qu’ils occupent moins d’espace sur votre stockage de masse par rapport aux formats sans perte, tels que WAV. Cela les rend plus faciles à distribuer en ligne, ce qui fait du MP3 le format de fichier audio le plus largement utilisé pour la musique et le contenu audio.
Bien que le MP3 encode les données en utilisant une approximation inexacte et une suppression partielle des données, les différences entre WAV en MP3 sont si infimes qu’ils ne sont souvent pas perceptibles par l’oreille humaine moyenne.
Qu’est-ce que WAV ?
Le format de fichier audio Waveform est le format audio natif utilisé par le système d’exploitation Windows pour stocker et traiter données audio non compressées. Il a été développé par Microsoft et IBM en 1991, spécifiquement pour Windows 3.x-le prédécesseur de Windows 95.
Il stocke des données audio non compressées, c’est pourquoi il est préféré parmi les professionnels du son et les experts audio, d’autant plus que il peut être modifié par diverses solutions logicielles. Cependant, la nature non compressée du format signifie que les fichiers WAV sont volumineux, ce qui empêche le partage en ligne.
Convertir WAV en MP3 : 5 faits incontournables
Voici les cinq incontournables connaître les faits sur les formats de fichiers WAV et MP3 :
les fichiers WAV présentent un son non compressé de haute fidélité, c’est pourquoi ils sont plus volumineux. Les fichiers MP3, en revanche, suppriment certaines données par approximation inexacte. Cela rend les fichiers MP3 beaucoup plus petits. Avec l’avènement du stockage de masse, qui compte désormais des centaines de gigaoctets sur les smartphones modernes, les deux fichiers sont également pris en charge. L’iPhone le plus vendu d’il y a 10 ans (iPhone 5S) avait un maximum de 64 Go de mémoire interne. Malgré la nature avec perte du format de fichier, le MP3 a été adopté comme norme de l’industrie pour les fichiers audio numériques. WAV est toujours préféré parmi les disc-jockeys en raison de sa qualité sans perte et de sa facilité d’édition.
Comment convertir WAV en MP3 : réflexions finales
Depuis son introduction en 1993, le format de fichier audio MP3 est rapidement devenu la norme de l’industrie, et pour une bonne raison. Il produit une fidélité acceptable à une taille de fichier très réduite par rapport au format de fichier WAV. Nous espérons que notre guide vous a aidé à convertir votre WAV en fichier audio MP3.
Si vous avez besoin d’aide supplémentaire avec votre ordinateur, veuillez consulter nos guides sur Comment convertir HEIC en JPG en 4 étapes ou Comment pour convertir Word en PDF en 5 étapes.
Suivant
Comment convertir WAV en MP3 en 3 étapes faciles FAQ (Foire aux questions)
Comment puis-je convertir WAV en MP3 pour gratuit ?
Suivez simplement les étapes décrites dans notre guide. Si vous souhaitez une conversion rapide et unique, consultez la section sur les convertisseurs en ligne.
Pouvez-vous convertir WAV en MP3 sans perte de qualité ?
Malheureusement non. MP3 supprime certaines des données audio du fichier, ce qui diminue la qualité. Cependant, la conversion à des débits binaires plus élevés rend la différence de qualité entre WAV et MP3 presque indiscernable.
Est-il préférable de maîtriser WAV ou MP3 ?
Quand En ce qui concerne la maîtrise de l’audio, il est toujours préférable d’utiliser un fichier audio non compressé, tel que WAV.
Puis-je augmenter la qualité audio si je reconvertis MP3 en WAV ?
Malheureusement, non. Une fois qu’un fichier WAV a été converti dans un format avec perte, sa reconversion ne compensera pas les données perdues lors de la conversion initiale.
Qu’est-ce qu’un bon convertisseur audio pour Windows 10 ?
Audacity est un très bon enregistreur et éditeur audio gratuit et open source qui peut également convertir des fichiers audio.