Table des matières
Nous dépendons de plus en plus de nos smartphones pour prendre des photos et les partager avec nos amis et notre famille. Grâce aux téléviseurs intelligents, projeter ces photos de votre téléphone sur un écran plus grand est devenu un jeu d’enfant. Heureusement, vous pouvez facilement diffuser des photos Chromecast de l’iPhone sur votre téléviseur à l’aide de Google Photos ou d’une application tierce.
Dans cet article, nous examinerons les deux méthodes et la marche à suivre si vous impossible de faire fonctionner Chromecast.

Solution 1 : Comment diffuser des photos depuis un iPhone à l’aide de Google Photos
L’application Google Photos fonctionne comme n’importe quelle autre application photo. Il vous permet de stocker, d’afficher et de modifier les photos que vous prenez avec votre téléphone. Ils sont synchronisés sur Google Drive afin que vous puissiez y accéder facilement et gratuitement depuis n’importe quel appareil.
Pour utiliser l’application Google Photos, votre smart TV n’a pas besoin d’être compatible avec AirPlay 2. La plupart des téléviseurs modernes sont préinstallés avec Chromecast. Sinon, vous pouvez acheter l’appareil séparément et le brancher sur votre téléviseur.
Remarque : Avant d’utiliser Google Photos, Chromecast sur iOS doit être configuré avec l’application Google Home.
Une fois que vous avez branché le Chromecast et téléchargé Google Photos depuis l’App Store, suivez les étapes ci-dessous :
Parcourez la galerie et sélectionnez l’image que vous souhaitez voir sur votre téléviseur. Appuyez sur l’icône Chromecast. Si c’est la première fois que vous utilisez Google Photos, il vous sera demandé de lui accorder les autorisations Réseau local avant de caster. Appuyez sur OK.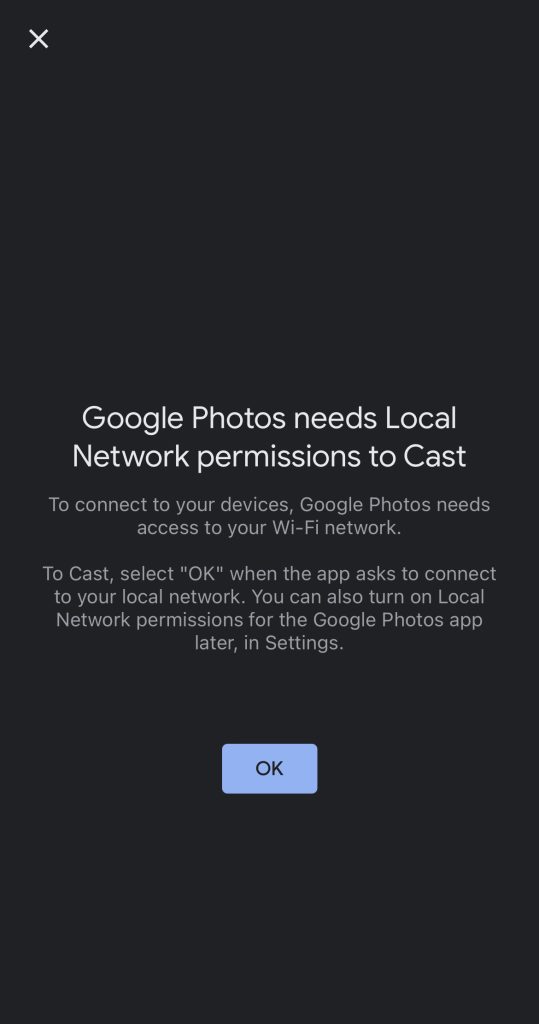 Appuyez sur votre appareil Chromecast.
Appuyez sur votre appareil Chromecast.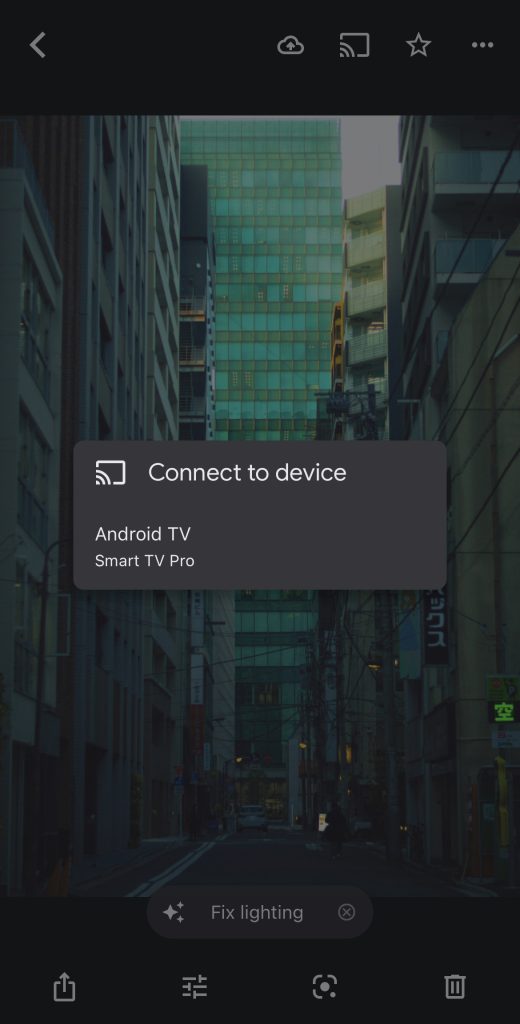
Vous devriez maintenant pouvoir voir votre photo sur votre téléviseur. Balayez vers la gauche ou la droite sur votre téléphone pour modifier ce que vous voyez à l’écran. Vous pouvez également lire des vidéos.
Solution 2 : Comment diffuser des photos depuis l’iPhone vers Chromecast à l’aide d’applications tierces
Vous pouvez également utiliser des applications tierces pour diffuser des images depuis votre iPhone sur votre téléviseur si vous ne vous sentez pas à l’aise de transmettre vos données à Google. C’est une excellente option si vous recherchez quelque chose qui a plus de fonctionnalités que ce que vous trouverez dans Google Photos. Par exemple, bon nombre de ces applications tierces vous permettent de refléter l’intégralité de l’écran de votre téléphone.
Deux des applications de diffusion les plus populaires incluent Application TV Cast pour Google Cast et Photo Video Cast to Chromecast. Examinons les deux en détail.
1. Application TV Cast pour Google Cast
Après téléchargement de l’application depuis l’App Store et en le configurant, vous êtes prêt à commencer à diffuser des photos iPhone. Chromecast doit être connecté au même réseau Wi-Fi que votre téléphone.
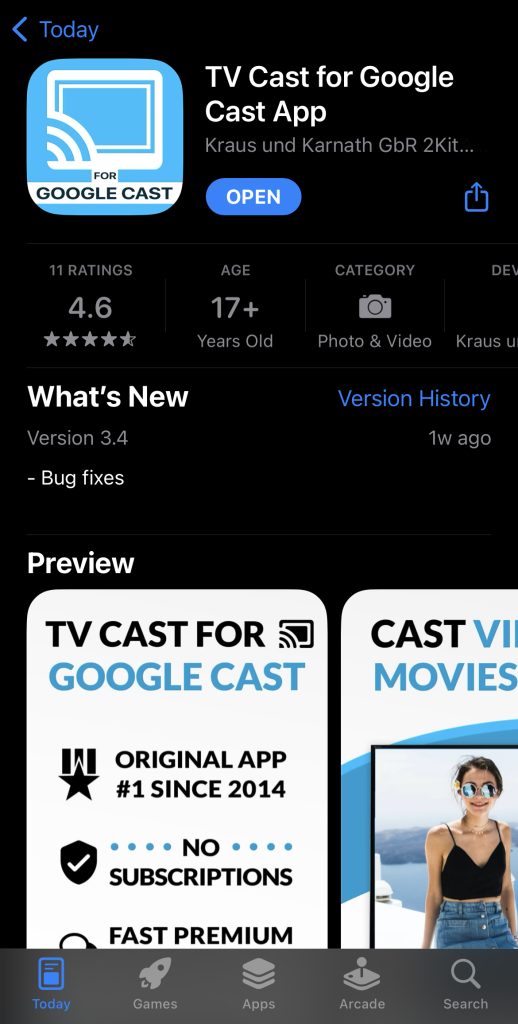
Suivez ces étapes pour diffuser vos photos sur votre téléviseur :
Appuyez sur Configuration. Il détectera automatiquement l’appareil Chromecast après quelques minutes.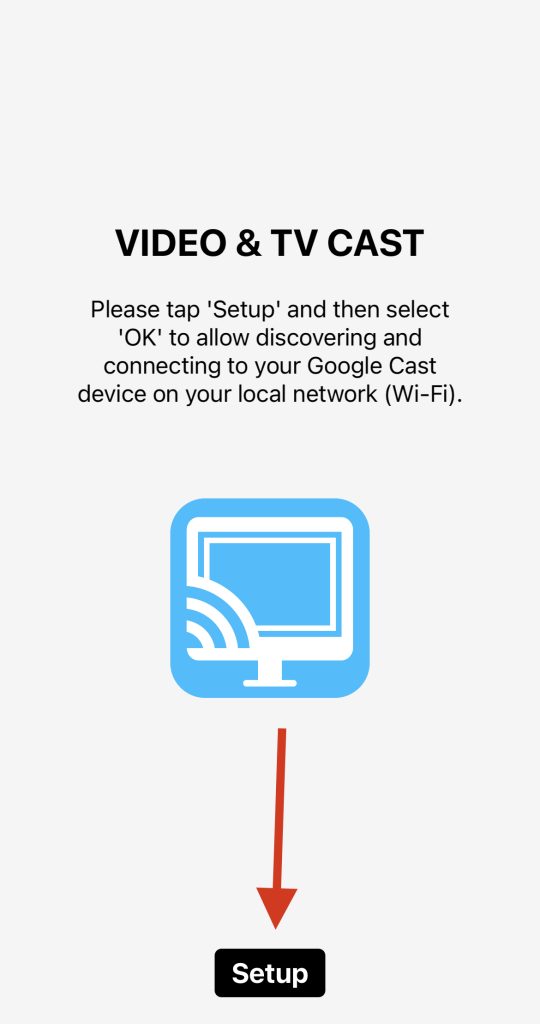 Une fois connecté à votre Chromecast, vous serez redirigé vers l’écran principal. Appuyez sur Médias personnels pour diffuser vos photos.
Une fois connecté à votre Chromecast, vous serez redirigé vers l’écran principal. Appuyez sur Médias personnels pour diffuser vos photos.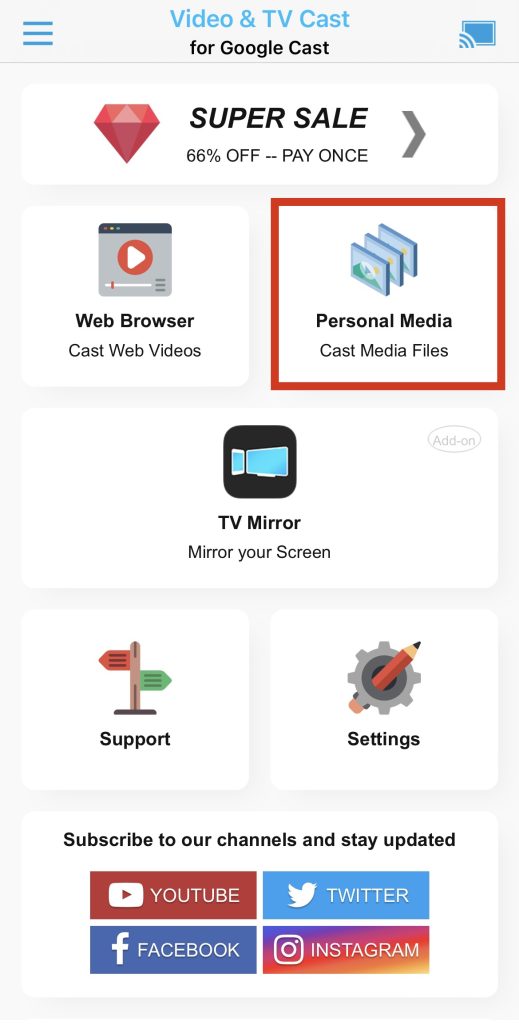 Autorisez l’application à accéder à vos photos en appuyant sur OK. Si vous utilisez la version gratuite de l’application, vous ne verrez que les trois photos les plus récentes que vous avez enregistrées. Appuyez sur n’importe quelle photo et une bordure verte se formera autour d’elle, indiquant qu’elle est actuellement affichée sur votre téléviseur.
Autorisez l’application à accéder à vos photos en appuyant sur OK. Si vous utilisez la version gratuite de l’application, vous ne verrez que les trois photos les plus récentes que vous avez enregistrées. Appuyez sur n’importe quelle photo et une bordure verte se formera autour d’elle, indiquant qu’elle est actuellement affichée sur votre téléviseur.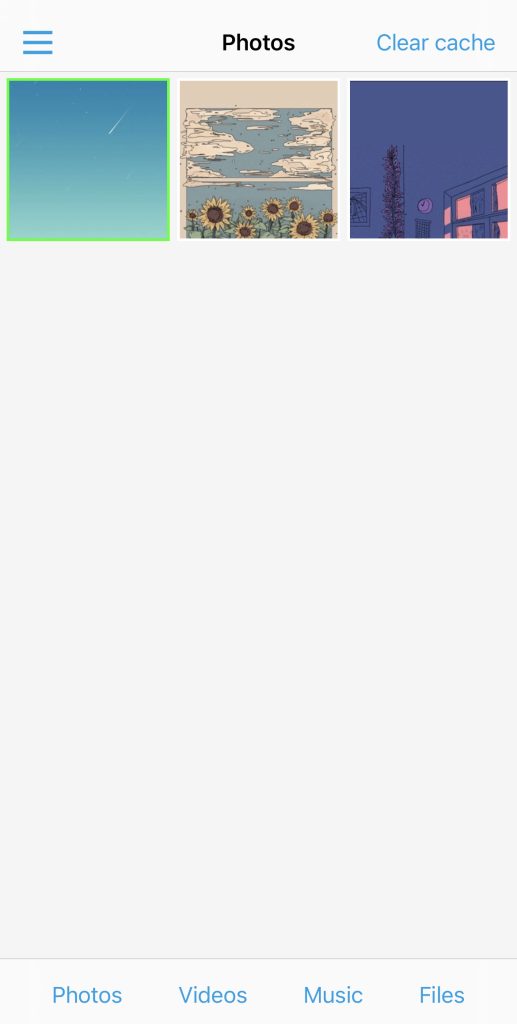
La version gratuite ne vous permettent de parcourir votre galerie. Vous devez sélectionner manuellement l’image sur votre téléphone pour la diffuser sur le téléviseur.
Vous pouvez également diffuser des vidéos, de la musique et des fichiers multimédias stockés dans l’application Fichiers. L’application est livrée avec un navigateur Web intégré afin que vous puissiez également diffuser des vidéos à partir de YouTube et d’autres plates-formes. Appuyez simplement sur l’icône du stylo en haut et saisissez une URL. Vous pouvez l’utiliser pour diffuser des vidéos en ligne, des podcasts, etc.
Note App Store : 4,6/5
2. Photo Video Cast App
Photo Video Cast to Chromecast a une interface utilisateur simple qui ressemble beaucoup à celle de l’application Photos de l’iPhone.
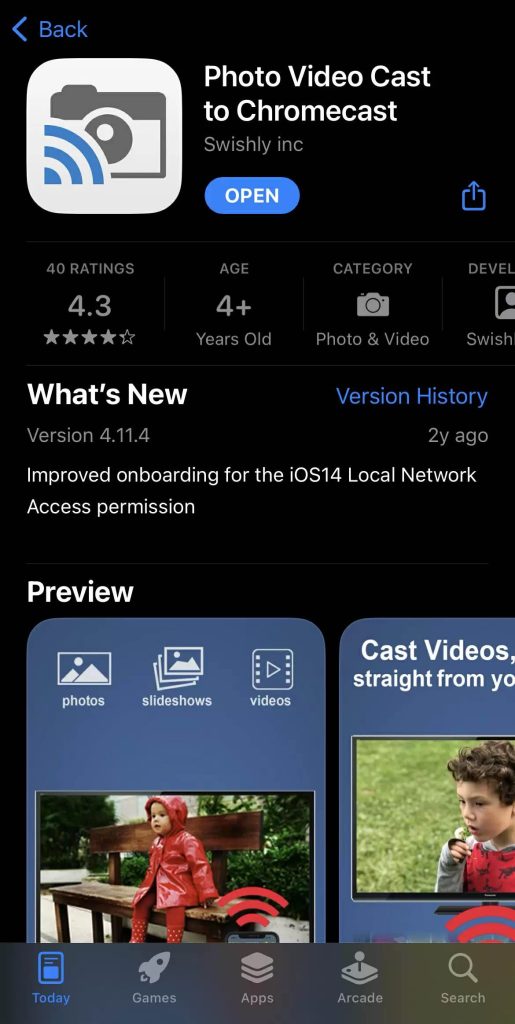
Téléchargez l’application depuis l’App Store et autorisez-la à accéder à vos photos. Il se couplera automatiquement avec l’appareil Chromecast.
Suivez les étapes ci-dessous pour diffuser des photos de l’iPhone sur Chromecast :
Appuyez sur la photo que vous envie de voir sur grand écran. Une icône Chromecast apparaîtra dessus pour indiquer qu’il est affiché sur le téléviseur. En utilisant les options listées en bas, vous pouvez élargir l’image, la transformer en une”image flottante”, et ramener la taille à la normale. Il dispose également d’une fonction de détection de visage, mais vous devez passer à Premium pour l’utiliser.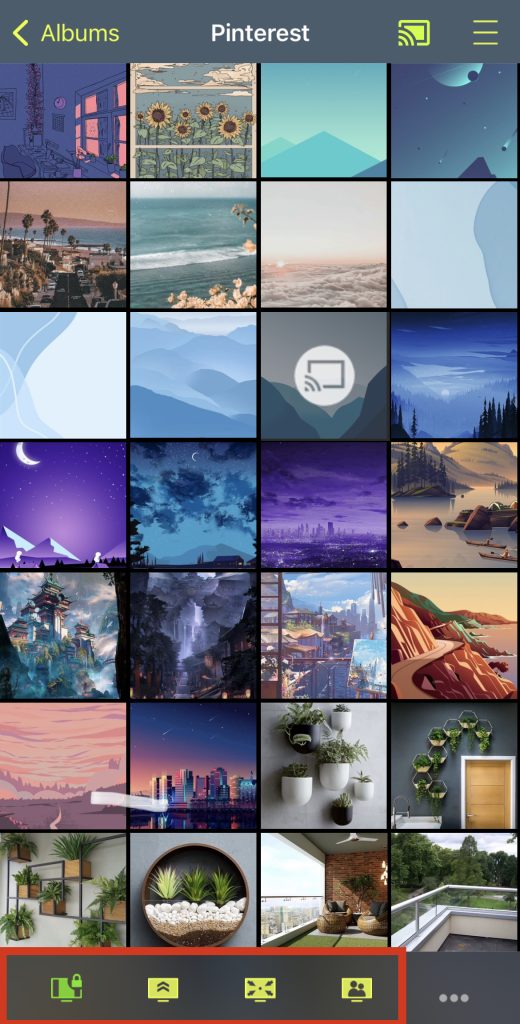 Pour ouvrir les paramètres du diaporama, appuyez sur les trois points. Sélectionnez la durée, ajoutez une bande-son si vous le souhaitez, puis appuyez sur l’icône Lire en bas.
Pour ouvrir les paramètres du diaporama, appuyez sur les trois points. Sélectionnez la durée, ajoutez une bande-son si vous le souhaitez, puis appuyez sur l’icône Lire en bas.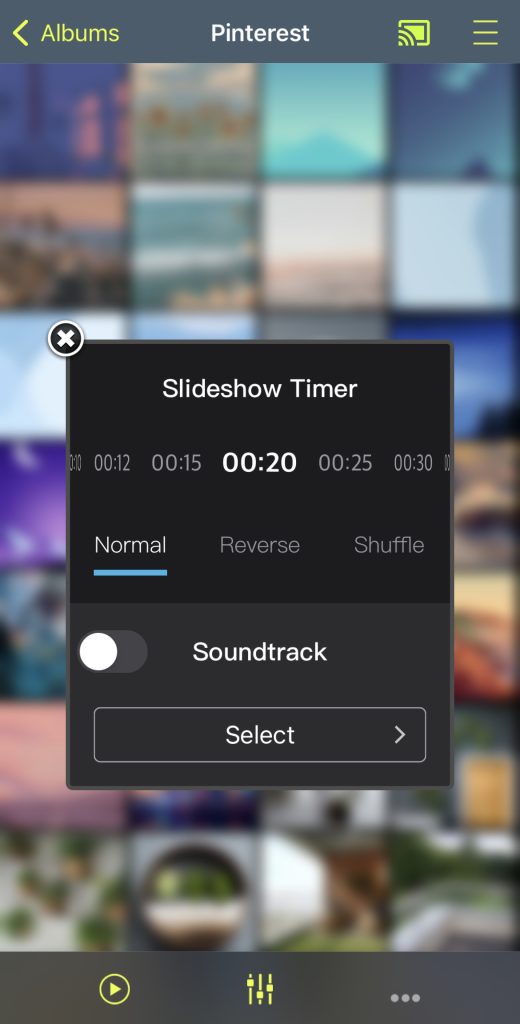 Pour lire des vidéos, appuyez sur le bouton Vidéos en bas. Appuyez sur la vidéo que vous souhaitez lire et elle s’affichera sur le téléviseur.
Pour lire des vidéos, appuyez sur le bouton Vidéos en bas. Appuyez sur la vidéo que vous souhaitez lire et elle s’affichera sur le téléviseur.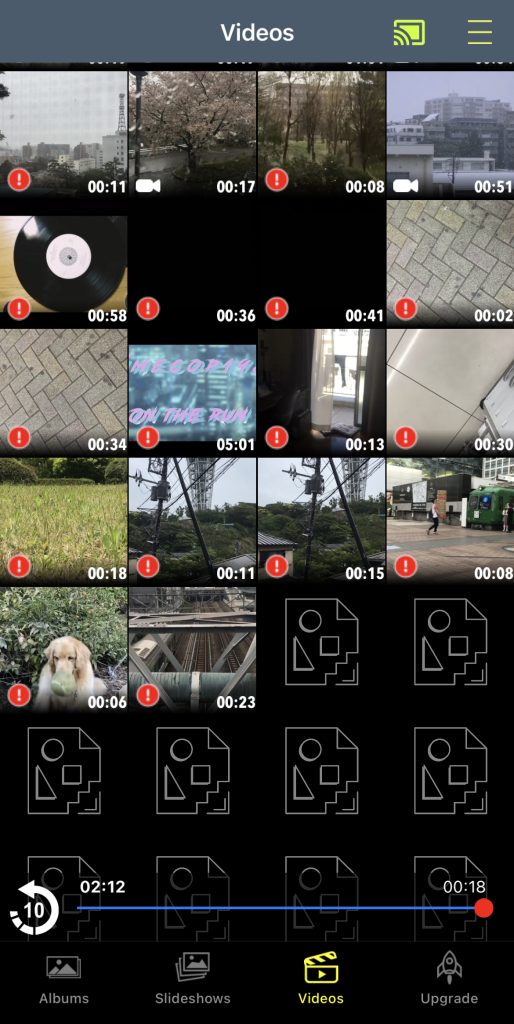
Bien que l’application soit excellente pour la diffusion de photos, les capacités vidéo de la version gratuite ne sont pas si bonnes. La résolution vidéo est limitée à 720p et vous ne pouvez regarder des vidéos en 4K qu’en passant à la version PRO. Sur la version gratuite, vous verrez le filigrane de l’application sur le téléviseur et la seule façon de vous en débarrasser est de mettre à niveau votre forfait.
L’application n’a pas d’autres fonctionnalités supplémentaires puisqu’elle est uniquement conçu pour diffuser des photos et des vidéos de l’iPhone à la télévision.
Note de l’App Store : 4,3/5
Comment diffuser Google Photos sur la télévision à partir d’un ordinateur
Pour diffuser Google Photos depuis un ordinateur, vous devez d’abord sauvegarder vos photos sur votre compte Google sur votre iPhone. C’est un processus simple qui ne prend que quelques secondes.
Appuyez sur votre photo de profil dans le coin supérieur droit. Appuyez sur Activer la sauvegarde.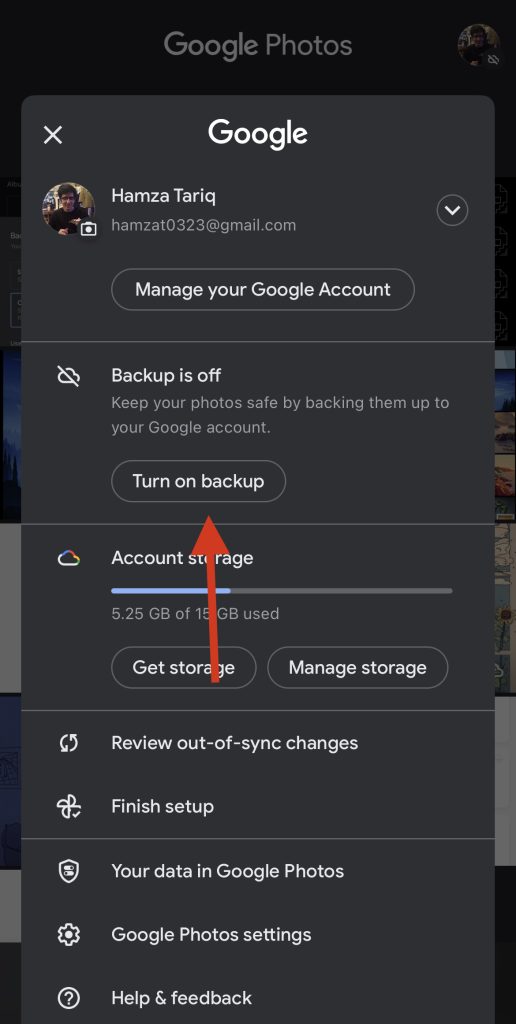 Choisissez si vous souhaitez conserver la qualité d’origine des images ou les sauvegarder plus rapidement en réduisant leur qualité.
Choisissez si vous souhaitez conserver la qualité d’origine des images ou les sauvegarder plus rapidement en réduisant leur qualité.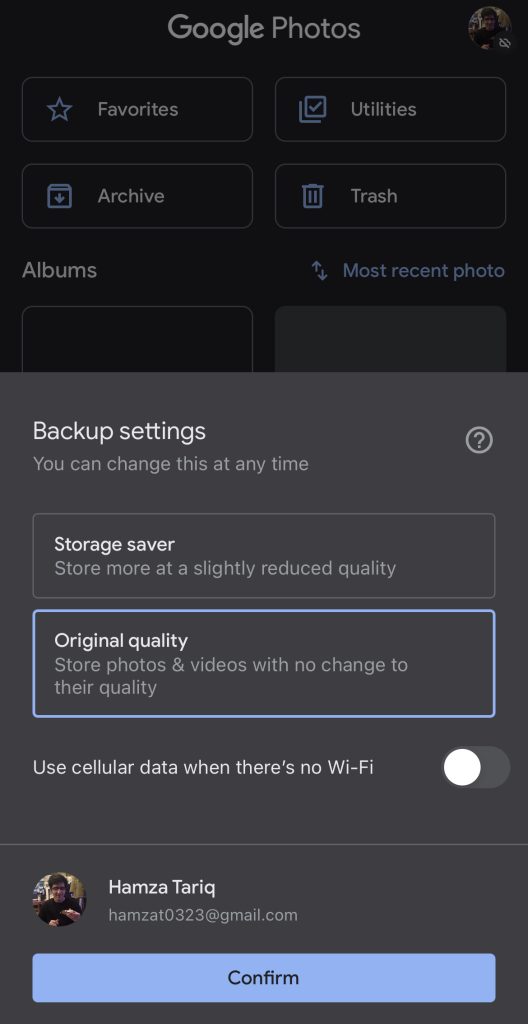 Appuyez sur Confirmer.
Appuyez sur Confirmer.
Vous pouvez désormais afficher sans fil vos photos depuis n’importe quel appareil en vous connectant simplement à votre compte Google.
Voyons comment diffuser vos photos Google Photos à l’aide de votre ordinateur :
Ouvrez le navigateur Google Chrome et accédez à photos.google.com.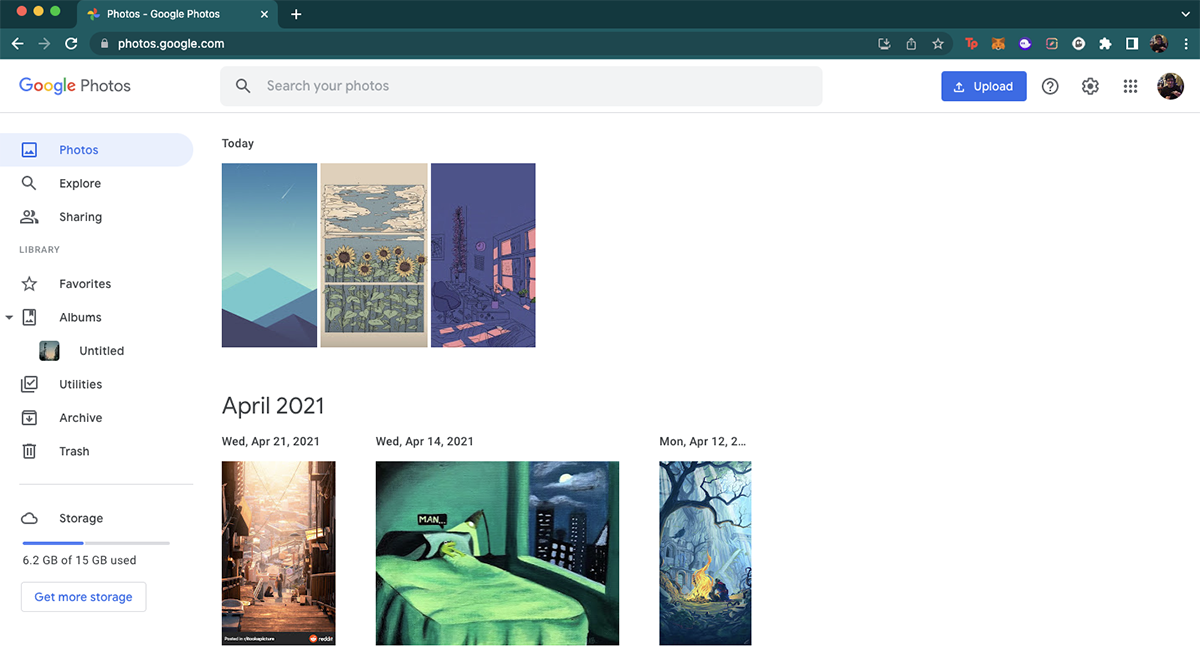 Connectez-vous avec le même compte Google que vous utilisez sur votre iPhone. Ouvrez l’image que vous souhaitez diffuser sur votre smart TV. Cliquez sur les trois points dans le coin supérieur droit. Dans le menu déroulant, cliquez sur Cast.
Connectez-vous avec le même compte Google que vous utilisez sur votre iPhone. Ouvrez l’image que vous souhaitez diffuser sur votre smart TV. Cliquez sur les trois points dans le coin supérieur droit. Dans le menu déroulant, cliquez sur Cast.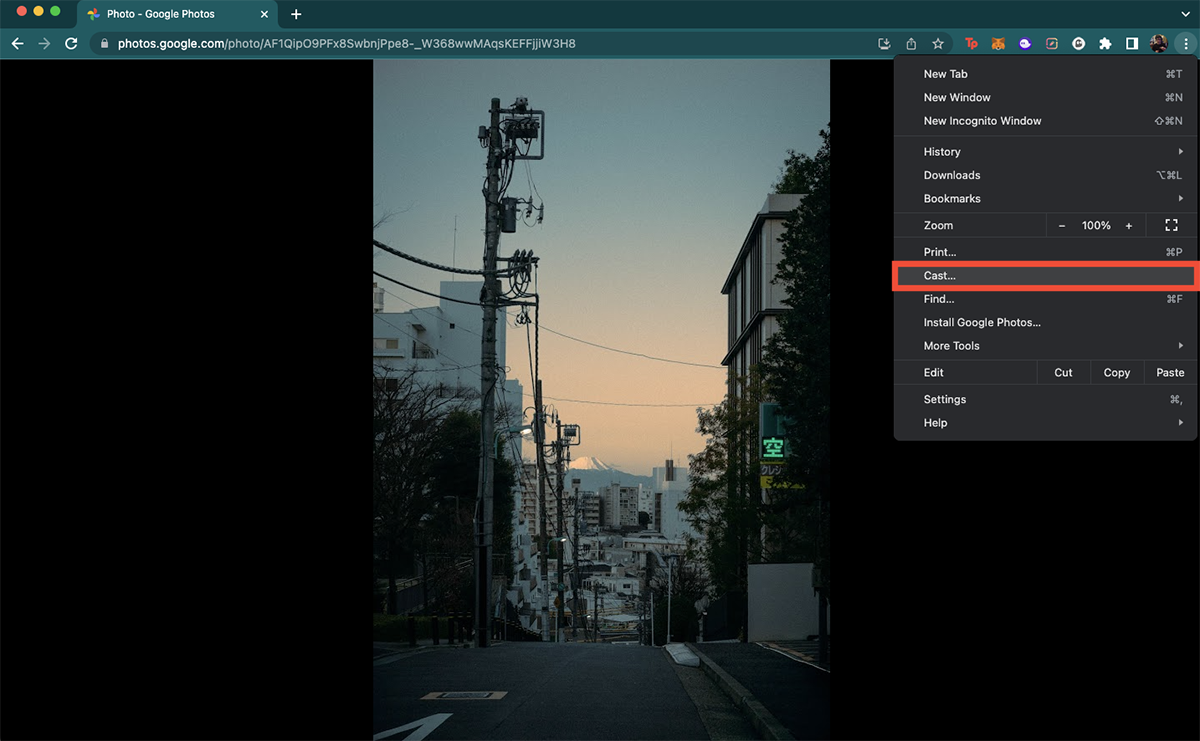 Cliquez sur votre appareil Chromecast pour lancer la diffusion de la photo sur le téléviseur.
Cliquez sur votre appareil Chromecast pour lancer la diffusion de la photo sur le téléviseur.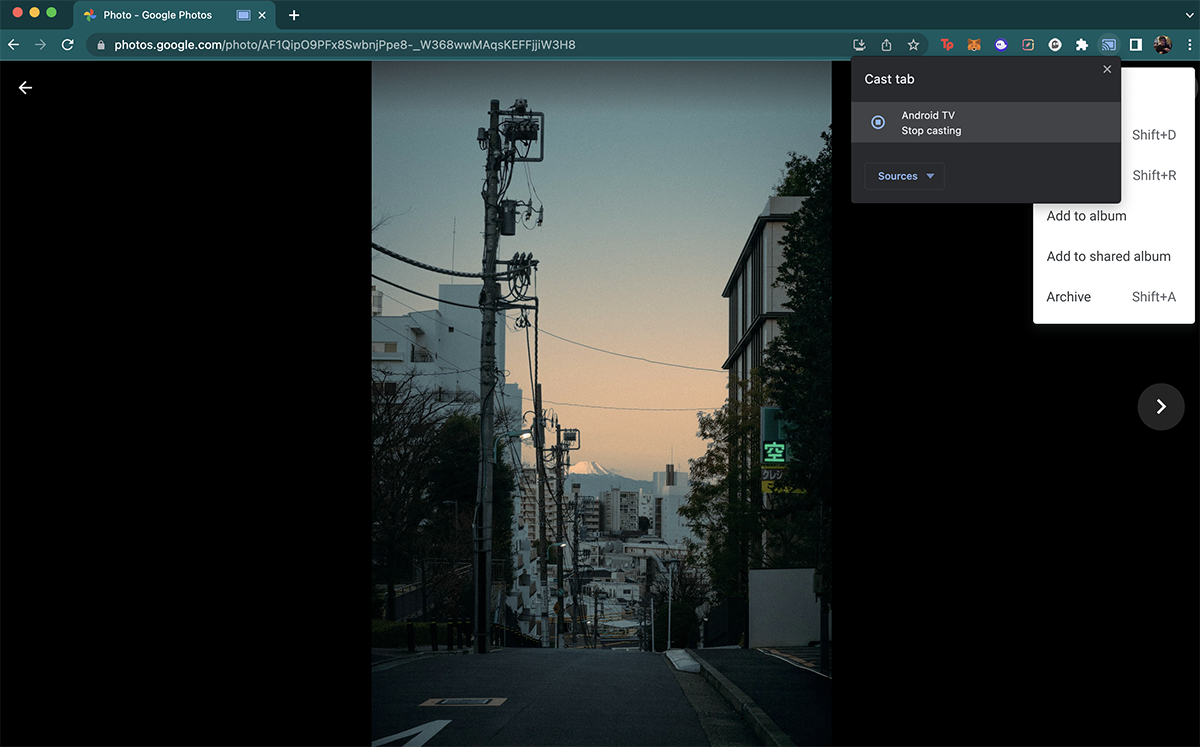
Remarque : Cette méthode ne fonctionne pas sur Safari.
Vous n’arrivez pas à faire fonctionner Chromecast ? Voici ce que vous pouvez faire
Si vous rencontrez des difficultés pour diffuser des photos ou des vidéos de votre iPhone sur votre téléviseur tout en utilisant Chromecast, voici ce que vous pouvez faire :
💡 Vérifiez si votre iPhone et Chromecast sont connectés à la même connexion Wi-Fi. Votre appareil Chromecast ne s’affichera pas si votre iPhone est sur un autre réseau.
💡 Si l’application Google Home ne parvient pas à localiser votre appareil Chromecast ou prend trop de temps, désactivez le Bluetooth de votre iPhone, puis réactivez-le après quelques secondes. Redémarrez l’application et vous devriez pouvoir voir votre Chromecast.
💡 Si vous ne voyez toujours pas votre appareil Chromecast, réinitialisez-le en appuyant longuement sur le bouton jusqu’à ce que le voyant devienne blanc. Si votre téléviseur dispose d’une fonctionnalité Chromecast intégrée, réinitialisez ou forcez la fermeture de l’application Chromecast à partir des paramètres.
💡 Si les photos ou les vidéos mettent trop de temps à s’afficher sur l’écran du téléviseur, appuyez sur l’icône Chromecast sur votre iPhone et appuyez sur Déconnecter. Attendez quelques secondes, puis diffusez à nouveau.
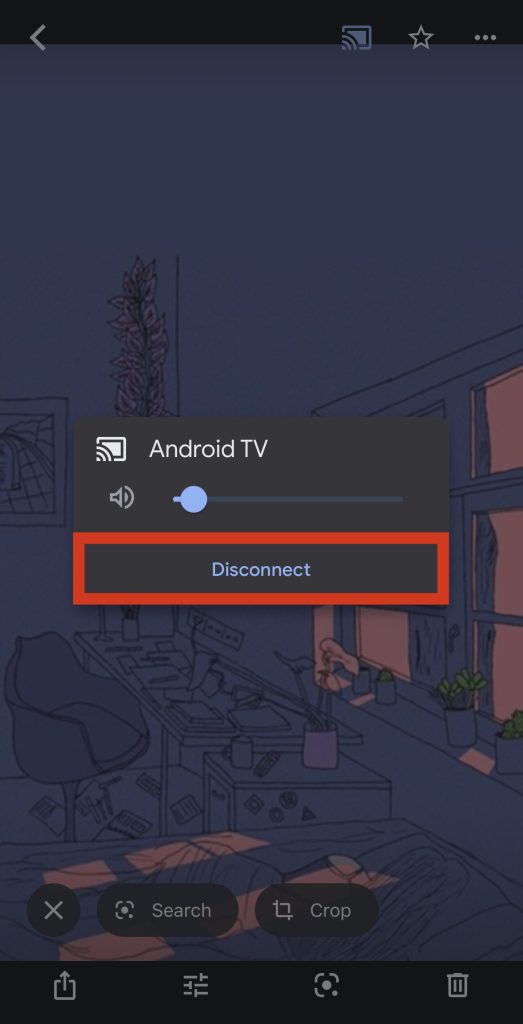
💡 Si vous avez modifié votre connexion Wi-Fi, téléchargez l’application Google Home et configurez à nouveau Chromecast.
Conclusion
La diffusion de photos depuis votre iPhone sur votre téléviseur à l’aide de Google Photos ou d’applications tierces est un moyen pratique de les partager avec votre famille et vos amis sur un écran plus grand. Vous pouvez sauvegarder vos photos sur Google Photos pour y accéder rapidement depuis n’importe quel appareil. C’est gratuit et vous permet de diffuser un nombre illimité de photos et de vidéos de votre iPhone sur votre téléviseur. Les applications tierces sont également utiles et offrent des fonctionnalités supplémentaires telles que la mise en miroir d’écran, bien que vous deviez généralement payer des frais supplémentaires pour les utiliser. Ils ont tous leurs propres avantages et inconvénients.
Après avoir essayé les deux méthodes, nous avons découvert que la meilleure façon de visualiser les photos de l’iPhone sur les téléviseurs compatibles Chromecast est d’utiliser une application tierce.
Vous pouvez diffuser des photos d’un téléphone Android sur un téléviseur à l’aide de l’application Google Photos. Téléchargez-le depuis le Google Play Store. Connectez l’appareil Chromecast et votre téléphone au même réseau Wi-Fi et connectez-vous avec votre compte Google sur l’application Google Photos. Choisissez une photo et appuyez sur l’icône Diffuser pour commencer à la voir sur votre téléviseur. Pour diffuser des photos d’un iPad sur un téléviseur, téléchargez Google Photos depuis l’App Store. Connectez l’iPad et l’appareil Chromecast au même réseau Wi-Fi, puis appuyez sur l’icône Diffuser dans le coin supérieur droit. Vous pouvez suivre la même procédure sur un iPhone.
Non, AirPlay n’est pas compatible avec Chromecast. Vous devrez utiliser des applications tierces pour la diffusion, telles que celles que nous avons examinées dans cet article ou toute autre application qui répond à vos besoins.
Vues des publications : 6