Avez-vous déjà fait glisser une image dans Photoshop qui était trop grande ou trop petite pour la toile sur laquelle vous travaillez ? Êtes-vous confus quant à l’ajustement de votre canevas, de sorte que vous n’avez pas de canevas en excès? Redimensionner votre canevas pour l’adapter à une image dans Photoshop est simple une fois que vous savez comment le faire.
Il existe cinq façons simples de redimensionner un canevas Photoshop pour l’adapter à votre image. Chacune de ces méthodes est adaptée à un type spécifique d’utilisateur de Photoshop. Certaines de ces méthodes sont destinées aux utilisateurs qui préfèrent garder les choses simples, et d’autres sont destinées aux personnes qui veulent que les choses soient parfaites jusqu’au dernier pixel.
Comment redimensionner un canevas pour l’adapter à une image dans Photoshop
Décider laquelle de ces cinq options est la meilleure dépend de vos préférences et de ce que vous voulez réaliser. Choisissez simplement votre méthode préférée et utilisez-la.

Option 1 : Aller à l’image > Révéler tout
Parfois, lorsque vous faites glisser une image sur votre toile, la photo est beaucoup plus grande que la toile elle-même. Il en résulte que votre image est coupée.
Pour confirmer la quantité de votre image coupée, cliquez sur l’image, puis effectuez un zoom avant jusqu’à ce que vous voyiez les lignes bleues autour du périmètre de l’image.
Les parties de l’image que vous ne pouvez pas voir sont les zones où vous devez ajuster la taille de votre canevas.
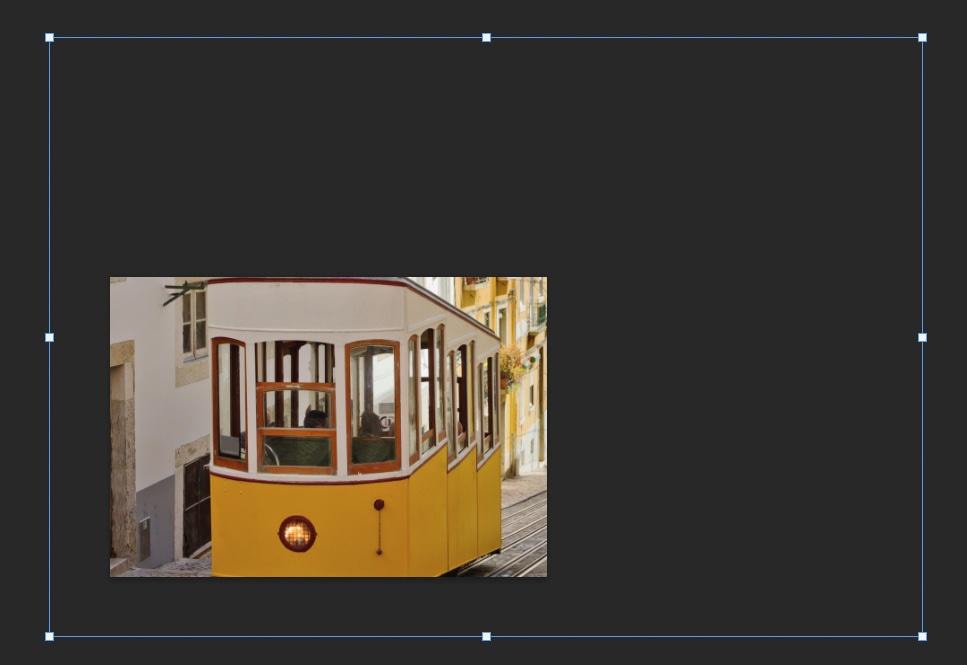
Le moyen le plus rapide et le plus simple de révéler le reste de votre image est d’aller dans Image > Tout révéler.
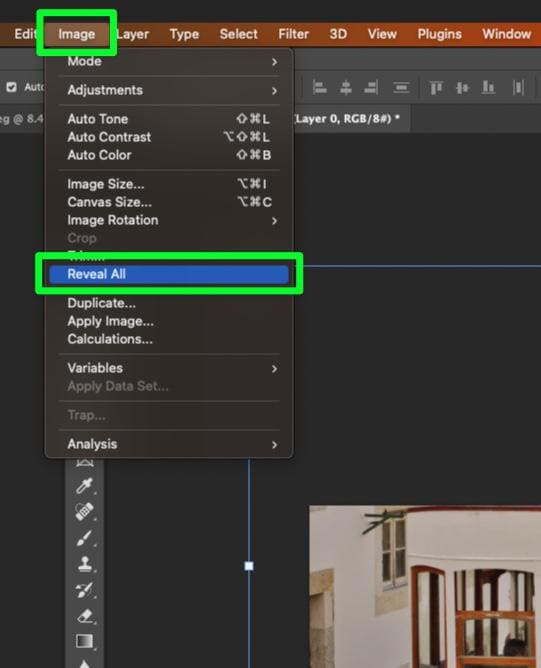
Votre toile s’agrandira automatiquement jusqu’aux bords de votre photo et ses dimensions exactes.

Option 2 : Aller à l’image > Découper
Cette technique est mieux utilisée après avoir découpé une zone de votre photo et que vous ne besoin du reste de la toile.

Pour commencer, saisissez l’un des outils de sélection (M) ou n’importe quel outil pour sélectionner une zone de votre photo.
Faites glisser l’outil de votre choix sur la zone que vous souhaitez conserver.

Une fois que vous êtes satisfait de votre sélection, cliquez sur le bouton Ajouter un masque de calque en bas du panneau de calques .
Cela supprimera de manière non destructive les zones autour de votre image qui n’ont pas été sélectionnées.

Une fois que vous êtes satisfait de votre sélection, allez dans Image > Rogner.
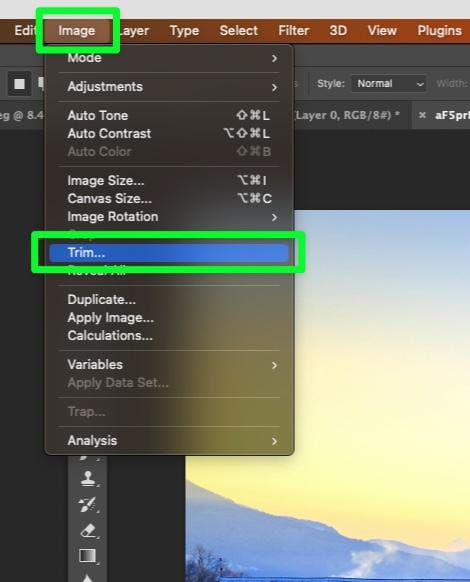
Une fenêtre apparaîtra avec quelques options :
Assurez-vous que Pixels transparents est coché. Les pixels transparents sont les zones de motif en damier qui sont apparues après l’ajout de votre masque de calque. Sous Trim Away, assurez-vous que chacune des quatre directions est cochée.
Lorsque vous êtes prêt, cliquez sur OK.
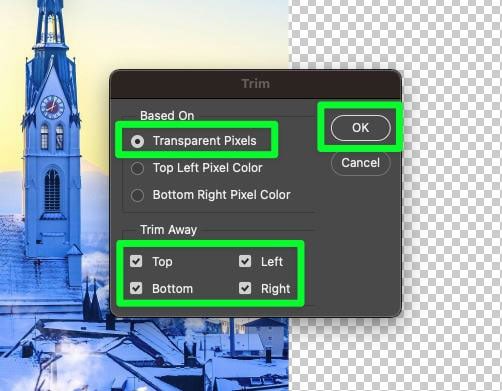
Une fois que vous aurez cliqué sur OK, la zone vide de votre image sera supprimée et le canevas s’alignera automatiquement sur les pixels sélectionnés.

Option 3 : Ouvrez votre image directement dans Photoshop
Lorsque vous faites glisser une photo sur une toile vierge dans Photoshop, il y a de fortes chances que vous Vous vous retrouverez avec beaucoup de toile vierge autour de votre image ou avec une image trop grande pour la toile.
Vous pouvez utiliser les techniques Image > Découper ou Image > Révéler tout décrites ci-dessus pour résoudre ce problème, mais il existe un moyen beaucoup plus rapide et plus pratique..
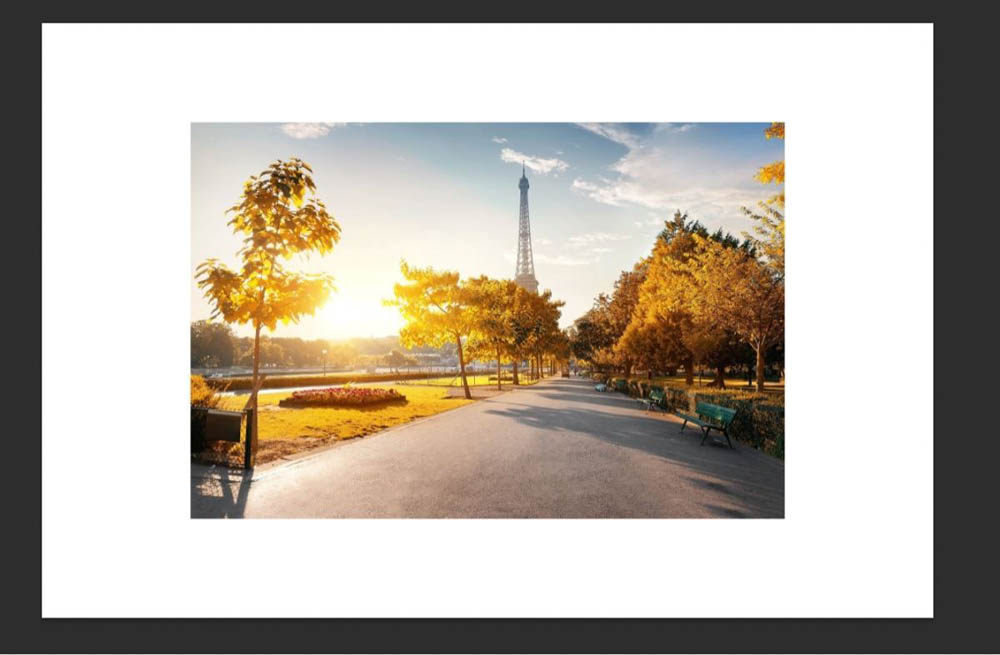
Au lieu de faire glisser votre image sur votre toile, ouvrez votre image directement dans Photoshop.
Pour ce faire, localisez votre image sur votre disque dur. Ensuite, faites un clic droit sur l’image et accédez à Ouvrir Avec > Adobe Photoshop.
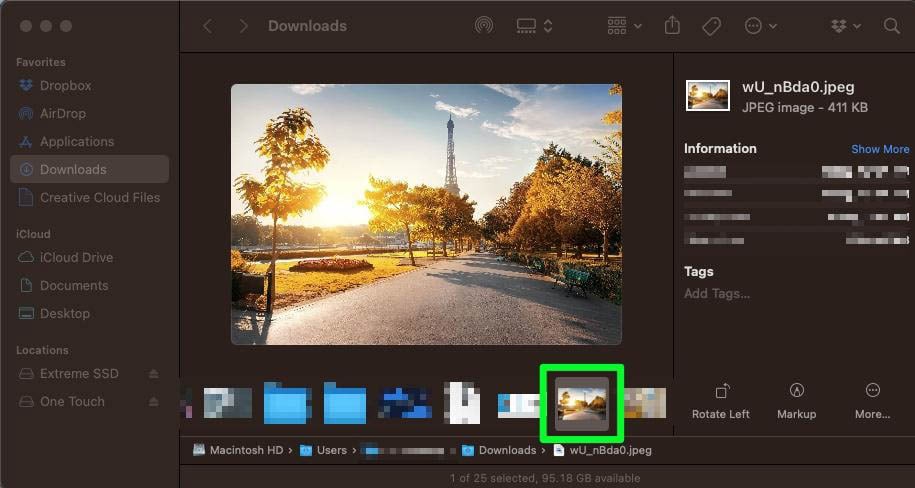
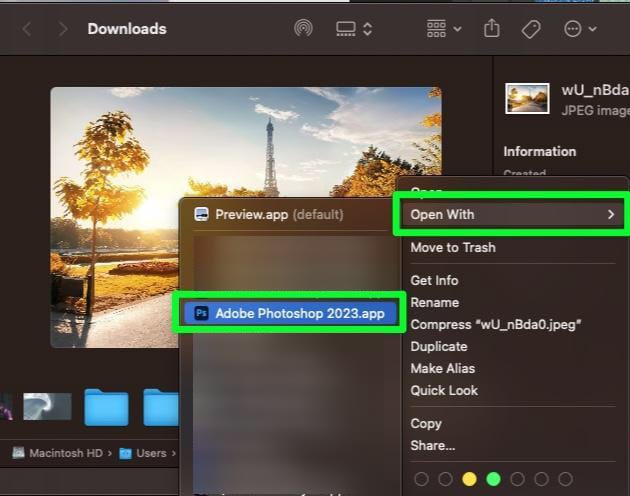
Cela ouvrira l’image directement dans Photoshop. Lorsque l’image s’ouvre, la toile aura les dimensions exactes de l’image elle-même. Vous pouvez également accéder à Fichier > Ouvrir dans Photoshop et sélectionner l’image souhaitée sur votre ordinateur. Le nouveau document créé aura les mêmes dimensions que votre fichier image sélectionné.

Option 4 : redimensionner votre toile manuellement
Si vous Vous devez vous assurer que votre toile est d’une taille exacte, alors cette technique est faite pour vous.
Remarque : vous pouvez y parvenir en utilisant l’une des deux premières méthodes, mais cette méthode est utile si vous souhaitez réduire la taille de l’image de quelques pixels ou en laisser un peu du canevas comme bordure en ajoutant quelques pixels.
Cette option est principalement utilisée dans des situations de niche.
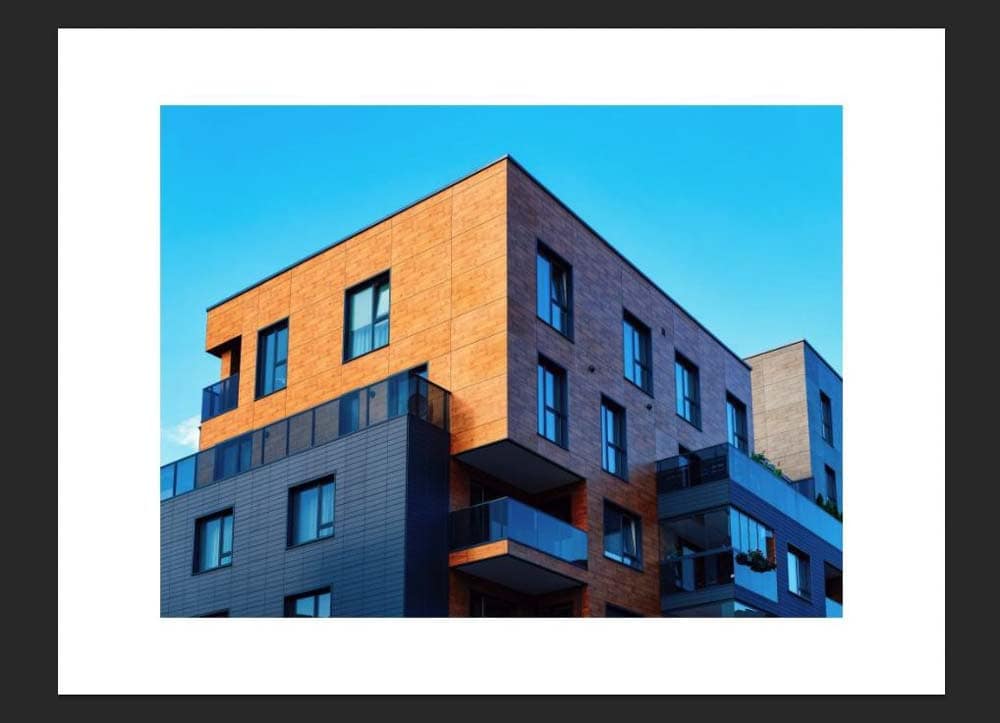
Avant d’ajuster manuellement la taille de votre toile, vous devez connaître les dimensions exactes de votre image.
Pour trouver ces informations, localisez votre image sur votre disque dur, puis regardez le panneau d’informations. Sous Dimensions, notez la largeur (le premier chiffre) et la hauteur (le deuxième chiffre).
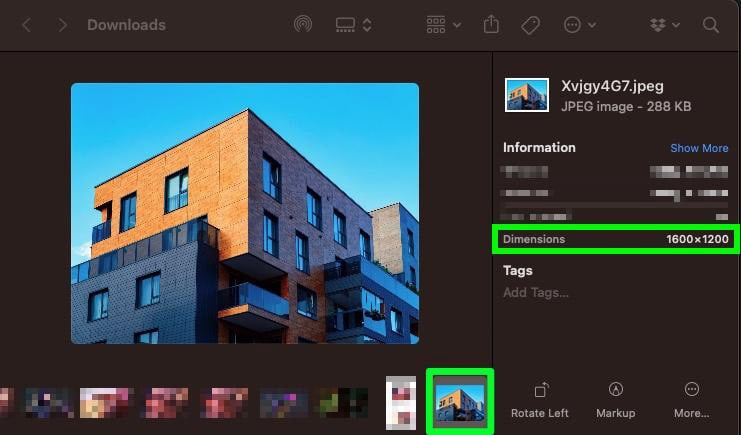
Pour ajuster manuellement la taille de votre canevas, accédez à Image > Taille du canevas.
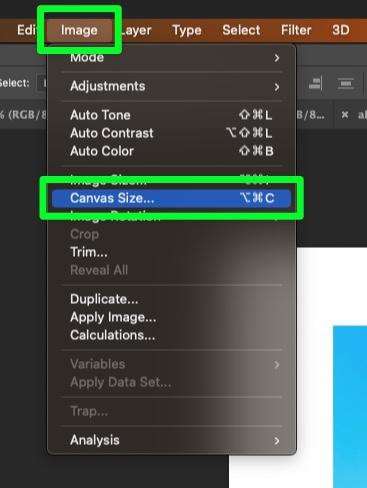
Dans le menu d’options qui apparaît, saisissez la largeur et la hauteur de votre image dans leurs cases respectives sous la section Nouvelle taille. Augmentez ou diminuez le nombre de pixels si vous avez besoin d’une taille légèrement différente.
Lorsque vous avez terminé, cliquez sur OK.
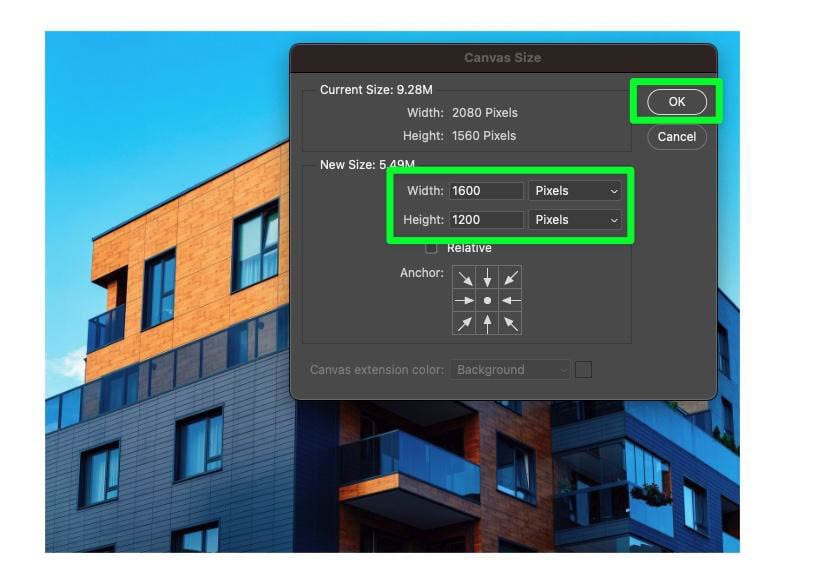
Une fois que vous avez appuyé sur OK, votre canevas rétrécira ou s’agrandira à la taille exacte de votre image.
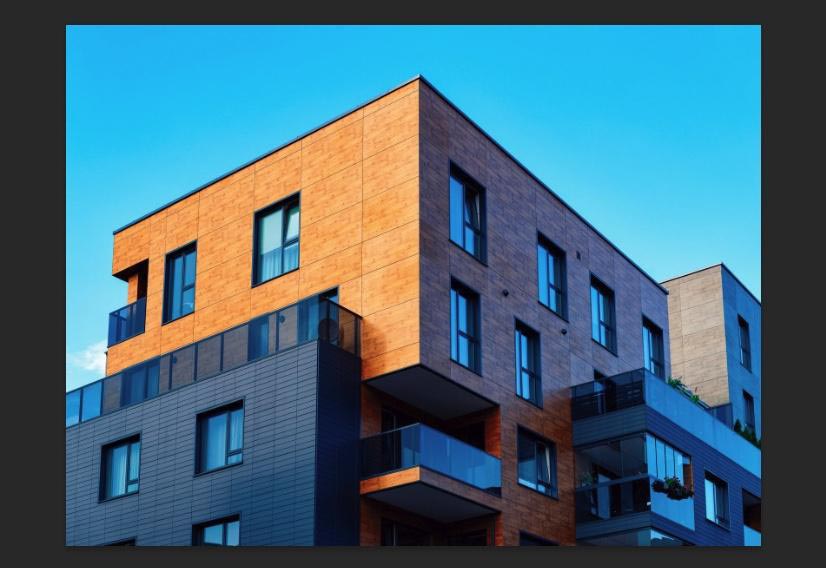
Option 5 : recadrer manuellement votre image
La dernière façon de redimensionner votre toile à votre image est de la recadrer manuellement.
Cette méthode est plus fastidieuse que la méthode Image > Découper mais est utile si vous souhaitez recadrer un peu le bord de votre image ou ajuster le rapport d’aspect de l’image plutôt que de la conserver telle quelle est. C’est également utile si vous souhaitez laisser une légère bordure sur certains bords.
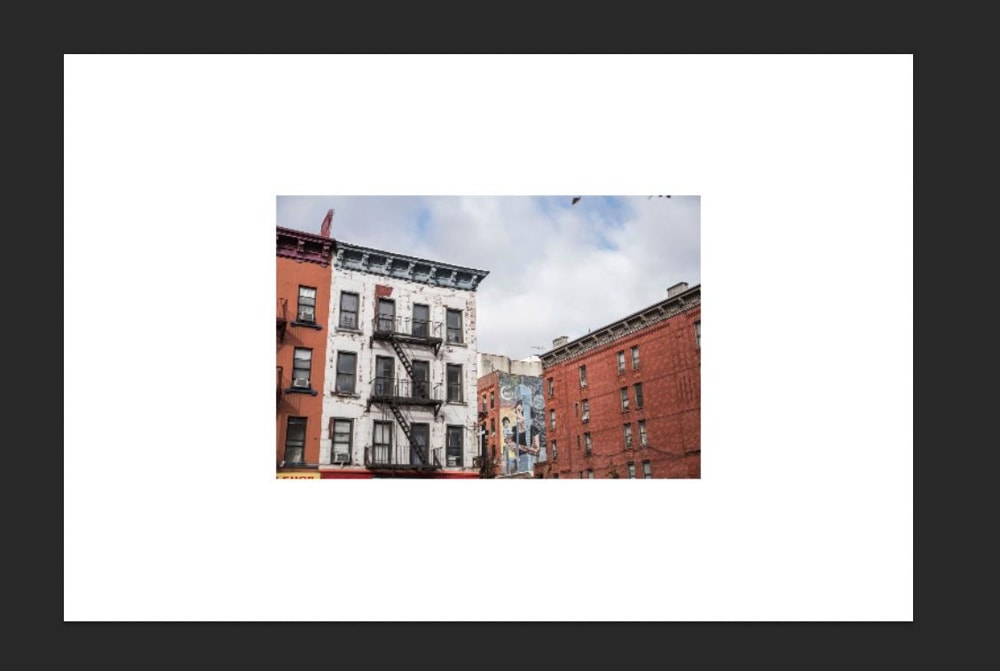
Vous pouvez trouver l’outil de recadrage (C) dans le Barre d’outils. Pour cette méthode, cliquez simplement une fois sur l’outil de recadrage.
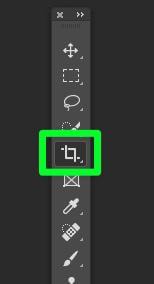
Après avoir cliqué sur l’outil de recadrage, vous remarquerez des poignées de recadrage tout autour de votre toile.
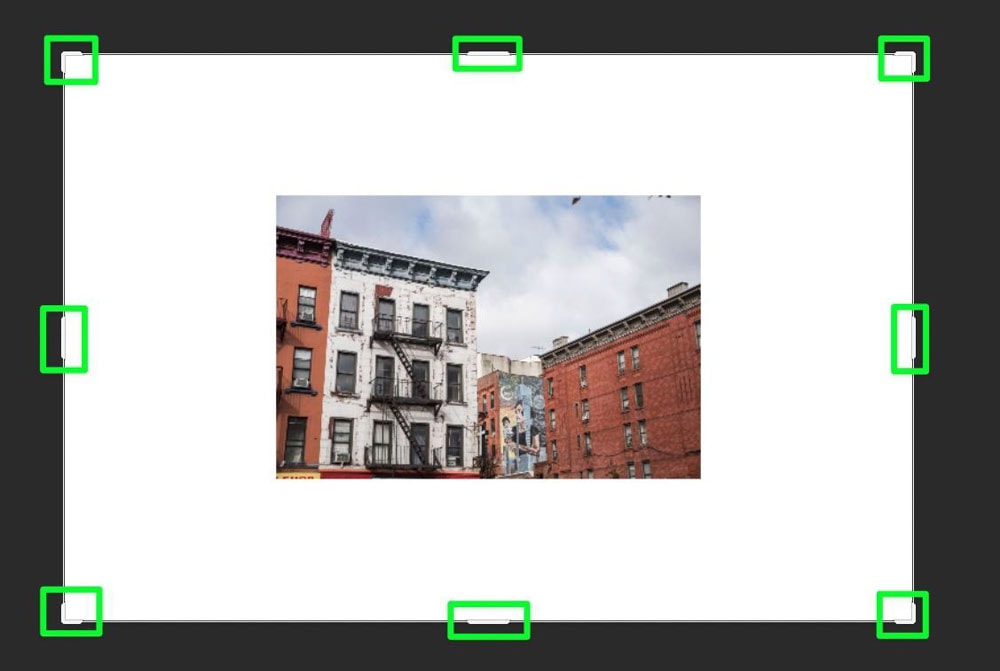
Pour recadrer la toile, faites glisser les poignées de recadrage vers votre photo et arrêtez-vous au bord ou légèrement dans l’image si vous souhaitez recadrer une bordure ou des objets gênants.
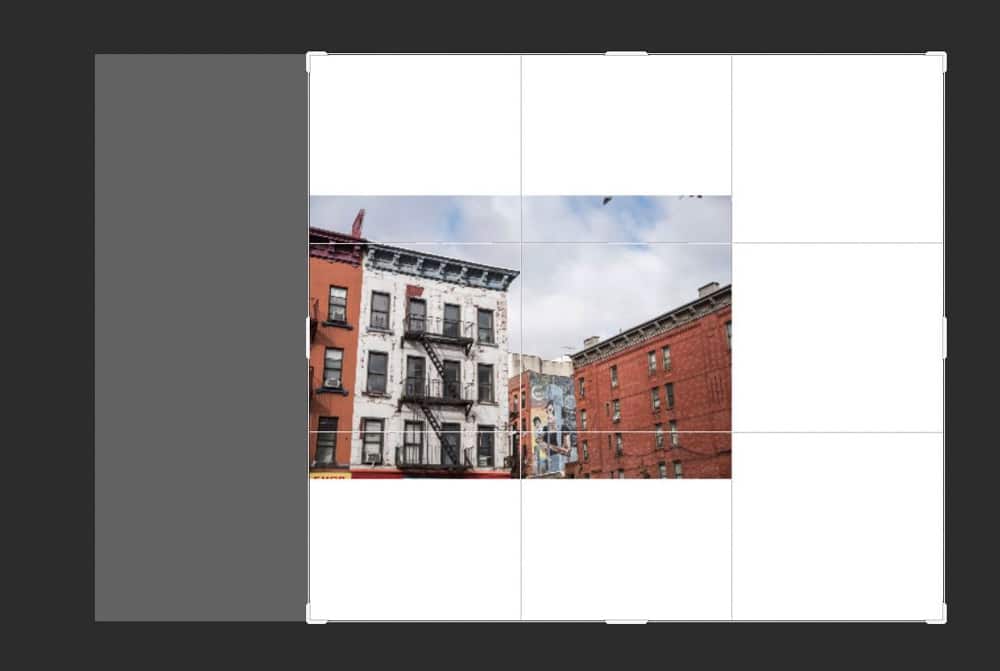
Répétez ce processus pour chaque côté de votre image.
Remarque : Il n’y a pas d’accrochage avec l’outil de recadrage. Cela signifie que les poignées de recadrage ne s’arrêteront pas automatiquement au bord de votre image. Faites juste attention à ne pas couper une partie de votre image réelle si vous n’en avez pas l’intention.
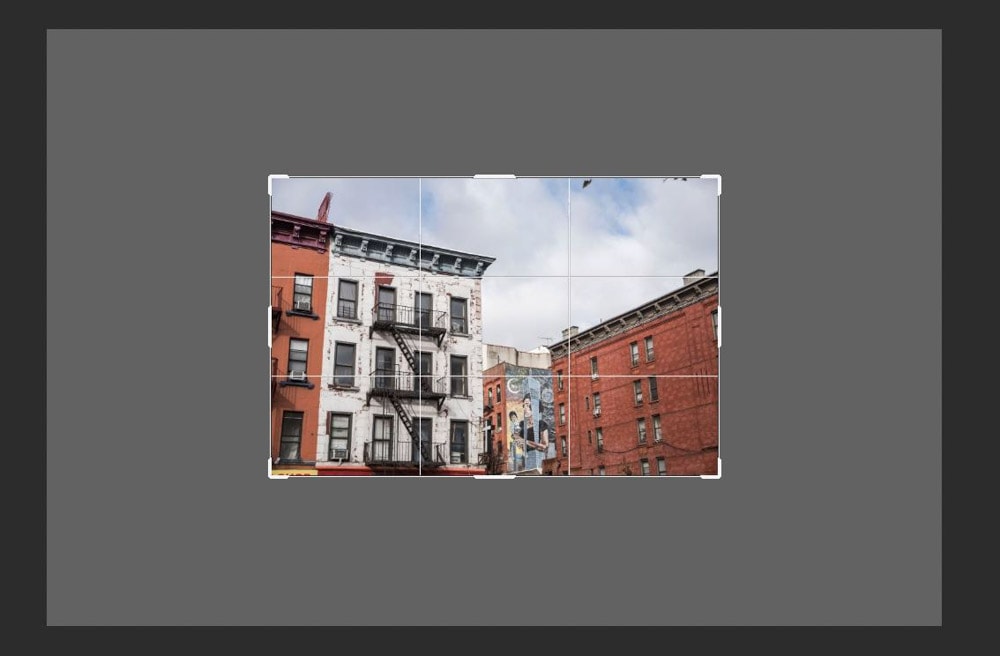
Une fois que vous avez aligné toutes vos poignées de recadrage, appuyez sur Entrée pour confirmer.
Votre toile aura désormais la taille exacte de votre image.

Garder chacune de ces méthodes à l’esprit sera utile pour tout projet Photoshop sur lequel vous travaillez. Après tout, redimensionner les images et les calques est assez important pour tout ce que vous faites dans le programme !
Bonne édition ! 🙂