—
Dans cet article sur”TNGD”, je vais écrire sur la façon d’ajouter du texte aux vidéos TikTok. TikTok est une application de médias sociaux populaire que de nombreuses personnes utilisent pour créer et partager de courtes vidéos. L’application est utilisée par des millions d’utilisateurs du monde entier et des millions de vidéos sont publiées chaque jour. Et l’une des fonctionnalités intéressantes de TikTok est que vous pouvez ajouter du texte à vos vidéos.
Les nouveaux utilisateurs doivent apprendre à ajouter du texte aux vidéos TikTok. Pour tirer le meilleur parti de TikTok, il est important d’apprendre à utiliser toutes ses fonctionnalités, y compris l’ajout de texte à vos vidéos. En faisant cela, vous pouvez améliorer la qualité de votre contenu et attirer plus de téléspectateurs et d’abonnés.
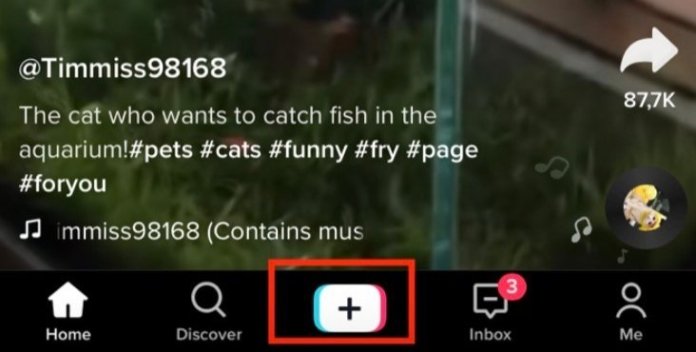
Apprendre à ajouter du texte aux vidéos TikTok est une compétence utile qui peut vous aider à mieux réussir sur TikTok. L’ajout de texte à vos vidéos TikTok peut présenter de nombreux avantages. Non seulement cela peut rendre votre contenu plus intéressant, mais cela peut également vous aider à obtenir plus de vues et d’abonnés.
Étapes pour ajouter du texte aux vidéos TikTok
De nombreux utilisateurs de TikTok commencent utiliser du texte dans leurs vidéos, car c’est un excellent moyen de faire ressortir leur contenu et d’attirer davantage l’attention. Voici donc ci-dessous les étapes sur la façon d’ajouter du texte aux vidéos TikTok.
1. Présenter ou créer une vidéo
—
Pour continuer, la première étape serait d’avoir une vidéo sur laquelle travailler. Si pour une raison quelconque vous n’en avez pas, vous pouvez facilement en créer un nouveau en appuyant sur l’icône “+”, qui vous mènera à une interface d’enregistrement vidéo.
2. Personnaliser la vidéo
Vous êtes responsable de la durée de votre vidéo. Après cela, vous pouvez également ajouter des filtres pour améliorer sa qualité visuelle. Pour enregistrer votre vidéo, maintenez simplement le bouton rouge enfoncé jusqu’à ce que vous ayez terminé l’enregistrement.
Une fois que vous avez enregistré votre vidéo, vous pouvez la prévisualiser et faire les ajustements nécessaires avant de passer à l’étape suivante. Si vous êtes satisfait du résultat, appuyez simplement sur la coche rouge pour passer à l’étape suivante du processus.
—
3. Localisez l’icône de texte
Après avoir acquis la nouvelle vidéo, vous devez localiser l’icône de texte située dans le coin inférieur gauche de votre écran. Cette icône particulière peut être identifiée par le symbole “Aa” affiché dessus. Une fois localisé, appuyez dessus. Cette action vous permettra de saisir du texte dans votre vidéo.
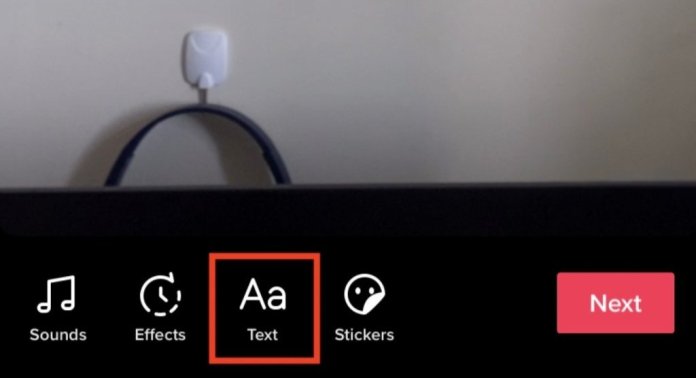
4. Saisissez votre texte
Au fur et à mesure que vous saisissez du texte dans l’espace désigné, diverses options de personnalisation s’offrent à vous. Ces options incluent la possibilité d’ajouter des surlignages à votre texte, de modifier le style de police, d’ajuster la couleur de votre texte et de modifier l’alignement de votre texte.
—
Si vous souhaitez supprimer tout texte que vous avez ajouté à une vidéo, vous pouvez le faire facilement en suivant ces étapes. Tout d’abord, localisez le texte que vous souhaitez supprimer et cliquez dessus. Ensuite, recherchez l’icône X sur le clavier. Appuyez sur l’icône X pour supprimer le texte sélectionné.
Une fois que vous avez supprimé le texte, vous pouvez alors continuer à terminer votre édition en appuyant sur le bouton “Terminé”. Ce bouton est généralement situé dans le coin supérieur droit de votre écran. En suivant ces étapes, vous aurez supprimé avec succès le texte indésirable et ajouté du texte à votre vidéo.
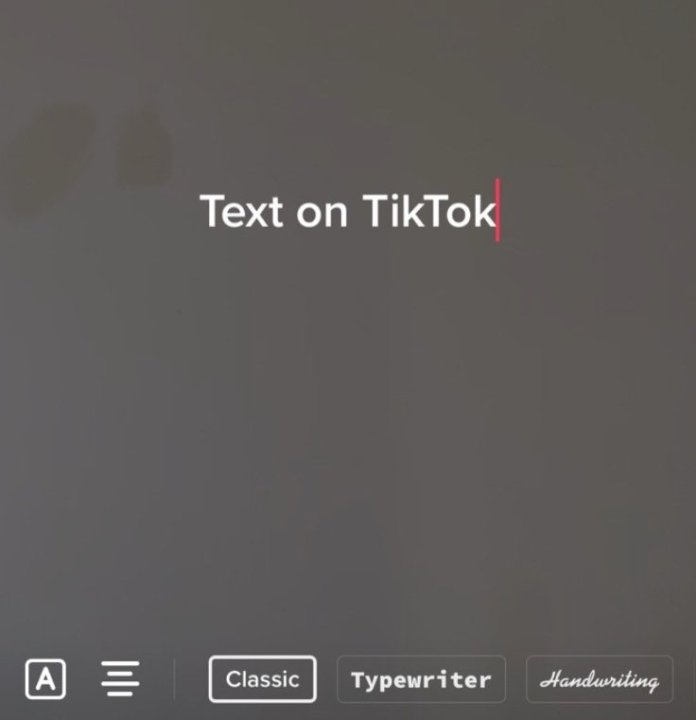
5. Ajuster la position du texte
Après avoir ajouté du texte à la vidéo avec succès, vous pourrez ajuster le placement du texte. Pour ce faire, appuyez sur le texte dont vous souhaitez ajuster la position. Ensuite, tout en maintenant votre doigt sur le texte, faites-le glisser vers l’emplacement souhaité sur la vidéo. Relâchez votre doigt de l’écran une fois que le texte est dans la position souhaitée.
6. Définir la durée/la durée du texte
Pour modifier la durée du texte, vous pouvez choisir l’option “Définir la durée”. Cela vous permettra de sélectionner une heure de début et une heure de fin spécifiques pour que le texte apparaisse et disparaisse. Après avoir sélectionné les heures de début et de fin, vous pouvez prévisualiser les modifications que vous avez apportées en appuyant sur le bouton de lecture situé au-dessus de la barre d’édition.
Si vous n’êtes pas satisfait du timing, vous pouvez ajuster le début et la fin fois en conséquence. Une fois que vous êtes satisfait de la synchronisation du texte, vous pouvez appuyer sur la coche ou le symbole de coche situé dans le coin inférieur droit de votre écran pour enregistrer vos modifications.
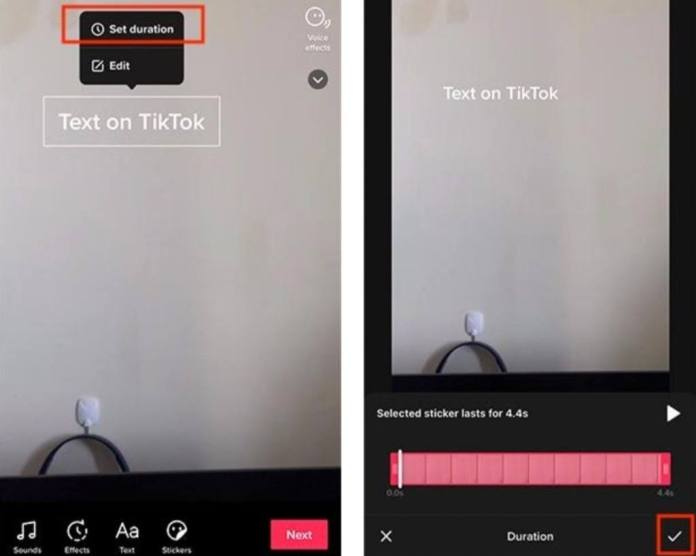
7. Pour ajouter plus de texte…
Au fur et à mesure que vous maîtriserez l’utilisation de TikTok, vous souhaiterez peut-être améliorer votre contenu en ajoutant du texte à différents intervalles et à différents moments. Que vous partagiez une brève histoire ou un didacticiel, savoir comment inclure plusieurs textes peut s’avérer bénéfique.
Après avoir terminé avec votre premier texte, pour ajouter plus de texte, appuyez sur le symbole de texte”Aa”encore. Tapez votre texte et cliquez sur”Terminé”. Après cela, vous pouvez ajuster la position du texte et également définir la durée du texte. Et vous pouvez le faire encore et encore autant que vous le souhaitez.
8. Publier la vidéo
Lorsque vous avez terminé avec tout votre texte, sélectionnez “Suivant” pour passer à l’étape suivante, qui consiste à inclure une description de la vidéo et des détails supplémentaires, puis cliquez sur “Publier.”
Conclusion
Si vous voulez réussir sur TikTok, il est important d’apprendre à ajouter du texte à Vidéos TikTok. Cela peut vous aider à améliorer la qualité de votre contenu et à attirer plus de téléspectateurs et de followers. Avec des millions de vidéos publiées sur TikTok chaque jour, l’utilisation de texte dans vos vidéos peut aider à les faire ressortir et à se faire remarquer.
Articles connexes
—