Lorsque vous utilisez Discord, si vous rencontrez des problèmes d’écran noir, vous lisez le bon message.
L’audio du partage d’écran est connu pour boguer sur Discord. Les utilisateurs ont souvent signalé que le son ne fonctionnait pas ou obtenait un écran noir lors du partage d’écran sur Discord.
Ici, nous avons montré comment résoudre le problème d’écran noir, alors procédez comme indiqué ici pour résoudre le problème.
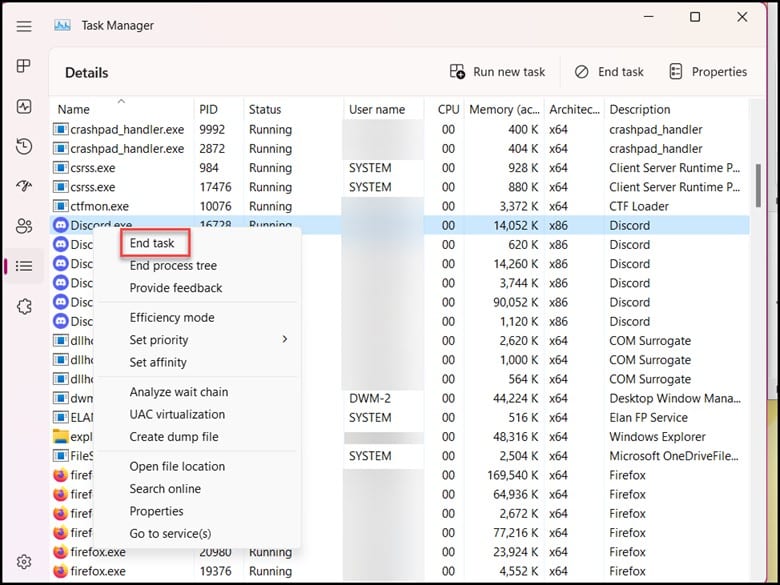
Quelles sont les causes de l’écran noir dans Discord ?
Heureusement, certaines solutions vous aideront à résoudre le problème de partage d’écran Discord.
Mais avant de plonger dans les détails, laissez-nous d’abord comprendre les causes sous-jacentes du noir écran sur Discord.
J’ai énuméré ci-dessous quelques causes potentielles de l’écran noir, qui se produit généralement au moment du partage d’écran :
Problèmes de mise à jour du pilote graphique Problèmes avec des paramètres incorrects de Discord Problème avec Les mises à jour récentes Autorisations insuffisantes Mode plein écran Problème de carte graphique obsolète dans Discord Paramètres vocaux et vidéo à l’aide des dernières options technologiques
Comment résoudre le problème d’écran noir Discord ?
Même si le problème d’écran noir n’est pas encore un phénomène courant, il doit être vérifié afin qu’il ne devienne pas un phénomène courant.
Voici les étapes de dépannage qui vous aideront à résoudre le problème.
Passons maintenant aux solutions qui vous aideront à éliminer ce problème.
1) Fin Al l Exécuter des tâches Discord
S’il y a des tâches en arrière-plan en cours à partir d’applications antérieures, il y a des chances que l’écran devienne noir.
Pour résoudre ce problème, vous devez mettre fin à tous les processus Discord en cours d’exécution.
Pour ce faire, cliquez avec le bouton droit sur le menu Démarrer de Windows et sélectionnez Gestionnaire des tâches. Accédez à l’onglet des processus et cliquez avec le bouton droit sur Discord. Sélectionnez Fin de tâche.
Ensuite, rouvrez l’application Discord et vérifiez si le problème est résolu.
Si le problème persiste, lancez Discord avec privilèges administratifs.
2) Exécutez le programme en tant qu’administrateur
Parfois, Discord peut avoir besoin de privilèges administratifs pour fonctionner correctement.
Lorsque Discord affiche un écran noir lors du partage d’écran, accordez une autorisation suffisante à Discord et voyez si cela peut résoudre le problème.
Suivez les étapes pour le faire :
Tout d’abord, vous devez ouvrir la tâche Manager, puis terminez toutes les tâches liées à Discord, comme indiqué dans la méthode précédente. Ensuite, faites un clic droit sur l’icône Discord de votre bureau et choisissez Exécuter en tant qu’administrateur.

Maintenant, ouvrez Discord et essayez de partager l’écran. Si vous rencontrez le même problème, mettez à jour vos pilotes graphiques.
3) Mettez à jour vos pilotes graphiques
L’utilisation de pilotes obsolètes peut également déclencher un écran noir lorsque partager l’écran sur Discord.
Alors, gardez nos pilotes graphiques toujours à jour.
Si vous avez une carte graphique Nvidia, mettez à jour les pilotes graphiques à l’aide de GeForce Experience.
Pour ce faire, lancez d’abord GeForce Experience. Vous pouvez le télécharger et l’installer à partir du site Web de Nvidia s’il n’est pas installé sur votre système.
Après avoir ouvert l’application, accédez à l’onglet Pilotes et recherchez les nouveaux pilotes disponibles. Si vous en trouvez un, téléchargez-le et installez-le.
Utilisateurs de cartes graphiques AMD, utilisez le logiciel Radeon au lieu de GeForce Experience. Le reste de la procédure est similaire.
Lancez l’application et recherchez les pilotes disponibles. Téléchargez et installez les derniers pilotes.
Une fois terminé, redémarrez votre PC. Si le problème persiste après la méthode ci-dessus, désactivez l’accélération matérielle.
4) Désactivez l’accélération matérielle
Si aucun GPU n’est installé ou si le GPU ne peut pas gérer le flux, l’écran apparaîtra noir.
Par conséquent, il est important de désactiver cette option avant de redémarrer le processus de partage d’écran.
Voici comment procéder :
Tout d’abord, vous devez ouvrir l’application Discord, puis cliquer sur l’option Paramètres utilisateur.
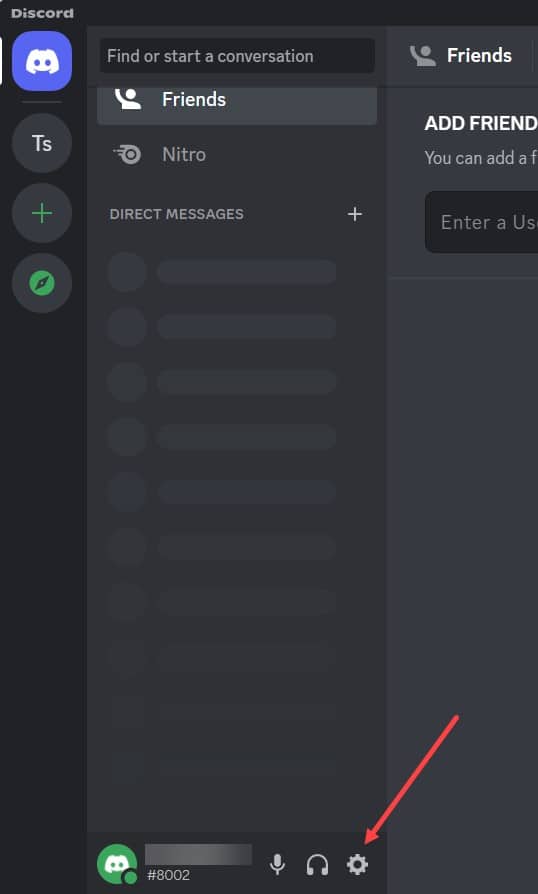
Ensuite, cliquez sur dans les paramètres avancés du volet de gauche. Maintenant, désactivez l’option Accélération matérielle et cliquez sur OK.
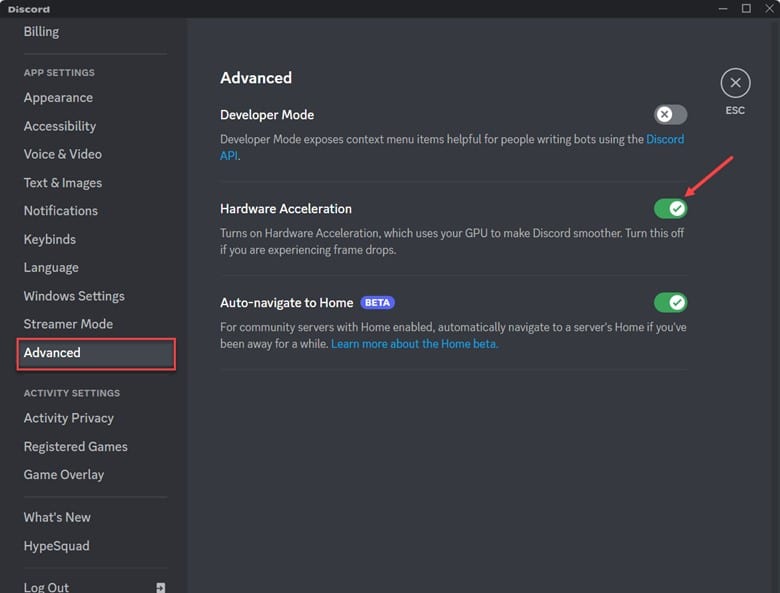
Après avoir effectué les étapes ci-dessus, essayez à nouveau l’option de partage d’écran avec Discord. Si le problème persiste, désactivez-le en utilisant les dernières technologies pour Discord.
5) Désactiver l’utilisation des dernières technologies
Vous pouvez essayer de désactiver l’option « utiliser les dernières technologies » dans les paramètres de Discord et voir si cela résout le problème problème.
Pour ce faire, suivez les instructions ci-dessous :
Lancez l’application Discord et cliquez sur l’icône Paramètres utilisateur.
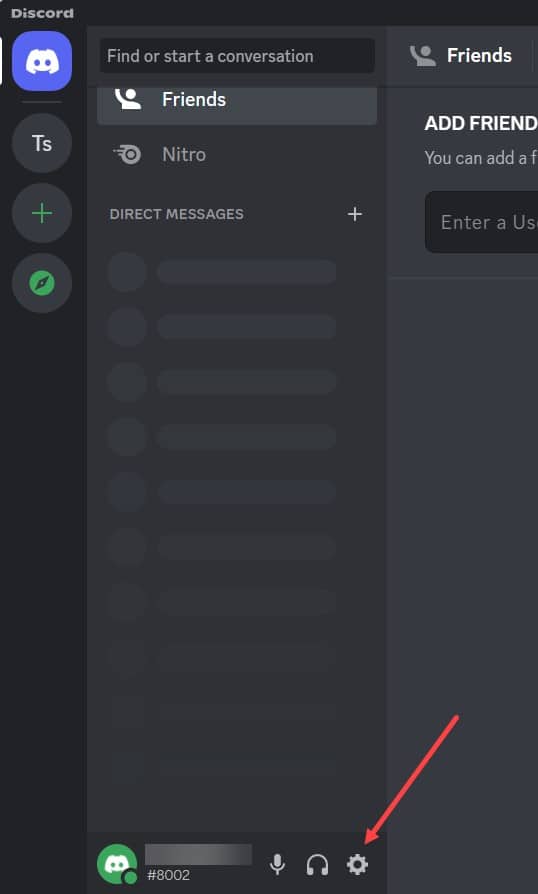
Après cela, accédez à la section Voix et vidéo dans la liste. Ensuite, faites défiler jusqu’à ce que vous trouviez la section Diagnostics vidéo. Enfin, désactivez l’option “utiliser nos dernières technologies pour le partage d’écran”.
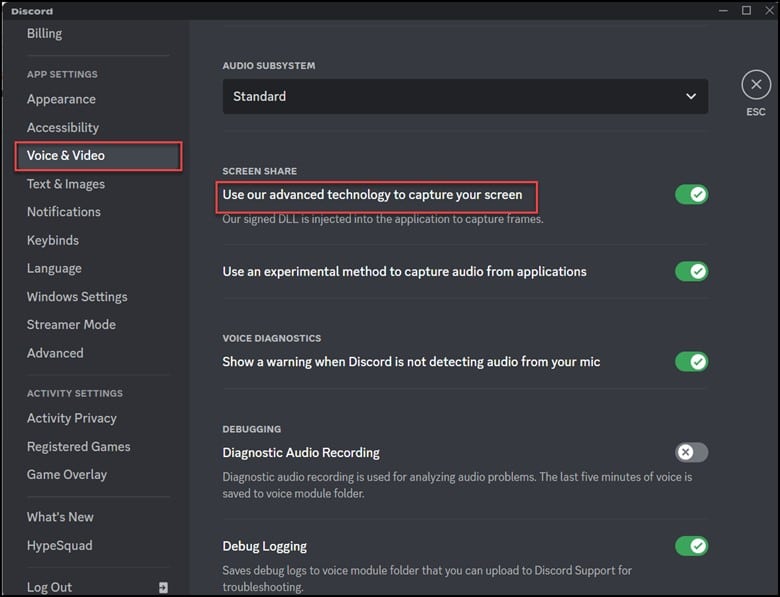
Vérifiez maintenant si le problème est résolu.
6) Activer le mouvement réduit
L’activation de l’option de mouvement réduit rendra Discord plus fluide.
Suivez les étapes pour le faire :
Ouvrez Discord, puis cliquez sur les paramètres Discord.
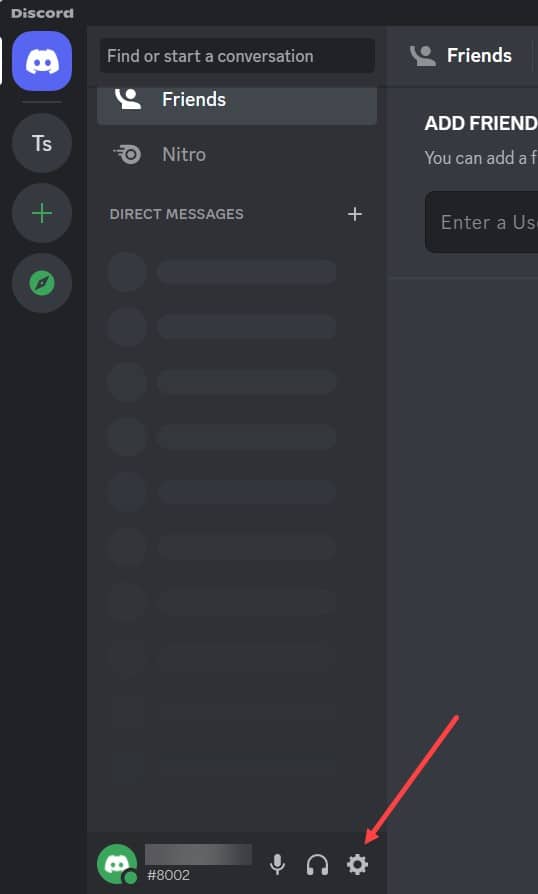
Rendez-vous sur l’onglet Accessibilité et décochez l’option “synchroniser avec l’ordinateur” puis activez l’option nommée “activé le mouvement réduit”.
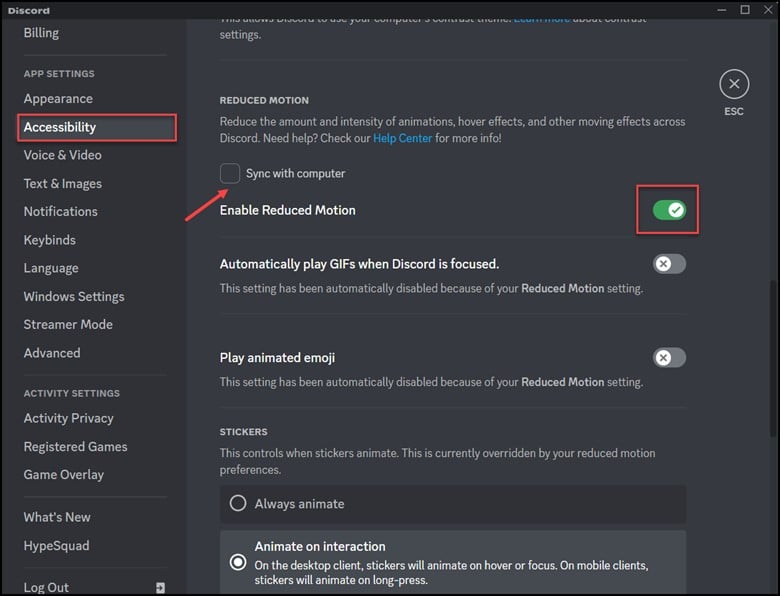
Maintenant, redémarrez Discord et vérifiez si le problème persiste.
7) Passer en mode fenêtré
Les utilisateurs peuvent également rencontrer un écran noir lors de la diffusion sur la plate-forme en raison de l’interdiction de Discord de partager en plein écran.
Si vous utilisez occasionnellement le mode plein écran, vous rencontrerez probablement ce problème.
Vous devez quitter le mode plein écran sur votre ordinateur en appuyant sur CTRL+Maj+F clés.
8) Supprimer le cache Discord
Il a été observé que des paramètres de compte incorrects et des fichiers Discord temporaires entraînent le problème de l’écran noir pendant la diffusion.
La suppression du cache Discord aidera à déterminer la cause première du problème et à résoudre le problème.
Voici comment procéder :
Ouvrez le Run boîte de dialogue et entrez %appdata% et cliquez sur OK.
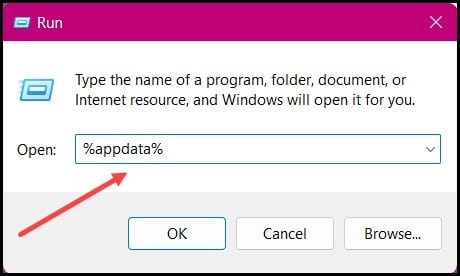
Ensuite, cliquez sur le dossier Discord et sélectionnez Supprimer.
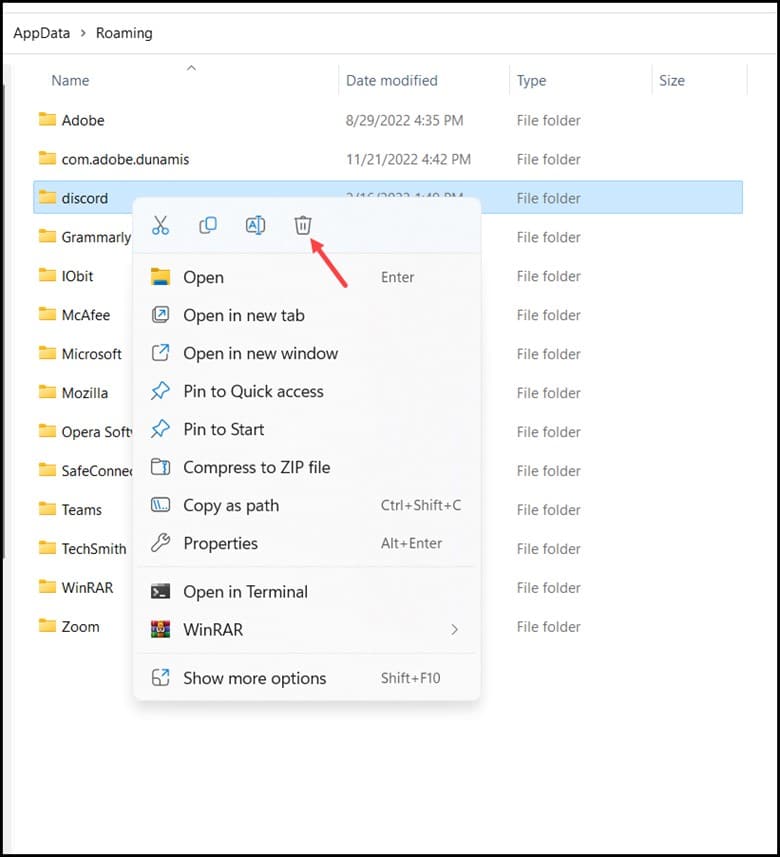
Enfin , relancez Discord et essayez à nouveau de partager l’écran.
Récapitulation
Alors, c’est tout. Vous savez maintenant comment résoudre le problème d’écran noir lors du partage d’écran sur Discord. Contactez-nous dans la section des commentaires ci-dessous en cas de doute ou de question.