Sur les iPhones modernes, il vous suffit de balayer vers le bas depuis le coin supérieur droit de votre écran et le panneau de configuration de l’iPhone s’affichera. À partir de là, cliquez simplement sur le bouton en surbrillance ci-dessous pour accéder à l’écran de connexion de la mise en miroir de l’écran. Une fois ici, sélectionnez simplement l’appareil Apple avec lequel vous souhaitez partager l’écran de votre iPhone et voilà, le processus commencera à afficher le contenu de votre iPhone directement sur l’appareil de votre choix.
Donc, si vous recherchez un moyen rapide de diffuser ou de mettre en miroir l’écran de votre iPhone avec d’autres ou de visionner des films, des médias ou des documents sur un téléviseur Samsung, un appareil Roku, un Macbook, un iPad, un PC ou un autre système de télévision intelligent de fabricants tels que LG, Sony et plus encore, les instructions ci-dessous seront vous aider à utiliser la fonction de duplication d’écran de l’iPhone plus efficacement.
Une fois la fonction de duplication d’écran AirPlay connectée, vous pourrez diffuser une vidéo, partager vos photos ou refléter exactement ce qui est sur l’écran de votre iPhone, iPad ou Macbook en mode portrait et paysage sur votre téléviseur grand écran ou votre ordinateur Mac, y compris l’Apple iPhone, l’Apple TV, l’iMac, les ordinateurs portables MacBook, les iPad, les PC et les téléviseurs intelligents compatibles AirPlay 2.
Mise en miroir de l’écran de l’iPhone sur le téléviseur
Si vous cherchez à partager l’écran de votre iPhone avec votre téléviseur Samsung, PC ou MacBooks, il vaut vraiment la peine de consulter la liste croissante des téléviseurs officiels compatibles AirPlay 2 situés sur le site Web d’Apple. Si vous ne savez pas si votre appareil prendra en charge les dernières fonctionnalités d’Airplay 2 et la technologie de mise en miroir d’écran créée par Apple.
Pour configurer la mise en miroir d’écran sur votre iPhone, vous devez d’abord vérifier que votre iPhone, iPad ou Mac est sur le même réseau sans fil que votre Apple TV, Samsung TV, Roku, PC ou appareil compatible AirPlay 2. Sur les derniers appareils Apple iPhone tels que l’iPhone X ou version ultérieure, ou les iPad exécutant iPadOS 13 ou version ultérieure, balayez simplement vers le bas depuis le coin supérieur droit pour afficher le panneau d’options”Centre de contrôle”comme dans l’image ci-dessous. Vous pouvez voir le bouton”Screen Mirroring”de l’iPhone mis en évidence par le rectangle jaune. Appuyez dessus pour révéler tous les appareils Airplay 2 disponibles et pris en charge sur votre réseau sans fil.
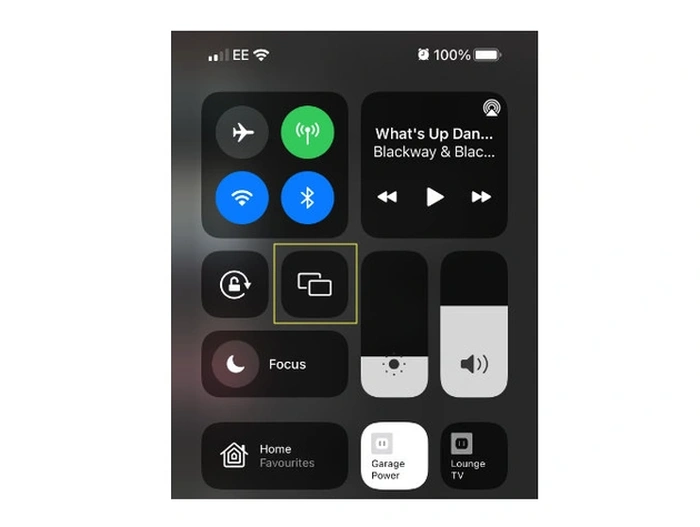
Mise en miroir d’écran
Si votre smart TV, PC ou appareil iOS ne figure pas dans la liste, assurez-vous qu’il se trouve également sur le même réseau sans fil que votre iPhone. S’ils le sont et que vous rencontrez toujours des problèmes, vous devrez peut-être visiter le site Web d’assistance Apple pour obtenir des conseils supplémentaires.
Sélectionnez ensuite l’appareil pris en charge par Airplay 2 sur lequel vous souhaitez refléter l’écran de votre iPhone, comme indiqué dans l’image ci-dessous. Si un code d’accès apparaît sur l’écran de votre téléviseur, saisissez-le sur votre appareil iOS pour rendre la connexion semi-permanente. Vous n’aurez besoin d’entrer le mot de passe que la première fois que vous établirez la connexion, et il sera mémorisé la prochaine fois que vous souhaiterez refléter l’écran directement depuis votre iPhone, iPad ou ordinateur Mac.
Si le La connexion de mise en miroir d’écran a fonctionné correctement, vous verrez maintenant une image miroir directe de l’affichage de votre iPhone sur votre téléviseur grand écran. Pour arrêter la mise en miroir iOS, ouvrez à nouveau la page des paramètres”Centre de contrôle”comme illustré ci-dessus et appuyez sur puis appuyez sur le bouton”Arrêter la mise en miroir”sur votre écran ou vous pouvez également appuyer sur le bouton Menu de votre télécommande Apple TV si c’est plus pratique.
Diffusion d’applications iOS
Si vous préférez, vous pouvez également diffuser des vidéos directement depuis votre iPhone, iPad ou iPod, Samsung TV et d’autres appareils directement sur votre Apple TV directement depuis les applications iOS. Vérifiez à nouveau que les deux appareils sont sur le même réseau sans fil et que vos appareils sont tous deux compatibles avec AirPlay 2. Lorsque vous regardez une vidéo dans une application par exemple, dans le coin inférieur gauche, vous verrez un petit rectangle avec un triangle en bas qui ressemble à un écran de télévision. (L’icône apparaîtra dans toute application prenant en charge le streaming Airplay 2).
En appuyant sur le bouton, une liste d’appareils Airplay compatibles sur votre réseau sans fil capables d’accepter votre flux s’affichera, sélectionnez-en un et vous verrez votre contenu apparaître sur votre grand écran de télévision ou votre appareil et le logo passera du blanc au bleu. Sachez que toutes les applications ne prennent pas en charge AirPlay, mais vous pouvez toujours vérifier si une application est compatible en visitant la page officielle de l’Apple Store des applications pour obtenir des éclaircissements.
Pour arrêter la diffusion, appuyez simplement sur la même icône Airplay (maintenant bleue). et la diffusion s’arrêtera et l’icône reviendra à sa couleur blanche d’origine.
Si vous utilisez AirPlay et la duplication d’écran sur l’iPhone assez régulièrement, votre téléphone peut diffuser automatiquement la vidéo sur votre Apple TV préférée ou sur votre appareil compatible AirPlay 2. , c’est-à-dire celui auquel vous vous êtes fréquemment connecté. Si tel est le cas, vous verrez une icône de connexion bleue dans le coin supérieur gauche de l’écran de votre iPhone, comme ci-dessous. Pour mettre fin à la connexion, appuyez simplement à nouveau sur l’icône ou sélectionnez un autre appareil dans la liste pour diffuser ou refléter l’écran directement sur celui de votre iPhone.
Airplay 2
Le streaming audio Airplay peut être défini sur iPhone, iPad ou iPod touch avec iOS 11.4 ou version ultérieure, Apple TV 4K ou Apple TV HD avec tvOS 11.4 ou version ultérieure1, HomePod avec iOS 11.4 ou version ultérieure, Mac avec iTunes 12.8 ou version ultérieure ou macOS Catalina et PC avec iTunes 12.8 ou installés plus tard sur eux. Si vous cherchez à diffuser de la vidéo via Airplay, vous aurez besoin de l’un des appareils suivants : iPhone, iPad ou iPod touch avec iOS 12.3 ou version ultérieure ou un Apple Mac exécutant le système d’exploitation macOS Mojave 10.14.5 ou version ultérieure.
Appareils pris en charge
Les appareils sur lesquels vous pouvez diffuser à l’aide de la fonction de duplication d’écran Airplay incluent, Apple TV 4K ou Apple TV HD avec tvOS 11.4 ou version ultérieure, HomePod avec iOS 11.4 ou version ultérieure, haut-parleurs connectés à l’audio Port de sortie sur AirPort Express 802.11n (2e génération) avec la dernière mise à jour du micrologiciel ainsi que sur les téléviseurs intelligents compatibles AirPlay 2 dotés de la certification « Fonctionne avec Apple AirPlay ». Ainsi que des téléviseurs intelligents de LG, Samsung, Sony et VIZIO. Pour obtenir une liste complète et à jour des téléviseurs compatibles. Si vous êtes intéressé par la duplication d’écran sur votre téléviseur Samsung, plus d’informations sont disponibles sur l’application officielle Samsung Apple TV vous permettant de regarder des émissions et des films Apple Original d’Apple TV+ sur votre Samsung Smart TV via le site Web de Samsung.
Airplay 1
La génération originale d’appareils Airplay avant la sortie d’Airplay à partir desquels vous pouvez diffuser comprend les appareils suivants : iPhone, iPad ou iPod touch, Mac , iTunes sur Mac ou PC et Apple TV 4K ou AppleTV HD. À l’aide d’Airplay 1, vous pouvez diffuser sur HomePod, Apple TV 4K, Apple TV HD et Apple TV (2e ou 3e génération), des haut-parleurs connectés au port de sortie audio sur AirPort Express et des haut-parleurs certifiés avec la norme « Fonctionne avec Apple AirPlay ». Cela sera confirmé sur l’emballage de vos haut-parleurs ou dans le manuel d’instructions. Pour en savoir plus sur Airplay et résoudre les problèmes liés à la duplication d’écran sur iPhone, rendez-vous sur le site d’assistance Apple officiel.
Certains de nos articles incluent des liens d’affiliation. Si vous achetez quelque chose via l’un de ces liens,”TNGD”peut gagner une commission d’affiliation.
.