Table des matières
Vous essayez de partager l’écran de votre iPhone avec un téléviseur ? Apple vous permet de partager l’écran de votre iPhone avec des téléviseurs, mais vous aurez besoin d’un téléviseur compatible AirPlay pour cela. Cependant, vous pouvez partager l’affichage de votre iPhone même sans lui. De plus, vous pouvez également partager l’écran de votre iPhone lors d’un appel vidéo et d’autres appareils.
Dans ce guide, vous apprendrez toutes les méthodes possibles pour réaliser le partage d’écran de l’iPhone vers la télévision et d’autres appareils.

Comment partager l’écran de l’iPhone à la télévision
Il y a de fortes chances que vous souhaitiez présenter des photos, des vidéos et d’autres médias à vos amis et à votre famille, et un petit écran ne suffit pas. Dans de tels cas, vous voudriez partager l’affichage de l’iPhone sur un grand écran comme le téléviseur. Pour partager l’affichage de votre iPhone, vous pouvez utiliser différentes méthodes comme AirPlay, Chromecast, HDMI et certaines solutions sans fil.
Solution 1 : Utiliser un téléviseur compatible AirPlay
AirPlay 2 est la solution native d’Apple pour envoyer du contenu depuis un appareil, comme votre iPhone, vers un autre appareil compatible, comme votre téléviseur, connecté au même réseau Wi-Fi. De nos jours, de nombreux téléviseurs sont livrés avec le support AirPlay prêt à l’emploi. Si votre téléviseur en fait partie, vous pouvez utiliser AirPlay pour partager l’écran de votre iPhone avec le téléviseur. Avant cela, voici ce dont vous avez besoin pour AirPlay de votre iPhone au téléviseur.
Votre iPhone doit exécuter iOS 11.4 ou supérieur. Vous devez avoir un téléviseur compatible AirPlay. Votre iPhone et votre téléviseur doivent être connectés au même réseau Wi-Fi.
Suivez ces instructions simples pour savoir comment envoyer du contenu depuis votre iPhone vers votre téléviseur à l’aide d’AirPlay :
Ouvrez le média que vous souhaitez diffuser en AirPlay sur votre téléviseur. Dans ce cas, nous utiliserons une photo de l’application Photos. Sélectionnez l’icône AirPlay sur votre iPhone.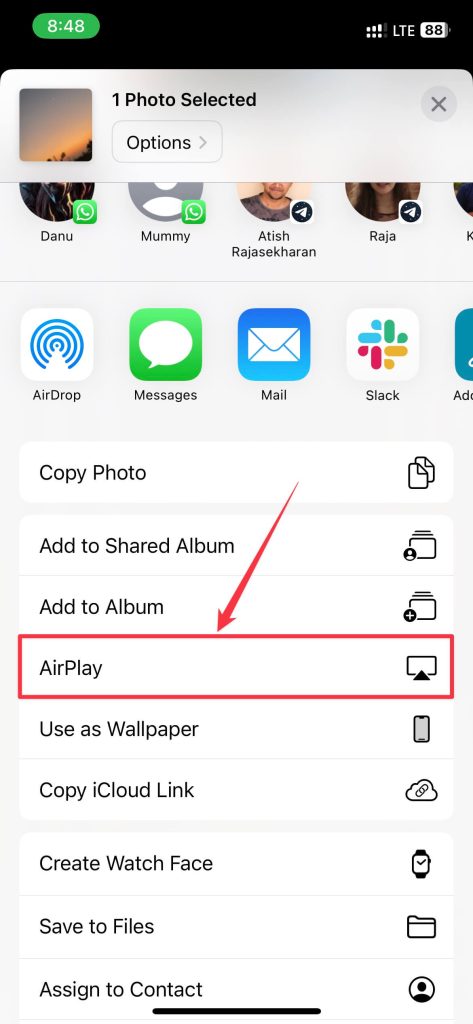 Sélectionnez votre téléviseur dans la liste des appareils pris en charge. Si vous ne voyez pas votre téléviseur, activez AirPlay à partir des paramètres de votre téléviseur.
Sélectionnez votre téléviseur dans la liste des appareils pris en charge. Si vous ne voyez pas votre téléviseur, activez AirPlay à partir des paramètres de votre téléviseur.
Votre téléviseur devrait commencer à lire le contenu sur votre téléviseur. Vous pouvez utiliser les boutons de volume de votre iPhone pour contrôler le volume du contenu multimédia à la télévision si vous lisez une vidéo. Pour arrêter AirPlay, appuyez sur l’icône AirPlay et sélectionnez l’option Désactiver AirPlay.
Solution 2 : Utiliser Chromecast de Google
Tous les téléviseurs ne prennent pas en charge AirPlay, vous ne serez donc pas capable de partager votre iPhone sur n’importe quel téléviseur. Dans ce scénario, vous pouvez utiliser un téléviseur avec Chromecast intégré ou un appareil Chromecast autonome connecté à votre téléviseur. Dans tous les cas, vous devrez utiliser une application tierce telle que Replica ou toute autre application qui vous permet de diffuser Chromecast de l’iPhone à la télévision.
Suivez ces étapes simples pour savoir comment utiliser Replica pour partager votre écran iPhone vers Chromecast :
Téléchargez et ouvrez la réplique sur votre iPhone. Suivez les instructions à l’écran et donnez-lui les autorisations nécessaires. Sélectionnez votre Chromecast parmi les appareils répertoriés lorsque vous ouvrez l’application.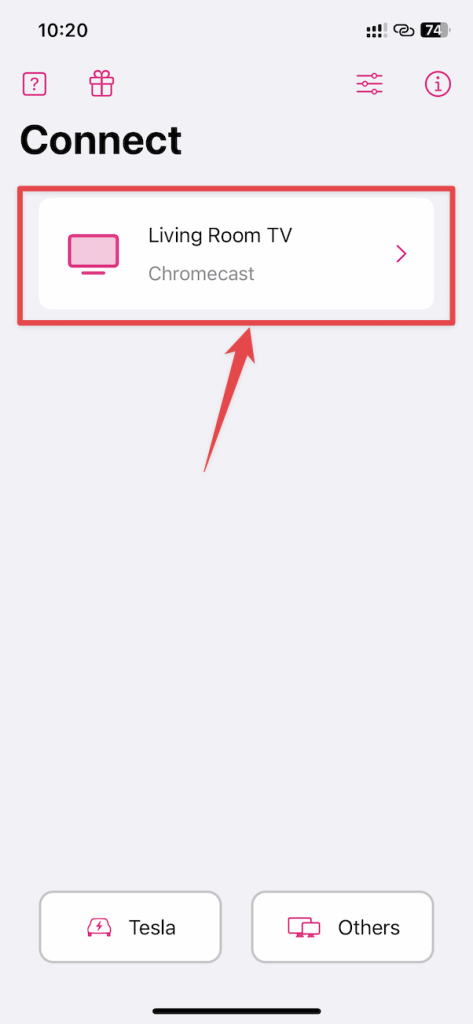 Appuyez sur l’option Screen Mirroring.
Appuyez sur l’option Screen Mirroring.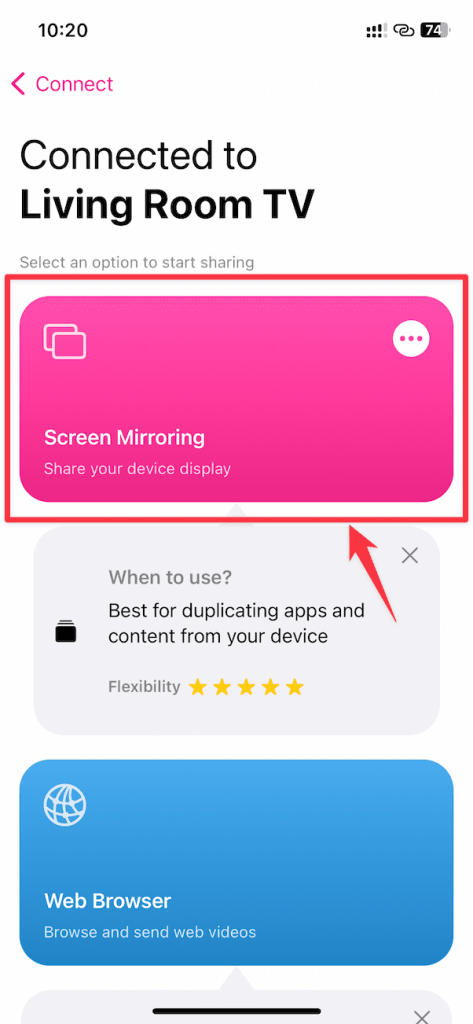 Appuyez sur le bouton Fermer (X) lorsque vous obtenez la fenêtre contextuelle pour passer à la version Premium.
Appuyez sur le bouton Fermer (X) lorsque vous obtenez la fenêtre contextuelle pour passer à la version Premium.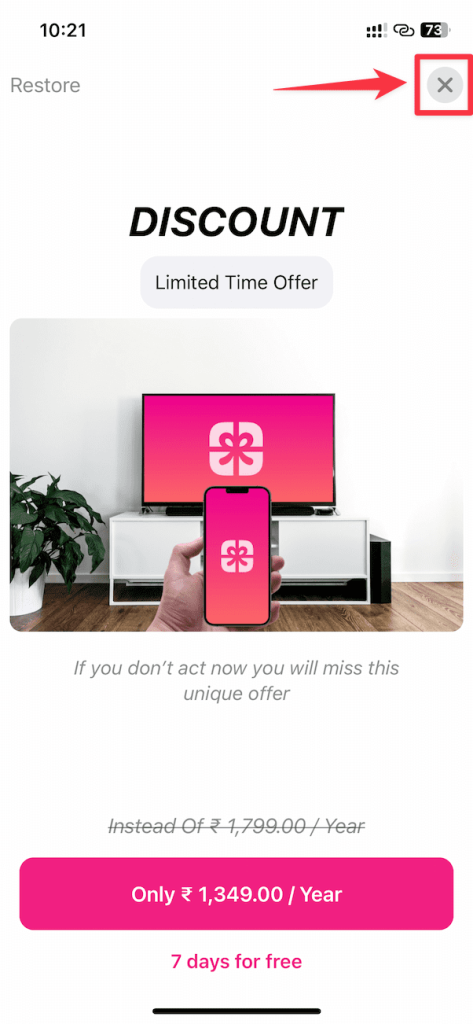 Appuyez sur Démarrer la diffusion lorsque la fenêtre de confirmation apparaît sur votre iPhone. Votre Chromecast devrait commencer à diffuser l’écran de votre iPhone sur le téléviseur.
Appuyez sur Démarrer la diffusion lorsque la fenêtre de confirmation apparaît sur votre iPhone. Votre Chromecast devrait commencer à diffuser l’écran de votre iPhone sur le téléviseur.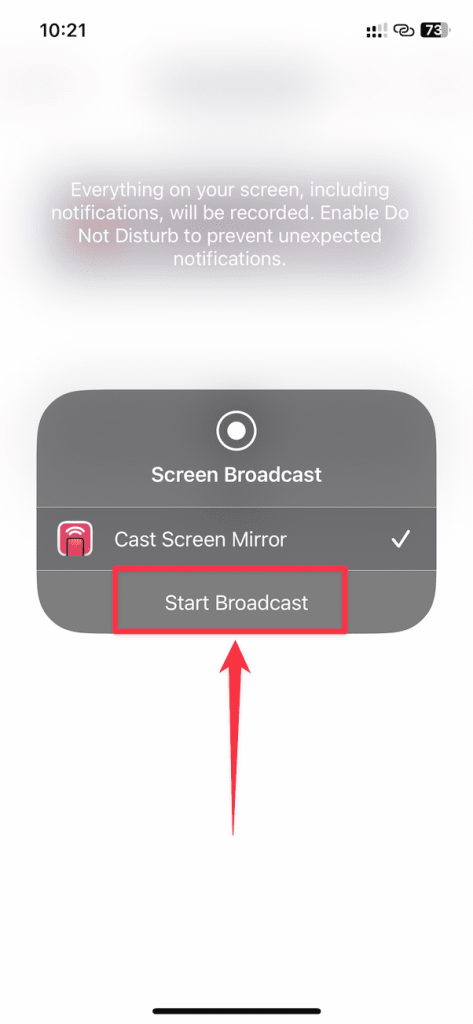
De même, vous pouvez également utiliser n’importe quelle autre application pour le partage d’écran iPhone qui vous permet de Chromecast depuis votre iPhone.
Au contraire , si vous ne souhaitez pas diffuser l’écran de votre iPhone mais des médias tels que des photos et des vidéos à l’aide de l’application Replica, voici comment procéder :
Ouvrez l’application Replica sur votre iPhone. Sélectionnez votre appareil Chromecast parmi les appareils détectés.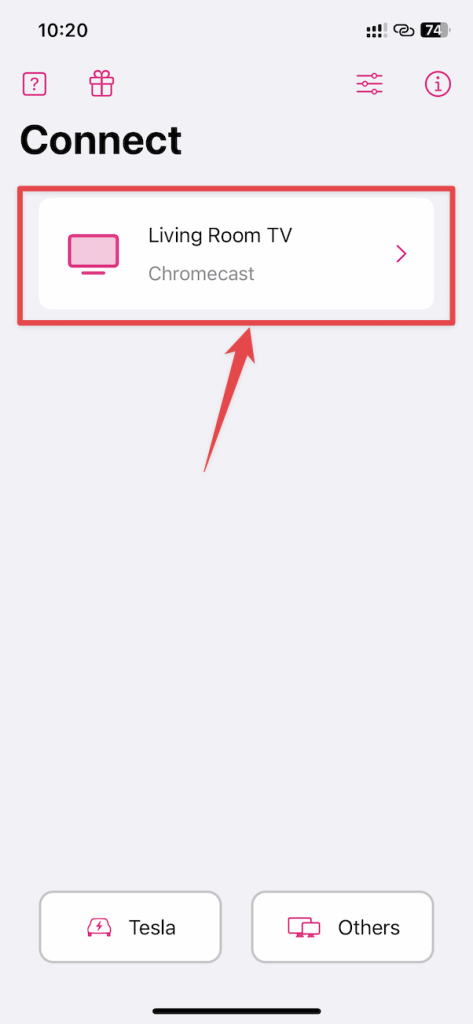 Appuyez sur l’option Galerie.
Appuyez sur l’option Galerie.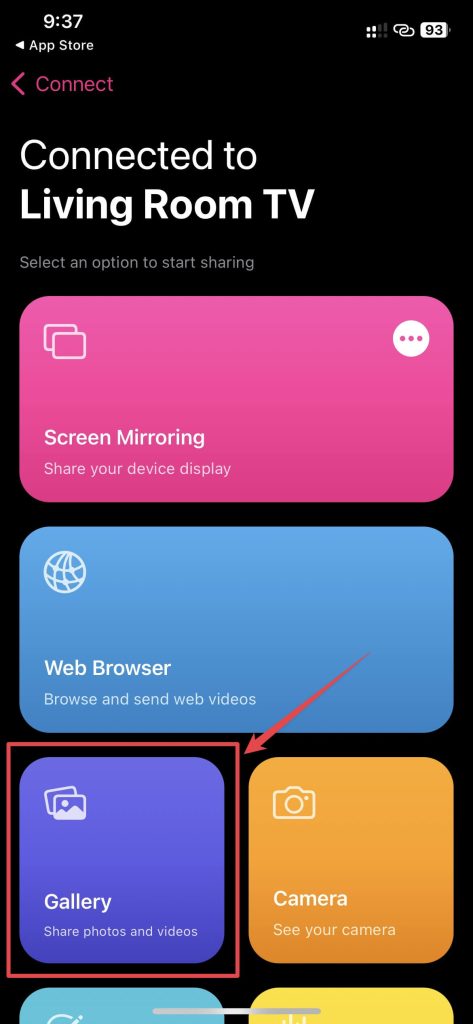 Choisissez Autoriser l’accès à Toutes les photos si vous y êtes invité. Sélectionnez la photo ou la vidéo que vous souhaitez diffuser.
Choisissez Autoriser l’accès à Toutes les photos si vous y êtes invité. Sélectionnez la photo ou la vidéo que vous souhaitez diffuser.
Le média sélectionné commencera à jouer sur votre téléviseur, et si vous êtes pendant la lecture d’une vidéo, vous pouvez contrôler le volume depuis votre iPhone à l’aide des boutons de volume.
Solution 3 : Utiliser un câble HDMI avec adaptateur
Si vous n’avez pas de Chromecast ou d’AirPlay-TV compatible, vous pouvez facilement connecter votre iPhone à votre téléviseur avec un câble HDMI. De cette façon, vous ne rencontrez aucun problème de latence ou de rendu incorrect sur votre téléviseur. C’est la même chose que le partage d’écran de l’iPhone vers la télévision mais câblé. Ainsi, ce que vous voyez sur votre iPhone est ce que vous obtenez sur votre téléviseur. Cependant, vous aurez besoin de quelques éléments pour cette méthode :
Un câble HDMI. Un adaptateur Lightning Digital AV. Un téléviseur avec un port HDMI.
Si tout est prêt, suivez ces étapes simples pour savoir comment utiliser un câble HDMI pour obtenir le partage d’écran pour iPhone :
Connectez l’adaptateur AV numérique Lightning à votre iPhone.  Branchez une extrémité du câble HDMI au port HDMI du téléviseur. Connectez l’autre extrémité au port HDMI de l’adaptateur Lightning Digital AV. Basculez vers la bonne source vidéo sur le téléviseur si nécessaire.
Branchez une extrémité du câble HDMI au port HDMI du téléviseur. Connectez l’autre extrémité au port HDMI de l’adaptateur Lightning Digital AV. Basculez vers la bonne source vidéo sur le téléviseur si nécessaire.
Une fois connecté, vous verrez l’écran de votre iPhone sur votre téléviseur en pleine résolution sans aucune latence. Vous pouvez lire n’importe quel média que vous voulez, et l’audio sera également lu sur le téléviseur s’il y en a.
Solution 4 : Utiliser d’autres appareils de diffusion en continu
Si vous n’avez pas de téléviseur avec AirPlay, Chromecast ou un câble HDMI, vous pouvez opter pour d’autres options sur le marché, comme Amazon Fire TV Stick, Roku TV, Nvidia Shield TV et de nombreux autres appareils de streaming. Ces appareils de streaming se connectent à votre téléviseur via le port HDMI. Une fois configuré, vous pouvez partager l’écran de l’iPhone sur votre téléviseur à l’aide de certaines applications tierces de mise en miroir d’écran disponibles sur l’App Store.
Comment partager l’écran de l’iPhone avec d’autres appareils
Si vous vous demandez comment partager l’écran sur iPhone avec d’autres appareils sur le même réseau Wi-Fi, comme un ordinateur portable, un ordinateur de bureau ou une tablette, c’est possible. Le seul problème ici est que l’appareil que vous choisissez de caster doit avoir accès à un navigateur Web.
De plus, vous aurez besoin d’une application tierce sur votre iPhone qui vous permet de le faire. Actuellement, seules quelques applications tierces vous permettent de refléter votre iPhone sur d’autres appareils, et l’une d’entre elles est l’application Screen Mirror・Smart View Cast.
Une fois que vous avez tout vérifié, voici les étapes pour partager l’écran de votre iPhone avec d’autres appareils à l’aide de Screen Mirror・Smart View Cast :
Téléchargez et ouvrez l’application Screen Mirror・Smart View Cast sur votre iPhone. L’application peut également être Screen Mirror・Smart View TV sur l’App Store parfois, alors ne vous y trompez pas.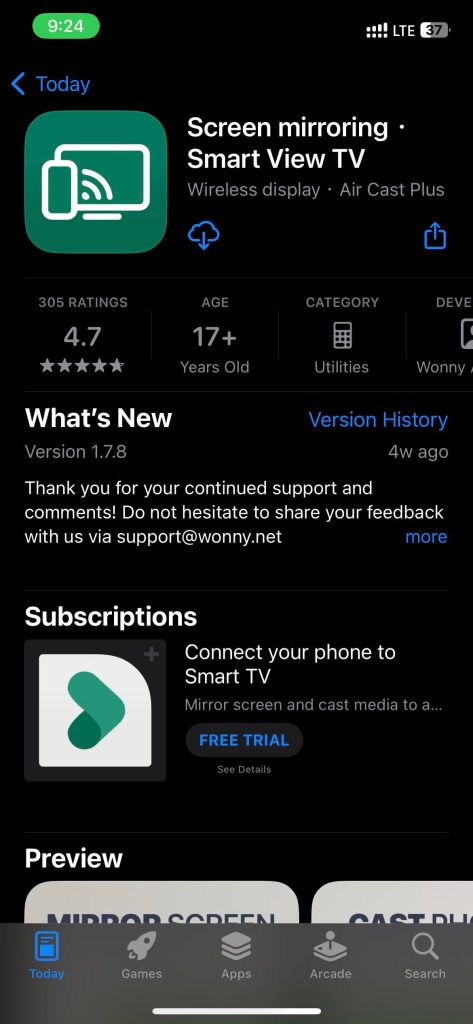 Suivez les instructions à l’écran et fournissez-lui les autorisations nécessaires. Sélectionnez l’option Screen Mirroring.
Suivez les instructions à l’écran et fournissez-lui les autorisations nécessaires. Sélectionnez l’option Screen Mirroring.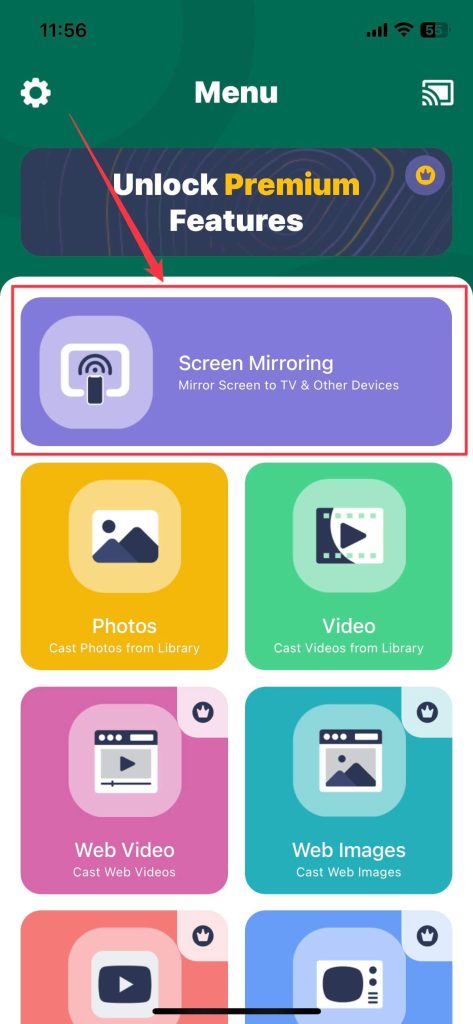 Appuyez sur l’option Mirror to pour le menu déroulant.
Appuyez sur l’option Mirror to pour le menu déroulant.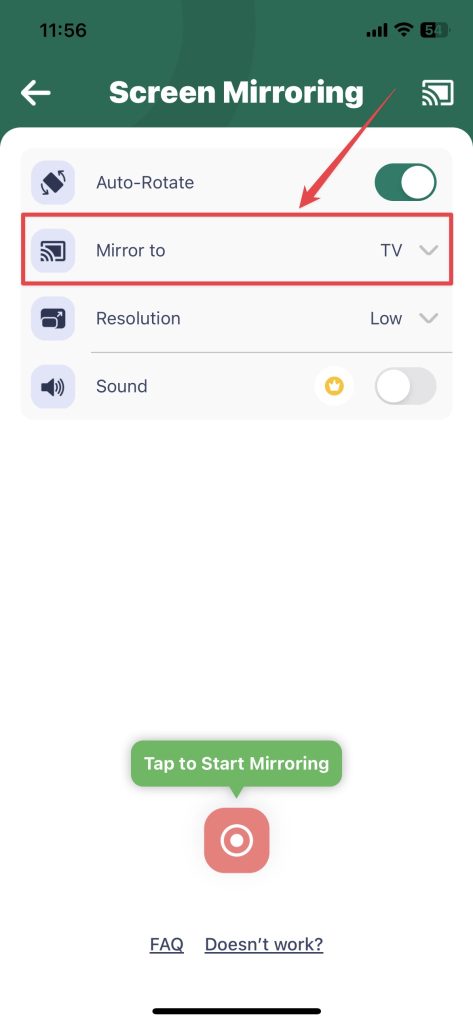 Choisissez l’option PC/Tablet/Other.
Choisissez l’option PC/Tablet/Other.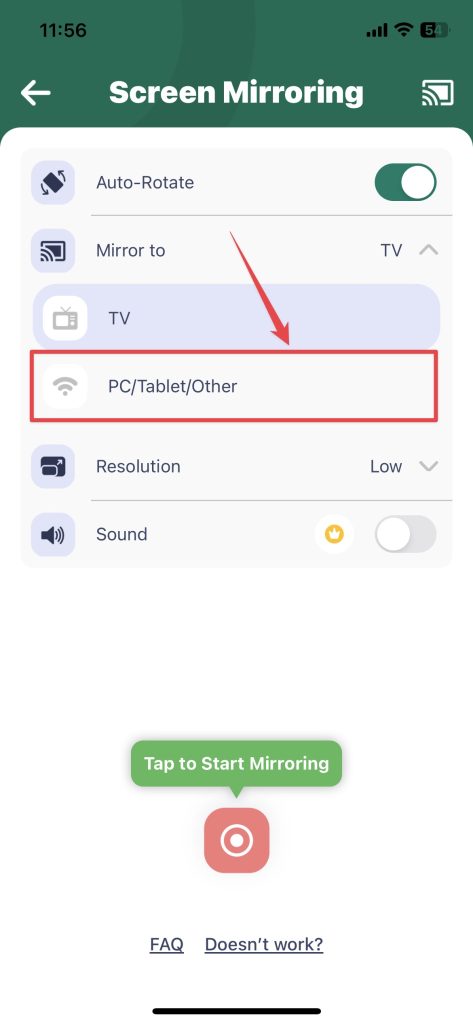 Appuyez sur le bouton Démarrer la mise en miroir (enregistrement de couleur rouge) en bas.
Appuyez sur le bouton Démarrer la mise en miroir (enregistrement de couleur rouge) en bas.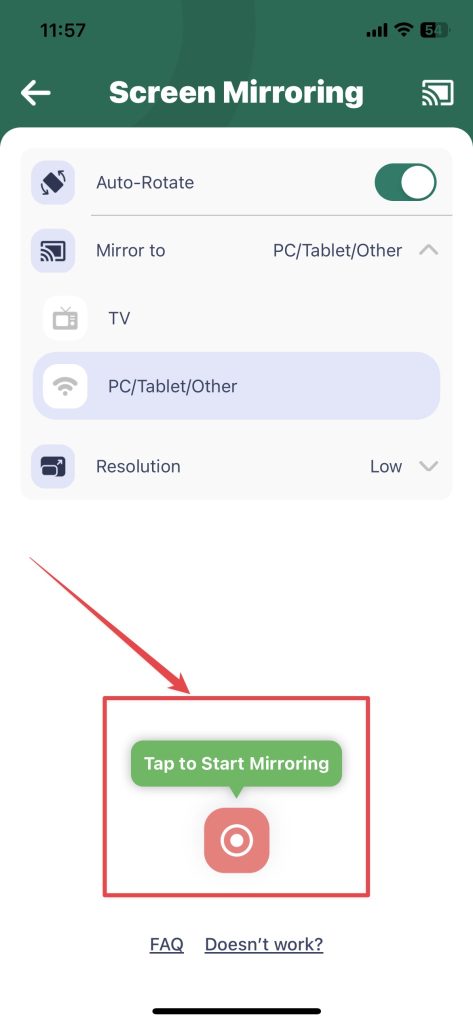 Sélectionnez Démarrer la diffusion lorsque l’invite Screen Broadcast apparaît.
Sélectionnez Démarrer la diffusion lorsque l’invite Screen Broadcast apparaît.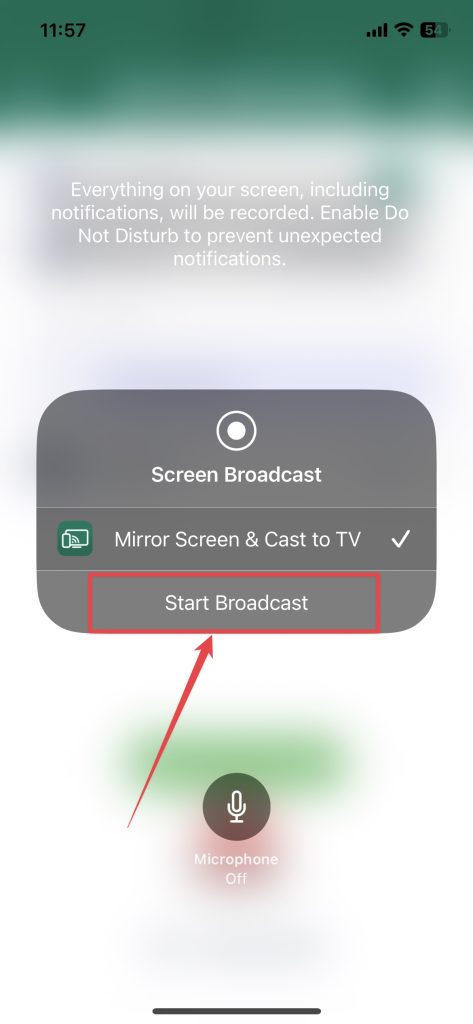 Ouvrez l’URL fournie sur le navigateur Web de l’autre appareil et appuyez sur Continuer.
Ouvrez l’URL fournie sur le navigateur Web de l’autre appareil et appuyez sur Continuer.
L’écran de votre iPhone s’affichera sur l’appareil sur lequel vous avez entré l’URL. Vous pouvez cliquer sur l’écran en miroir de votre ordinateur ou de votre tablette pour passer en plein écran si vous le souhaitez.
Comment partager l’écran pendant les appels vidéo
Vous pouvez partager l’écran de votre iPhone, même si vous êtes en appel vidéo. De nombreuses applications de visioconférence populaires telles que FaceTime, Zoom, Google Meet et Microsoft Teams prennent en charge le partage de l’écran de votre iPhone avec d’autres personnes.
Démarrez le partage d’écran sur FaceTime
FaceTime prend en charge la fonction officielle de partage d’écran d’Apple. pour partager l’écran de l’iPhone. En outre, voici comment partager l’écran pendant les appels vidéo sur FaceTime :
Ouvrez l’application FaceTime sur votre iPhone. Appuyez sur le bouton Nouveau FaceTime pour démarrer un appel FaceTime.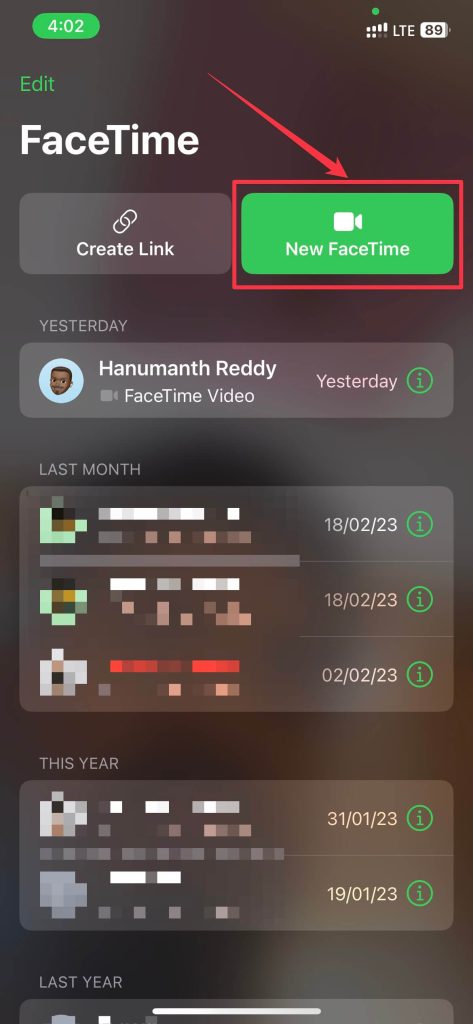 Sélectionnez le(s) contact(s) avec qui vous souhaitez partager l’écran de votre iPhone. Vous pouvez également rejoindre un appel FaceTime existant avec vos amis via un lien partagé ou une invitation.
Sélectionnez le(s) contact(s) avec qui vous souhaitez partager l’écran de votre iPhone. Vous pouvez également rejoindre un appel FaceTime existant avec vos amis via un lien partagé ou une invitation.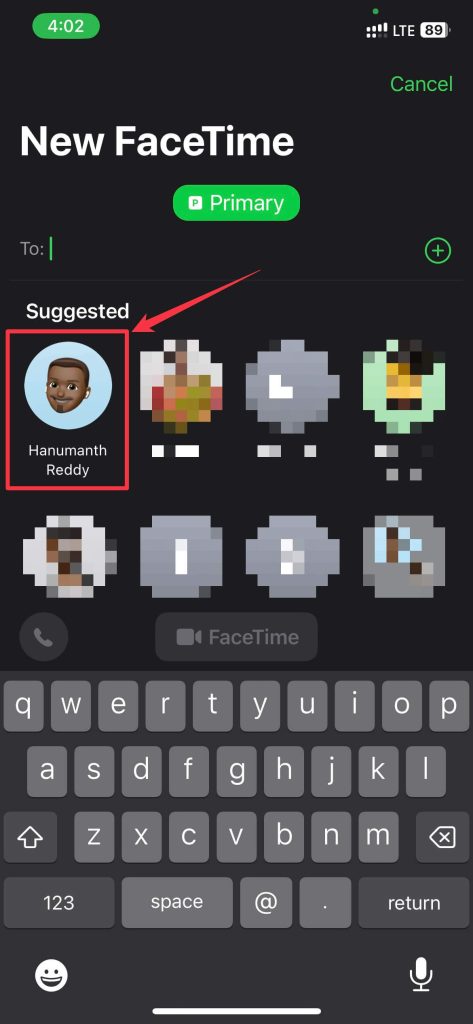 Appuyez sur le bouton Partager le contenu.
Appuyez sur le bouton Partager le contenu.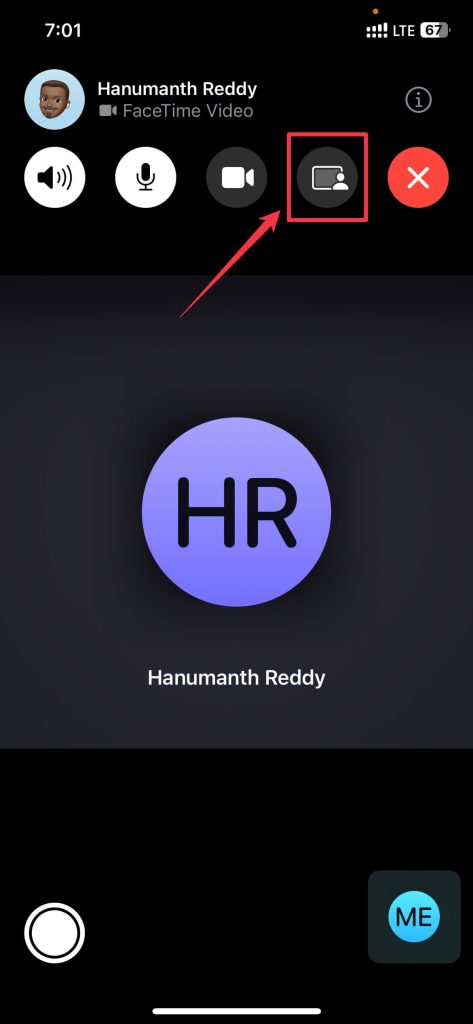 Sélectionnez l’option Partager mon écran. Un minuteur de trois secondes devrait commencer à décompter avant le partage d’écran.
Sélectionnez l’option Partager mon écran. Un minuteur de trois secondes devrait commencer à décompter avant le partage d’écran.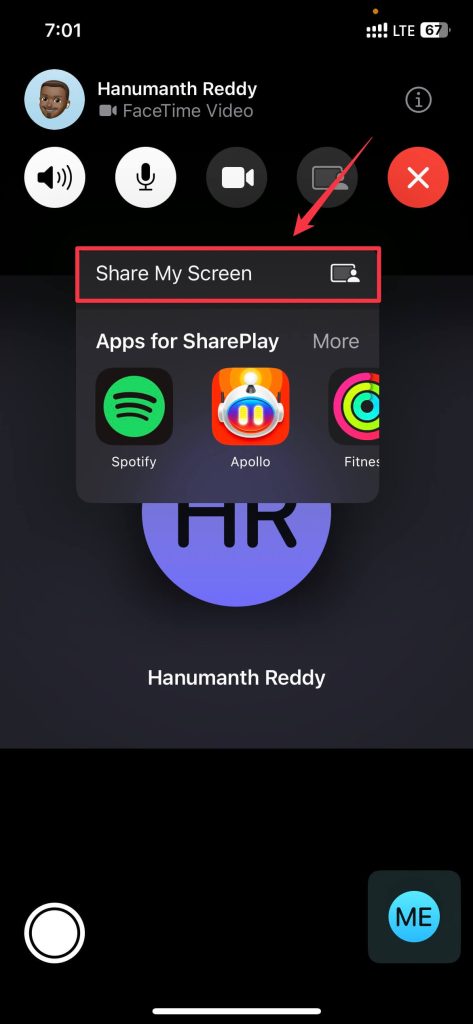
Votre iPhone commencera à partager l’écran avec les autres personnes. Il affichera l’icône Partager mon écran avec un fond violet en haut à gauche de votre iPhone, indiquant que votre iPhone partage l’écran.
Arrêter le partage d’écran avec FaceTime
Pour arrêter partage d’écran sur votre iPhone, suivez ces étapes :
Appuyez sur l’icône Partager mon écran ou horloge en haut à gauche de votre iPhone.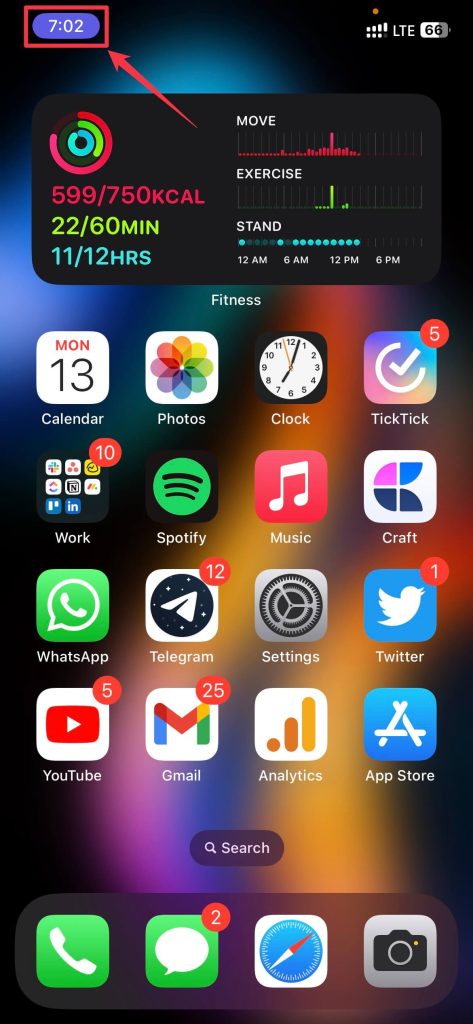 Sélectionnez le bouton Partager le contenu.
Sélectionnez le bouton Partager le contenu.
Une fois sélectionné, Le partage d’écran devrait s’arrêter automatiquement sur votre iPhone. Vous pouvez ensuite choisir d’arrêter l’appel FaceTime lorsque vous avez terminé. De même, vous pouvez utiliser la fonction de partage d’écran sur d’autres applications telles que Zoom, Google Meet, etc. Cependant, la plupart d’entre eux s’appuient sur la fonction de diffusion plutôt que sur la fonction de partage d’écran.
Conclusion
Le partage d’écran est un excellent moyen de montrer aux autres ce qui se passe sur l’écran de votre iPhone. Il existe différentes façons de partager l’écran depuis votre iPhone, en fonction de votre appareil. Que vous utilisiez AirPlay, Chromecast, HDMI ou lors d’appels FaceTime, vous pouvez facilement afficher l’écran de votre iPhone sur divers appareils. La meilleure solution est d’utiliser AirPlay, qui est fiable, mais si l’appareil ne le prend pas en charge, il existe des applications tierces comme Replica et Screen Mirror・Smart View Cast pour vous aider.
FAQ
Le partage d’écran sur iPhone vous permet d’afficher le contenu de l’écran de votre iPhone sur d’autres appareils en temps réel. Cette fonctionnalité est disponible sur les appareils exécutant iOS 11.4 et versions ultérieures, mais si vous souhaitez partager l’écran lors d’un appel FaceTime, votre iPhone doit exécuter iOS 15 ou une version plus récente.
Pour activer le partage d’écran sur iPhone pendant les appels FaceTime, appuyez sur l’icône Partager du contenu, puis sélectionnez l’option Partager mon écran. Si vous souhaitez activer le partage d’écran sans FaceTime, il existe de nombreuses autres façons de le faire, comme avec AirPlay, Chromecast, un câble HDMI, etc.
Pour partager l’écran de votre iPhone avec un téléviseur, vous pouvez utiliser AirPlay, un appareil Chromecast, un câble HDMI ou des applications tierces sur votre iPhone. Vous pouvez utiliser la duplication d’écran avec Chromecast à l’aide d’applications telles que Replica ou utiliser un câble HDMI pour connecter votre iPhone à votre téléviseur.
Pendant un appel FaceTime, vous pouvez désactiver le partage d’écran sur votre iPhone en appuyant sur l’icône violette Partager mon écran en haut à droite de votre iPhone, puis en sélectionnant l’icône Partager du contenu. Si vous dupliquez l’écran de votre iPhone, appuyez simplement sur l’icône d’enregistrement rouge en haut à droite et sélectionnez Arrêter la diffusion dans la fenêtre contextuelle.
Vues des publications : 5