© Media Whale Stock/Shutterstock.com
Si vous avez déjà configuré un environnement de développement, vous savez probablement que le processus peut être assez casse-tête. Que vous soyez un développeur chevronné ou un débutant, il y a presque toujours des tracas. Entrez les gestionnaires de packages, le Saint Graal de l’installation et de la gestion des packages logiciels. Pour les développeurs Python, PIP est le gestionnaire de packages incontournable pour l’installation de bibliothèques externes et de dépendances.
Abréviation de”Pip Installs Packages”, PIP vous permet de télécharger, d’installer, de mettre à niveau et de désinstaller facilement des packages écrits dans le langage de programmation Python. C’est un outil indispensable qui garantit que vous disposez toujours de la dernière version de tout package dont vous avez besoin, ce qui vous permet d’économiser du temps et des efforts.
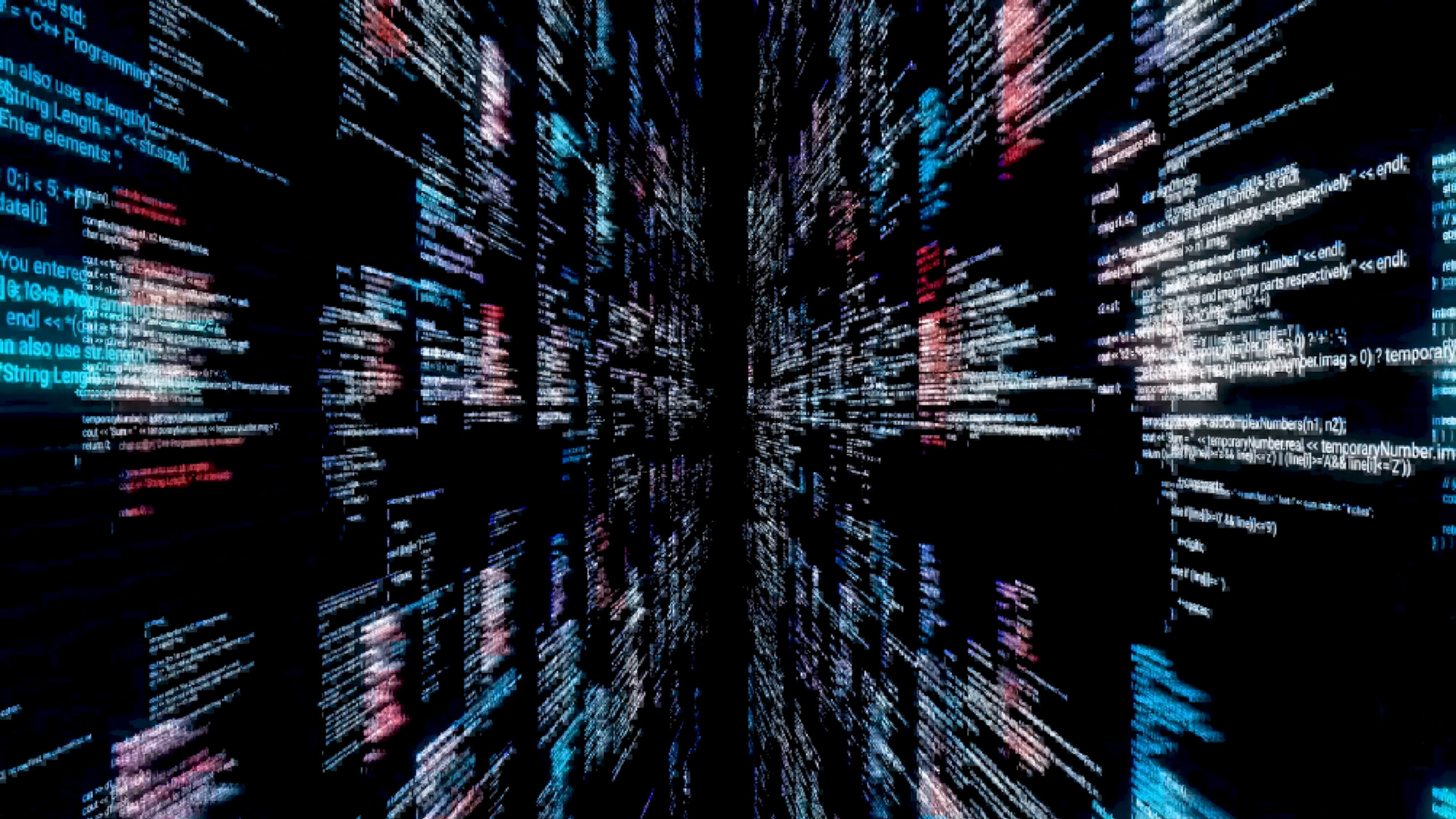
Dans cet article, nous vous montrerons comment installer PIP (la dernière version) sur votre machine Windows, avec des photos et des conseils pour résoudre ces erreurs d’installation embêtantes.
Prérequis pour l’installation de PIP sur Windows
Avant de commencer le processus d’installation, il y a 3 choses importantes que vous devez d’abord mettre en place :
Une machine Windows, bien sûr, Une connexion Internet fonctionnelle, Python installé sur votre ordinateur.
Étape 1 : Vérifier l’installation de Python
Assurons-nous que Python est opérationnel sur votre machine avant de commencer le processus d’installation de PIP. Pour ce faire, nous allons utiliser la fidèle invite de commande Windows.
Tapez simplement”cmd“dans la barre de recherche Windows et appuyez sur Entrée, et l’invite de commande devrait apparaître.
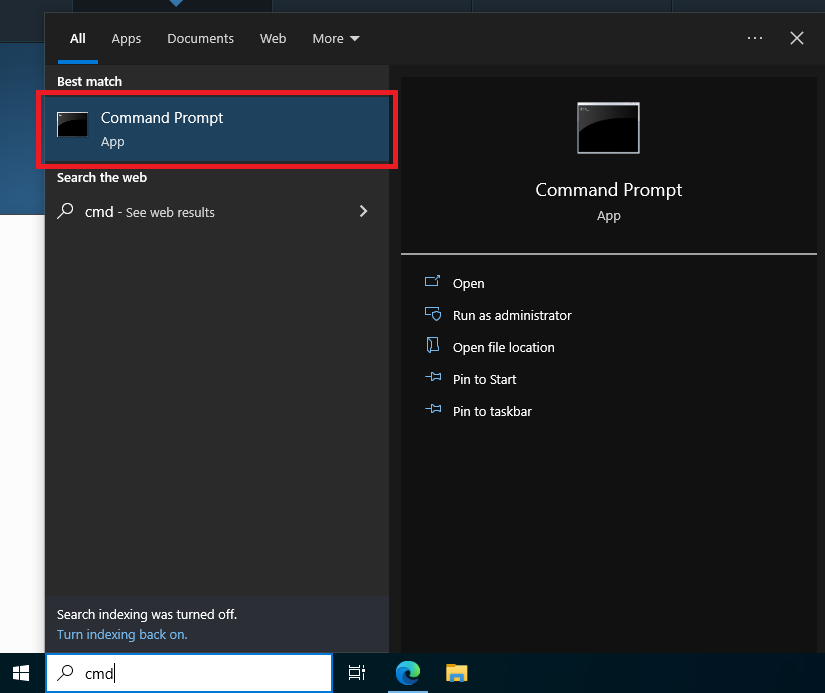 Exécuter le invite de commande.
Exécuter le invite de commande.
©”TNGD”.com
Une fois que vous y êtes, tapez”python –version“et appuyez à nouveau sur Entrée. Si vous voyez un numéro de version apparaître, félicitations ! Vous avez installé Python et vous êtes prêt à partir.
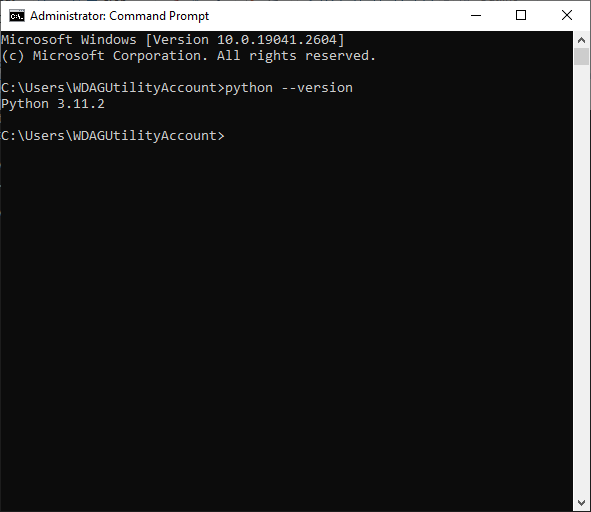 En tapant”python-version”.
En tapant”python-version”.
©”TNGD”.com
Mais si vous obtenez un message d’erreur ou que rien ne s’affiche, cela signifie que vous devrez télécharger et installer Python avant de continuer. Ne vous inquiétez pas, cependant-c’est un processus facile. Rendez-vous simplement sur le site Web officiel de Python et téléchargez la dernière version ou celle la plus compatible avec votre Windows machine.
Une fois téléchargé, exécutez le programme d’installation et suivez les instructions à l’écran pour installer Python sur votre machine. Une fois l’installation terminée, ouvrez l’invite de commande et tapez”python-version“comme nous l’avons fait précédemment pour confirmer que Python est correctement installé.
Il convient de noter que si vous utilisez Python versions 3.4 et supérieures, ou Python2 version 2.7.9 et supérieures, vous n’avez pas à vous soucier d’installer PIP séparément ; sauf si vous êtes sûr que PIP n’existe pas dans votre configuration. C’est parce que ces versions de Python sont déjà fournies avec PIP. En cas de doute, exécutez”pip –version“pour confirmer.
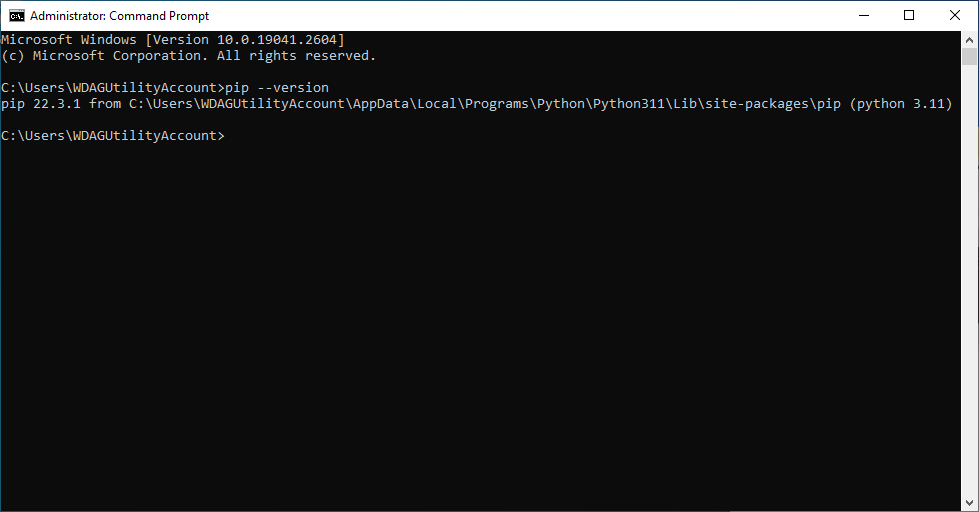 Confirmation que PIP est installé.
Confirmation que PIP est installé.
©”TNGD”.com
Cependant, si vous utilisez un ancien version de Python ou d’un système d’exploitation différent, vous devrez installer PIP séparément. Donc, si tel est le cas, poursuivons avec le processus d’installation étape par étape.
Étape 2 : Téléchargez le script d’installation PIP
Maintenant que vous avez Python et en cours d’exécution, il est temps de mettre la main sur le script d’installation PIP. Rendez-vous simplement sur https://bootstrap.pypa.io/get-pip.py , la page d’installation PIP de PyPA (Python Packaging Authority) sur votre navigateur Web, et PIP sera téléchargé automatiquement pour vous.
Sur certains navigateurs, en particulier ceux basés sur Chromium, le script peut s’ouvrir sous forme de fichier texte.
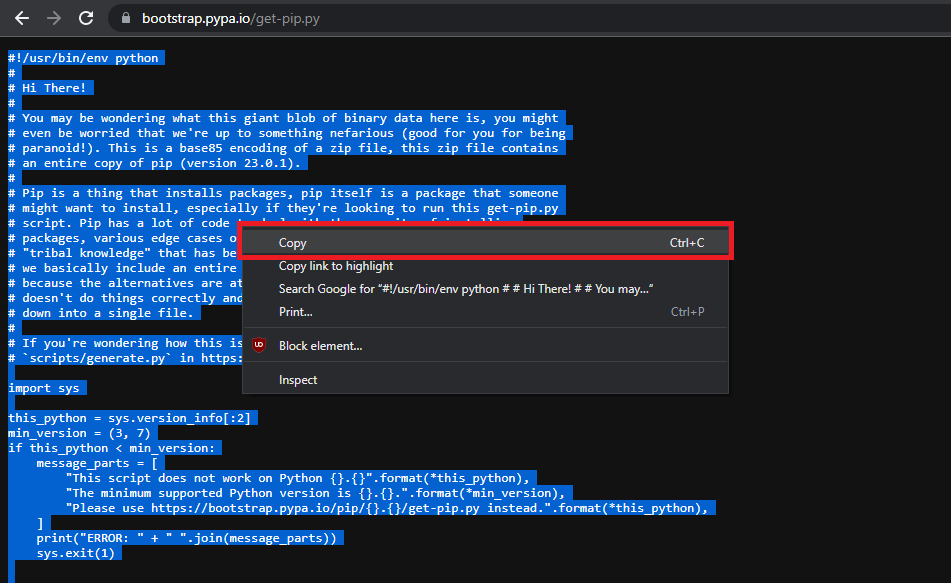 Ouverture de la page d’installation de PyPA.
Ouverture de la page d’installation de PyPA.
©”TNGD”.com
Copiez simplement tout le texte dans un fichier texte Bloc-notes et enregistrez-le sous”get-pip.py“, et vous êtes prêt à passer à l’étape suivante.
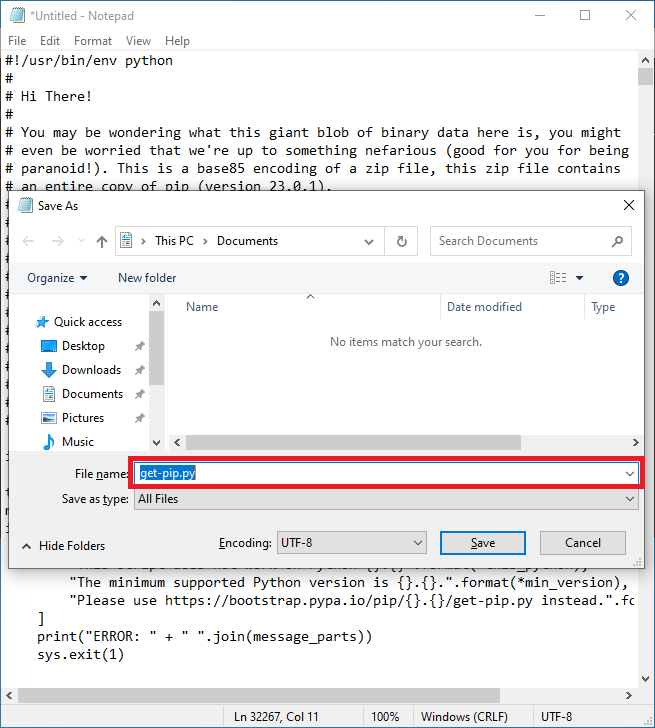 Enregistrement du fichier texte sous”get-pip.py.”
Enregistrement du fichier texte sous”get-pip.py.”
©”TNGD”.com
Étape 3 : Exécuter le script d’installation PIP
Passons à l’étape primordiale de l’installation de PIP ! Ouvrez à nouveau l’invite de commande Windows et accédez au dossier dans lequel vous avez enregistré le fichier”get-pip.py”. Pour ce faire, saisissez « cd », suivi du chemin du dossier, puis appuyez sur Entrée.
Par exemple, si vous avez enregistré le fichier dans le dossier Téléchargements, saisissez « cd C:\Users\{Votrenom d’utilisateur}\Downloads », sans les accolades, puis appuyez sur Entrez.
Une fois que vous êtes dans le bon dossier, il est temps d’exécuter le script d’installation. Tapez”python get-pip.py“et appuyez sur Entrée.
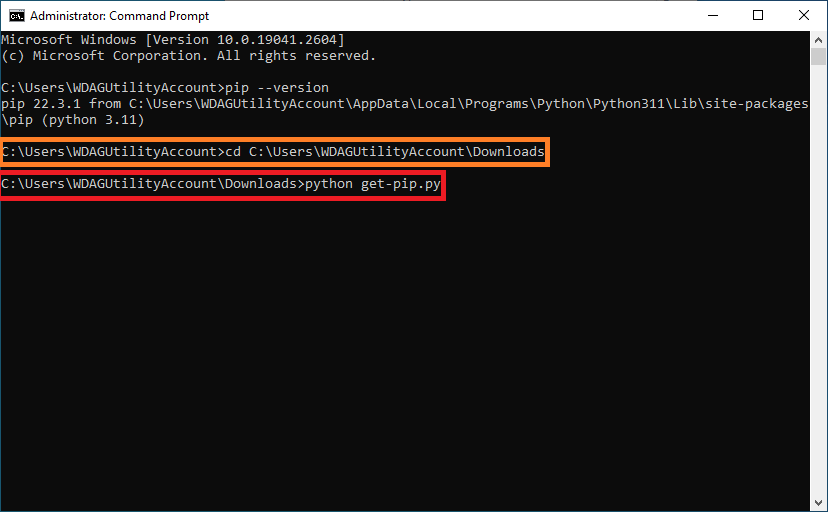 Tapez”python get-pip.py.”
Tapez”python get-pip.py.”
©”TNGD”.com
Vous pouvez également utiliser l’Explorateur Windows pour accéder à l’emplacement du fichier get-pip.py et cliquer dessus avec le bouton droit de la souris. Dans le menu déroulant, sélectionnez « Ouvrir avec… », puis choisissez « Python » dans la liste des programmes disponibles.
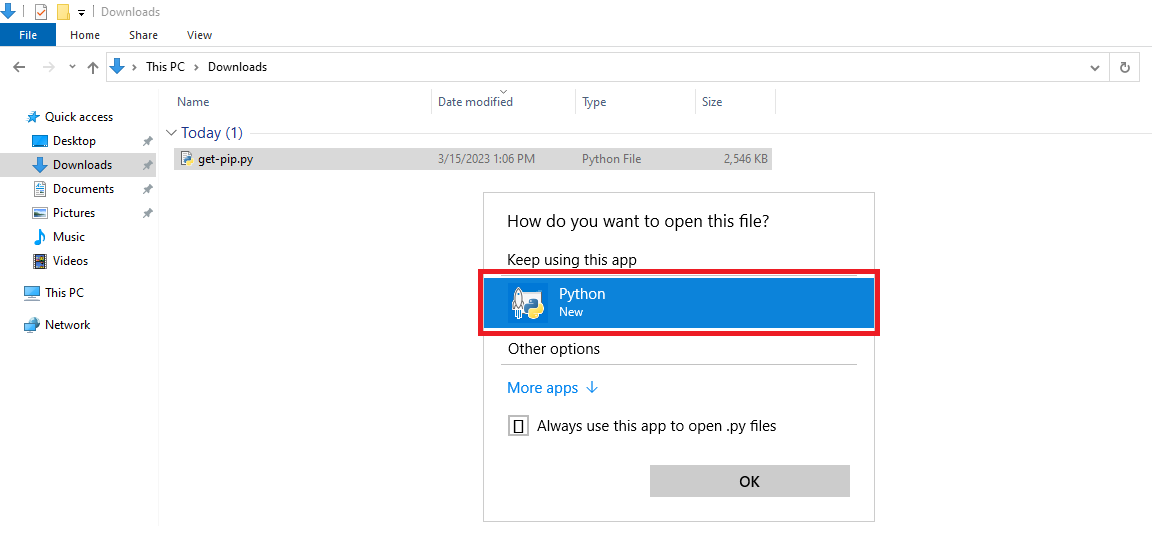 En sélectionnant Python.
En sélectionnant Python.
©”TNGD”.com
Dans tous les cas, le script d’installation commencera à s’exécuter et lancera le processus d’installation de PIP. Une fois terminé, vous devriez voir un message indiquant que PIP a été installé avec succès.
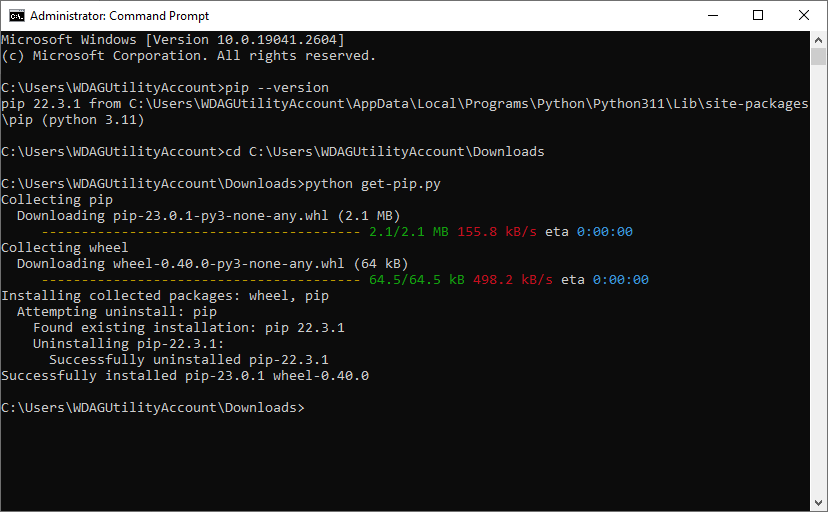 Confirmant que PIP a été installé avec succès.
Confirmant que PIP a été installé avec succès.
©”TNGD”.com
Et aussi simple que cela était, vous avez maintenant Python gestionnaire de packages le plus fiable installé dans votre environnement de développement Windows. Nous pouvons maintenant commencer à l’utiliser pour récupérer d’autres packages Python à partir de PyPI. Mais avant cela, ajoutons PIP aux variables d’environnement Windows.
Étape 4 : Ajoutez PIP aux variables d’environnement Windows
Ajouter PIP à vos variables d’environnement Windows vous permettra d’exécuter PIP à partir de n’importe quelle invite de commande sans accéder au répertoire où PIP est installé. C’est un processus simple et direct.
Vous pouvez accéder au menu”Variables d’environnement“en le recherchant dans le menu Démarrer et en appuyant sur Entrée. Cliquez sur”Variables d’environnement”dans la fenêtre suivante.
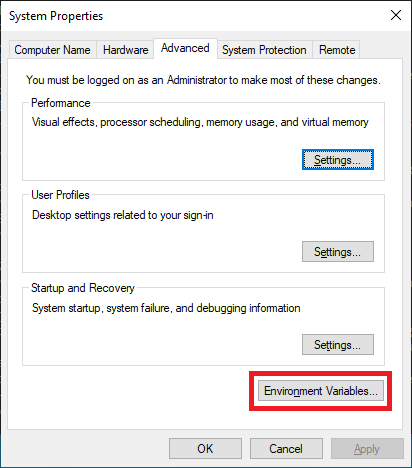 Sélectionner”Environment Variables.”
Sélectionner”Environment Variables.”
©”TNGD”.com
Une fois que vous l’avez ouvert, trouvez le”Chemin » sous la section Variables système, puis cliquez sur « Modifier ».
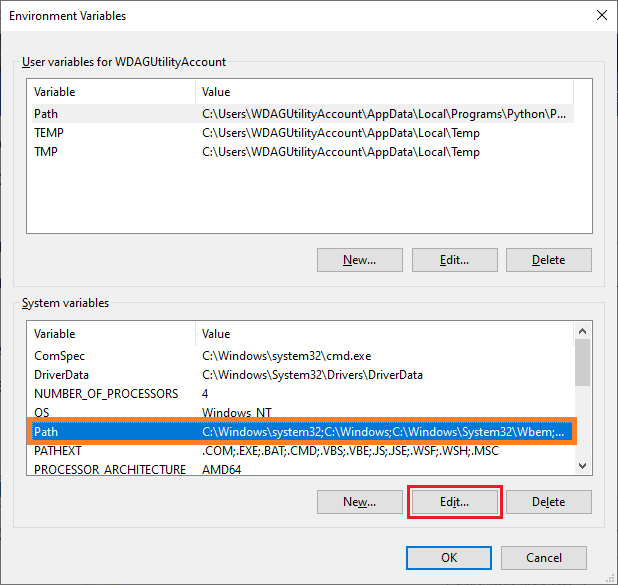 En cliquant sur”Modifier”.
En cliquant sur”Modifier”.
©”TNGD”.com
Dans la fenêtre suivante, cliquez sur”Nouveau“puis entrez”C:\Users\{YourUserName}\AppData\Local\Programs\Python\PythonXXX“(où XXX est le numéro de version de Python que vous avez installé) ou le dossier dans lequel vous avez installé Python.
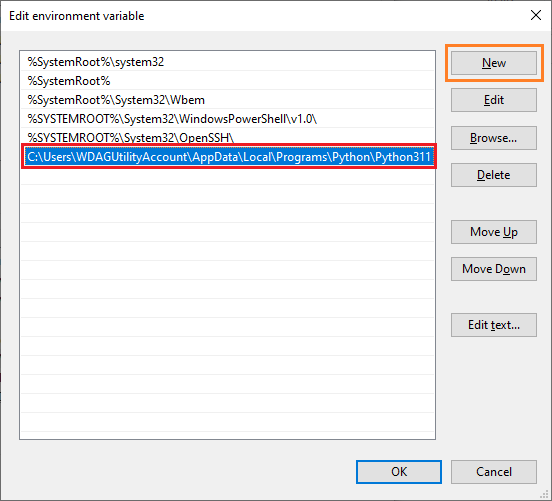 Sélectionner”Nouveau”.
Sélectionner”Nouveau”.
©”TNGD”.com
Enfin, cliquez sur”OK“pour enregistrer les modifications et fermer le reste des fenêtres. Avec PIP maintenant ajouté à vos variables d’environnement, vous n’avez plus à vous soucier de naviguer vers le répertoire d’installation de PIP à chaque fois que vous en avez besoin.
Pour confirmer que tout fonctionne maintenant aussi parfaitement qu’il le devrait, téléchargez rapidement un exemple de package pour vous assurer que PIP est correctement installé et fonctionne parfaitement. Tapez”pip install tensorflow“dans cmd.
Cela lancera le téléchargement et l’installation du package TensorFlow. TensorFlow est une bibliothèque open source développée par Google pour les tâches d’apprentissage automatique et d’apprentissage en profondeur. Il offre un ensemble complet d’outils pour créer et former des modèles, et prend en charge une large gamme d’appareils, y compris les GPU.
Après un certain temps de téléchargement et d’installation des dépendances requises, nous obtenons ce qui suit, ce qui confirme que PIP est correctement installé et tout s’est bien passé !
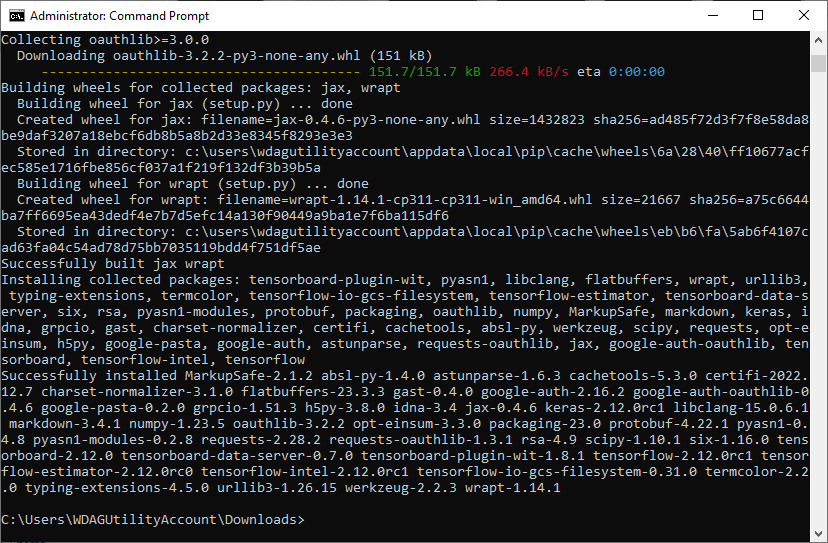 Vérifier que PIP fonctionne correctement.
Vérifier que PIP fonctionne correctement.
©”TNGD”.com
Cela signifie que vous pouvez désormais même commencer à créer et à former des modèles d’apprentissage automatique comme DALL·E 2 à l’aide de TensorFlow dans votre Environnement Windows, tirant pleinement parti de votre GPU, si disponible.
Dépannage de l’installation de PIP
Si vous rencontrez des erreurs ou des problèmes pendant le processus d’installation, ne vous inquiétez pas ! Voici quelques erreurs d’installation courantes et des conseils pour vous aider à installer PIP avec succès.
Erreurs d’installation courantes et comment les corriger
Si vous rencontrez des erreurs pendant le processus d’installation, ne vous inquiétez pas. Voici quelques erreurs courantes et leurs solutions :
“Python n’est pas reconnu comme une commande interne ou externe.”Cela signifie que Python n’a pas été correctement ajouté à la variable PATH de votre système. Pour résoudre ce problème, assurez-vous de suivre scrupuleusement les étapes ci-dessus.”SyntaxError : invalid syntax“. Cette erreur se produit si vous saisissez mal une commande ou utilisez la mauvaise syntaxe. Vérifiez la commande que vous saisissez et réessayez.”Autorisation refusée“. Cette erreur peut se produire si vous ne disposez pas des autorisations suffisantes pour exécuter la commande. Essayez d’exécuter la commande en tant qu’administrateur.”Aucun module nommé pip.”Cela signifie que vous devez mettre à jour votre version de Python. Pour ce faire, téléchargez la dernière version depuis le site Web officiel de Python et installez-la.
Conseils pour garantir une installation réussie
Pour garantir une installation réussie, assurez-vous de suivre ces conseils :
Exécutez toujours l’invite de commande en tant qu’administrateur. Assurez-vous que vous disposez d’une connexion Internet stable. Si vous rencontrez des erreurs lors de l’installation, assurez-vous de les lire attentivement et de prendre note de tous les détails qu’ils fournissent-ces détails peuvent être inestimables lors du dépannage de problèmes courants ! Si vous rencontrez une erreur que vous ne pouvez pas résoudre, vous voudrez peut-être envisager obtenir de l’aide sur un forum de la communauté Python.
Réflexions finales
Si vous débutez avec Python, l’installation de PIP sur Windows peut sembler intimidante au premier abord, mais ne vous laissez pas intimider ! Ce guide étape par étape et ces conseils de dépannage devraient être plus que suffisants pour vous permettre d’installer PIP sur Windows en un rien de temps.
Ainsi, avec PIP installé, vous avez désormais accès à une vaste bibliothèque de packages et de modules Python qui peuvent vous aider à améliorer vos projets Python et à rationaliser votre flux de travail. De l’analyse des données au développement Web et au-delà, c’est votre monde et les possibilités sont infinies. Bon codage !
Comment installer Pip sur Windows (avec photos) FAQ (Foire aux questions)
Comment puis-je mettre à jour PIP sur Windows ?
Vous pouvez utiliser la commande”python-m pip install –upgrade pip”dans votre invite de commande ou votre terminal. Cela téléchargera et installera la dernière version de PIP disponible. Si vous rencontrez des problèmes d’autorisation lors de la mise à niveau, vous pouvez essayer d’exécuter l’invite de commande en tant qu’administrateur.
Comment puis-je vérifier ma version PIP ?
Vous pouvez simplement taper la commande”pip-version”dans votre invite de commande, puis appuyez sur Entrée.
Comment installer une version spécifique d’un package Python avec PIP ?
Pour installer une version spécifique d’un package avec PIP, vous pouvez utiliser la commande suivante :”pip install==”. Par exemple, pour installer la version 2.11.0 du package keras, vous utiliserez la commande”pip install keras==2.11.0″.
Comment désinstaller un package à l’aide de PIP ?
Utilisez la commande suivante : pip uninstall. Par exemple, si vous souhaitez désinstaller le package idna, vous devez exécuter la commande”pip uninstall idna”.
Vous pouvez également spécifier une version spécifique du package à désinstaller en ajoutant==version_number au package nom. La commande complète serait donc”pip uninstall idna==3.4″.
Comment lister tous les packages installés à l’aide de PIP ?
Pour lister tous les packages installés à l’aide de PIP, utilisez la commande suivante”pip list”. Cela affichera une liste de tous les packages installés, ainsi que leurs numéros de version et toutes les dépendances.