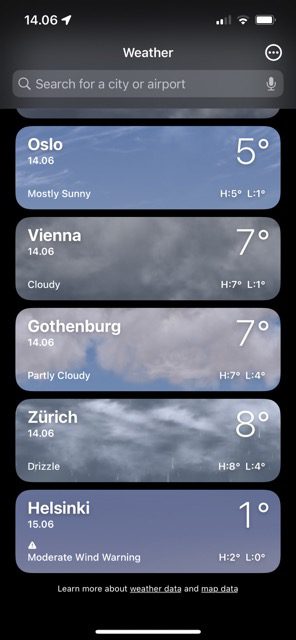L’application Météo est l’outil incontournable pour de nombreux utilisateurs Apple pour vérifier ce qui se passe dans votre région. Mais en plus de regarder le temps qu’il fera là où vous vous trouvez actuellement, vous pouvez également ajouter des prévisions pour des endroits du monde entier.
Lecture connexe :
Si vous souhaitez ajouter et supprimez des emplacements dans l’application Météo, vous êtes au bon endroit. Nous allons vous montrer comment faire ces deux choses pour iPhone, iPad et Mac. Ces conseils fonctionneront si vous avez téléchargé iOS 16, iPadOS 16 ou macOS Ventura.
Comment ajouter des emplacements dans l’application météo sur iPhone
Vous voudrez peut-être vérifier le météo à différents endroits sur votre iPhone pour plusieurs raisons. Par exemple, vous pourriez voyager quelque part dans quelques semaines. De même, vous vivez peut-être loin de votre ville natale et souhaitez rester informé de la température là-bas.
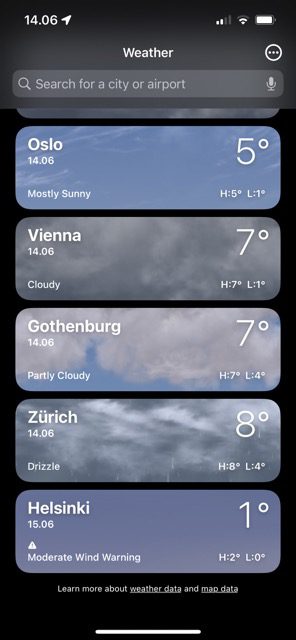
Quelle que soit votre raison, l’ajout de nouveaux emplacements dans l’application Météo sur iOS est simple. Suivez ces étapes :
Ouvrez l’application Météo et accédez à la barre de recherche en haut. Tapez le nom de l’emplacement que vous souhaitez ajouter à votre liste d’emplacements. Lorsque vous le voyez apparaître, cliquez dessus. Sélectionnez Ajouter lorsque la fenêtre contextuelle indiquant l’emplacement que vous souhaitez ajouter apparaît.
Une fois que vous avez ajouté l’emplacement, vous le verrez apparaître au bas de votre liste. Vous pouvez le maintenir et le faire glisser si vous souhaitez modifier la position.
Comment supprimer des emplacements dans l’application météo sur iPhone
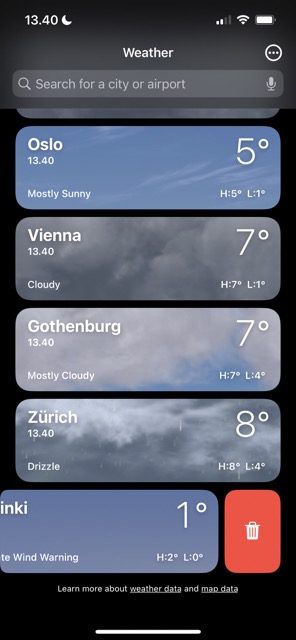
Si vous décidez ultérieurement de supprimer un emplacement dans l’application Météo sur votre iPhone, s’en débarrasser est assez simple. Retournez dans l’application Météo et recherchez le lieu que vous souhaitez supprimer de votre liste.
Une fois que vous avez trouvé le lieu que vous souhaitez supprimer, balayez vers la gauche. Une icône de corbeille apparaîtra.
Cliquez sur l’icône de corbeille et votre emplacement disparaîtra de votre liste. Vous pouvez toujours le rajouter plus tard en suivant les étapes de la section précédente.
Comment ajouter des emplacements dans l’application Météo sur iPad
Ajout de nouveaux emplacements dans l’application Météo sur votre L’iPad est un processus assez similaire à celui de votre iPhone. Suivez les étapes ci-dessous pour obtenir le résultat souhaité.
1. Lorsque l’application Météo s’ouvre, accédez à la barre de recherche. Si votre iPad est horizontal, vous le verrez sur le côté gauche de votre écran. Et si votre appareil est positionné verticalement, vous devrez cliquer sur l’icône dans le coin supérieur gauche pour le faire apparaître.
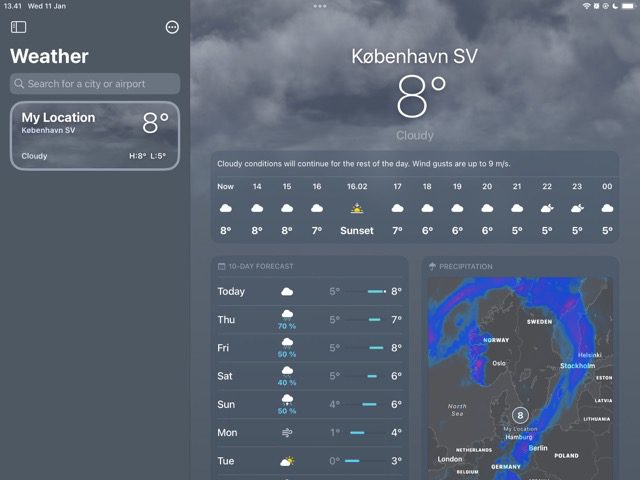
2. Commencez à rechercher votre position. Lorsque vous le trouvez, cliquez dessus.
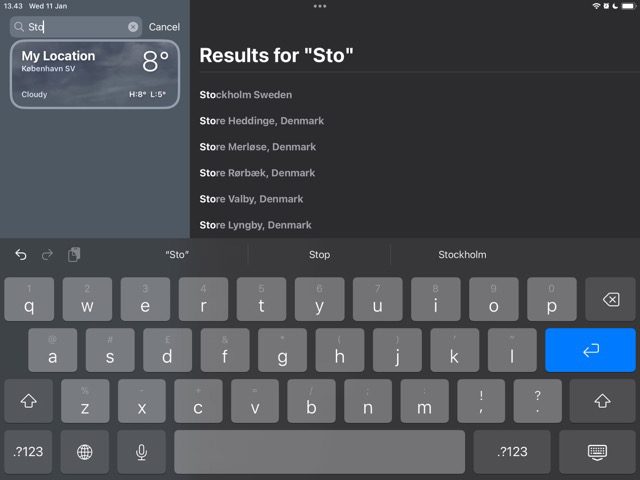
3. Le lieu que vous souhaitez ajouter apparaîtra dans une fenêtre contextuelle. Lorsque vous voyez cela, cliquez sur Ajouter en haut à droite de cette section.
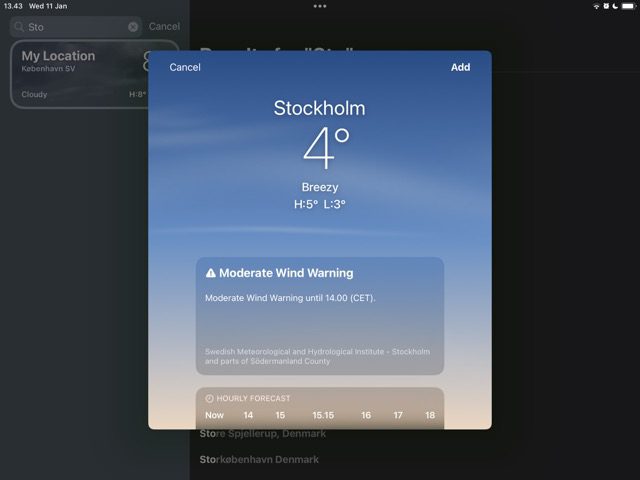
4. Après avoir terminé les étapes ci-dessus, vous verrez l’emplacement sous la section Météo sur le côté gauche. Comme sur votre iPhone, vous pouvez le maintenir et le faire glisser pour le déplacer.
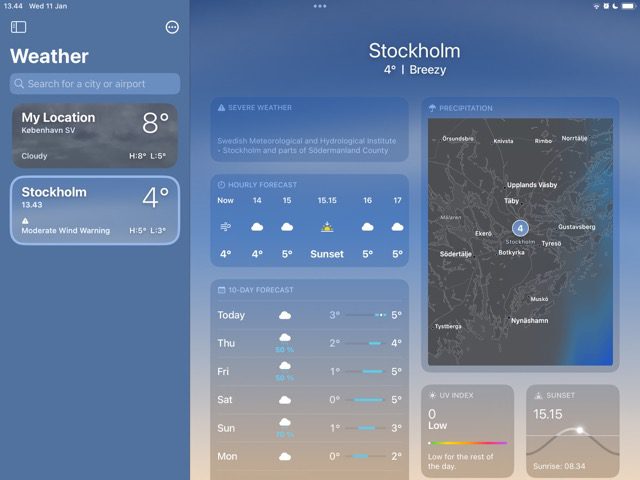
Comment supprimer des emplacements dans l’application météo sur iPad
Supprimer un emplacement dans L’application météo est aussi simple sur votre iPad que sur un iPhone. Balayez vers la gauche et l’icône de la corbeille apparaîtra.
Lorsque vous voyez l’icône de la corbeille, cliquez dessus et votre appareil supprimera l’emplacement de votre liste.
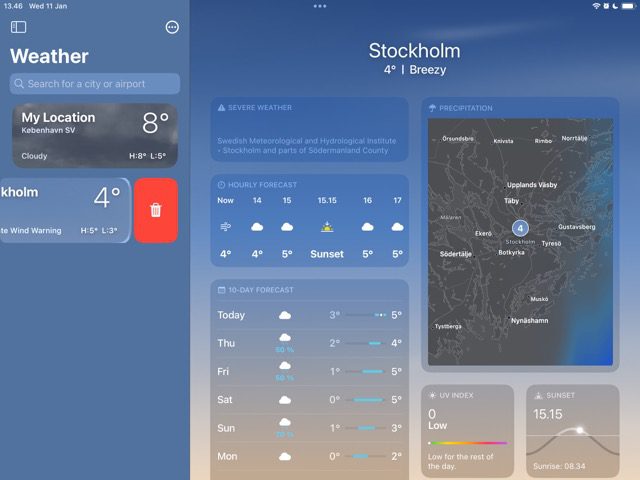
Comment ajouter des emplacements dans l’application Météo sur Mac
Pour ajouter un emplacement à l’application Météo sur votre Mac, vous devez d’abord ouvrir l’application. Lorsque vous le faites, vous verrez la barre de recherche dans le coin supérieur droit de votre écran. Suivez ces étapes à partir de là :
1. Commencez à saisir le nom du lieu que vous souhaitez ajouter à votre liste.
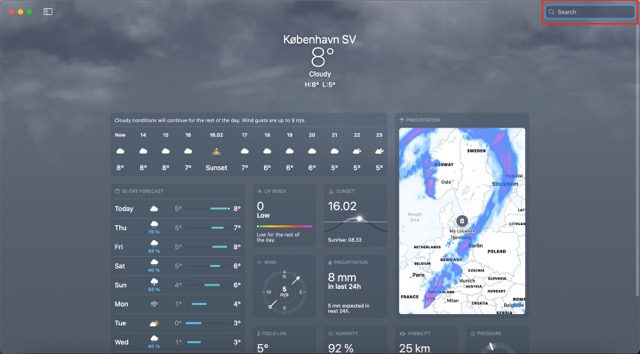
2. Vous verrez une liste d’emplacements commencer à apparaître dans une bulle grise sous la barre de recherche. Cliquez sur le lieu que vous souhaitez ajouter à votre liste lorsqu’il s’affiche.

3. À côté de la barre de recherche, vous verrez un bouton intitulé Ajouter ; il aura une icône + ainsi que le texte. Cliquez dessus pour ajouter l’emplacement à votre liste.
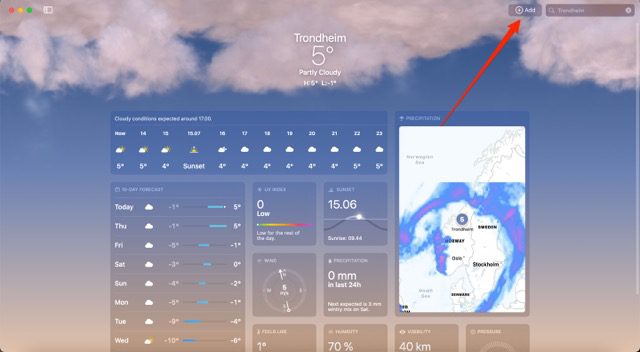
Si votre liste de lieux ne s’affiche pas, sélectionnez l’icône dans le coin supérieur gauche pour faire elles apparaissent. Pour déplacer votre emplacement, utilisez votre trackpad en cliquant dessus et en le maintenant enfoncé tout en le déplaçant.
Comment supprimer des emplacements dans l’application Météo sur Mac
Par rapport aux iPhones et iPads, la suppression d’emplacements dans l’application Météo est un peu différente si vous utilisez votre Mac. Suivez les étapes ci-dessous.
1. Dans l’application Météo, choisissez l’emplacement que vous souhaitez supprimer. Ensuite, maintenez le bouton de contrôle tout en cliquant avec votre trackpad.
2. Une petite option Supprimer apparaîtra ; cliquez dessus.
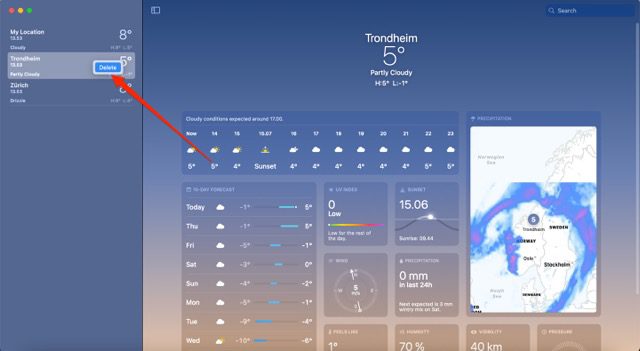
3. Vous verrez une fenêtre contextuelle vous demandant si vous souhaitez supprimer l’emplacement de votre liste. Lorsque vous voyez cela, appuyez sur le bouton rouge Supprimer.
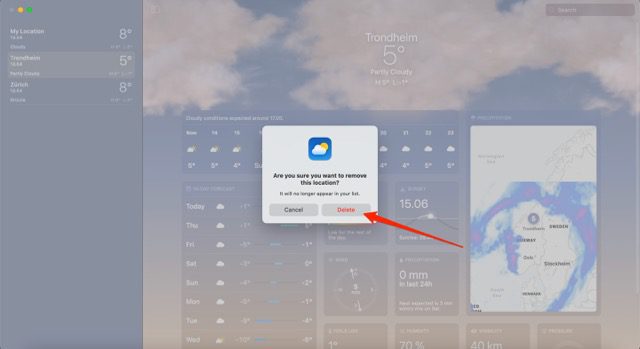
Ajouter et supprimer des emplacements dans l’application Météo est simple
Le processus de l’ajout d’emplacements est un peu différent sur votre iPad, Mac et iPhone. Mais quel que soit votre choix, ce n’est pas trop difficile. Il en va de même pour la suppression de lieux si vous décidez de le faire plus tard.
Dans ce guide, vous avez appris à ajouter et à supprimer des lieux dans l’application Météo sur plusieurs appareils Apple. Une chose à noter est que vous ne verrez peut-être pas le lieu que vous souhaitez ajouter apparaître dans la recherche. Si tel est le cas, envisagez de choisir un endroit à proximité.

Danny est un rédacteur indépendant qui utilise les produits Apple depuis plus d’une décennie. Il a écrit pour certaines des plus grandes publications technologiques sur le Web et a précédemment travaillé comme rédacteur interne avant de tracer sa propre route. Danny a grandi au Royaume-Uni, mais écrit désormais sur la technologie depuis sa base scandinave.