Diablo IV est le nouveau jeu de rôle d’action développé et publié par Blizzard Entertainment et est le quatrième volet principal de la série Diablo. Selon plusieurs rapports, le jeu Diablo 4 bégaie ou se fige constamment sur le PC tout en entrant dans les sessions de jeu, quelles que soient les spécifications que vous utilisez.
Contenu de la page

Correction : Diablo 4 bégaie, ralentit ou se bloque constamment
Donc, en parlant des raisons possibles, cela peut se produire en raison d’optimisations en plein écran, de problèmes avec les fichiers de jeu installés, de pilotes graphiques obsolètes, d’une version de jeu obsolète, d’un logiciel système obsolète, tâches en cours d’exécution en arrière-plan, problèmes avec les applications de superposition, RAM inférieure, paramètres graphiques dans le jeu, etc. >
Heureusement, nous avons partagé ici quelques solutions de contournement possibles qui devraient beaucoup vous aider. Il est fortement recommandé de suivre toutes les méthodes individuellement jusqu’à ce que le problème soit résolu. Alors, sans perdre plus de temps, sautons dedans.
1. Vérifiez la configuration système requise
Vous devez vérifier la configuration système requise du jeu Diablo 4 pour vous assurer qu’il n’y a pas de problème de compatibilité entre le jeu et les spécifications du PC. Si dans ce cas, vous constatez que la version de votre PC ne répond pas à toutes les exigences du système, assurez-vous de mettre à niveau le matériel/logiciel spécifique pour le rendre compatible. Sinon, vous pouvez passer à la méthode suivante.
Configuration minimale requise :
s Système d’exploitation : Windows 10 64 bits Processeur : Intel Core i5-2500K ou AMD FX-8100 Mémoire : 8 Go de RAM Graphiques : NVIDIA GeForce GTX 660 ou AMD Radeon R9 280 DirectX : Version 12 Stockage : SSD avec 45 Go d’espace disponible Internet : Connexion haut débit
Configuration système recommandée :
Système d’exploitation : Windows 10 64 bits Processeur : Intel Core i5-4670K ou AMD R3-1300X Mémoire : 16 Go de RAM Graphiques : NVIDIA GeForce GTX 970 ou AMD Radeon RX 470 DirectX : version 12 Stockage : SSD avec 45 Go d’espace disponible Internet: Connexion haut débit
2. Exécutez Diablo 4 en tant qu’administrateur
Tout d’abord, vous devez exécuter le fichier d’application exe du jeu sur votre PC en tant qu’administrateur pour accorder l’accès au contrôle du compte d’utilisateur. Cela permettra au système d’exécuter correctement le fichier programme, en évitant les plantages ou les problèmes de lancement. Pour ce faire, vous pouvez suivre les étapes ci-dessous :
Cliquez avec le bouton droit sur le fichier Diablo 4 exe sur votre PC. Sélectionnez Propriétés > Cliquez sur l’onglet Compatibilité.
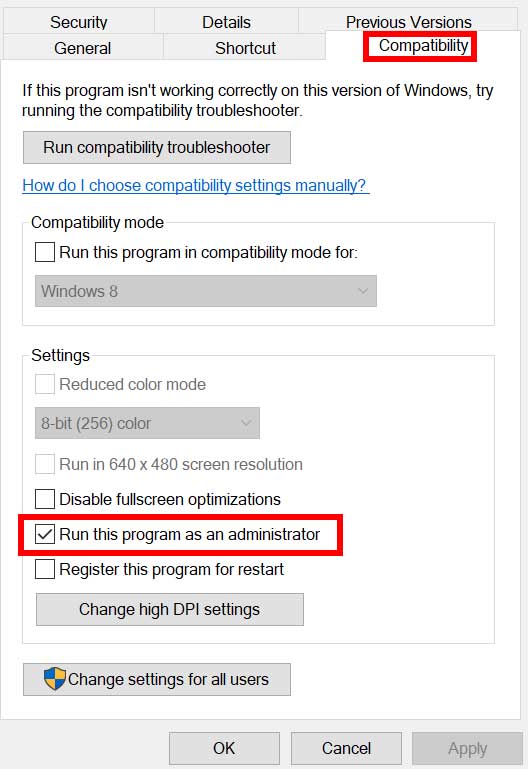
Assurez-vous de cocher la case Exécuter ce programme en tant qu’administrateur pour la cocher. Cliquez sur Appliquer et sélectionnez OK pour enregistrer les modifications. Maintenant, lancez le jeu pour le lancer.
Veuillez noter : si vous êtes l’un des utilisateurs du client Battle.net ou du client Steam pour exécuter le jeu, assurez-vous de suivre également les mêmes étapes pour le lanceur de jeu spécifique.
3. Mettre à jour les pilotes GPU
Il est fortement recommandé de vérifier la mise à jour du pilote graphique sur le PC en suivant les étapes ci-dessous. Ce faisant, vous pourrez installer la dernière mise à jour qui résoudra plusieurs problèmes graphiques avec le programme. Pour ce faire :
Cliquez avec le bouton droit sur le menu Démarrer pour ouvrir le menu d’accès rapide. Cliquez sur Gestionnaire de périphériques dans la liste pour l’ouvrir. Double-cliquez sur Adaptateurs d’affichage pour le développer.
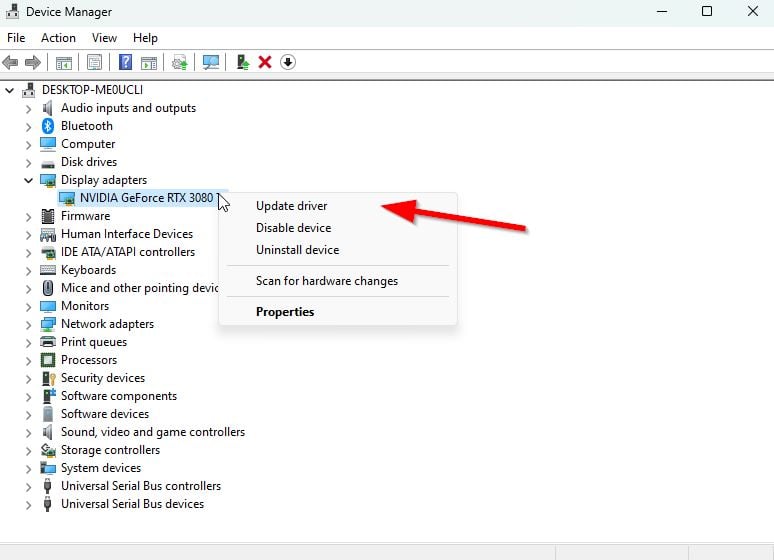
Cliquez avec le bouton droit sur la carte graphique dédiée que vous utilisez. Cliquez sur Mettre à jour le pilote > Choisissez Rechercher automatiquement les pilotes. Le système recherchera automatiquement la mise à jour disponible. Une mise à jour téléchargera et installera automatiquement la dernière version si disponible. Une fois cela fait, assurez-vous de redémarrer votre PC pour appliquer les modifications.
Si aucune mise à jour n’est disponible sur le PC, visitez le site Web officiel du fabricant de la carte graphique et récupérez manuellement la dernière version. Recherchez le modèle de carte graphique particulier à l’aide des liens suivants.
4. Mettre à jour Diablo 4
Il est fortement suggéré de vérifier les mises à jour du jeu sur votre PC en suivant les étapes ci-dessous pour vous assurer qu’aucune version de jeu obsolète n’est présente. Parfois, des problèmes avec la version obsolète du correctif de jeu peuvent provoquer plusieurs conflits de votre côté qui peuvent affecter gravement le lancement du jeu ou l’expérience de jeu. Pour ce faire :
Pour Battle.net :
Ouvrez le lanceur Battle.net (Blizzard) > Cliquez sur le Logo Blizzard dans le coin supérieur gauche. Accédez à Paramètres > Cliquez sur Installation/Mise à jour du jeu. Faites défiler vers le bas de la page > Cliquez sur Appliquer les dernières mises à jour et télécharger les futures données de correctif pour les jeux récemment joués pour l’activer. Maintenant, cliquez sur Terminé pour enregistrer les modifications > Redémarrez le lanceur Battle.net pour appliquer les modifications. Il devrait automatiquement mettre à jour le jeu vers la version disponible.
Pour Steam :
Ouvrez Steam et accédez à Bibliothèque. Cliquez sur : Diablo 4 dans le volet de gauche. Steam recherchera automatiquement la mise à jour disponible. Si une mise à jour est disponible, cliquez sur Mettre à jour. Assurez-vous d’attendre un certain temps jusqu’à ce que la mise à jour soit terminée. Une fois cela fait, assurez-vous de redémarrer le PC pour appliquer les modifications.
5. Essayez de réduire les paramètres graphiques du jeu
Dans la plupart des scénarios, il est fort probable que vos paramètres graphiques du jeu soient à l’origine d’un tel problème. En fonction de la configuration de votre PC et de votre périphérique d’affichage, il est suggéré de configurer des paramètres graphiques valides afin que le jeu puisse fonctionner correctement. Si votre PC n’est pas puissant et que vous avez défini les paramètres graphiques à un niveau supérieur, vous risquez de rencontrer de nombreux retards ou saccades. Alors, ouvrez le menu des paramètres du jeu et réduisez les options graphiques en fonction de la capacité du PC.
6. Désactiver les optimisations plein écran
Eh bien, l’optimisation plein écran et les paramètres DPI se trouvent par défaut sur les programmes Windows. Parfois, ces options peuvent déclencher des problèmes avec les performances du jeu. Vous devriez essayer manuellement de désactiver les optimisations plein écran en suivant les étapes ci-dessous.
Allez dans le répertoire du jeu Diablo 4. Maintenant, faites un clic droit sur le fichier d’application Diablo 4.exe. Sélectionnez Propriétés > Cliquez sur l’onglet Compatibilité. Cochez la case Désactiver les optimisations plein écran pour l’activer. Ensuite, cliquez sur le bouton Modifier les paramètres de haute résolution > Cochez la case Remplacer le comportement de mise à l’échelle des hautes résolutions . Sélectionnez Application dans le menu déroulant > Cliquez sur Appliquer puis sur OK pour enregistrer les modifications. Une fois que c’est fait, vous pouvez essayer de vérifier à nouveau le problème constant de Diablo 4 Stuttering, Lags ou Freezing.
7. Activer Nvidia DLSS
.parallax-ad-container{position:relative;width:100%;height:320px;margin:0 auto;overflow:hidden}.parallax-ad{position:absolute!important;top : 0!important;gauche:0!important;largeur:100%!important;hauteur:100%!important;bordure:0!important;marge:0!important;padding:0!important;clip:rect(0,auto, auto,0)!important}.parallax-ad>iframe{position:fixed;top:130px;height:100%;transform:translateX(-50%);margin-left:0!important}.ad-label{font-family:Arial,Helvetica,sans-serif;font-size:.875rem;color:#8d969e;text-align:center;padding:1rem 1rem 0 1rem}
Si votre Diablo 4 le jeu bégaie ou se fige beaucoup et que vous utilisez la carte graphique Nvidia, assurez-vous d’activer la fonction Nvidia DLSS pour réduire dans une certaine mesure le problème de bégaiement dans le jeu. Parfois, le jeu peut ne pas fonctionner correctement avec l’option FidelityFX CAS qui est activée par défaut. Donc, il suffit de désactiver FidelityFX CAS puis d’activer DLSS. Vous pouvez définir DLSS sur Qualité pour voir des améliorations visuelles et moins de chutes de FPS.
8. Désactiver NVIDIA ShadowPlay
Vous devriez essayer de désactiver la fonction Nvidia ShadowPlay sur l’application Nvidia GeForce Experience pour vous assurer qu’il n’y a aucun problème avec le chargement du jeu ou l’expérience de jeu. Nvidia ShadowPlay vous permet d’enregistrer et de partager des jeux vidéo de haute qualité, de prendre des captures d’écran et d’effectuer des diffusions en direct avec vos amis, tout comme une application de superposition. Ainsi, cela peut entraîner des problèmes de performances de jeu dans certains scénarios de manière inattendue. Si vous êtes un utilisateur de GPU AMD, ignorez celui-ci.
Ouvrez l’application Nvidia GeForce Experience . Cliquez sur Paramètres > Cliquez sur l’onglet Général. Accédez à l’option Partager et désactivez-la. Assurez-vous d’enregistrer les modifications et de redémarrer le PC.
9. Définir l’affinité CPU via le Gestionnaire des tâches
Vous pouvez essayer de configurer l’affinité CPU via le Gestionnaire des tâches si votre processeur exécute une architecture 6-12 cœurs. Définissez l’affinité du processeur en suivant les étapes ci-dessous en conséquence pour réduire les chutes d’images ou les saccades dans le jeu.
Appuyez sur les touches Ctrl+Maj+Échap pour ouvrir le Gestionnaire des tâches. Maintenant, cliquez sur l’onglet Détails > Cliquez avec le bouton droit sur le processus Diablo 4 (.exe). Cliquez sur Définir l’affinité > cochez manuellement les cœurs de processeur à utiliser comme CPU 0, 1, 2, 3. Ensuite, décochez le reste des processeurs > Cliquez sur OK pour enregistrer les modifications. Vous devez également redémarrer le PC pour appliquer les modifications.
10. Vérifier et réparer les fichiers du jeu
Si c’est le cas, des fichiers de jeu manquants ou corrompus sur le PC peuvent beaucoup gêner les joueurs. Vous pouvez suivre les étapes ci-dessous pour vérifier et réparer les fichiers du jeu sur l’ordinateur afin que le jeu puisse fonctionner correctement.
Pour Battle.net :
Ouvrez le Battle.net client sur votre PC. Cliquez sur le jeu Diablo 4. Maintenant, cliquez sur OPTIONS (icône d’engrenage) > Cliquez sur Analyser et réparer. Choisissez Commencer l’analyse et attendez que le processus soit terminé. Une fois cela fait, fermez le lanceur Battle.net et redémarrez votre PC.
Pour Steam :
Lancez le client Steam > Cliquez sur Bibliothèque. Cliquez avec le bouton droit sur Diablo 4 dans la liste. Cliquez sur Propriétés > Accédez à Fichiers locaux. Cliquez sur Vérifier l’intégrité des fichiers du jeu. Ce processus peut prendre un certain temps pour se terminer. Alors, un peu de patience. Une fois cela fait, assurez-vous de redémarrer le PC pour appliquer les modifications.
11. Mettre à jour Windows
La mise à jour de la version du système d’exploitation Windows est toujours essentielle pour les utilisateurs de PC ainsi que pour les joueurs sur PC afin de réduire les problèmes système, les problèmes de compatibilité et les plantages. Pendant ce temps, la dernière version comprend principalement des fonctionnalités supplémentaires, des améliorations, des correctifs de sécurité, etc. Pour ce faire :
Appuyez sur les touches Win+I pour ouvrir les Paramètres Windows. Cliquez sur Mise à jour et sécurité > Sélectionnez Vérifier les mises à jour dans la section Windows Update . Si une mise à jour est disponible, sélectionnez Télécharger et installer. La mise à jour peut prendre un certain temps. Une fois cela fait, redémarrez votre ordinateur pour installer la mise à jour.
12. Fermer les tâches en arrière-plan
Les tâches ou programmes inutiles en arrière-plan peuvent consommer beaucoup de ressources système, telles que l’utilisation du processeur ou de la mémoire, ce qui réduit littéralement les performances du système. Par conséquent, les problèmes de plantage, de retard et de non-chargement du démarrage apparaissent assez souvent. Fermez simplement toutes les tâches inutiles en arrière-plan. Pour ce faire :
Appuyez sur les touches Ctrl+Maj+Échap pour ouvrir le Gestionnaire des tâches. Maintenant, cliquez sur l’onglet Processus . sélectionner individuellement la tâche que vous souhaitez fermer. [S’exécute en arrière-plan et consomme suffisamment de ressources système] Cliquez sur Fin de tâche pour la fermer une par une. Une fois terminé, redémarrez votre système.
13. Effectuez un démarrage minimal
Certains programmes ou services peuvent s’exécuter en arrière-plan chaque fois que vous démarrez le système Windows sans votre intention. Ces applications ou services utiliseront certainement beaucoup de connexion Internet ainsi que des ressources système. Si vous ressentez également la même chose, assurez-vous d’effectuer un démarrage en mode minimal sur votre ordinateur pour vérifier le problème. Pour ce faire :
Appuyez sur les touches Win+R pour ouvrir la boîte de dialogue Exécuter. Maintenant, saisissez msconfig et appuyez sur Entrée pour ouvrir Configuration du système. Accédez à l’onglet Services > Cochez la case Masquer tous les services Microsoft . Cliquez sur Tout désactiver > Cliquez sur Appliquer puis OK pour enregistrer les modifications. Maintenant, allez dans l’onglet Démarrage > Cliquez sur Ouvrir le gestionnaire de tâches. L’interface du gestionnaire de tâches s’ouvrira. Accédez à l’onglet Démarrage . Cliquez ensuite sur la tâche particulière qui a un impact de démarrage plus élevé. Une fois sélectionné, cliquez sur Désactiver pour les désactiver du processus de démarrage. Effectuez les mêmes étapes pour chaque programme qui a un impact de démarrage plus élevé. Une fois cela fait, assurez-vous de redémarrer votre ordinateur pour appliquer les modifications.
14. Désactiver Steam Overlay
Si vous avez activé l’application Steam Overlay sur votre PC mais que vous ne l’utilisez pas beaucoup, nous vous recommandons de la désactiver dès maintenant. L’option Steam Overlay peut être utile pour diffuser, enregistrer ou prendre des captures d’écran. Mais tout le monde ne le trouve pas toujours utile. Par conséquent, sa désactivation devrait réduire la charge supplémentaire de votre système pour améliorer les performances.
Ouvrez le client Steam > Accédez à Bibliothèque. Cliquez avec le bouton droit sur Diablo 4 > Cliquez sur Propriétés. Assurez-vous de cliquer sur Activer la superposition Steam pendant le jeu sous l’onglet GÉNÉRAL pour la décocher. Une fois désactivé, relancez le jeu pour voir s’il fonctionne mieux ou non.
15. Augmenter la mémoire virtuelle
Assurez-vous d’augmenter manuellement la mémoire virtuelle sur le PC en suivant les étapes ci-dessous pour confirmer si la RAM virtuelle fonctionne bien avec le jeu ou non.
Ouvrez Panneau de configuration dans le menu Démarrer > de Windows, accédez à Système. Cliquez sur Paramètres système avancés > Accédez à l’onglet Avancé. Ouvrez Paramètres sous Performances > Cliquez sur l’onglet Avancé . Cliquez sur Modifier sous Mémoire virtuelle. Maintenant, cliquez sur Désactiver à côté de l’option Gérer automatiquement la taille du fichier d’échange pour tous les pilotes . Ensuite, vous devrez sélectionner une Taille personnalisée > Saisissez une valeur plus élevée de votre taille réelle de RAM dans Taille initiale et Taille maximale. [Par exemple, si vous avez 8 Go de RAM, saisissez 12 000 Mo]
Remarque : veuillez saisir la valeur de la RAM en Mo. 1 Go signifie 1024 Mo de stockage. Alors, faites en conséquence et utilisez le lecteur C : sur lequel Windows est installé.
Cliquez sur Ok et redémarrez votre ordinateur > Une fois cela fait, assurez-vous de redémarrer le PC pour appliquer les modifications.
16. Gardez le PC dans un endroit bien ventilé
Vous pouvez garder votre PC dans un endroit bien ventilé où le PC peut obtenir une circulation d’air suffisante pour dissiper la chaleur plus rapidement. Si, au cas où, vous utilisez un PC principalement dans une pièce climatisée, vous n’avez pas à vous soucier de la surchauffe. Assurez-vous d’éteindre votre ordinateur une fois par jour chaque fois que vous terminez votre travail ou votre jeu. Éteignez-le simplement pour vous reposer s’il fait trop chaud ou si vous utilisez le PC pendant une longue période.
Il est également fortement recommandé de ne pas placer votre ordinateur près d’une fenêtre ou de toute zone ouverte où l’extérieur est chaud ou sous la lumière directe du soleil. Assurez-vous d’utiliser une pâte thermique de bonne qualité sur votre CPU pour maximiser le refroidissement. Si, au cas où, vous utilisez une plate-forme de jeu et que le problème de surchauffe apparaît la plupart du temps avec d’autres jeux ou programmes lourds, vous devez utiliser le refroidissement par eau, qui est coûteux mais qui en vaut la peine.
17. Réinitialiser les paramètres du BIOS par défaut
Une autre chose que vous devez faire est de réinitialiser les paramètres du BIOS sur les paramètres par défaut optimisés en suivant le guide de l’utilisateur de votre modèle d’ordinateur portable ou de votre configuration de bureau spécifique. Il est recommandé de ne procéder à cette méthode que si vous êtes conscient des conséquences (en cas de problème). Assurez-vous de noter les paramètres ou les informations du lecteur de démarrage avant de vous lancer. Activez le TPM (si désactivé).
Certaines marques d’ordinateurs portables poussent automatiquement les mises à jour du BIOS périodiquement via leur propre logiciel de mise à jour ou application de support. Par exemple, les utilisateurs d’ordinateurs portables Lenovo peuvent obtenir des mises à jour du BIOS via l’application Lenovo Vintage et des mises à jour officielles liées aux pilotes de périphérique chaque fois qu’elles sont disponibles auprès de l’entreprise. Une fois le BIOS mis à jour vers la dernière version, vous devez vérifier si le problème de bégaiement, de décalage ou de blocage de Diablo 4 a été résolu.
18. Essayez de mettre à niveau la RAM physique
Il est assez regrettable que les méthodes ci-dessus n’aient pas fonctionné pour vous et que votre RAM physique ne soit pas suffisante pour exécuter correctement les jeux vidéo. Dans ce scénario, mettez à niveau la RAM physique pour doubler si votre PC prend en charge l’extension de RAM. La plupart des ordinateurs portables ou de bureau prennent en charge jusqu’à 8 Go/16 Go d’extension de RAM, vous devez donc la mettre à niveau. Assurez-vous d’acheter la même génération de clé RAM compatible pour éviter les tracas.
Cela peut prendre un peu d’argent supplémentaire de votre poche, mais cette mise à niveau unique de la RAM durera de nombreuses années sans aucun problème. Cependant, il y a un hic. Si votre PC n’a qu’un seul canal RAM, vous devrez remplacer votre ancienne clé RAM par une nouvelle. Mais si votre PC dispose d’un double canal pour la RAM, vous pouvez utiliser à la fois les nouveaux et les anciens, comme 4+4 ou 8+8, selon la quantité de stockage RAM que vous souhaitez.
C’est tout, les gars. Nous supposons que ce guide vous a été utile. Pour d’autres questions, vous pouvez commenter ci-dessous.