Table des matières
Si vous regardez quelque chose sur votre iPhone et pensez que ce serait mieux sur un écran plus grand, vous pouvez simplement diffuser ou refléter l’écran de votre iPhone sur votre téléviseur. Vous pouvez le faire sans fil en utilisant AirPlay, Chromecast, d’autres appareils de diffusion multimédia ou des applications tierces. Vous pouvez même utiliser un câble HDMI si le sans fil n’est pas une option. Voici comment diffuser de l’iPhone au téléviseur.
Comment connecter l’iPhone au téléviseur à l’aide d’AirPlay
AirPlay est la technologie de diffusion exclusive d’Apple qui vous permet de partager du contenu multimédia, tel que des vidéos, de la musique , et des photos, entre les appareils Apple et les appareils compatibles AirPlay. Vous pouvez consulter la liste Apple des téléviseurs compatibles AirPlay pour voir si vous pouvez diffuser directement entre vos iPhone et TV sans intermédiaire.
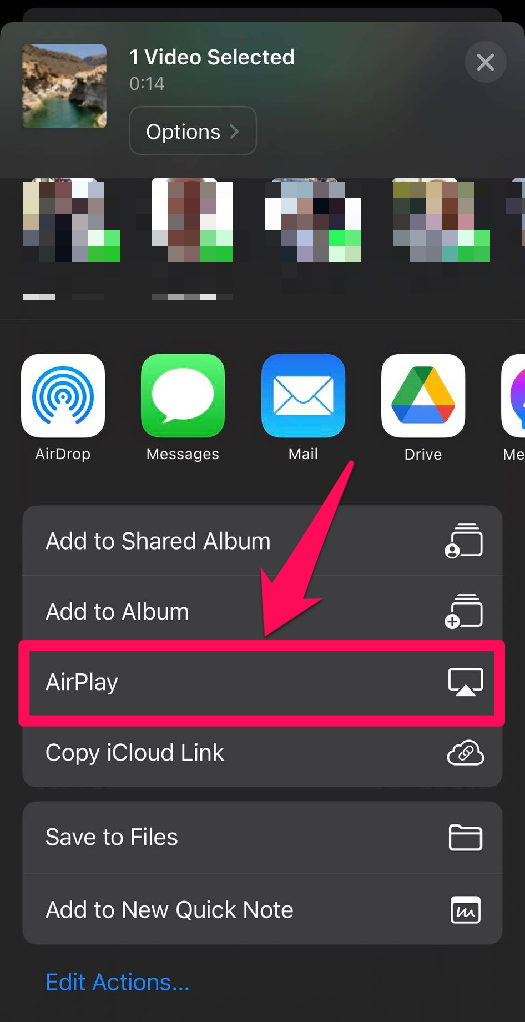
Vous pouvez utiliser AirPlay pour diffuser et refléter votre iPhone sur le téléviseur. Mais avant de le faire, assurez-vous que votre iPhone et votre téléviseur sont connectés au même réseau sans fil.
Comment diffuser de mon iPhone vers le téléviseur avec AirPlay ?
Ouvrez les Photos (ou une autre application vidéo avec prise en charge d’AirPlay) où vous sélectionnerez les vidéos que vous souhaitez diffuser sur votre téléviseur. Recherchez et lisez le contenu multimédia que vous souhaitez diffuser. Pendant la lecture de la vidéo, appuyez sur l’écran pour afficher les commandes, puis appuyez sur l’icône AirPlay ou le bouton (il peut être masqué dans le menu Partager ). Appuyez sur votre Apple TV ou smart TV dans la liste des appareils compatibles. Vous verrez peut-être un code apparaître sur votre écran. Si c’est le cas, saisissez-le dans votre iPhone. Lisez du contenu sur l’application et profitez-en sur votre téléviseur.
Comment mettre en miroir l’écran de votre iPhone sur un téléviseur avec AirPlay
Ouvrez le Centre de contrôle de votre iPhone : balayez du haut vers le bas si vous utilisez un iPhone X ou une version plus récente, ou de bas en haut sur iPhone X ou plus ancien. Appuyez sur Screen Mirroring dans le centre de contrôle.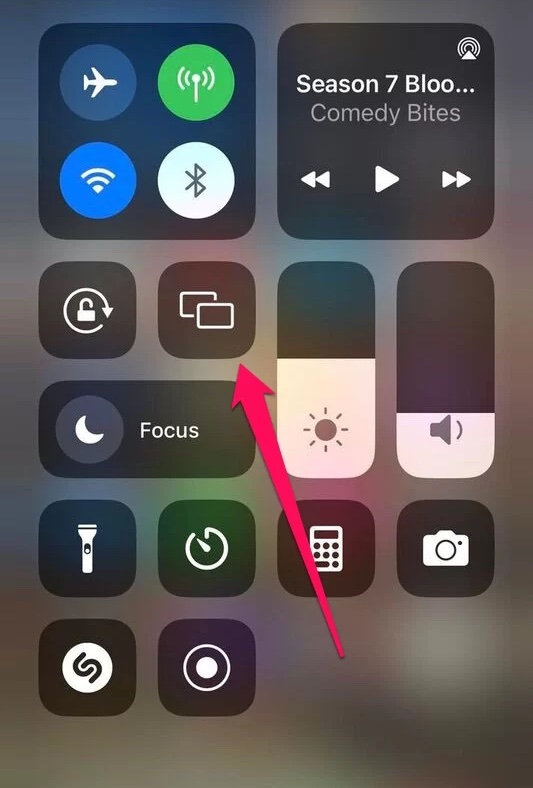 Dans la liste des appareils compatibles AirPlay, appuyez sur le nom de votre téléviseur.
Dans la liste des appareils compatibles AirPlay, appuyez sur le nom de votre téléviseur.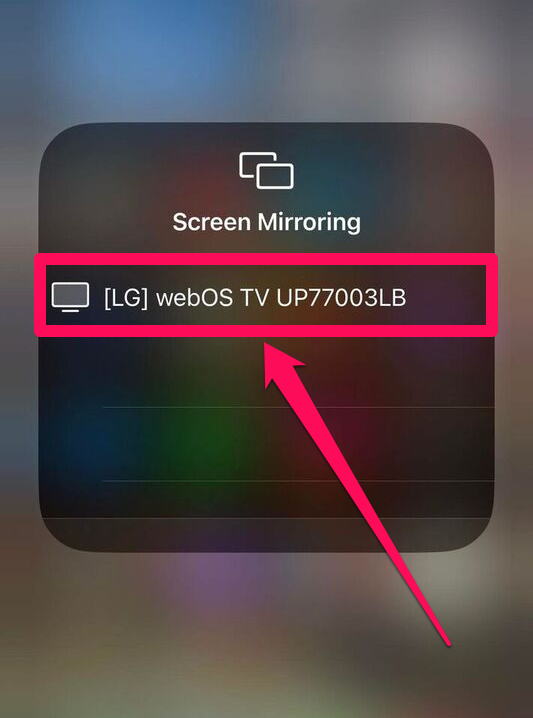 Saisissez le code d’accès qui apparaît sur votre téléviseur sur votre iPhone.
Saisissez le code d’accès qui apparaît sur votre téléviseur sur votre iPhone.
Comment mettre en miroir l’iPhone sur le téléviseur à l’aide d’un câble HDMI
Si AirPlay n’est pas une option ou si vous souhaitez éviter les décalages de diffusion, vous pouvez mettre en miroir l’iPhone sur le téléviseur à l’aide d’un câble HDMI. Pour que cela fonctionne, vous aurez besoin d’un adaptateur HDMI que vous pouvez insérer dans le port Lightning de votre iPhone.

Une fois que vous avez l’adaptateur à portée de main, suivez les instructions ci-dessous pour l’utiliser :
Changez l’entrée source de votre téléviseur vers HDMI. Connectez l’adaptateur Lightning vers HDMI au port Lightning de votre iPhone. Connectez le câble HDMI à la fois à l’adaptateur et à votre téléviseur.
Vous devriez maintenant pouvoir voir l’écran de votre iPhone sur votre téléviseur.
Comment Chromecaster l’iPhone sur le téléviseur
Si vous avez un appareil Chromecast, vous pouvez l’utiliser pour diffuser votre iPhone à votre téléviseur, même si ce dernier n’est pas compatible AirPlay. Et tant que les deux sont connectés au même réseau et que votre iPhone exécute iOS 6 ou une version ultérieure, la navigation devrait également être fluide.
Un Chromecast prend également en charge d’autres appareils que les iPhones, y compris les ordinateurs Mac , PC Windows, Chromebooks et smartphones et tablettes Android. Et une fois les appareils connectés au Chromecast, vous pouvez utiliser n’importe quelle application compatible Cast, telle que Netflix, YouTube TV, Google TV et Prime Video, pour diffuser du contenu sur votre téléviseur.
Google Apps pour Chromecast
Google propose plusieurs applications que vous pouvez utiliser pour diffuser sur iPhone sur TV. Voici quelques-unes de ces applications et comment les utiliser.
1. Google Home
Avant de pouvoir diffuser une application de votre iPhone sur votre Chromecast, vous devez vous assurer que les deux appareils peuvent se reconnaître. C’est là qu’intervient l’application Google Home ! Branchez donc le Chromecast sur votre téléviseur, assurez-vous que le Chromecast est la source d’entrée HDMI sur le téléviseur, et suivez les étapes ci-dessous.
Téléchargez et installez Google Home et lancez-le.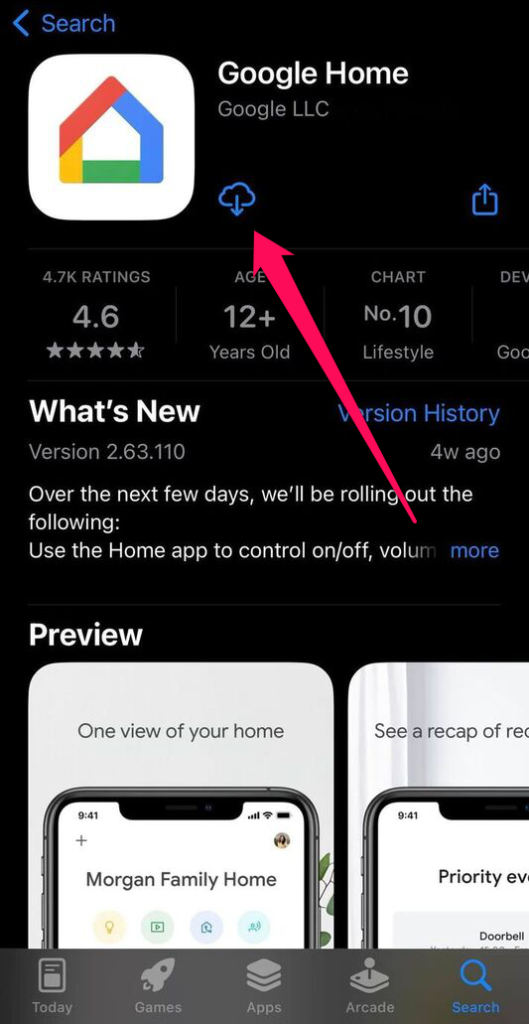 Associez votre compte Google à l’application Google Home. Appuyez sur le profil que vous souhaitez utiliser comme domicile de l’application ; il peut s’agir de votre nom ou d’une option par défaut (généralement appelée Accueil), puis appuyez sur Suivant.
Associez votre compte Google à l’application Google Home. Appuyez sur le profil que vous souhaitez utiliser comme domicile de l’application ; il peut s’agir de votre nom ou d’une option par défaut (généralement appelée Accueil), puis appuyez sur Suivant.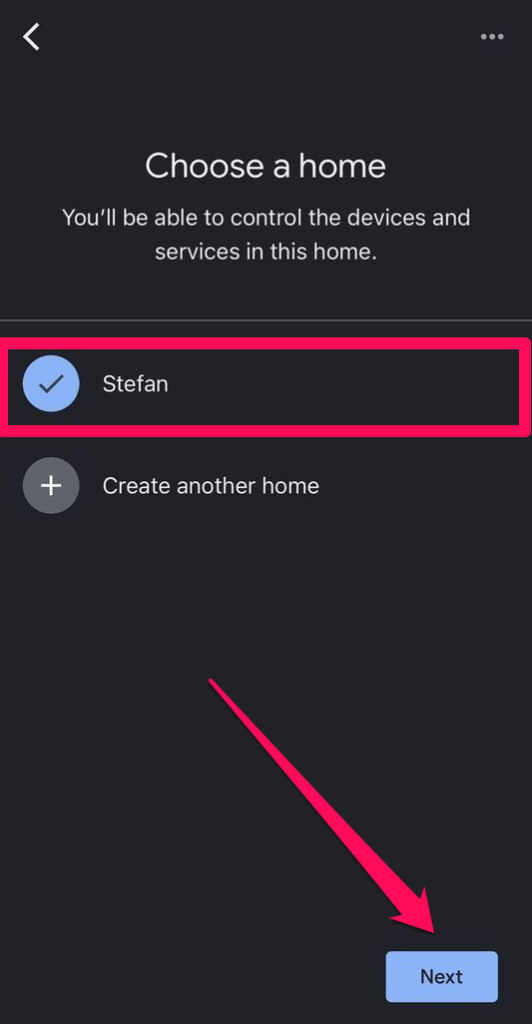 Lorsque Google Chrome détecte votre appareil Chromecast, appuyez sur Suivant.
Lorsque Google Chrome détecte votre appareil Chromecast, appuyez sur Suivant.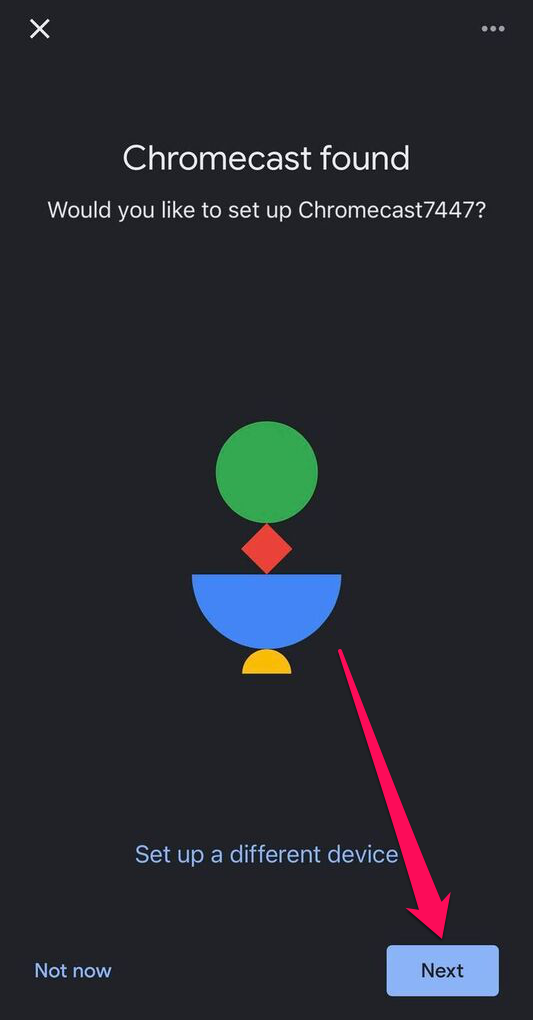 Appuyez sur Oui si le code sur le téléphone correspond à celui affiché sur votre téléviseur.
Appuyez sur Oui si le code sur le téléphone correspond à celui affiché sur votre téléviseur.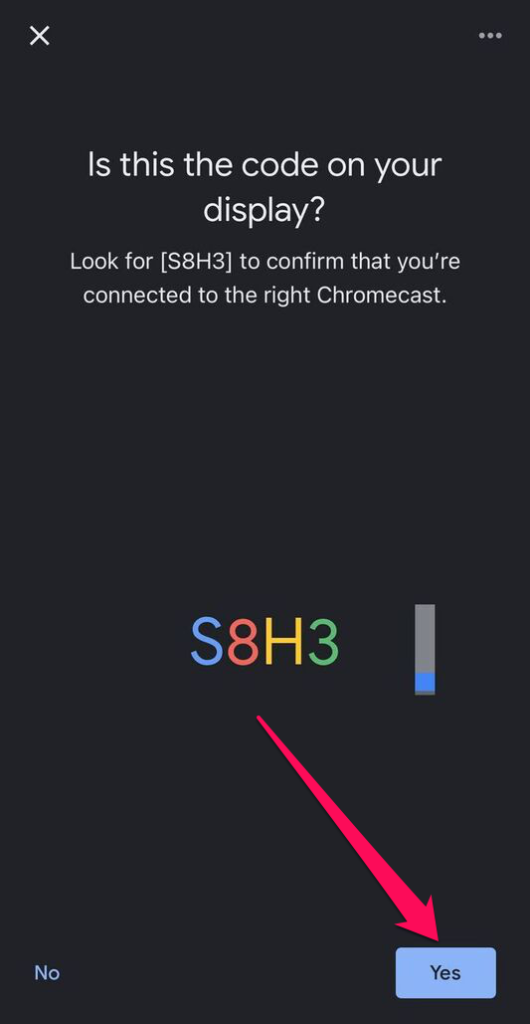 Appuyez sur l’emplacement de votre Chromecast, puis appuyez sur Suivant.
Appuyez sur l’emplacement de votre Chromecast, puis appuyez sur Suivant.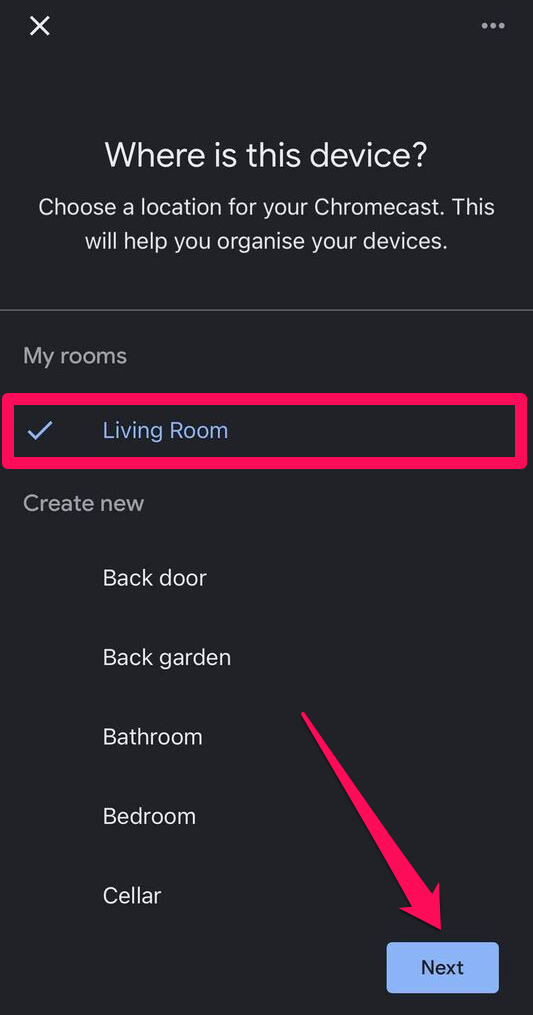 Sélectionnez un réseau Wi-Fi, saisissez le mot de passe, puis appuyez sur
Sélectionnez un réseau Wi-Fi, saisissez le mot de passe, puis appuyez sur
2. YouTube
YouTube contient des tonnes de vidéos gratuites que vous peut diffuser sur votre téléviseur via Chromecast à l’aide de l’application YouTube. Voici comment l’utiliser.
Téléchargez YouTube sur votre iPhone et lancez-le.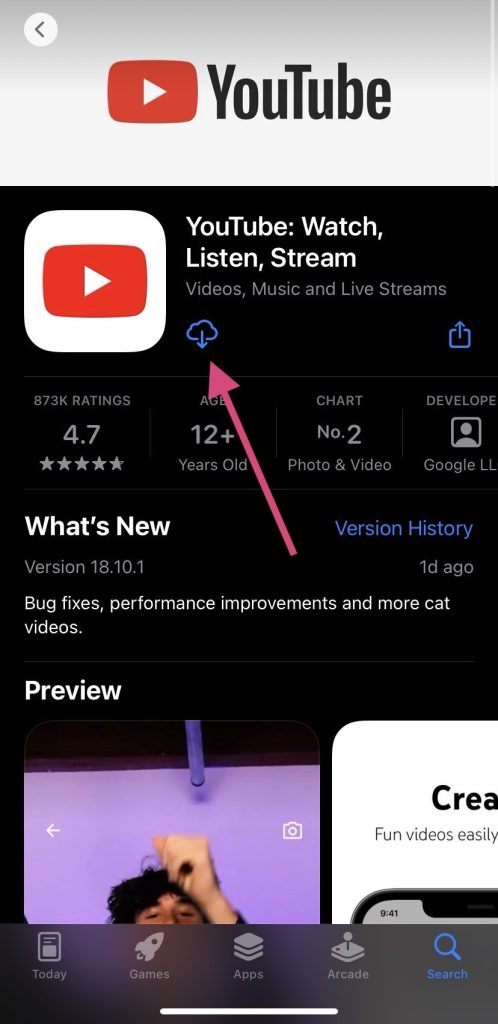 Recherchez la vidéo que vous souhaitez regarder et appuyez dessus pour la lire. Appuyez sur l’icône Cast dans le coin supérieur droit de la vidéo pour la diffuser sur le Chromecast.
Recherchez la vidéo que vous souhaitez regarder et appuyez dessus pour la lire. Appuyez sur l’icône Cast dans le coin supérieur droit de la vidéo pour la diffuser sur le Chromecast.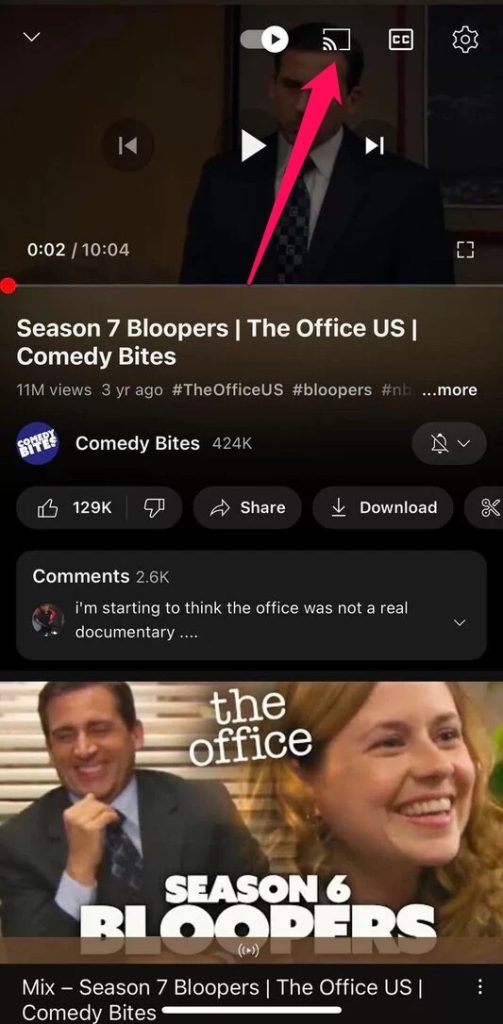 Sélectionnez votre Chromecast dans la liste des appareils.
Sélectionnez votre Chromecast dans la liste des appareils.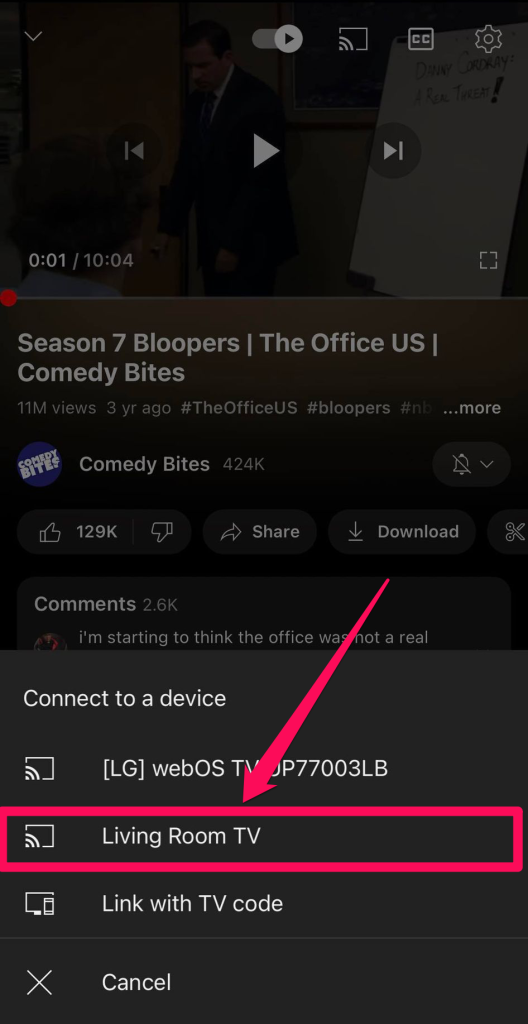 La vidéo apparaîtra maintenant sur votre téléviseur pour vous apprécier.
La vidéo apparaîtra maintenant sur votre téléviseur pour vous apprécier.
3. Google TV
Google TV est l’un des les meilleures façons de diffuser vos chaînes préférées, et l’application prend également en charge les services de diffusion en continu. Voici comment caster Google TV sur Chromecast sur iPhone :
Téléchargez Google TV sur votre iPhone et ouvrez-le.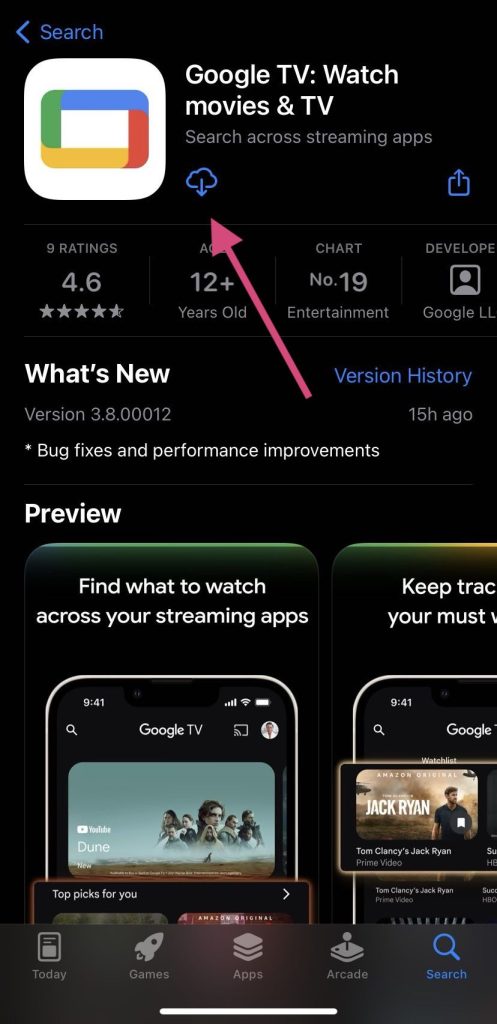 Appuyez sur l’icône Cast dans le coin supérieur droit de l’écran.
Appuyez sur l’icône Cast dans le coin supérieur droit de l’écran.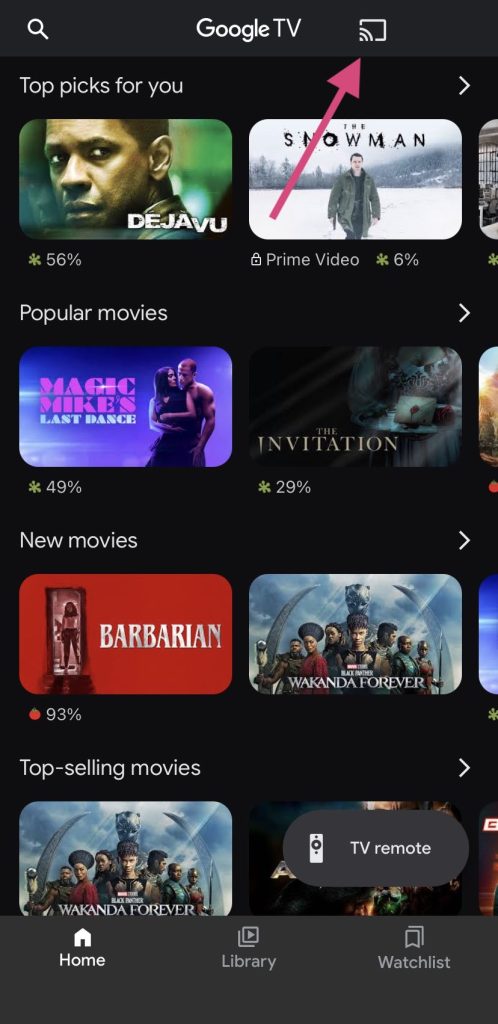 Sélectionnez votre Chromecast dans la liste des appareils. Appuyez sur Bibliothèque et sélectionnez soit Films soit Séries TV. Après avoir choisi ce que vous voulez regarder, appuyez sur le bouton de lecture.
Sélectionnez votre Chromecast dans la liste des appareils. Appuyez sur Bibliothèque et sélectionnez soit Films soit Séries TV. Après avoir choisi ce que vous voulez regarder, appuyez sur le bouton de lecture.
Si vous possédez un Chromecast avec Google TV, vous n’aurez pas besoin de télécharger l’application, car l’appareil sera livré avec la fonctionnalité Google TV déjà intégrée.
4. YouTube TV
L’application YouTube TV vous donne accès à plus de 100 chaînes qui diffusent des sports, de la musique, des divertissements, des styles de vie et des nouvelles 24 heures sur 24. Cependant, vous devrez payer un abonnement pour y accéder, à partir de 64,99 $ par mois.
Voici comment diffuser YouTube TV sur iOS sur votre appareil Chromecast.
Téléchargez YouTube TV sur votre iPhone et ouvrez-le.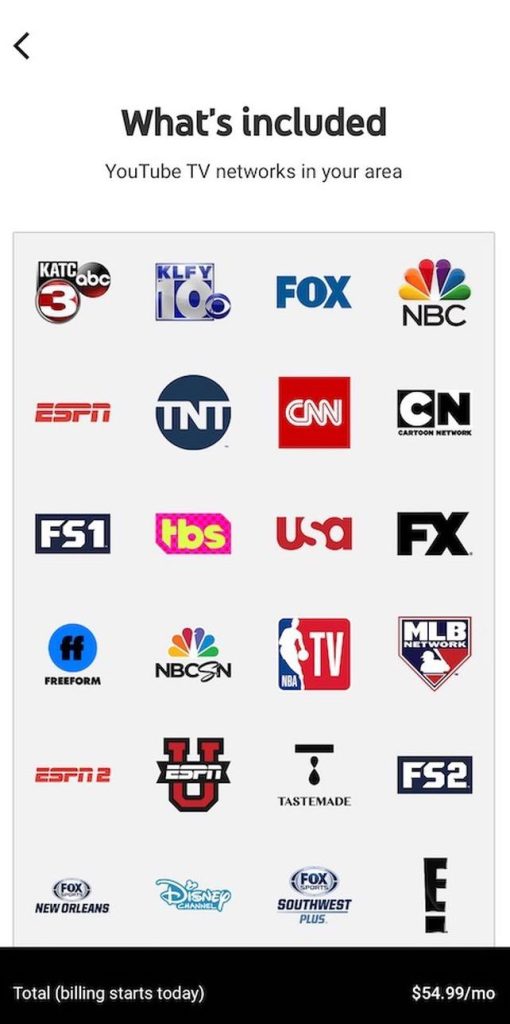 Appuyez sur l’icône Cast dans le coin supérieur droit de l’écran. Sélectionnez votre Chromecast dans la liste des appareils. Choisissez la chaîne que vous souhaitez regarder et appuyez sur le bouton de lecture.
Appuyez sur l’icône Cast dans le coin supérieur droit de l’écran. Sélectionnez votre Chromecast dans la liste des appareils. Choisissez la chaîne que vous souhaitez regarder et appuyez sur le bouton de lecture.
5. Google Photos
Vous pouvez non seulement diffuser des vidéos de votre iPhone vers Chromecast, mais vous pouvez également faire de même pour les photos à l’aide de application Google Photos. Cette application vous permet de stocker et de partager facilement vos photos. Voici comment l’utiliser :
Téléchargez Google Photos sur votre iPhone et ouvrez-le.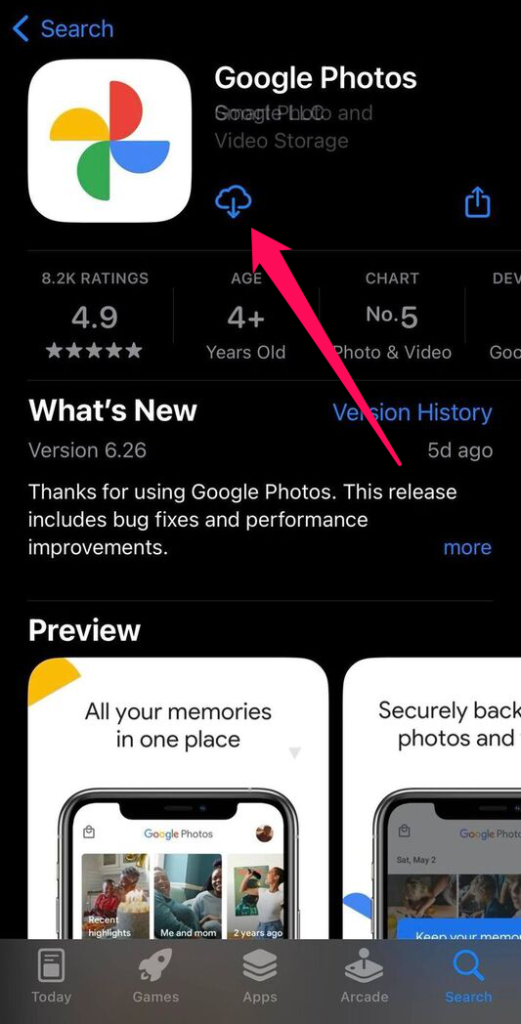 Si c’est la première fois que vous utilisez l’application, appuyez sur Continuer.
Si c’est la première fois que vous utilisez l’application, appuyez sur Continuer.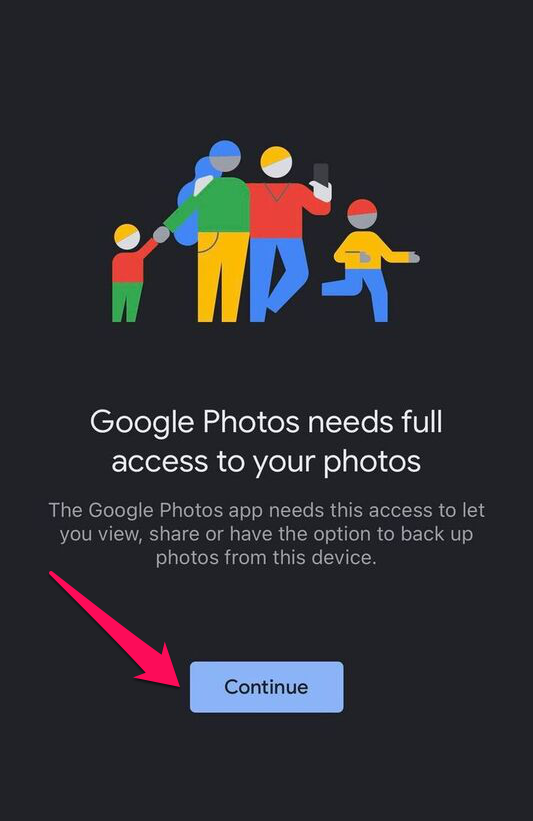 Appuyez Autoriser l’accès à toutes les photos dans la fenêtre contextuelle pour autoriser l’application à accéder à votre photothèque.
Appuyez Autoriser l’accès à toutes les photos dans la fenêtre contextuelle pour autoriser l’application à accéder à votre photothèque.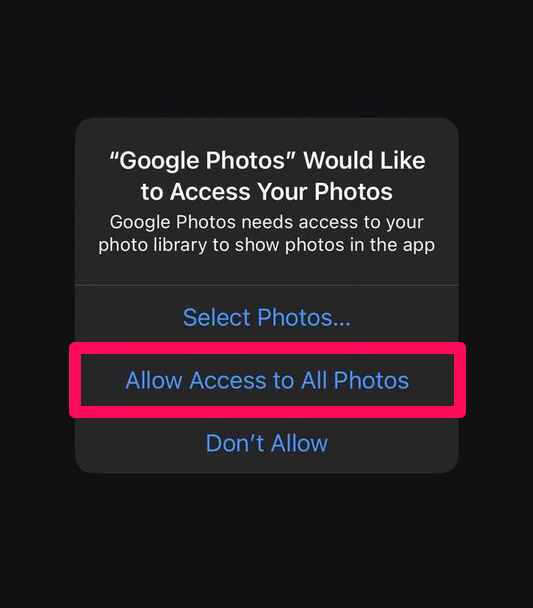 Vous devrez également choisir si vous souhaitez sauvegarder vos photos et vidéos sur votre compte Google ou non.
Vous devrez également choisir si vous souhaitez sauvegarder vos photos et vidéos sur votre compte Google ou non.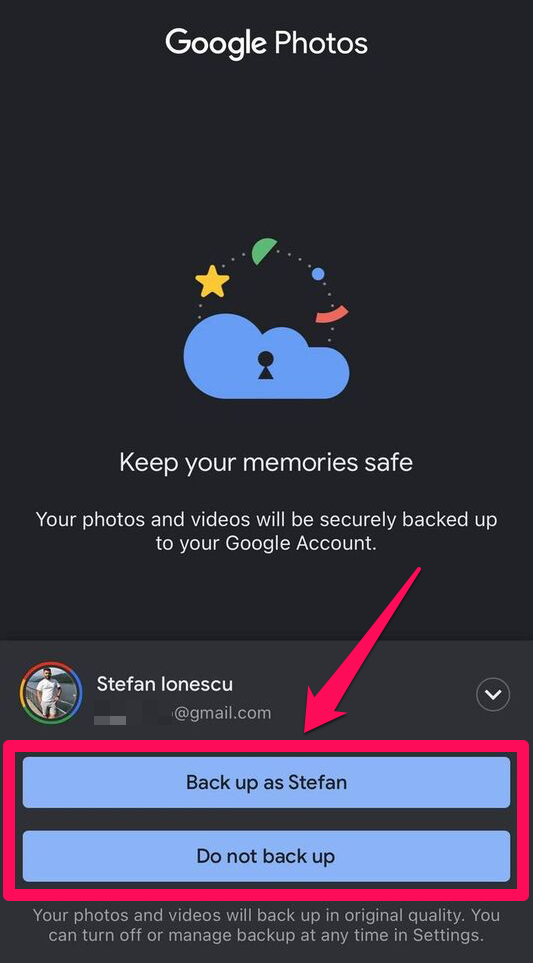 Appuyez sur l’icône Diffuser dans le coin supérieur droit de l’écran.
Appuyez sur l’icône Diffuser dans le coin supérieur droit de l’écran. Sélectionnez votre Chromecast dans la liste des appareils.
Sélectionnez votre Chromecast dans la liste des appareils.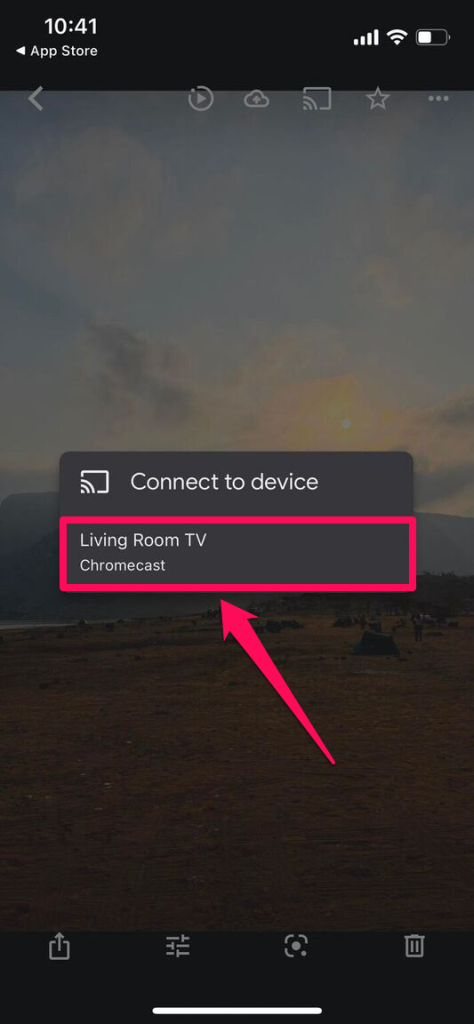 Sélectionnez une photo ou un album à afficher sur l’écran de votre téléviseur.
Sélectionnez une photo ou un album à afficher sur l’écran de votre téléviseur.
Notez que vous pouvez rencontrer des restrictions régionales avec les applications de Google. Par exemple, si vous achetez Chromecast dans un pays où il n’est pas officiellement vendu, vous risquez d’avoir des problèmes pour accéder au contenu. Les restrictions fonctionnent en fonction de votre adresse IP, mais vous pourrez peut-être les contourner à l’aide d’un service de réseau privé virtuel (VPN).
Comment diffuser un iPhone sur un téléviseur à l’aide d’applications tierces
Chromecast fonctionne également avec plusieurs applications tierces. Cependant, la vidéo des applications à contenu restreint peut ne pas s’afficher. Si ce n’est pas le cas, vous verrez un écran vide ou un code d’erreur. L’App Store propose de nombreuses applications que vous pouvez utiliser, notamment TV Cast, Screen Mirror pour Chromecast, TV Cast Chromecast, Replica et iWebTV. Ci-dessous, nous allons vous montrer comment utiliser TV Cast.
Téléchargez TV Cast sur votre iPhone et ouvrez-le.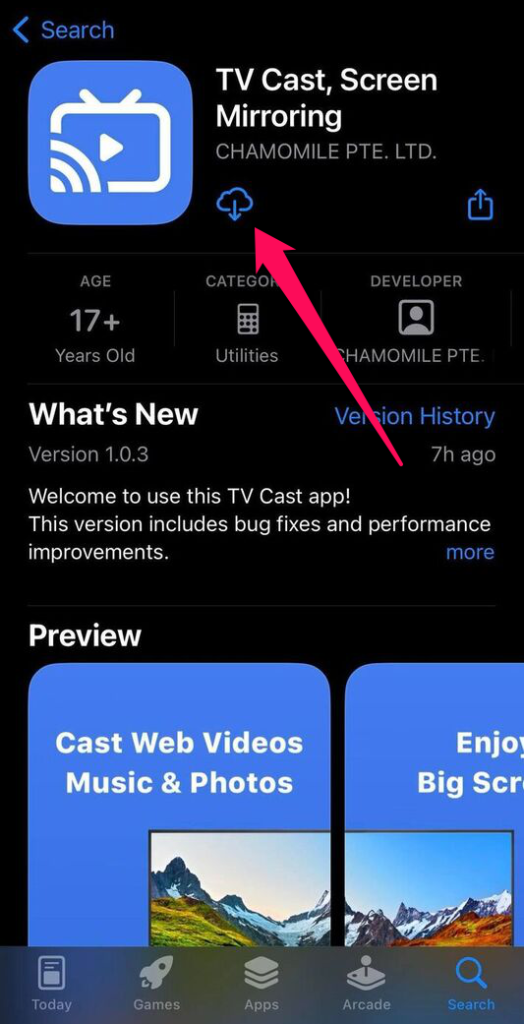 Appuyez sur Se connecter.
Appuyez sur Se connecter.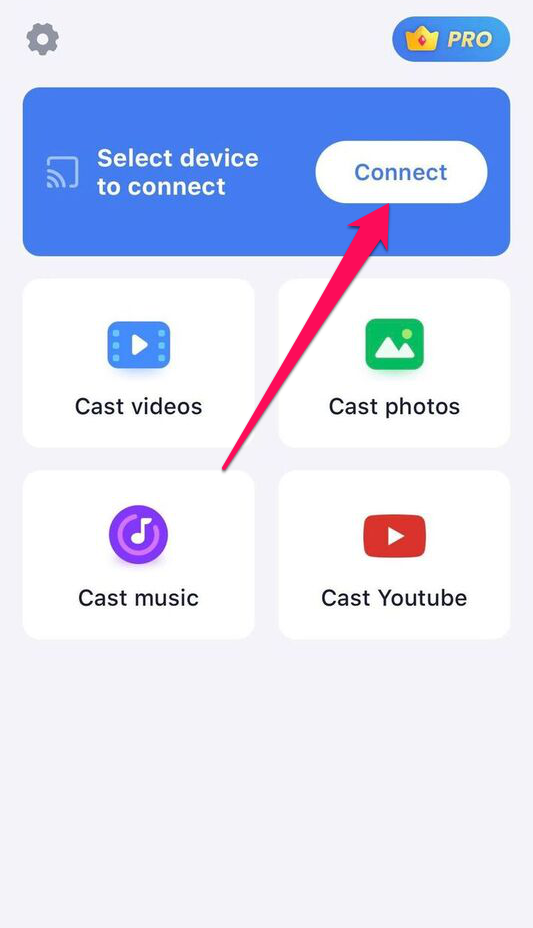 Autorisez l’application à se connecter à votre réseau local en appuyant sur Autoriser dans la fenêtre contextuelle. Sélectionnez votre Chromecast dans la liste des appareils.
Autorisez l’application à se connecter à votre réseau local en appuyant sur Autoriser dans la fenêtre contextuelle. Sélectionnez votre Chromecast dans la liste des appareils.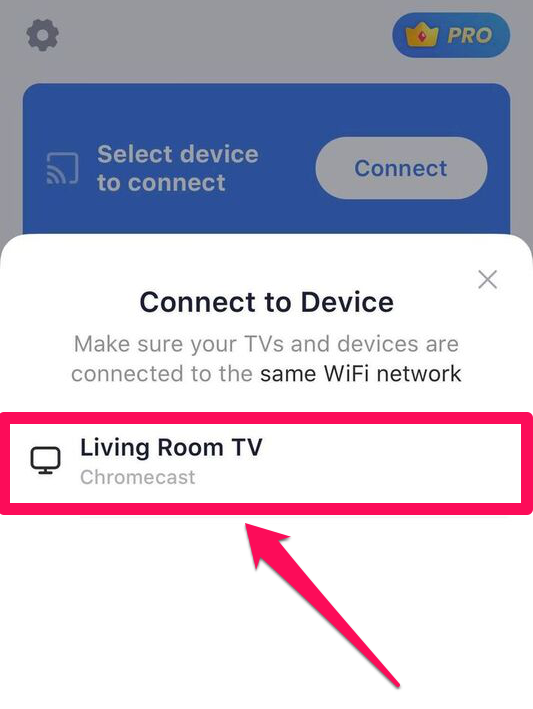 Appuyez sur Caster des vidéos, Caster des photos, Caster de la musique, ou Cast Youtube pour commencer à diffuser de l’iPhone vers Chromecast.
Appuyez sur Caster des vidéos, Caster des photos, Caster de la musique, ou Cast Youtube pour commencer à diffuser de l’iPhone vers Chromecast.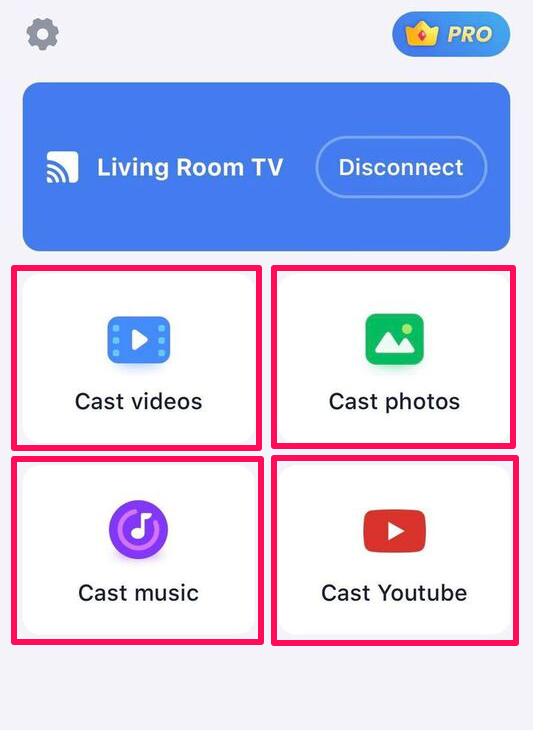
Comment diffuser un iPhone sur un téléviseur à l’aide d’appareils de diffusion multimédia
Outre un Chromecast, il existe d’autres appareils de diffusion que vous pouvez utiliser pour diffuser ou refléter votre iPhone sur la télévision. Bien qu’il existe de nombreux appareils que vous pouvez utiliser pour ce faire, les plus populaires sont Roku Streaming Stick 4K, Amazon Fire TV Stick et NVIDIA Shield TV Pro.
Certains Roku Sticks, tels que le Roku Streaming Stick 4K, prend en charge AirPlay, ce qui signifie que vous pouvez connecter votre iPhone et le diffuser directement. Cependant, d’autres appareils ne sont pas nativement compatibles avec AirPlay, et vous téléchargerez une application comme AirScreen, si vous utilisez un Fire Stick, pour les connecter sans fil.
Conclusion
Vous pouvez diffuser votre iPhone sur un téléviseur à l’aide d’AirPlay ou d’appareils multimédias en streaming compatibles avec l’iPhone, le Chromecast étant l’une des meilleures options. Tant que l’application que vous essayez d’utiliser est compatible Cast, vous êtes prêt à partir. Cependant, si la diffusion sans fil de l’iPhone n’est pas une option, vous pouvez utiliser un adaptateur Lightning vers HDMI pour refléter l’écran de votre iPhone à la place.
FAQ
Si vous n’avez pas une Apple TV, le moyen le plus rapide de diffuser votre iPhone sur l’écran du téléviseur est si ce dernier est compatible AirPlay. Si ce n’est pas le cas, vous pouvez alors utiliser un appareil de diffusion multimédia, tel que Chromecast, Fire Stick ou Roku. Vous pouvez même utiliser un adaptateur HDMI pour votre iPhone afin de refléter l’écran de l’iPhone sur votre téléviseur.
Si vous rencontrez des difficultés pour mettre en miroir votre téléphone sur le téléviseur, il se peut que les appareils ne soient pas connectés au même réseau ou qu’ils soient hors de portée Bluetooth. Il se peut également que le logiciel de l’un ou l’autre des appareils soit obsolète et nécessite une mise à jour ou qu’il y ait eu un problème de micrologiciel qui peut être corrigé avec un redémarrage ou une réinitialisation.
Vous pouvez diffuser votre téléphone sur le téléviseur à l’aide d’une technologie sans fil, telle qu’AirPlay, ou d’un matériel tel que des appareils de diffusion multimédia ou un adaptateur Lightning vers HDMI.
Pour refléter votre iPhone sur votre téléviseur, vous pouvez utiliser AirPlay, Chromecast ou tout autre appareil de diffusion multimédia, ou un adaptateur HDMI pour votre port Lightning.
Vues des publications : 24