Vous avez besoin de réparer Steam Captcha qui ne fonctionne pas (semble invalide) ?
Steam est un logiciel de jeu populaire qui permet aux utilisateurs de jouer, de créer et de discuter de jeux avec d’autres membres de la communauté. Cependant, pour accéder à l’application, vous devez d’abord créer un compte Steam. De nombreux utilisateurs ont signalé avoir rencontré un problème lors du processus de vérification Captcha.
Même après avoir correctement rempli Captcha, l’application affiche une erreur et vous empêche donc de créer un compte Steam. Les principales raisons de ce problème peuvent être des interférences proxy ou VPN ou des problèmes liés à Chromium. Avec les différentes méthodes de dépannage mentionnées dans ce guide, vous pouvez facilement résoudre ce problème.
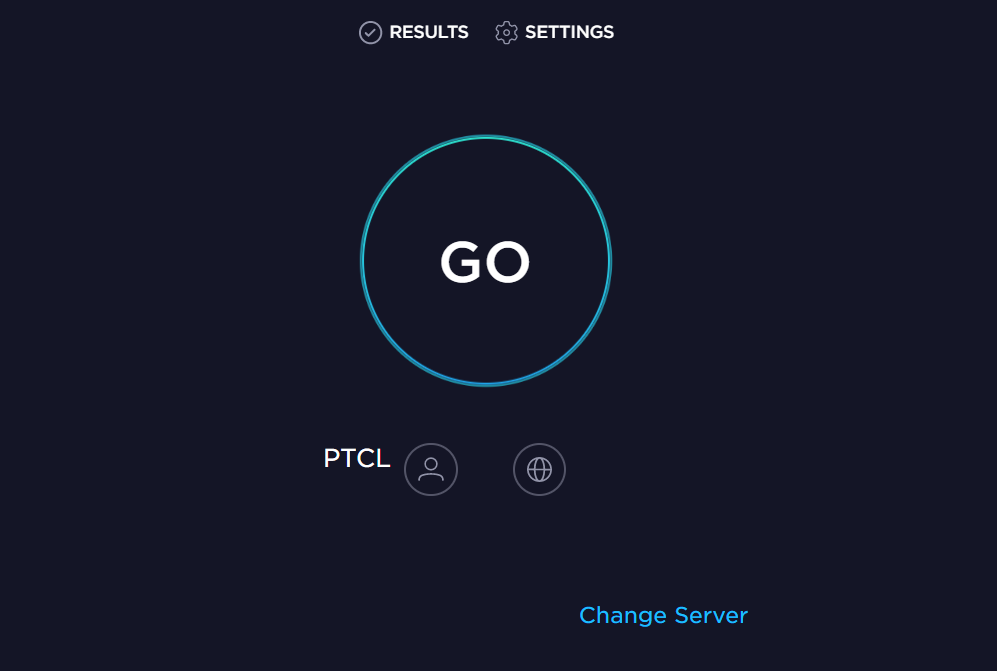
Alors, commençons !
1. Assurez-vous d’avoir une connexion Internet active.
Une connexion Internet active est l’une des choses les plus importantes requises lors de la création d’un compte Steam et de la vérification Captcha. Si la connectivité est mauvaise, il peut y avoir des problèmes pour remplir le Captcha et créer votre compte sur Steam.
Par conséquent, assurez-vous d’avoir une connexion Internet stable avant d’essayer toute autre méthode de dépannage. Voici comment procéder :
Accédez à Speedtest by Ookla et sélectionnez Go au centre de l’écran. Ensuite, attendez la fin du processus, puis vérifiez votre vitesse Internet. Si la connexion Internet est instable, envisagez de changer de réseau Wi-Fi ou d’utiliser un autre appareil.
Après vous être connecté à un réseau stable, voyez si le problème de Steam Captcha qui ne fonctionne pas (semble invalide) est résolu ou non.
2. Désactivez le VPN et le proxy.
Il est possible que le VPN ou le proxy que vous utilisez cause des interférences avec le processus de vérification Captcha. Dans ce cas, désactivez temporairement le VPN et le proxy sur votre ordinateur pour résoudre le problème.
Suivez les étapes mentionnées ci-dessous pour désactiver le VPN sur votre PC :
Accédez à Paramètres en appuyant sur les touches Win + i à partir de votre clavier. Ensuite, sélectionnez Réseau et Internet et cliquez sur VPN. 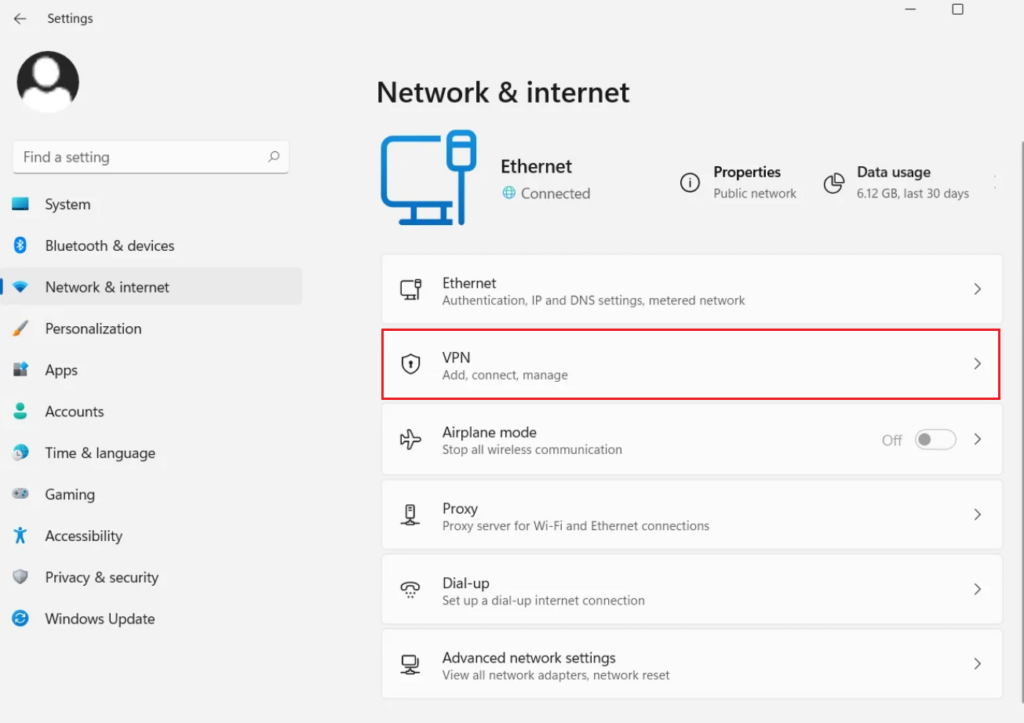 Dans la partie droite de l’écran, sélectionnez le VPN que vous souhaitez désactiver et cliquez sur Déconnecter.
Dans la partie droite de l’écran, sélectionnez le VPN que vous souhaitez désactiver et cliquez sur Déconnecter. 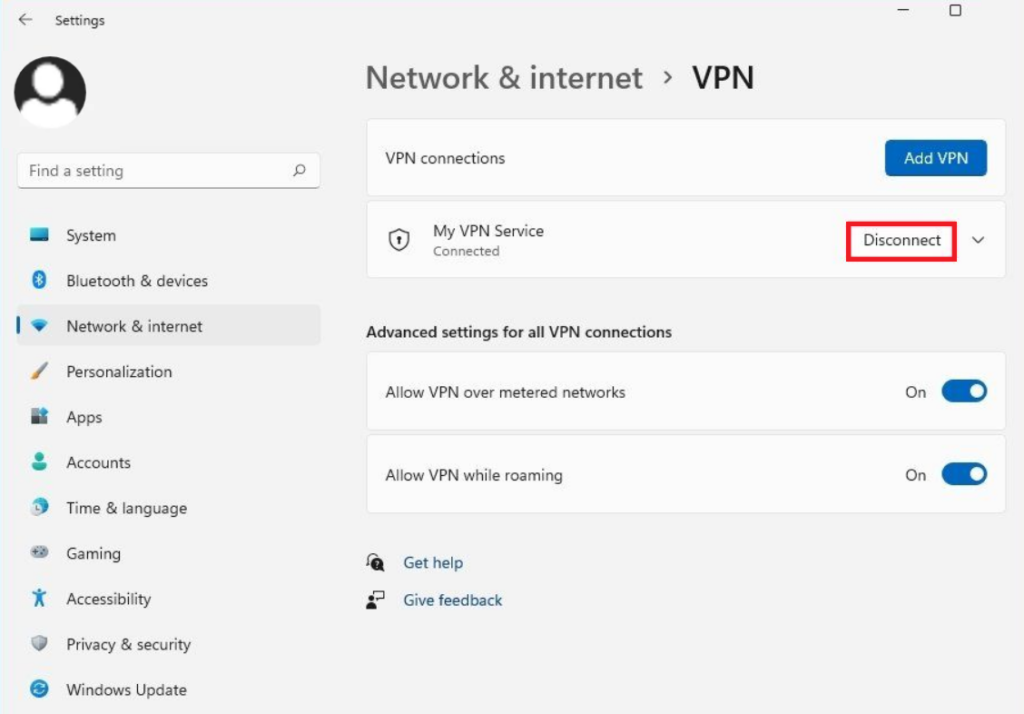
Pour désactiver Proxy sur Windows 11, voici ce que vous devez faire :
Appuyez sur Win + touches i pour accéder aux Paramètres. Choisissez Réseau et Internet dans la barre latérale gauche. Sur le côté droit, faites défiler vers le bas et cliquez sur Proxy. Maintenant, désactivez la bascule pour Détecter automatiquement les paramètres dans la section Configuration automatique du proxy. 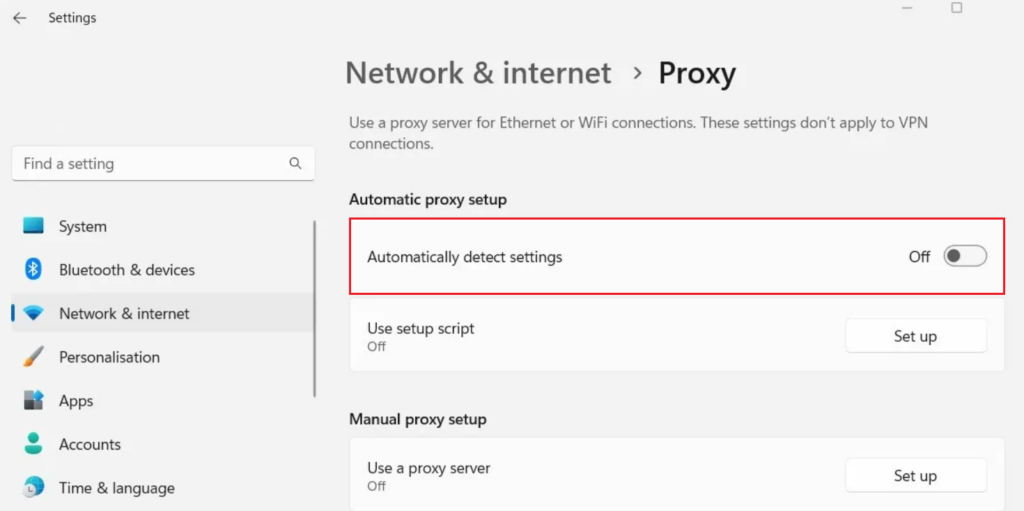 Cliquez également sur Configurer à côté de Utiliser un serveur proxy.
Cliquez également sur Configurer à côté de Utiliser un serveur proxy. 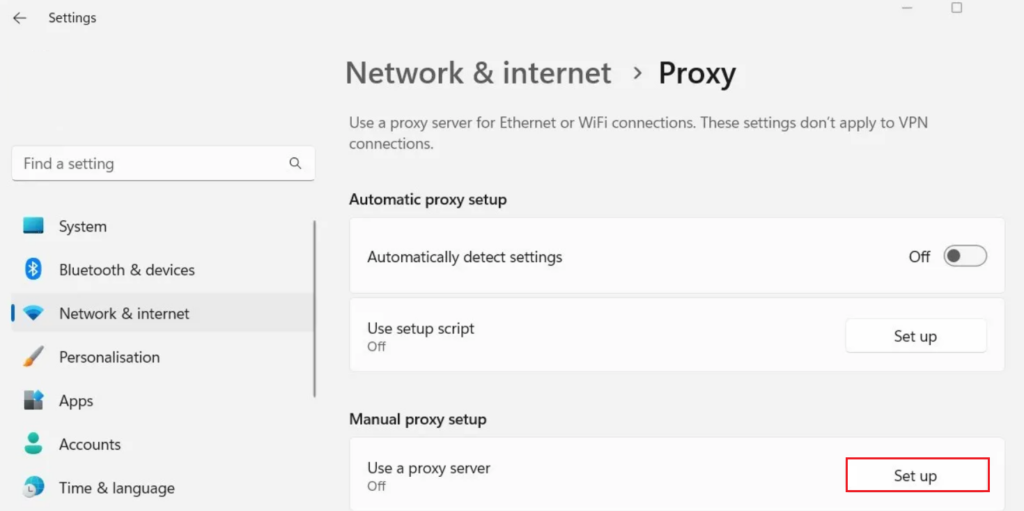 Dans la fenêtre contextuelle qui apparaît, désactivez la bascule pour Utiliser un serveur proxy et cliquez sur Enregistrer pour confirmer ces modifications.
Dans la fenêtre contextuelle qui apparaît, désactivez la bascule pour Utiliser un serveur proxy et cliquez sur Enregistrer pour confirmer ces modifications. 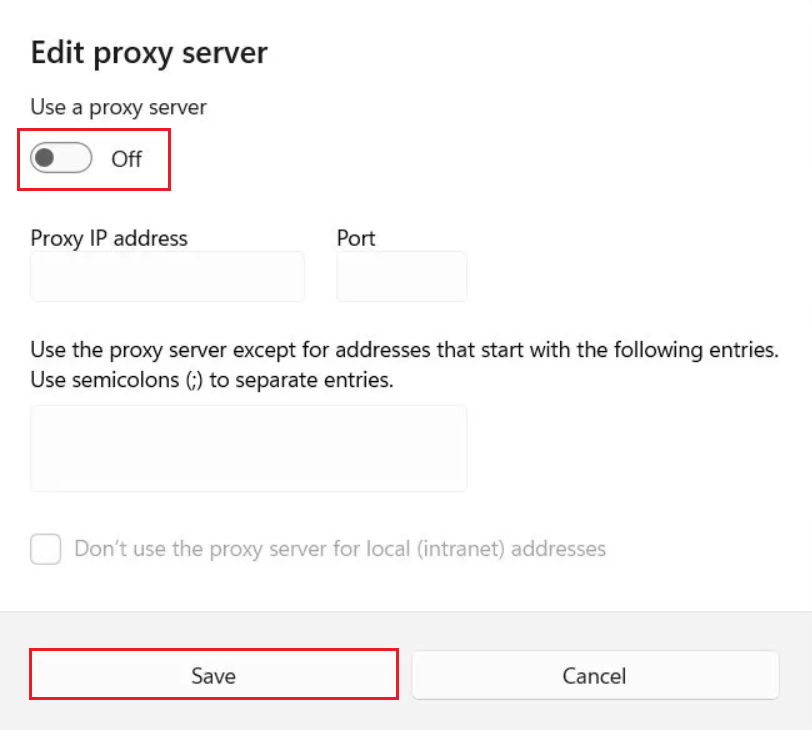
Si la désactivation du VPN et du proxy n’a toujours pas résolu le problème de Steam Captcha qui ne fonctionne pas, la méthode suivante de ce guide vous aidera sûrement.
3. Effacer le cache du navigateur et les cookies.
Des erreurs Steam Captcha peuvent également se produire en raison de divers obstacles avec les données et les cookies du navigateur. Les étapes pour effacer le cache du navigateur et les cookies sont différentes selon le navigateur que vous utilisez.
Vous trouverez ci-dessous les étapes à suivre si vous souhaitez effacer les données de cache et les cookies du navigateur Microsoft Edge :
Ouvrez Microsoft Edge sur votre PC. Dans la barre supérieure, cliquez sur les trois points horizontaux situés dans le coin supérieur droit de l’écran. Choisissez Paramètres. Cela ouvrira les paramètres du navigateur dans un nouvel onglet. Dans la barre latérale de gauche, cliquez sur Confidentialité, recherche et services. Faites défiler jusqu’à la section Effacer les données de navigation et cliquez sur Choisir ce qu’il faut effacer. 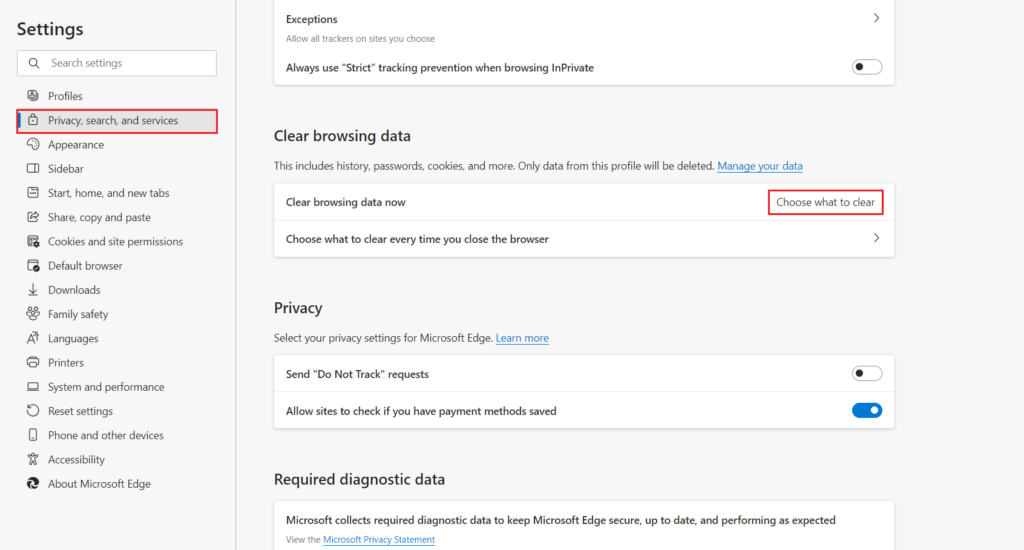 Une fenêtre contextuelle Effacer les données de navigation apparaîtra. À partir de là, cliquez sur l’icône déroulantesous Plage de temps et choisissez votre plage de temps préférée. Ensuite, assurez-vous que toutes les cases sont cochées, puis cliquez sur Effacer maintenant pour supprimer les données de navigation et le cache.
Une fenêtre contextuelle Effacer les données de navigation apparaîtra. À partir de là, cliquez sur l’icône déroulantesous Plage de temps et choisissez votre plage de temps préférée. Ensuite, assurez-vous que toutes les cases sont cochées, puis cliquez sur Effacer maintenant pour supprimer les données de navigation et le cache. 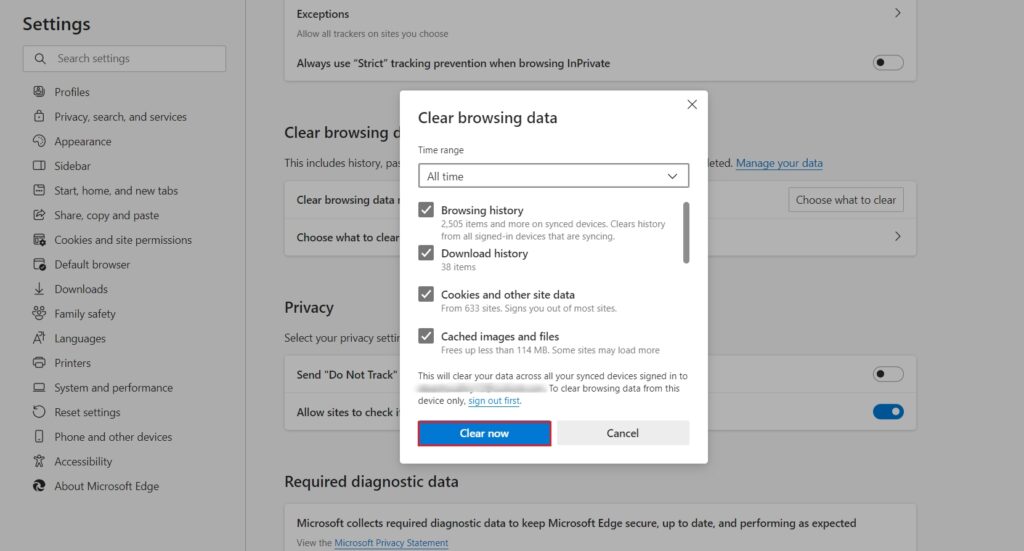
Une fois les données du navigateur effacées du navigateur, retournez sur Steam et voyez si le Captcha fonctionne maintenant ou non.
4. Vider le cache DNS.
Parfois, des données réseau obsolètes et corrompues peuvent être à l’origine d’un Captcha Steam invalide. Par conséquent, le vidage DNS peut supprimer les adresses IP et les données DNS du cache et vous permettre de créer un compte Steam en un rien de temps.
Effectuez les étapes suivantes :
Accédez au menu Démarrer et saisissez”cmd“dans la barre de recherche. Dans les résultats de la recherche, sélectionnez Invite de commandes et cliquez sur Exécuter en tant qu’administrateur pour accéder à l’invite de commandes avec des privilèges d’administrateur. Maintenant, saisissez ou copiez et collez les commandes suivantes et appuyez sur la touche Entrée :
ipconfig/flushdns
Si le vidage du DNS n’a pas fonctionné Pour résoudre le problème, la méthode suivante le fera sûrement.
5. Réinitialisez Winsock.
Avoir un Winsock endommagé ou corrompu peut entraîner une absence de connexion Internet. Donc, si vous rencontrez des problèmes pour continuer sur Steam en raison d’un Captcha invalide, c’est probablement à cause d’un script malveillant bloquant Winsock. Pour vous débarrasser de cette erreur, vous devez réinitialiser Winsock.
Suivez les instructions ci-dessous pour ce faire :
Appuyez sur Win + touches R pour ouvrir la boîte de commande Exécuter. Entrez’cmd‘dans la barre de recherche et appuyez sur les touches Ctrl + Maj + Entrée pour ouvrir une Invite de commandes. Maintenant, exécutez la commande suivante pour réinitialiser Winsock :
netsh winsock reset
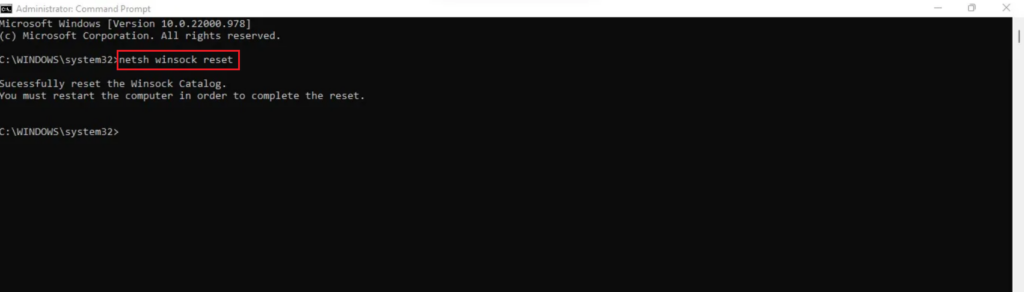 Une fois terminé, redémarrez votre PC et le problème de Captcha qui ne fonctionne pas devrait être résolu.
Une fois terminé, redémarrez votre PC et le problème de Captcha qui ne fonctionne pas devrait être résolu.
6. Modifiez la version du protocole Internet.
Divers utilisateurs ont signalé que la désactivation d’IPv6 sur leur PC les a aidés à se débarrasser du problème de Steam Captcha qui ne fonctionnait pas. Une fois la version du protocole Internet modifiée, les utilisateurs ont pu créer avec succès un compte Steam.
Rendez-vous sur Windows Search et saisissez”connexions réseau“dans la barre de recherche. Choisissez Afficher les connexions réseau dans les résultats de la recherche. À partir de là, faites un clic droit sur la connexion réseau et choisissez Propriétés. Une fenêtre contextuelle Propriétés apparaîtra. Maintenant, décochez la case à côté de Internet Protocol Version 6 (TCP/IPv6). 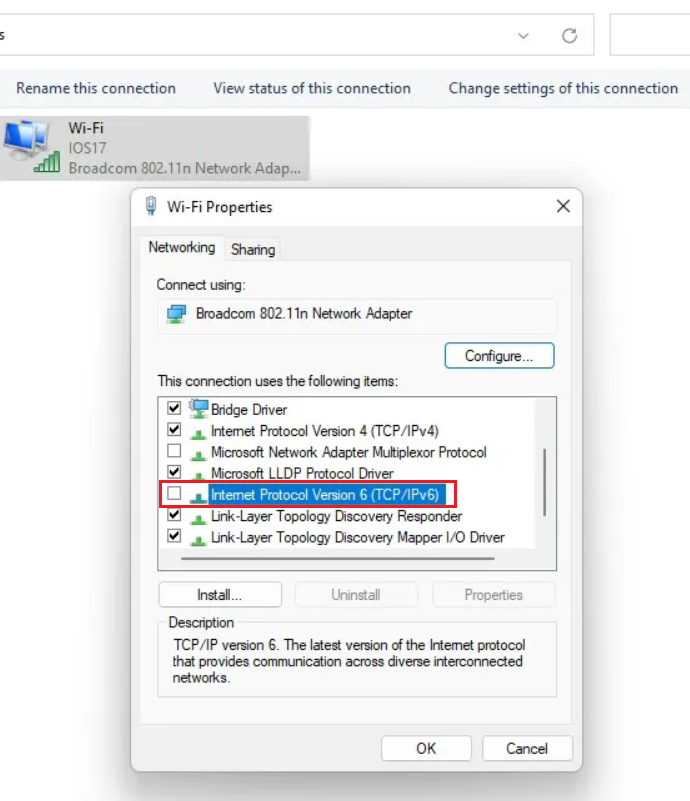 Enfin, cliquez sur OK pour confirmer ces modifications.
Enfin, cliquez sur OK pour confirmer ces modifications.
Une fois cela fait, redémarrez votre PC et dirigez-vous vers Steam pour voir si cette méthode a réussi.
7. Changez de navigateur.
Si vous rencontrez toujours le problème Steam Captcha ne fonctionne pas (semble être invalide), envisagez de changer votre navigateur Internet. De cette façon, toute extension de navigateur causant des interférences serait éliminée. Donc, si vous utilisiez Microsoft Edge, passez à Mozilla Firefox, Opera GX, etc.
8. Connectez-vous depuis l’application Steam.
Si vous rencontrez le même problème Steam Captcha quel que soit le navigateur que vous utilisez, nous vous suggérons téléchargez et installez l’application Steam sur votre PC. Une fois téléchargé, connectez-vous à votre compte Steam sans vous soucier de la vérification Captcha.
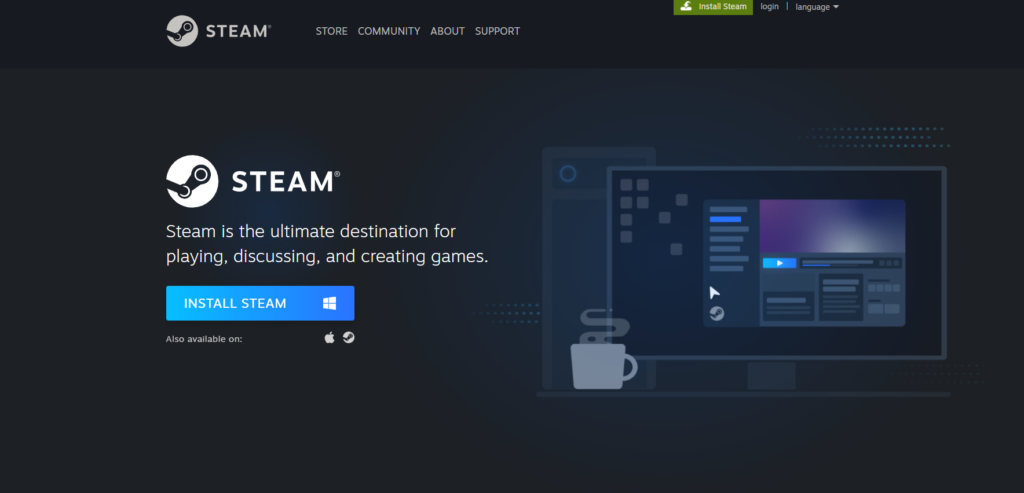
Si l’erreur Steam Captcha ne fonctionne pas (semble invalide) persiste, votre dernier recours est de contactez l’assistance Steam. L’équipe d’assistance vous aidera à résoudre le problème en un rien de temps.
Cela nous amène à la fin de notre guide sur la façon de réparer le Steam Captcha qui ne fonctionne pas (semble invalide). Si vous avez d’autres questions, n’hésitez pas à utiliser la section des commentaires ci-dessous. Nous serons heureux de vous aider davantage.
Si ce guide vous a aidé, merci de le partager.