Vous souhaitez améliorer les performances de votre PC Windows 11 ? Si tel est le cas, nous vous aiderons avec quelques trucs et astuces pour augmenter sa vitesse et son efficacité. L’une des méthodes les plus efficaces consiste à désactiver les programmes de démarrage, ce qui peut réduire considérablement le temps de démarrage et garantir une expérience transparente lors de la connexion.
Cependant, connaître l’emplacement du dossier de démarrage de Windows 11 est important si vous souhaitez ajouter vos applications préférées à la liste des applications de démarrage. Heureusement, notre guide complet peut vous aider ! Nous vous montrerons exactement où localiser le dossier de démarrage dans Windows 11 et comment ajouter des raccourcis pour vos programmes préférés.
En suivant attentivement les instructions étape par étape, vous pouvez améliorer efficacement la vitesse et l’efficacité de votre ordinateur, pour une expérience utilisateur plus fluide et plus fiable. Continuez à lire pour obtenir de plus amples informations et informations.
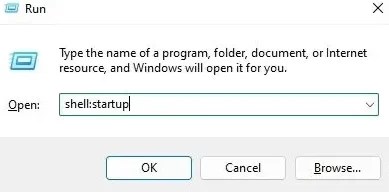
Pourquoi vous devriez surveiller le démarrage de Windows 11
Un examen approfondi du les programmes, services et scripts qui se chargent au démarrage de Windows 11 peuvent être bénéfiques pour plusieurs raisons.
L’un des avantages importants du démarrage est qu’il offre un moyen pratique et rapide de lancer des applications couramment utilisées telles que la messagerie électronique. automatiquement les clients ou les outils de collaboration. Cependant, pour les systèmes qui rencontrent des problèmes de performances, des programmes et des scripts excessifs peuvent solliciter les ressources système, entraînant une baisse des performances. Ainsi, il est recommandé d’inspecter régulièrement et d’exclure les composants inutiles du démarrage de Windows 11.
Outre les problèmes de performances, il est également important de prendre en compte les problèmes de sécurité. Certains logiciels malveillants profitent de la fonction de démarrage automatique pour se charger à chaque démarrage du système, ce qui peut endommager votre système. Examiner régulièrement les composants du dossier de démarrage peut aider à prévenir ces menaces de sécurité.
Globalement, comprendre les composants du démarrage de Windows 11 et prendre les précautions nécessaires pour le gérer peut aider à optimiser les performances du système et à améliorer la sécurité du système.
Comment trouver le dossier de démarrage de Windows 11
Utiliser la commande Exécuter
Pour localiser le dossier de démarrage de Windows 11 rapidement et facilement, vous pouvez utiliser la boîte de dialogue Exécuter. En exécutant une simple commande, vous pouvez facilement accéder au dossier Démarrage en quelques secondes.
Pour accéder au dossier Démarrage sur votre PC Windows 11, commencez par utiliser le raccourci clavier”Windows + R”pour ouvrir l’invite Exécuter. Une fois qu’il apparaît, tapez la commande fournie ci-dessous, puis appuyez sur Entrée.
Suivre cette étape ouvrira le dossier de démarrage sur votre ordinateur Windows 11. Vous pouvez ensuite procéder à l’ajout ou à la suppression de raccourcis selon vos préférences.
De plus, vous pouvez utiliser le chemin fourni ci-dessous et le coller dans l’invite d’exécution pour accéder directement au dossier de démarrage sur votre appareil Windows 11.
Depuis l’explorateur de fichiers
Pour localiser le dossier de démarrage dans Windows 11 , vous pouvez facilement utiliser l’explorateur de fichiers. Suivez simplement ces étapes :
Pour ouvrir l’Explorateur de fichiers sur votre PC Windows 11, appuyez simplement sur les touches”Windows + E”simultanément sur votre clavier. Cliquez sur le bouton”Options”dans l’onglet”Affichage”du menu ruban.
Dans l’onglet”Affichage”, sélectionnez l’option”Afficher les fichiers, dossiers et lecteurs cachés”sous”Fichiers et dossiers cachés”. Ensuite, cliquez sur”Appliquer”et”OK”.
Cliquez sur la flèche vers le bas de la barre d’adresse et ouvrez votre profil d’utilisateur, qui porte généralement le nom ou le nom d’utilisateur de votre ordinateur.
Recherchez le dossier”AppData”, qui peut apparaître translucide car il est caché aux utilisateurs généraux.
Accédez à Microsoft-> Windows-> Menu Démarrer-> Programmes pour trouver le dossier”Démarrage”.
Le dossier”Démarrage”contient des raccourcis vers tous les programmes de votre liste d’applications de démarrage de Windows 11.
Pour résumer, l’emplacement du dossier de démarrage de Windows 11 est le suivant (remplacez”nom d’utilisateur”par le nom d’utilisateur de votre PC) :
Dossier pour tous les utilisateurs
Veuillez noter que les deux approches décrites précédemment ne sont utiles que pour trouver le dossier de démarrage de votre système existant. profil. Si, toutefois, une application installe un programme destiné à être utilisé par tous les utilisateurs, les raccourcis sont enregistrés dans un emplacement distinct pour le dossier de démarrage.
Pour lancer l’invite Exécuter sous Windows, appuyez simultanément sur la touche”Windows + R”touches du clavier. Ensuite, entrez la commande appropriée dans le champ demandé et appuyez sur la touche Entrée pour l’exécuter.
En suivant la commande ci-dessus, le dossier de démarrage pour tous les utilisateurs s’ouvrira instantanément sur votre ordinateur Windows 11.
Une autre façon d’accéder au dossier de démarrage dans Windows 11 consiste à copier et coller le chemin suivant dans l’invite d’exécution :
Pour résumer, il s’agit de l’emplacement du dossier de démarrage sur Windows 11 qui est destiné à être utilisé par tous les utilisateurs.
Comment exclure des programmes du démarrage de Windows 11
Applications indésirables qui démarrer automatiquement après la connexion peut ralentir votre système et provoquer des interruptions inutiles. Heureusement, il existe plusieurs façons d’exclure ces applications du démarrage de Windows 11.
Une méthode consiste à modifier les paramètres dans l’application elle-même. Localisez le paramètre de démarrage automatique ou de lancement automatique et désactivez-le. Vous pouvez également supprimer le raccourci de l’application du ou des dossiers de démarrage.
Il est important de noter que vous devez disposer des droits d’administrateur pour supprimer des entrées dans le dossier de démarrage général et exclure des programmes du démarrage dans Windows 11.
Une autre approche consiste à désactiver le démarrage du programme via le gestionnaire de tâches. Accédez au Gestionnaire des tâches en utilisant la combinaison de touches [Ctrl] + [Maj] + [Échap], puis passez à l’onglet”Démarrage”. Ici, vous pouvez sélectionner l’application dont vous souhaitez empêcher le démarrage automatique et la désactiver en cliquant dessus avec le bouton droit de la souris.
En prenant le contrôle des applications qui démarrent automatiquement, vous pouvez optimiser les performances de votre système et minimiser perturbations.