Supposons que vous accédiez à votre compte iCloud sur votre iPhone, iPad ou Mac et que vous constatiez qu’aucune donnée n’est disponible à partir de l’application iMessage. En plus de cela, vous obtenez l’erreur”Messages dans iCloud non disponibles”. Vous voulez résoudre ce problème tout de suite et reprendre votre travail ? Lisez cet article maintenant !
iMessage est une application de messagerie pratique pour les utilisateurs d’appareils Apple. Il est disponible sur la plupart des appareils Apple tels que MacBook, iMac, Apple Watch, Apple iPod Touch, iPhone et iPad. Il vous permet de communiquer avec du texte, des médias et des animations avec un autre utilisateur d’appareil Apple avec un compte iMessage actif. En outre, vous pouvez l’utiliser pour la messagerie basée sur un numéro mobile.
En fin de compte, vous faites converger tous vos messages courts dans un cloud sécurisé et êtes accessible à tout moment depuis n’importe quel appareil Apple pris en charge. Supposons que vous n’ayez pas apporté votre iPhone au travail et que vous ayez besoin d’accéder à la liste d’épicerie d’aujourd’hui qui vous a été envoyée par votre partenaire via iMessage. Vous pouvez facilement y accéder depuis votre MacBook, iMac ou iPad au travail en utilisant simplement votre identifiant Apple.
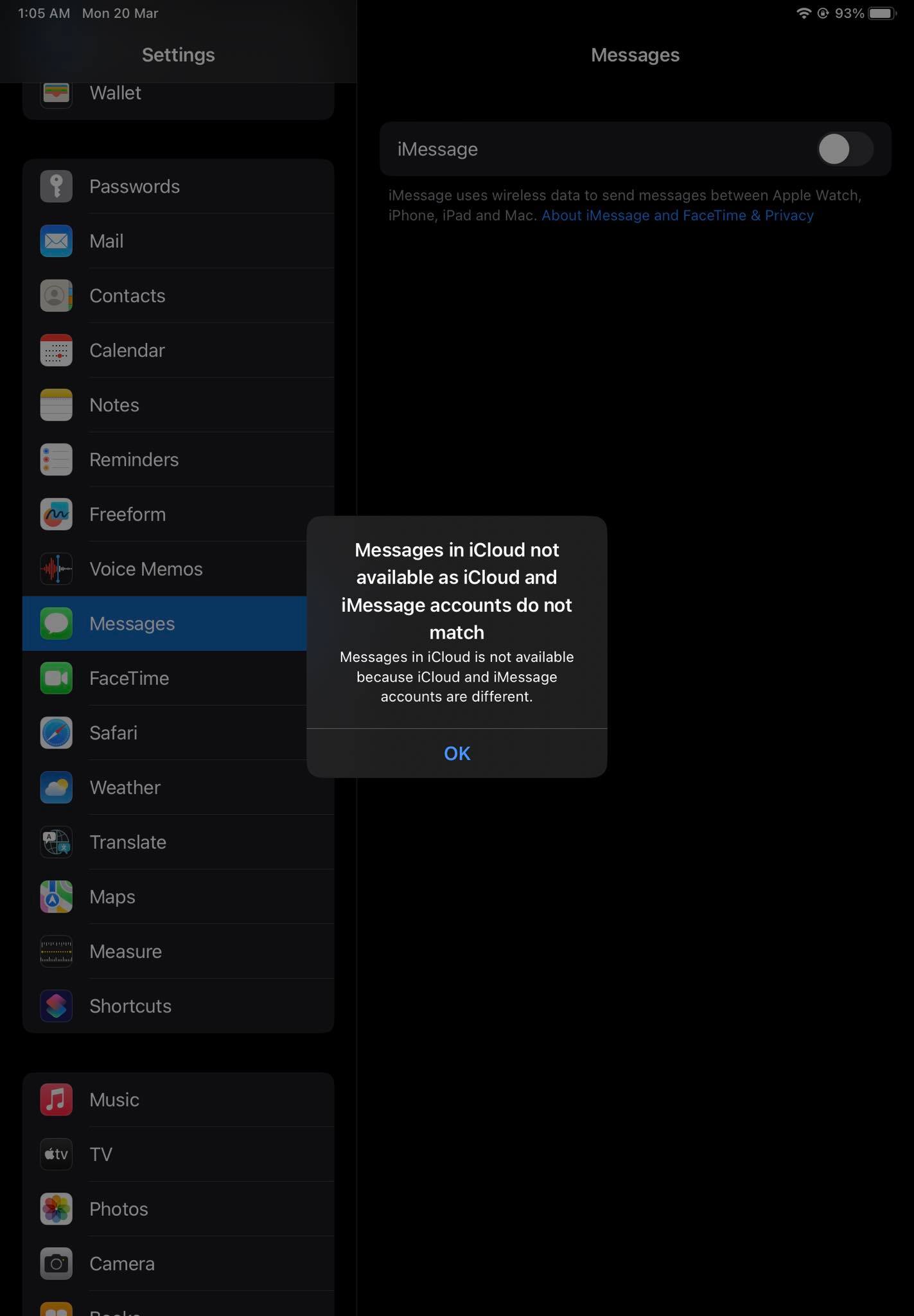
Cependant, cette commodité peut se transformer en catastrophe si vous répétez voir l’avertissement”Messages dans iCloud non disponibles”. Lisez la suite pour découvrir les méthodes rapides pour résoudre ce problème.
Lisez également : iMessage ne fonctionne pas sur iOS 13 ou iPadOS ? Corrigez-le aujourd’hui
Qu’est-ce que l’erreur Messages in iCloud Not Available ?
Lorsque vous essayez d’accéder aux messages d’iCloud sur un appareil compatible, vous pouvez obtenir l’un des messages d’erreur suivants :
Une capture d’écran pour l’erreur Messages dans iCloud non disponible sur iPad Messages dans iCloud non disponibles car les comptes iCloud et iMessage ne correspondent pas Message dans iCloud non disponible Messages non disponibles dans iCloud
La raison de ces erreurs peut être l’une des suivantes :
Il y a une incompatibilité de compte entre les applications iCloud et iMessage Les services d’Apple ne fonctionnent pas temporairement iCloud est incapable de synchroniser les données iMessage.
Maintenant que vous connaissez les bases de l’erreur”Messages dans iCloud non disponibles”, explorons quelques méthodes de dépannage sûres ici :
1. Vérifiez les services Apple
Avant de vous gratter la tête, rendez-vous sur le portail d’état des services Apple et vérifiez si les services iCloud et iMessage fonctionnent ou non. Tout temps d’arrêt temporaire du service peut être à l’origine de l’erreur. Pour exclure de telles probabilités, essayez ces étapes :
Cliquez sur cette URL : État du système. Vérifiez les statuts de l’identifiant Apple, iCloud, iMessage, etc. Si le statut est vert ou disponible, les services Apple ne sont pas la cause de l’erreur.
2. Confirmer la correspondance des identifiants Apple sur iCloud et iMessage
Vous devez vous connecter à iMessage et iCloud en utilisant le même identifiant Apple. Supposons que votre identifiant Apple connecté à iCloud est [email protected], et pour iMessage, il est [email protected]. Ensuite, l’appareil Apple ne pourra plus synchroniser les données iMessage avec votre compte iCloud.
Voici comment vous pouvez vérifier vos identifiants Apple pour les deux services :
Allez dans Paramètres et appuyez sur votre identifiant Apple, avatar, photo de profil, initiale ou Memoji. L’e-mail que vous voyez sur le côté droit (iPad) ou sous la photo de profil (pour iPhone) est votre identifiant Apple pour le portail iCloud. Maintenant, revenez à l’écran principal des Paramètres sur votre iPhone et faites défiler jusqu’à l’option iMessage et appuyez dessus. Pour iPad, regardez simplement le volet de gauche, faites défiler vers le bas pour trouver l’option iMessage et appuyez dessus. Découvrez l’identifiant Apple connecté sur le côté droit de l’option Envoyer et recevoir sur votre iPad. Pour l’iPhone, vous devez appuyer sur Envoyer et recevoir pour découvrir l’identifiant Apple associé. Si les identifiants Apple iMessage et iCloud sont identiques, passez à l’option de dépannage suivante. 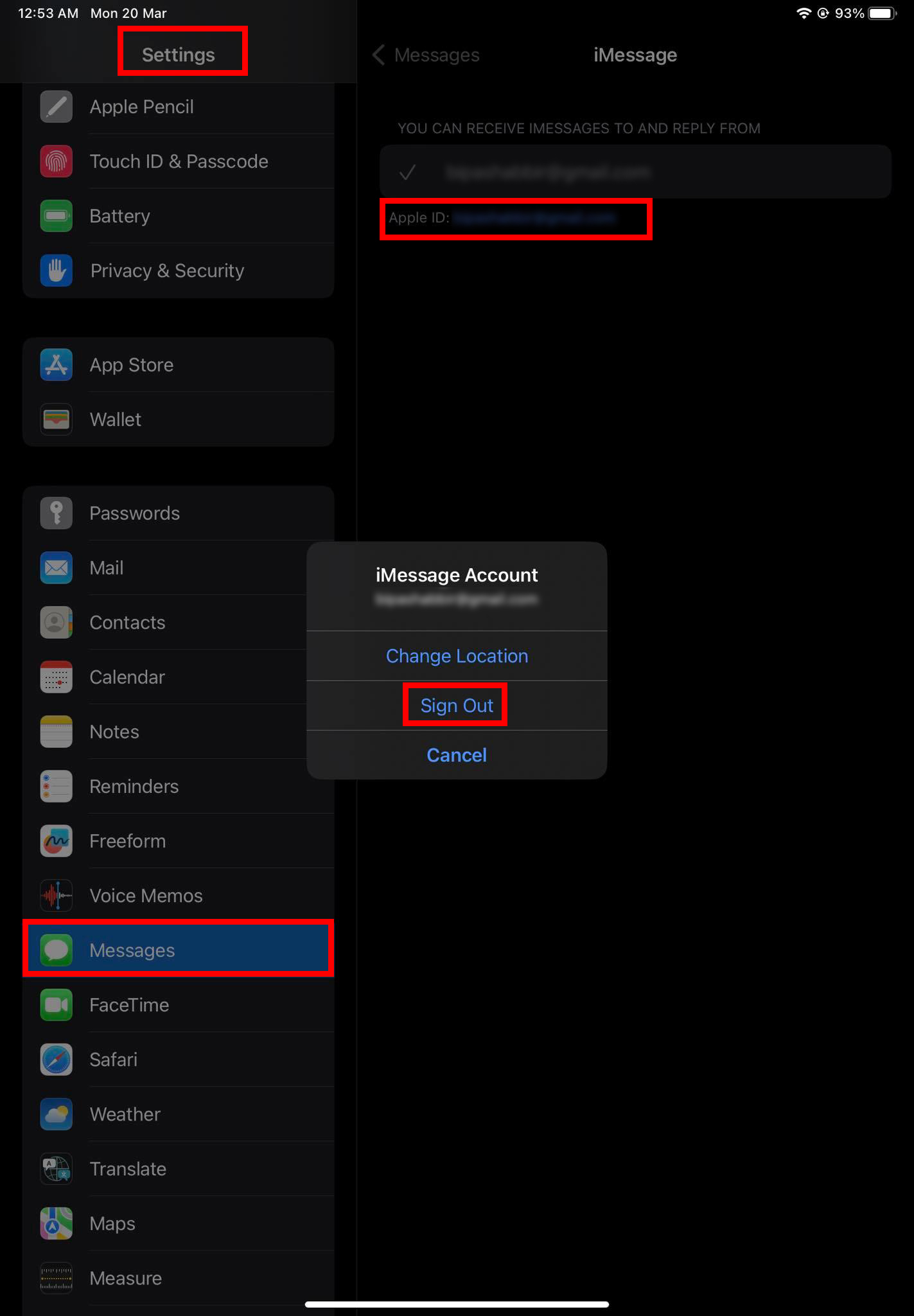 Déconnectez-vous et connectez-vous à l’aide du bon identifiant Apple pour corriger les messages dans iCloud non disponibles Si les identifiants Apple ne sont pas les mêmes, appuyez sur le bouton Apple ID e-mail juste en dessous de l’e-mail iMessage et sélectionnez Se déconnecter. Connectez-vous ensuite à l’aide de l’identifiant Apple iCloud actuel.
Déconnectez-vous et connectez-vous à l’aide du bon identifiant Apple pour corriger les messages dans iCloud non disponibles Si les identifiants Apple ne sont pas les mêmes, appuyez sur le bouton Apple ID e-mail juste en dessous de l’e-mail iMessage et sélectionnez Se déconnecter. Connectez-vous ensuite à l’aide de l’identifiant Apple iCloud actuel. 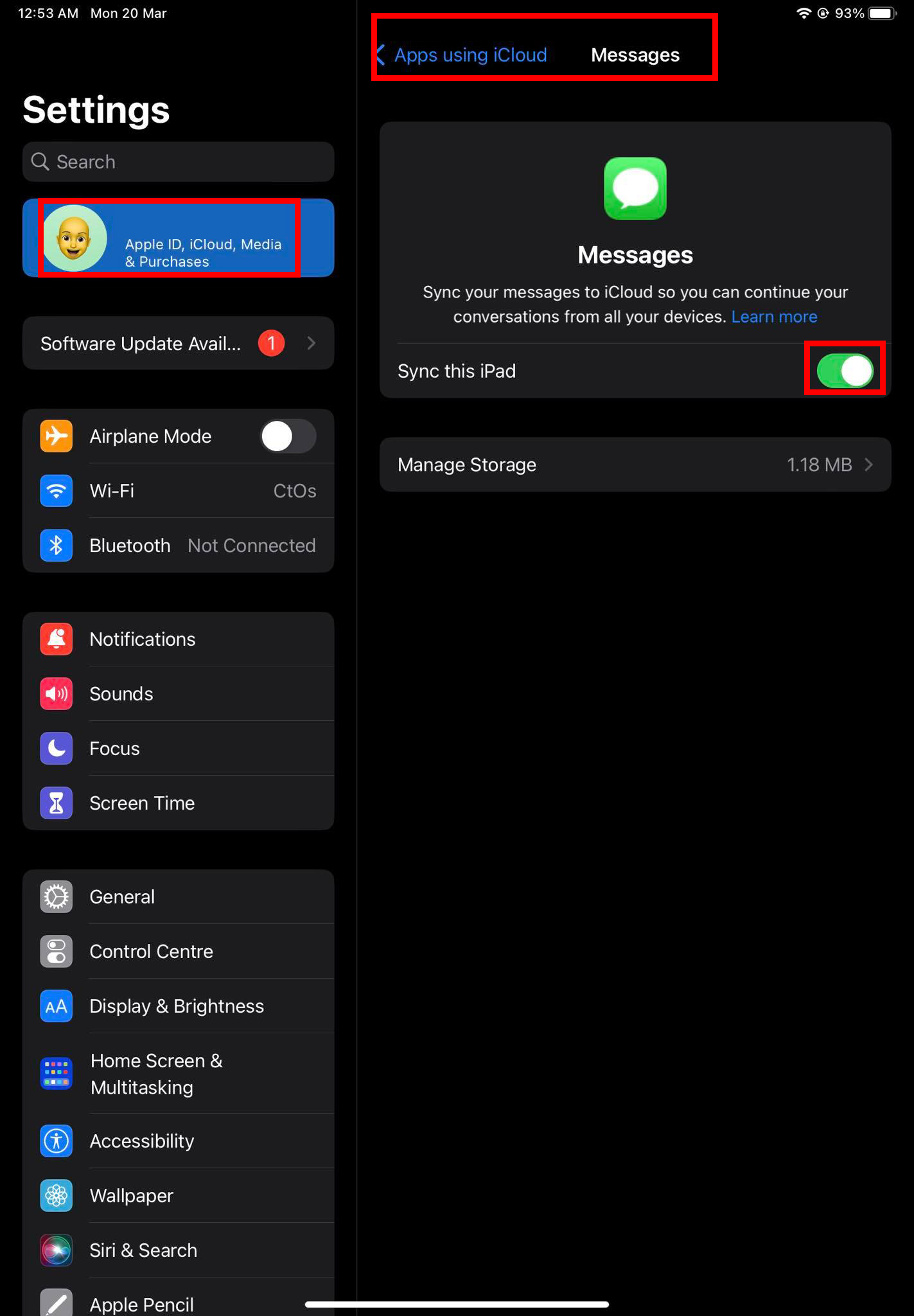 Activer et désactiver la synchronisation de cet iPad pour les messages Accédez à Paramètres > Identifiant Apple > iCloud > Tout afficher strong> > Messages > activez et désactivez l’option Synchroniser cet iPhone/iPad.
Activer et désactiver la synchronisation de cet iPad pour les messages Accédez à Paramètres > Identifiant Apple > iCloud > Tout afficher strong> > Messages > activez et désactivez l’option Synchroniser cet iPhone/iPad.
Cela devrait corriger instantanément l’erreur”Messages dans iCloud non disponibles”en raison d’une incompatibilité entre iCloud et iMessage.
3. Synchroniser depuis MacBook ou iMac
Ouvrez l’application iMessage sur votre Mac et procédez comme suit :
Cliquez sur le menu Messages dans la barre d’outils Mac. Sélectionnez Préférences dans le menu contextuel qui s’affiche. Vous devriez voir l’onglet Général d’iMessage. 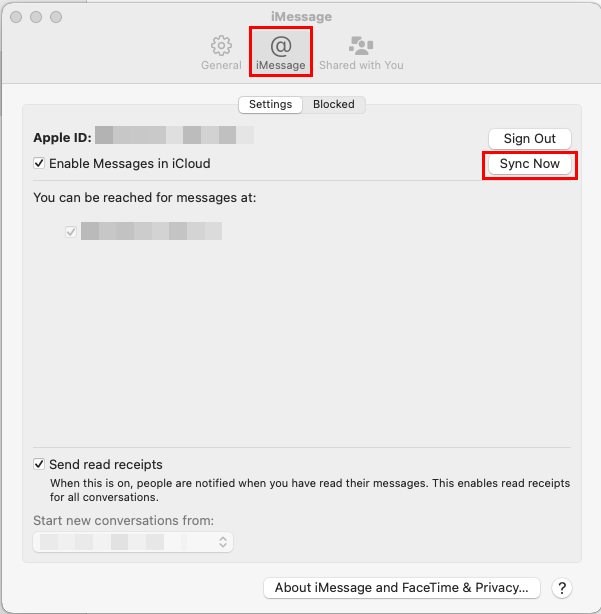 Synchroniser iMessage depuis macOS pour corriger Message dans iCloud non disponible Accédez à l’onglet iMessage et cliquez sur le bouton Synchroniser maintenant.
Synchroniser iMessage depuis macOS pour corriger Message dans iCloud non disponible Accédez à l’onglet iMessage et cliquez sur le bouton Synchroniser maintenant.
Cette méthode synchronisera tous les textes iMessage précédents, le cas échéant, à partir de Mac. Ainsi, vous devriez maintenant pouvoir accéder aux conversations iMessage précédentes sur votre iPhone ou iPad qui donnent l’avertissement”Message dans iCloud non disponible”.
4. Effectuer une connexion forcée avec iCloud
Vous devez désactiver iMessage dans les paramètres de votre iPhone ou iPad. Ensuite, redémarrez le système et réactivez iMessage pour effectuer une synchronisation matérielle avec les serveurs Apple iCloud. Voici les étapes simples que vous pouvez suivre sur votre propre appareil :
Accédez à Paramètres sur iOs et recherchez iCloud dans la section Identifiant Apple. Dans iCloud, appuyez sur Tout afficher. 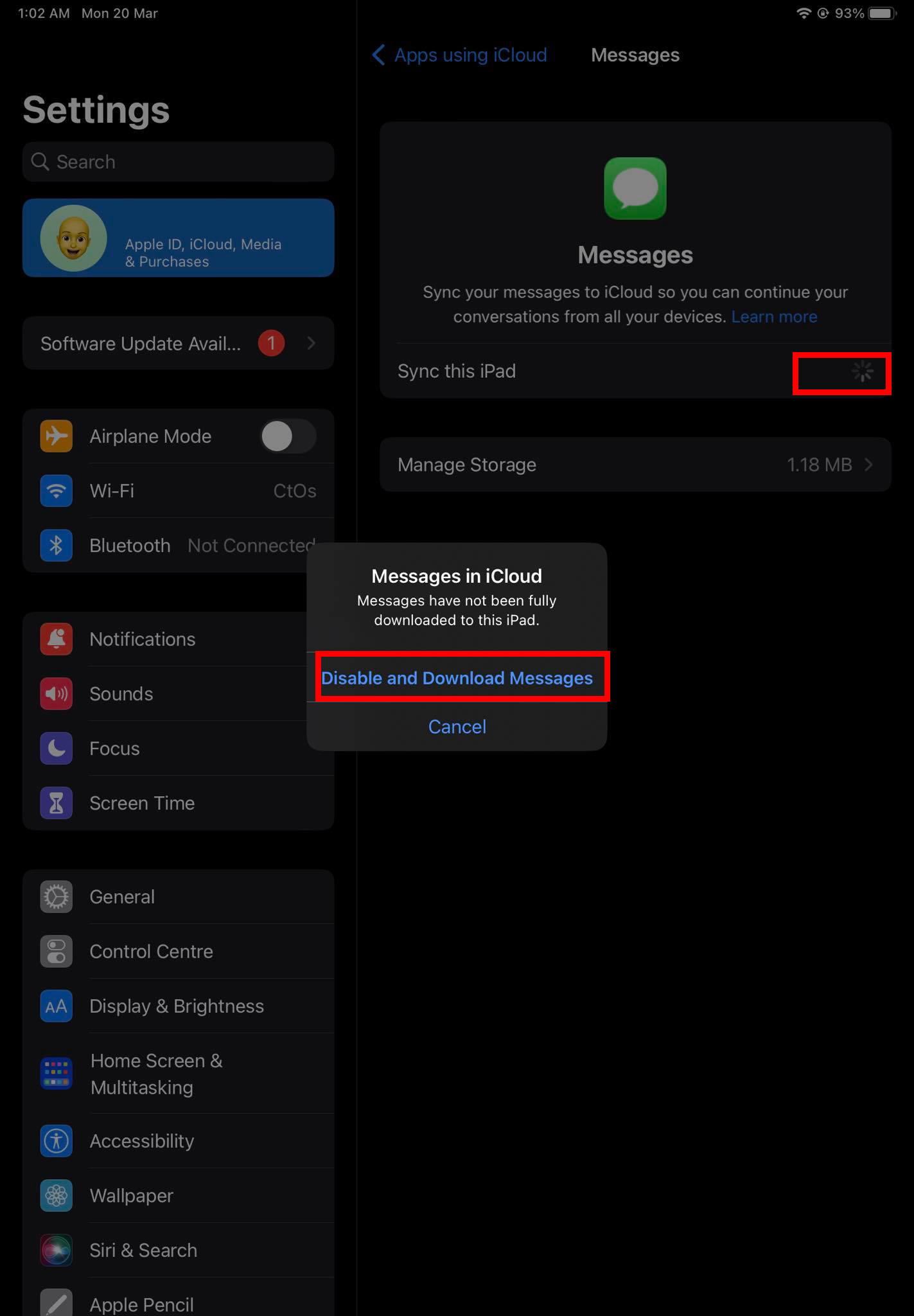 Désactiver la synchronisation pour Messages sur iCloud Now, appuyez sur l’option Messages et désactivez l’option Synchroniser cet iPhone/iPad dans la section Messages iCloud. Ensuite, accédez à Paramètres > Messages.
Désactiver la synchronisation pour Messages sur iCloud Now, appuyez sur l’option Messages et désactivez l’option Synchroniser cet iPhone/iPad dans la section Messages iCloud. Ensuite, accédez à Paramètres > Messages. 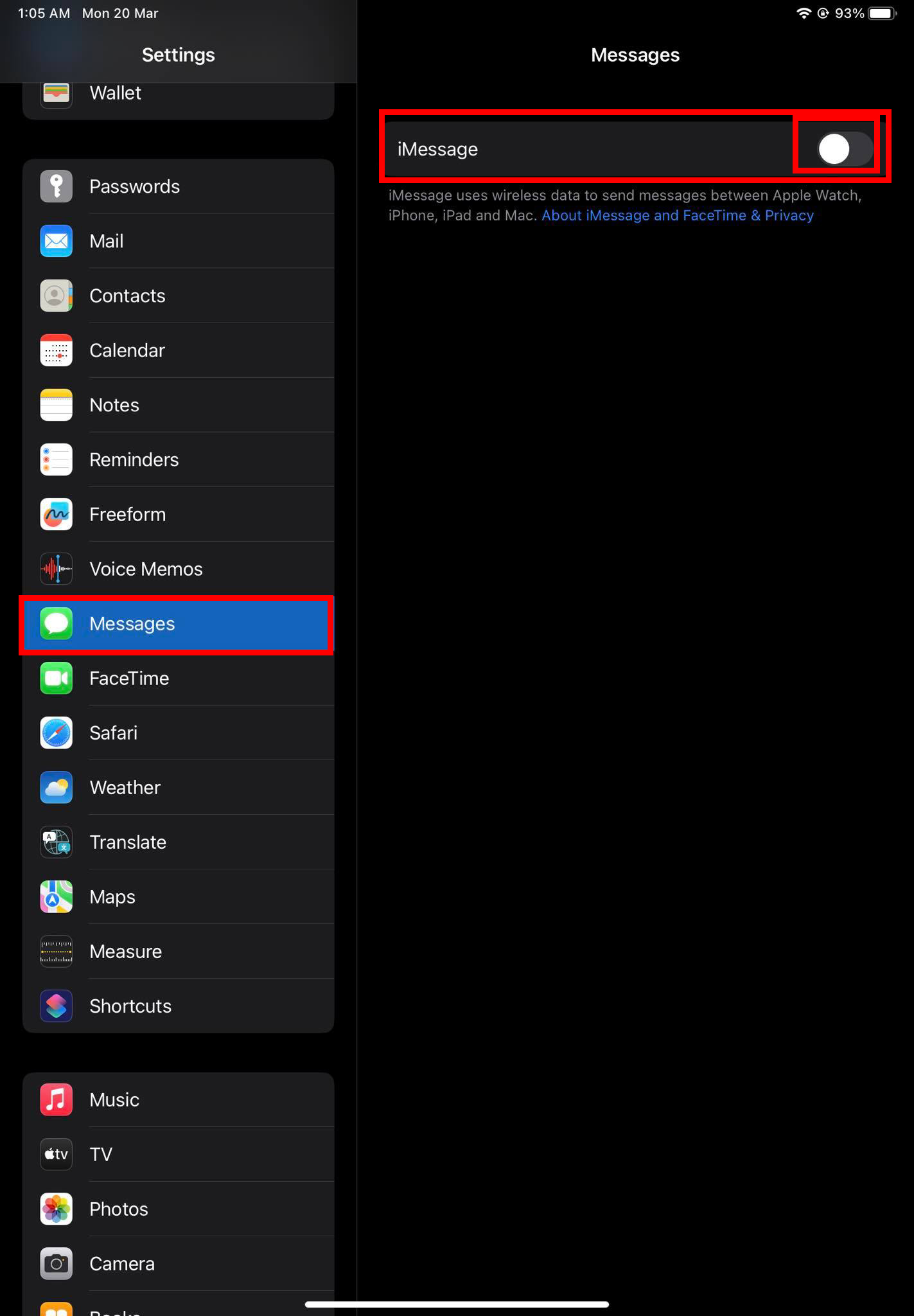 Désactiver et réactiver iMessages pour corriger les messages non disponibles dans iCloud Vous devriez voir le bouton bascule iMessage avec un fond vert. Appuyez sur le bouton radio pour désactiver la fonction. Accédez à Paramètres > FaceTime et utilisez le bouton bascule sur l’option FaceTime pour désactiver le service. Maintenant, redémarrez ou redémarrez votre iPhone ou iPad. Pour ce faire sur iPad, essayez ces étapes: Appuyez et relâchez le bouton d’augmentation du volume Appuyez rapidement et relâchez également le bouton de réduction du volume Maintenant, continuez d’appuyer sur le bouton du haut jusqu’à ce que le logo Apple apparaisse. Relâchez le bouton du haut et attendez que l’iPad redémarre sur son écran d’accueil. Le processus de redémarrage de l’appareil dans l’iPhone est similaire. Ici, suivez les étapes d’augmentation et de diminution du volume comme indiqué ci-dessus. Ensuite, maintenez enfoncé le bouton latéral jusqu’à ce que vous voyiez le logo Apple.
Désactiver et réactiver iMessages pour corriger les messages non disponibles dans iCloud Vous devriez voir le bouton bascule iMessage avec un fond vert. Appuyez sur le bouton radio pour désactiver la fonction. Accédez à Paramètres > FaceTime et utilisez le bouton bascule sur l’option FaceTime pour désactiver le service. Maintenant, redémarrez ou redémarrez votre iPhone ou iPad. Pour ce faire sur iPad, essayez ces étapes: Appuyez et relâchez le bouton d’augmentation du volume Appuyez rapidement et relâchez également le bouton de réduction du volume Maintenant, continuez d’appuyer sur le bouton du haut jusqu’à ce que le logo Apple apparaisse. Relâchez le bouton du haut et attendez que l’iPad redémarre sur son écran d’accueil. Le processus de redémarrage de l’appareil dans l’iPhone est similaire. Ici, suivez les étapes d’augmentation et de diminution du volume comme indiqué ci-dessus. Ensuite, maintenez enfoncé le bouton latéral jusqu’à ce que vous voyiez le logo Apple.
Une fois que l’appareil accède à l’écran d’accueil, ouvrez Paramètres. Activez les messages dans l’option Paramètres > iMessage. Démarrez également l’option FaceTime depuis Paramètres > FaceTime. Attendez cinq minutes que le système se normalise. Maintenant, activez Messages sur Paramètres > iCloud. Cela devrait corriger le pop-up”Messages dans iCloud non disponible”.
5. Appliquer toutes les mises à jour iOS en attente
Les mises à jour fréquentes d’iOS garantissent que votre appareil peut dépanner tous les bogues ouverts et les corriger afin que tous les services Apple, applications, etc. puissent fonctionner correctement. Si le problème d’iMessage n’est pas encore résolu, suivez ces instructions pour installer les mises à jour :
Ouvrez les paramètres iOS et accédez à la section Général. Dans Général, juste en dessous de l’option À propos, vous devriez trouver Mise à jour logicielle. Si vous voyez des mises à jour en attente, appuyez sur Télécharger et installer. Une fois que l’appareil a redémarré et revient à l’écran d’accueil, accédez à Paramètres > Identifiant Apple > iCloud > Tout afficher strong> > Messages et vérifiez si vous obtenez ou non la fenêtre contextuelle d’erreur. S’il n’y a pas de pop-up, cela signifie que vous avez résolu le problème avec succès.
Lire également : Comment mettre à jour toutes les applications sur iOS 16
6. Déconnectez-vous et connectez-vous à votre identifiant Apple
Parfois, le cache iCloud sur l’iPhone ou l’iPad peut être corrompu et provoquer le problème de synchronisation des données iMessage. Dans une telle situation, vous devez essayer ces étapes sur votre téléphone ou votre tablette Apple :
Accédez à Paramètres et appuyez sur l’image de profil de l’identifiant Apple. À l’intérieur de l’écran de l’identifiant Apple de votre iPhone, faites défiler vers le bas pour trouver Déconnexion. Appuyez sur Se déconnecter et authentifiez l’action avec votre code PIN ou mot de passe Apple ID pour terminer le processus. Pour un iPad, l’option Se déconnecter sera disponible en bas du volet de navigation de droite de Paramètres > Identifiant Apple. Appuyez dessus. Entrez le mot de passe et confirmez le processus de suppression de l’identifiant Apple sur votre iPad. Maintenant, suivez les étapes de redémarrage forcé de l’appareil mentionnées précédemment pour redémarrer l’iPad ou l’iPhone. Lorsqu’il sera en ligne, il vous montrera l’assistant de configuration de l’identifiant Apple. Suivez les instructions à l’écran pour vous reconnecter avec le même identifiant Apple.
Testez maintenant si la sauvegarde de la conversation iMessage fonctionne ou non. Dans Paramètres > Identifiant Apple > iCloud > Tout afficher > Messages > appuyez sur Gérez le stockage et vous verrez plus de données sur iMessage.
7. Réinitialiser les paramètres réseau
Si l’erreur”Messages non disponibles dans iCloud”est le résultat d’un problème de configuration du réseau Internet 4G, 5G ou Wi-Fi, essayez les étapes suivantes. Assurez-vous de vous souvenir du mot de passe de votre Wi-Fi domestique ou professionnel avant d’effectuer une réinitialisation du réseau.
Ouvrez l’application iOS Paramètres et sélectionnez l’option Général dans le côté gauche. Maintenant, faites défiler la liste sur le côté droit jusqu’à ce que vous trouviez l’option Transférer ou réinitialiser l’iPhone/iPad. Appuyez dessus. 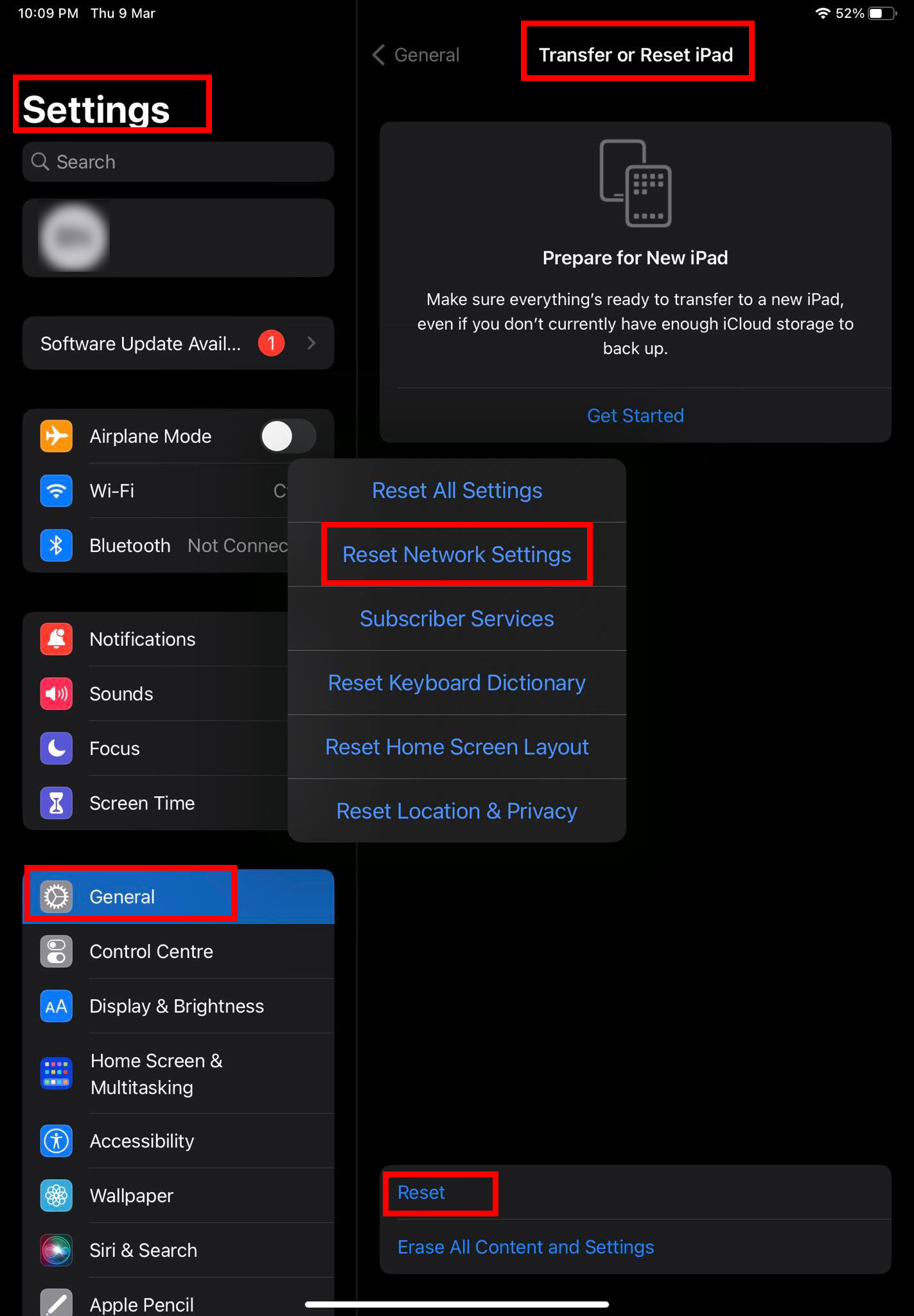 Découvrez comment réinitialiser les paramètres réseau sur iOS et corriger les messages dans iCloud non disponibles Appuyez sur le lien Réinitialiser, puis appuyez sur Réinitialiser les paramètres réseau. Validez l’action avec votre code d’accès iPad ou iPhone.
Découvrez comment réinitialiser les paramètres réseau sur iOS et corriger les messages dans iCloud non disponibles Appuyez sur le lien Réinitialiser, puis appuyez sur Réinitialiser les paramètres réseau. Validez l’action avec votre code d’accès iPad ou iPhone.
iOS résoudra les problèmes de configuration avec les émetteurs 4G, 5G et Wi-Fi. Si vous êtes sur Internet mobile, essayez d’activer Internet 4G ou 5G et testez la sauvegarde iMessage. Pour le Wi-Fi, vous devez vous reconnecter au Wi-Fi de votre domicile ou de votre lieu de travail en activant la fonction Wi-Fi à partir du Panneau de configuration. Ensuite, appuyez longuement dessus pour trouver le réseau Wi-Fi et vous connecter.
Lire également : Comment réinitialiser les paramètres sur iPhone et iPad
Conclusion
Jusqu’à présent, vous avez appris plusieurs options de dépannage pour corriger l’erreur”Message dans iCloud non disponible”. La plupart du temps, la connexion à iCloud et iMessage à l’aide du même identifiant Apple devrait résoudre ce problème urgent.
N’oubliez pas de commenter si vous connaissez d’autres astuces intéressantes pour résoudre ce problème iMessage en cours sur iPhone et iPad. Partagez également l’article avec des amis, des fans, des abonnés et des collègues pour les aider.
Ensuite, découvrez si iMessage utilise ou non votre forfait de données.