© oasisamuel/Shutterstock.com
Au fil des ans, Apple a rendu possible l’envoi et la réception de SMS depuis n’importe où. Avec iMessage, vous pouvez non seulement envoyer et recevoir des SMS depuis votre iPhone et iPad, mais aussi depuis votre Mac. Si vous avez un Mac, vous avez peut-être vu l’application Messages installée par défaut.
Tout ce que vous avez à faire est de vous connecter à cette application avec vos informations d’identification Apple (identifiant et mot de passe) et de commencer à envoyer et recevoir des messages. Cela signifie que vous n’avez pas besoin d’installer l’application iMessages séparément sur votre Mac. Vous voulez entendre la meilleure partie ? Vous pouvez même envoyer des MMS (photos et GIF) à vos amis via Mac.

Cependant , vous devez savoir comment configurer correctement iMessage sur un Mac. C’est le seul moyen d’envoyer et de recevoir des messages sur votre Mac sans problème. Cet article explique la manière la plus simple de configurer iMessage et comment résoudre certains problèmes courants liés à iMessage sur Mac.
Étape 1 : Ouvrez l’application Messages
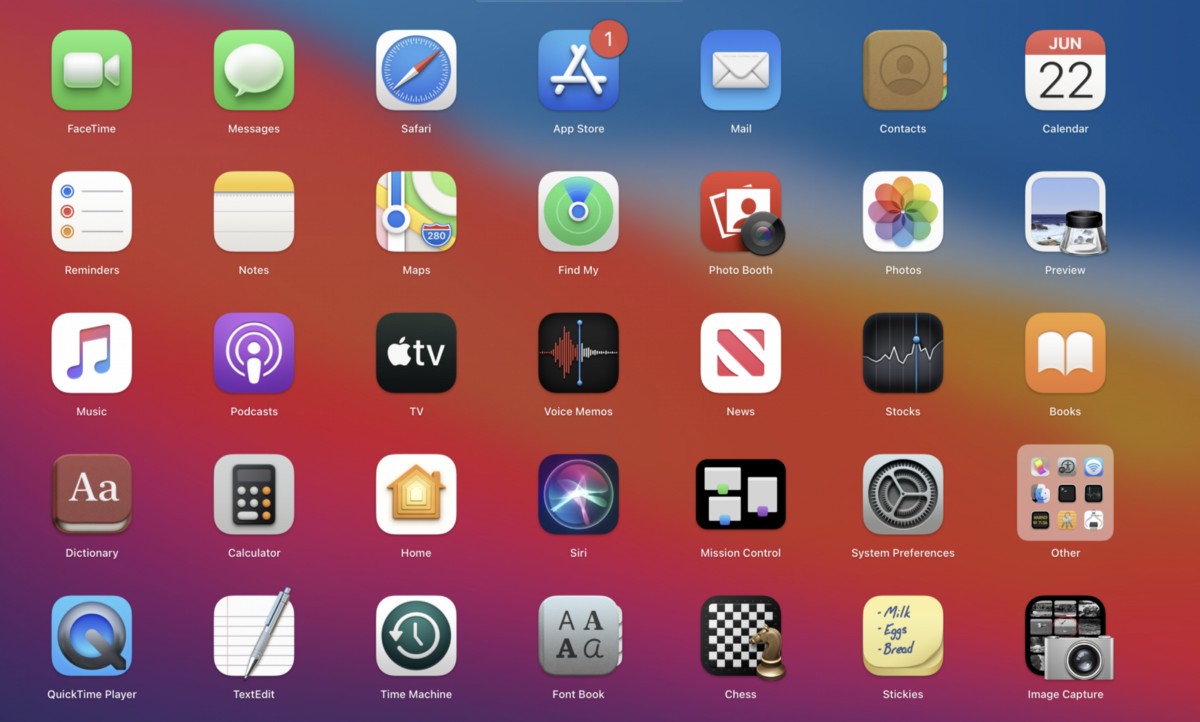 Ouvrez l’application de messagerie sur votre Mac.
Ouvrez l’application de messagerie sur votre Mac.
©”TNGD”.com
Commencez par ouvrir l’application de messagerie sur votre Mac, représentée par une icône verte et blanche. Si l’application ne se trouve pas dans votre Dock, vous pouvez la rechercher ou la localiser dans le dossier Applications.
Étape 2 : Connectez-vous avec votre identifiant Apple
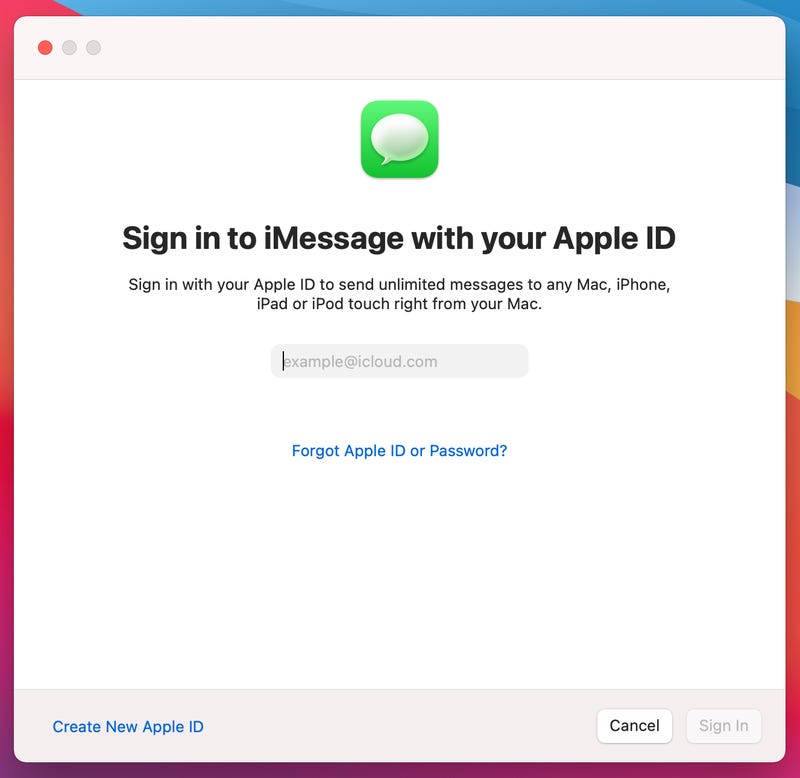 Connectez-vous avec votre identifiant Apple.
Connectez-vous avec votre identifiant Apple.
©”TNGD”.com
Lorsque l’application se lance, elle vous demandera de vous connecter avec un identifiant Apple. Entrez les mêmes informations d’identification Apple que vous utilisez sur votre iPad ou iPhone pour envoyer des iMessages. Si vous avez protégé votre compte par une authentification à deux facteurs, l’écran suivant vous demandera de saisir le code pour vous connecter à l’application Messages sur Mac.
Étape 3 : Envoyer des SMS
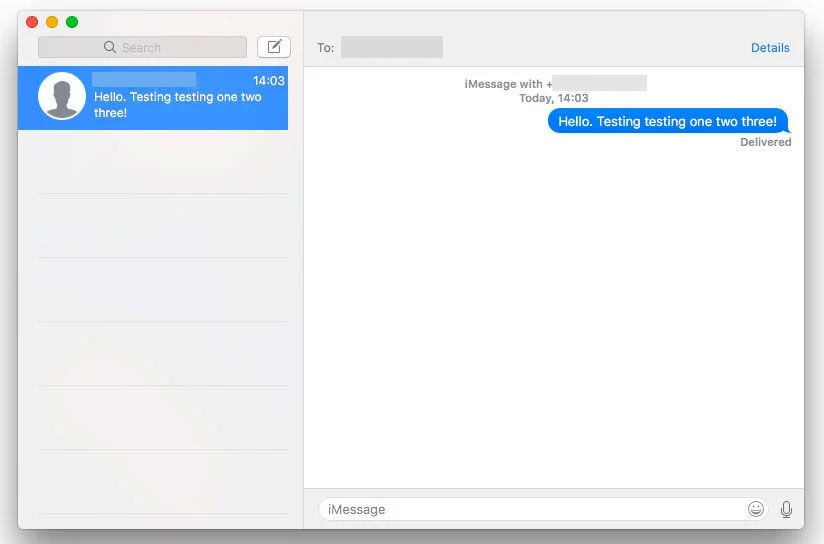 Envoyer des SMS.
Envoyer des SMS.
©”TNGD”.com
Une fois que vous vous êtes connecté avec succès à l’application, vous pouvez envoyer des SMS à n’importe qui. Cependant, vous devez connaître le numéro de contact ou l’e-mail de la personne à qui vous souhaitez envoyer un SMS. Si vous ne vous souvenez pas de la personne à qui vous souhaitez envoyer un message, passez à l’étape suivante.
Étape 4 : Affichez vos discussions existantes
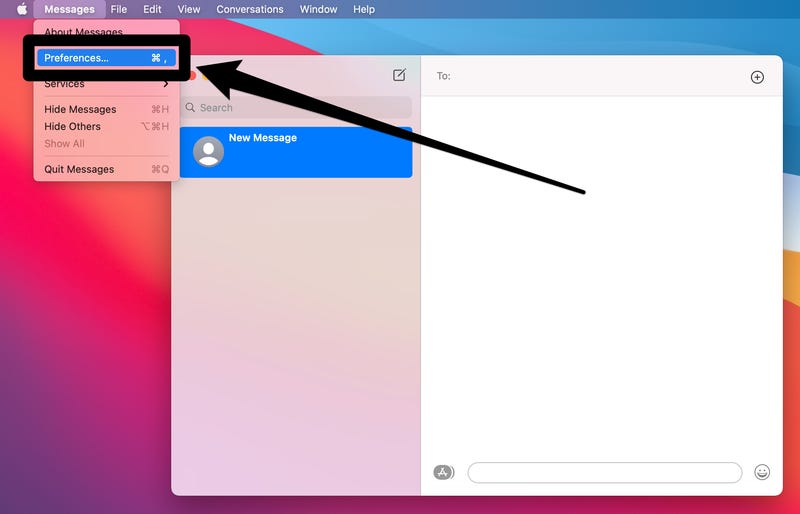 Affichez vos chats existants.
Affichez vos chats existants.
©”TNGD”.com
Si vous voulez voir toutes vos conversations, vous devez synchroniser les SMS de votre iPhone vers votre Mac. Pour cela, amenez le curseur de la souris sur la barre de menu en haut de l’écran et cliquez sur Messages. Ensuite, choisissez Préférences.
Étape 5 : Ouvrez l’onglet iMessage
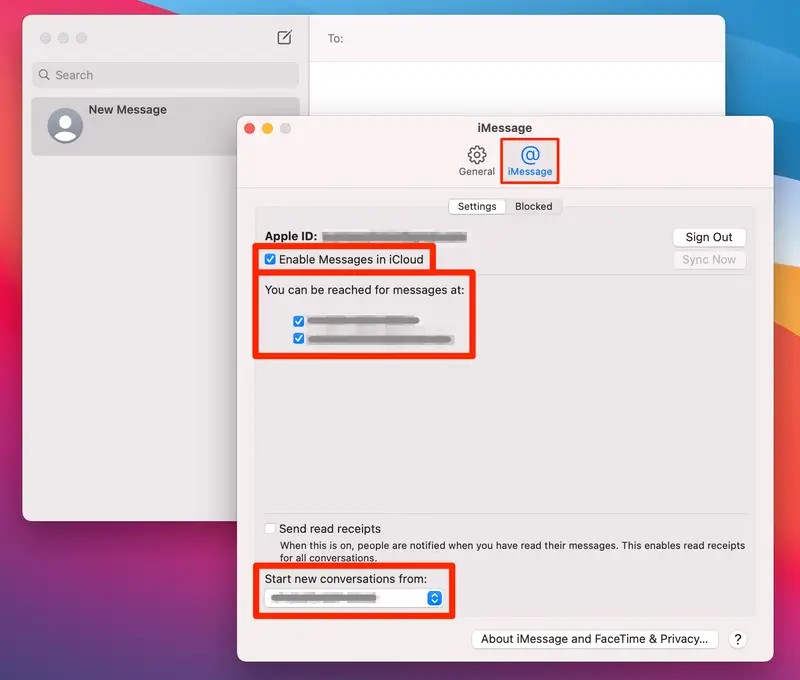 Ouvrez l’onglet iMessage.
Ouvrez l’onglet iMessage.
©”TNGD”.com
Sur l’écran suivant, cliquez sur l’iMessage onglet et cochez la case présente à côté de Activer les messages dans iCloud. Cela enregistrera tous vos messages I dans votre compte iCloud. Si cette option n’apparaît pas après l’ouverture de l’onglet iMessage, cela signifie que cette option était déjà activée sur votre Mac.
Étape 6 : Ajustez les paramètres des messages
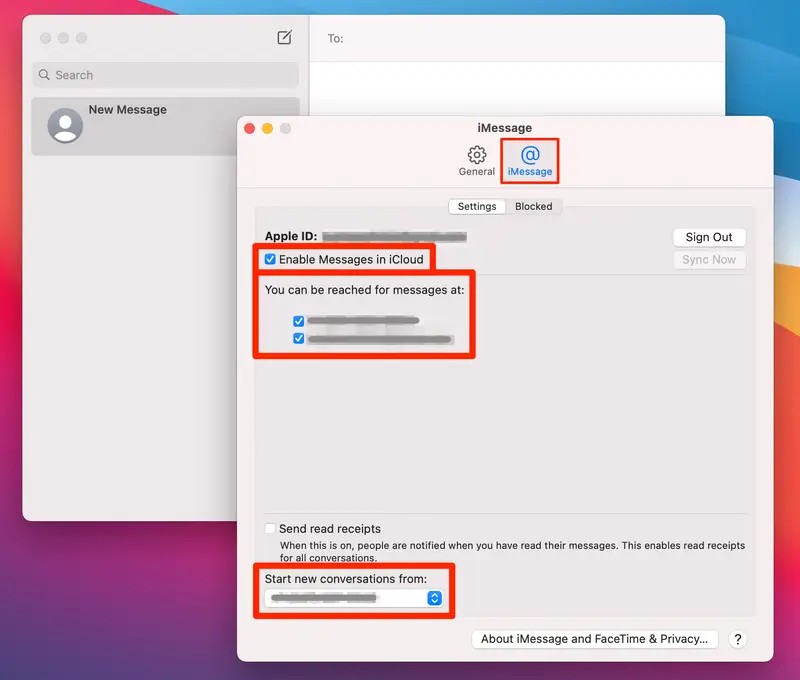 Ajustez les paramètres de messagerie.
Ajustez les paramètres de messagerie.
©”TNGD”.com
Sur le même écran, vous verrez une option”Vous pouvez être joint pour les messages à”. Sous cette rubrique, vous trouverez tous vos numéros de contact et adresses e-mail auxquels vos amis peuvent vous envoyer des SMS. Vous pouvez sélectionner ceux dont vous souhaitez recevoir des messages sur le Mac.
L’option”Envoyer des confirmations de lecture”est également disponible pour vous. Vous pouvez l’activer si vous voulez que vos amis le voient lorsque vous lisez leurs messages.
Étape 7 : Démarrer de nouvelles conversations
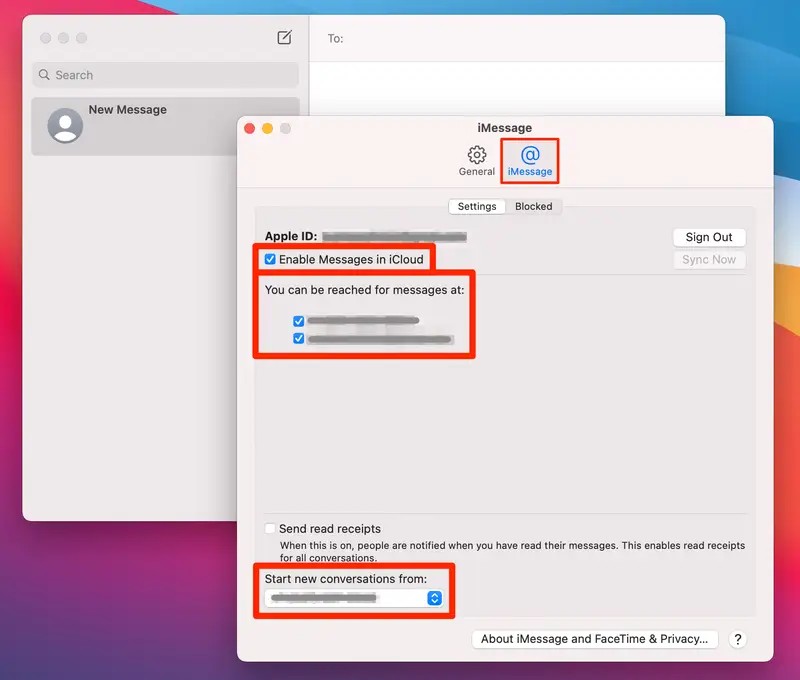 Démarrer de nouvelles conversations dans l’onglet iMessage.
Démarrer de nouvelles conversations dans l’onglet iMessage.
©”TNGD”.com
Vous aurez également le bouton”Démarrer nouvelles conversations à partir de » dans l’onglet iMessage. Sous cette option, vous aurez un menu déroulant pour sélectionner les numéros de contact et les adresses e-mail que vous souhaitez envoyer des messages texte à partir du Mac.
Cette option ne sera disponible que si vous avez plusieurs identifiants de messagerie ou numéros de contact répertoriés dans l’option”Vous pouvez être contacté pour les messages à”. N’oubliez pas qu’il s’agit de l’identifiant de messagerie ou du numéro de contact que les autres verront lorsque vous leur enverrez un message.
Par exemple, si vous sélectionnez votre identifiant de messagerie, vos nouvelles conversations verront l’identifiant. Il en va de même pour l’utilisation du numéro de téléphone. Vous pouvez également définir votre nom, photo , et notifications pour les iMessages.
Étape 8 : Redémarrez l’application Messages
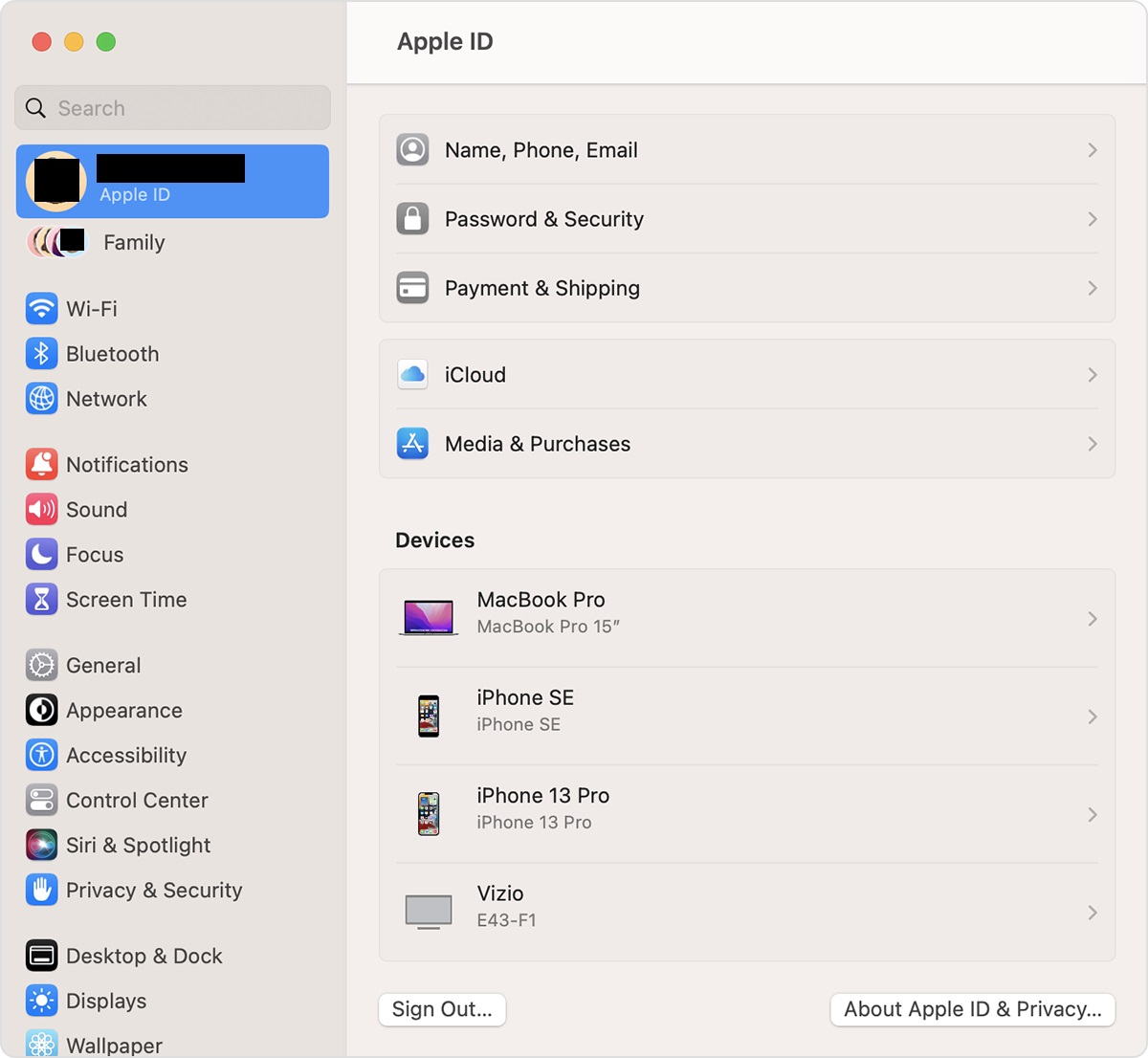 Redémarrez l’application de messagerie.
Redémarrez l’application de messagerie.
©”TNGD”.com
Maintenant, redémarrez l’application Messages sur votre Mac pour vérifier si les paramètres ci-dessus ont été appliqués. Toutes vos conversations textuelles en cours doivent être synchronisées avec le Mac après le redémarrage de l’application. Pour synchroniser vos contacts, vous devez vous connecter avec votre identifiant Apple dans l’application Préférences Système.
Étape 9 : Synchroniser les iMessages
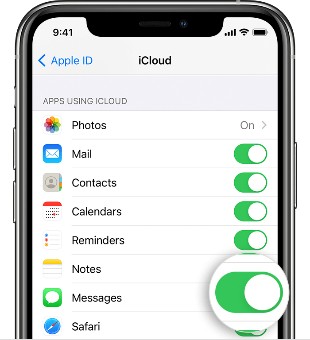 Synchroniser les iMessages.
Synchroniser les iMessages.
©”TNGD”.com
Enfin, vous devez synchroniser les messages entre votre iPhone ou iPad et votre Mac. Tout d’abord, vérifiez si l’option de synchronisation des messages est activée sur votre iPhone ou iPad. Ensuite, ouvrez l’application Paramètres sur l’un des appareils et appuyez sur votre nom en haut.
L’écran suivant ouvrira le menu Apple ID. À partir de là, appuyez sur iCloud et voyez si la bascule des messages est activée ou verte.
Et si iMessage ne s’installe pas sur Mac ?
Les messages de l’application iMessage apparaissent dans des bulles bleues ou vertes. Les bleus proviennent de ceux qui utilisent iMessage, tandis que les verts sont des textes standard. Vos textes commenceront à être envoyés en tant que messages standard si vous désactivez iMessage.
Cependant, si vos messages apparaissent en vert même si vous n’avez pas désactivé iMessage, cela signifie que vous avez un problème et que votre iMessage ne fonctionne pas sur Mac. Voici ce que vous devez faire ensuite :
Vérifier la configuration d’iMessage
Tout d’abord, assurez-vous que votre iMessage est correctement configuré sur le Mac. Pour le vérifier, ouvrez l’application iMessages, sélectionnez Messages dans la barre de menus, puis choisissez Préférences. Après cela, ouvrez l’onglet iMessage et voyez si le numéro de contact ou l’adresse e-mail que vous souhaitez utiliser pour envoyer des messages est activé ici.
Essayez différentes options
Si vous rencontrez toujours des problèmes avec iMessage sur votre Mac, vous pouvez essayer différentes options pour envoyer et recevoir des SMS depuis votre appareil. Sur votre Mac, ouvrez l’application Messages et cliquez sur Messages > Préférences > iMessage.
Maintenant, vous pouvez voir tous les numéros de téléphone et adresses e-mail associés à votre compte Apple ID. Ensuite, activez ou désactivez certaines options d’envoi et de réception et testez si une combinaison fonctionne.
Réinitialisez iMessage et redémarrez votre Mac
Vous pouvez redémarrer votre Mac une fois par semaine, mais vous ne savez pas qu’un redémarrage peut aider à réparer votre iMessage qui ne fonctionne pas sur les problèmes de Mac. Cependant, un redémarrage seul ne fonctionnera pas. Au lieu de cela, vous devrez désactiver iMessage, puis redémarrer votre Mac.
Tout d’abord, ouvrez l’application Messages sur votre Mac et sélectionnez Messages > Préférences > iMessage. Ensuite, sous votre identifiant Apple, désélectionnez l’option Activer les messages dans l’iCloud. Après cela, redémarrez votre Mac et réactivez le paramètre iMessage.
Reconnectez-vous à iMessage
Vous pouvez également essayer de vous déconnecter d’iMessage, puis de vous reconnecter. Sur votre Mac, ouvrez l’application Messages et accédez à Messages > Préférences > iMessage. Ensuite, cliquez sur Déconnexion et cliquez à nouveau sur le bouton intitulé Déconnexion.
L’écran suivant vous demandera de vous reconnecter avec votre identifiant Apple. Vous verrez que votre identifiant Apple est déjà entré. Tout ce que vous avez à faire est de fournir votre mot de passe puis de cliquer sur Suivant. Essayez d’envoyer des messages maintenant et voyez si ce hack fonctionne.
Vérifiez votre connexion Internet
Comme vous le savez, les iMessages ne sont pas des messages texte standard. Au lieu de cela, ils sont envoyés et reçus via Internet. Si vous ne disposez pas d’une connexion Wi-Fi stable ou d’un bon réseau cellulaire, vous pouvez rencontrer des problèmes iMessages sur votre Mac. Alors testez votre connexion Internet et voyez si le problème vient de là.
Ouvrez le navigateur Web et essayez de charger une nouvelle page Web. S’il ne se charge pas, votre connexion Internet est le problème. Essayez de vous connecter à un autre réseau Wi-Fi pour résoudre le problème.
Résumé
iMessage vous permet d’envoyer et de recevoir des SMS et des photos depuis vos appareils iOS, y compris votre iPhone, iPad, Apple Watch et Mac. Pour utiliser ce service sur votre ordinateur, vous devez savoir comment configurer correctement iMessages sur Mac.
N’oubliez pas de vous connecter avec le même identifiant Apple que vous avez utilisé pour l’application iMessages sur votre iPhone ou iPad. Cela permettra une synchronisation facile de vos messages entre votre iPhone et votre Mac.
Comment configurer iMessage sur Mac, avec les FAQ sur les photos (Foire aux questions)
Pouvez-vous envoyer photos et vidéos sur iMessage sur Mac ?
Oui, vous pouvez envoyer des photos et des vidéos sur un message sur Mac à partir de votre photothèque. Vous trouverez l’option présente dans le coin supérieur droit d’une conversation.
Comment faire pour que les images s’affichent dans Messages sur mon Mac ?
Vous pouvez envoyer des images dans des messages sur votre Mac en cliquant sur le bouton Détails présent dans le coin supérieur droit de la conversation. Ensuite, faites défiler vos photos et double-cliquez sur celle que vous souhaitez afficher. La photo s’affichera instantanément dans la fenêtre Quick Look, que vous pouvez maintenant ouvrir dans l’application. Par exemple, cliquez sur Ouvrir avec photos pour afficher une vidéo.
Pourquoi mes images ne s’affichent-elles pas dans iMessage sur Mac ?
Vos images peuvent uniquement s’afficher dans iMessage sur Mac si vous avez le dernier macOS. Vous devez également rechercher la date et l’heure et vous assurer qu’elles sont définies avec précision. Ensuite, déconnectez-vous et reconnectez-vous à l’application Message pour résoudre le problème.
Comment personnalisez-vous iMessage sur Mac ?
Vous pouvez personnaliser iMessage sur Mac depuis l’application Messages. Ouvrez Messages > Paramètres, puis cliquez sur iMessage pour modifier les paramètres de votre compte iMessage.
Comment puis-je synchroniser des photos d’un iPhone à un Mac ?
Vous pouvez synchroniser les photos de l’iPhone vers le Mac via iCloud Photos. Pour cela, ouvrez l’application Paramètres sur votre iPhone et appuyez sur votre nom. Ensuite, allez sur iCloud et activez la bascule présente à côté de Photos. Après cela, ouvrez Photos et vous les verrez tous synchronisés sur tous vos appareils Apple, y compris le Mac.