Peu importe que vous ayez besoin de retoucher des photos et des vidéos, d’organiser votre flux de travail quotidien, de diffuser de la musique ou de faire autre chose. Indépendamment de ce que vous devez faire sur votre Mac, vous trouverez probablement une application qui peut vous aider à faire précisément cela. Alors que nous utilisons tous certaines applications pendant des années (et même des décennies), d’autres sont utiles à certaines périodes de notre vie-avant que nous décidions de les supprimer.
Lecture connexe :
Dans la plupart cas, vous ne devriez pas avoir de problèmes pour supprimer des applications de votre Mac. Vous pouvez ouvrir le Launchpad avant de faire glisser et de déposer votre application dans la corbeille. Mais parfois, vous remarquerez que les applications que vous souhaitez supprimer ne disparaîtront pas de votre ordinateur. Que pouvez-vous faire dans ces situations ?
Beaucoup, en fait. Ce guide vous dévoilera sept choses que vous pouvez faire lorsqu’une application que vous avez essayé de supprimer apparaît toujours sur votre Mac.
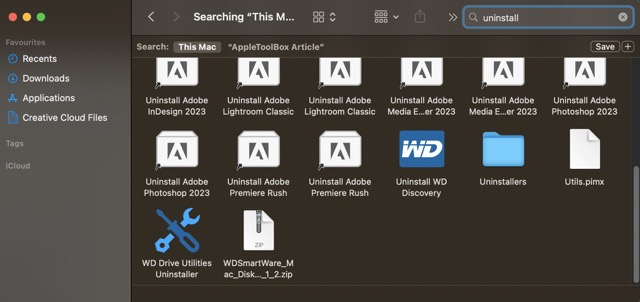
1. Utilisez le programme de désinstallation pour votre application
Si une application supprimée s’affiche toujours sur votre Mac, vérifier si elle dispose d’un programme de désinstallation officiel est un excellent point de départ. Dans de nombreux cas, les applications que vous téléchargez à partir d’endroits autres que l’App Store auront un outil similaire à celui-ci ; la suite Adobe Creative Cloud, y compris Lightroom et Photoshop, en sont deux exemples.
Lorsque vous cherchez à désinstaller une application, vous pouvez utiliser Spotlight ou Finder pour trouver le programme de désinstallation. Tapez”désinstaller”et, si vous ne trouvez pas ce dont vous avez besoin, entrez également le nom de l’application. Lorsque vos résultats de recherche apparaissent, vous devriez-si votre application dispose d’un programme de désinstallation-trouver quelque chose qui ressemble à ceci.
Après avoir cliqué sur le programme de désinstallation, le processus devrait commencer. Vous devrez peut-être saisir votre mot de passe Mac. une fenêtre contextuelle vous demandant de le faire apparaîtra si cela s’avère être le cas.
2. Essayez d’utiliser la touche Option
D’accord, vous avez donc probablement supprimé de nombreuses applications en les faisant glisser et en les déposant depuis le Launchpad. Mais saviez-vous que vous pouvez également les supprimer de la même manière que sur un iPhone ou un iPad ?
Si vous maintenez la touche d’option de votre Mac dans votre Launchpad, vos applications commenceront à trembler ; l’équivalent iPhone ou iPad conserverait une application sur votre écran tactile. Lorsque vos applications commencent à trembler, une icône x apparaît.
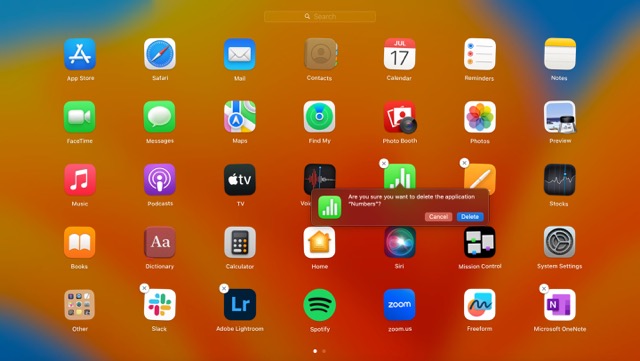
Lorsque vous voyez la croix sur une icône d’application, cliquez dessus. Votre Mac vous demandera alors si vous souhaitez supprimer l’application ; appuyez sur le bouton Supprimer pour confirmer votre choix.
3. Supprimer votre application via l’App Store
Si vous avez téléchargé une application depuis l’App Store, vous pouvez également la supprimer directement à partir de là. Après avoir ouvert l’App Store, vous devrez d’abord cliquer sur votre nom dans le coin inférieur gauche.
Les applications que vous avez téléchargées depuis l’App Store (actuelles et précédentes) seront alors apparaître. Pour les applications que vous avez encore sur votre Mac, sélectionnez l’icône de cercle avec trois points à côté du logo.
Peu de temps après avoir cliqué sur l’icône mentionnée dans le paragraphe précédent, vous verrez un menu déroulant. Sélectionnez Supprimer l’application lorsque vous le faites.
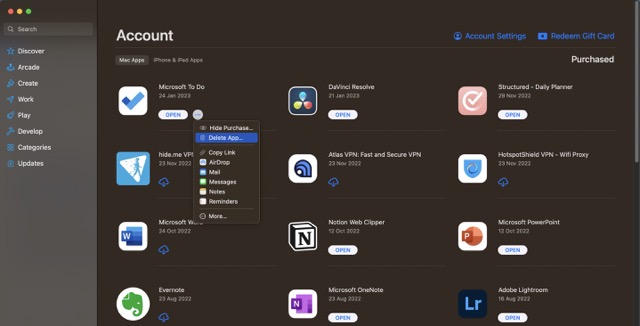
Une fenêtre pop-up vous demandera alors de confirmer si vous souhaitez supprimer l’application que vous avez choisie. Cliquez à nouveau sur Supprimer l’application.
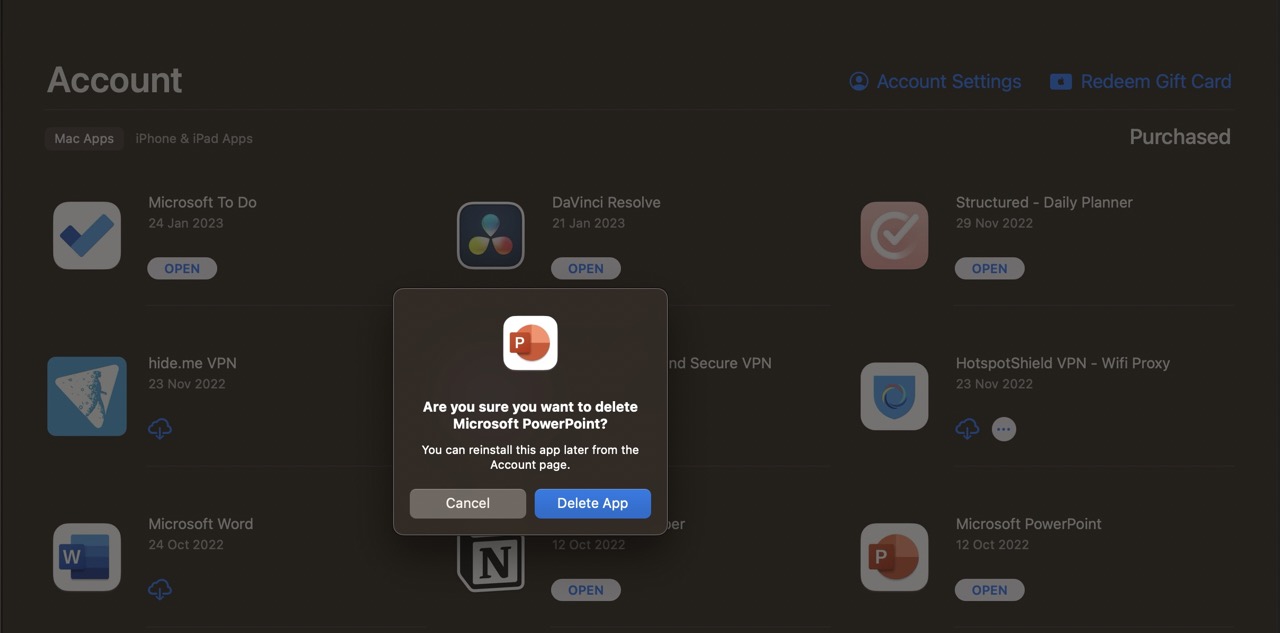
Lors de la suppression d’une application de l’App Store, vous n’aurez généralement pas besoin de saisir votre mot de passe. Si vous changez d’avis plus tard, vous pouvez toujours télécharger à nouveau votre application sans trop de problèmes.
4. Quittez ou forcez à quitter l’application et réessayez
Parfois, vous ne pourrez peut-être pas supprimer une application car elle est toujours ouverte sur votre Mac. Le moyen le plus simple de le fermer consiste à maintenir la touche de contrôle et votre trackpad en même temps-et à sélectionner Quitter lorsque la liste des options s’affiche.
Parfois, vos applications peuvent cesser de répondre ; lorsque cela se produit, les quitter de force est une alternative viable. Pour forcer la fermeture d’une application, vous pouvez suivre ces étapes :
1. Accédez au logo Apple en haut à gauche de votre barre d’outils et cliquez dessus.
2. Sélectionnez Forcer à quitter.
3. Une fenêtre contenant toutes vos applications ouvertes apparaîtra alors. Mettez en surbrillance l’application que vous souhaitez fermer.
4. Cliquez sur Forcer à quitter pour fermer l’application.
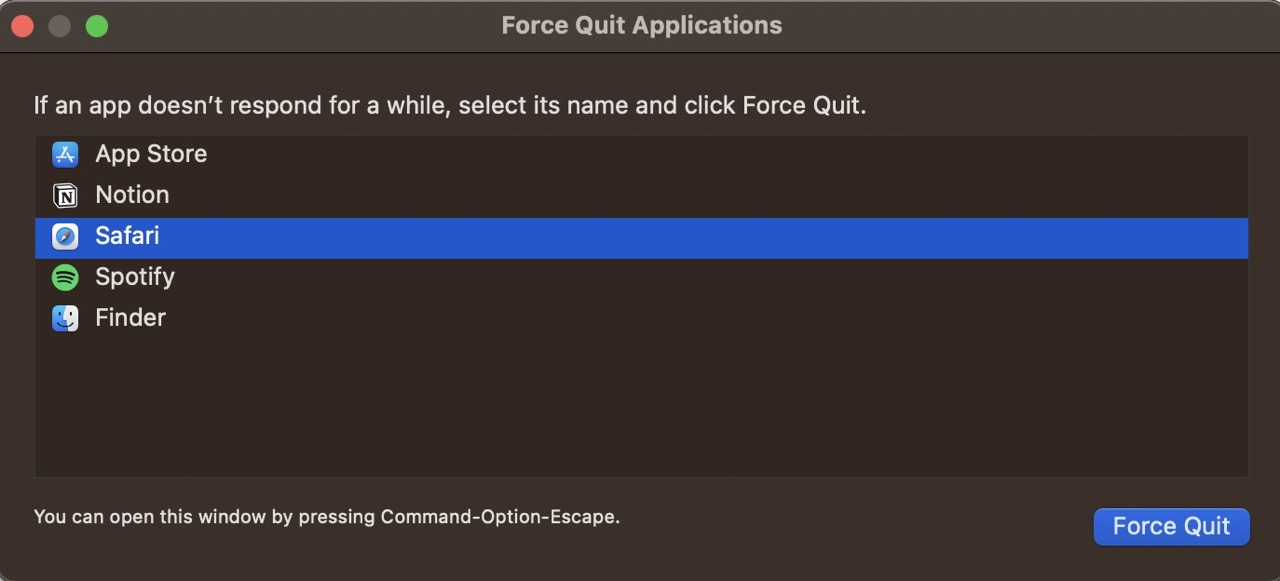
5. Lorsque vous êtes invité à confirmer votre décision, sélectionnez à nouveau Forcer à quitter.
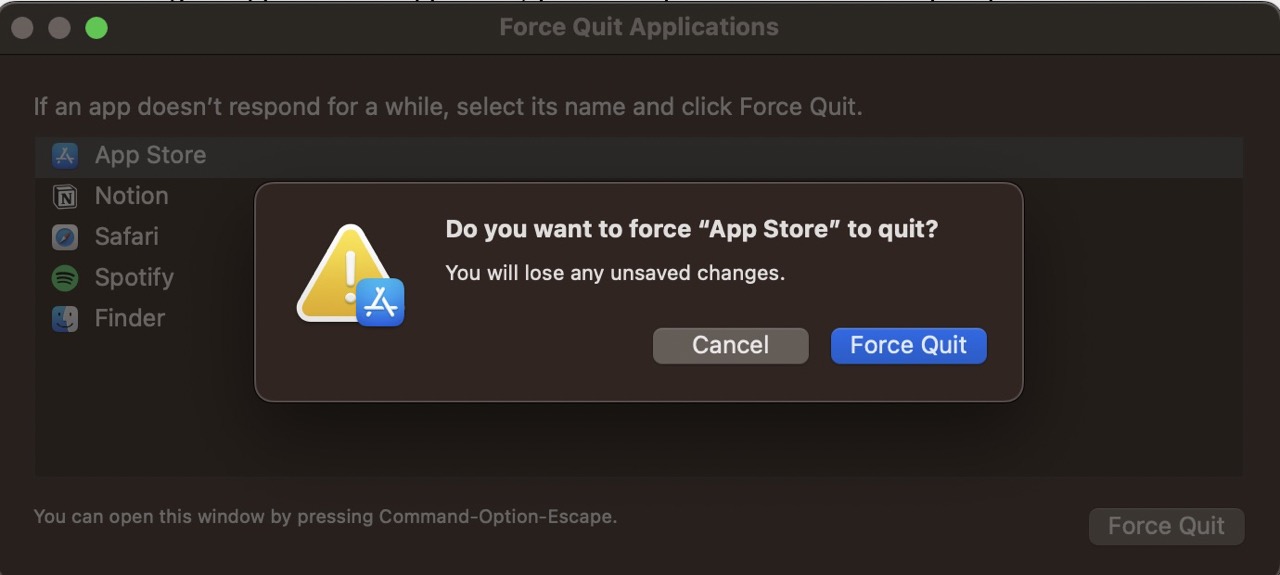
5. Utilisez votre stockage Mac
Une autre façon de supprimer une application supprimée qui s’affiche toujours sur votre Mac consiste à utiliser la section Stockage de votre appareil.
Notez que vous verrez un mélange des applications que vous avez téléchargées depuis l’App Store et des sources tierces, ainsi que celles déjà installées sur votre appareil.
Voici les étapes à suivre pour supprimer les applications Mac de cette manière :
1. Ouvrez les paramètres système et tapez”stockage”dans la barre de recherche. Ensuite, sélectionnez Stockage dans les résultats sur la gauche.
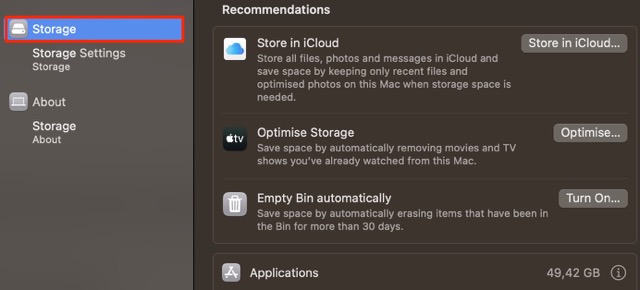
2. Recherchez Applications et appuyez sur l’icône d’information.
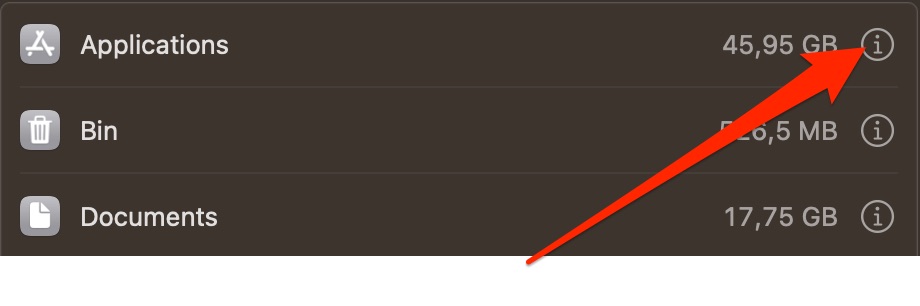
3. Mettez en surbrillance la ou les applications que vous souhaitez supprimer de votre Mac et cliquez sur le bouton Supprimer.
4. Lorsque la fenêtre contextuelle apparaît, sélectionnez à nouveau Supprimer.
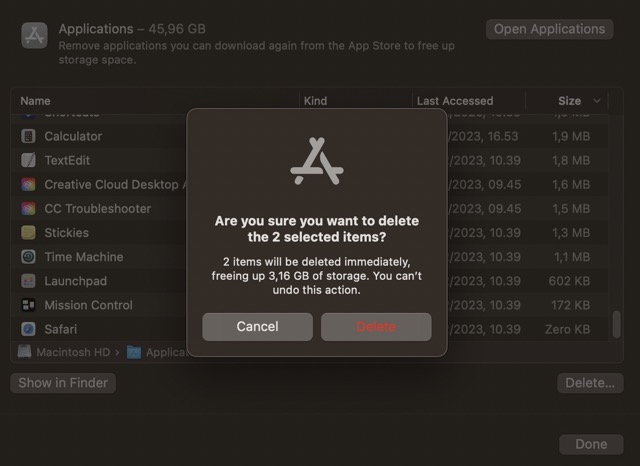
5. Entrez votre mot de passe si on vous le demande et confirmez votre saisie.
Vérifiez si vous pouvez supprimer l’application
Lorsque vous essayez de supprimer une application sur votre Mac, il est important rappelez-vous que vous ne pouvez pas tous les supprimer. Vous devez donc vérifier que vous pouvez réellement supprimer ce dont vous essayez de vous débarrasser.
Exemples d’applications Mac que vous ne pouvez pas désinstaller :
Apple Podcasts Apple Music Apple TV
Pour les applications que vous ne pouvez pas supprimer, vous pouvez toujours les supprimer de votre Dock. Maintenez la touche de contrôle et votre trackpad enfoncés simultanément et accédez à Options. Ensuite, décochez Conserver dans le Dock.
Redémarrez votre Mac
Si vous rencontrez des difficultés pour supprimer une application, votre Mac peut avoir des problèmes temporaires. Vous pouvez vérifier si votre application a réellement disparu en redémarrant votre appareil et en vérifiant à nouveau.
Vous pouvez, si l’application est toujours là, essayer de la supprimer une fois de plus en faisant glisser et en déposant l’icône dans votre corbeille. Vous pouvez également essayer certaines des méthodes alternatives que vous avez lues ici.
Utilisez ces conseils pour supprimer les applications qui s’affichent toujours sur votre Mac
Laisser une application rester allumée votre Mac lorsque vous voulez le supprimer est pour le moins irritant. Cependant, vous disposez de nombreuses options pour les supprimer. Si une méthode ne fonctionne pas, vous pouvez essayer certaines des nombreuses autres options.
Si vous rencontrez toujours des problèmes pour supprimer votre application après avoir essayé plusieurs fois, vous pouvez vérifier si vous êtes autorisé à supprimer l’application. Pour ceux où cela n’est pas possible, vous pouvez les empêcher d’être aussi visibles qu’ils le seraient autrement.

Danny est un rédacteur indépendant qui utilise les produits Apple depuis plus d’une décennie. Il a écrit pour certaines des plus grandes publications technologiques sur le Web et a précédemment travaillé comme rédacteur interne avant de tracer sa propre route. Danny a grandi au Royaume-Uni, mais écrit désormais sur la technologie depuis sa base scandinave.