Suite à son succès sur PS4 et PS5, The Last of Us Part I est désormais disponible pour les joueurs PC. Ce jeu d’action-aventure, un remake de l’original de 2013, a été développé par Naughty Dog et publié par Sony Interactive Entertainment. Avec sa version PC, le jeu propose des graphismes améliorés et des éléments de gameplay améliorés, offrant des combats plus fluides, une exploration plus étendue et de plus grandes options d’accessibilité. Pour obtenir les meilleurs paramètres graphiques sur les cartes graphiques Nvidia, telles que les 4090, 4070, 3070, 3080, 3090, 1060, 1070, 2060 et 2080, reportez-vous au guide des paramètres optimisés Last of Us Part 1.
Il semble que le jeu Last of Us Part 1 ait des problèmes de performances, comme des retards ou des bégaiements et plus encore sur les ordinateurs Windows, même après avoir la spécification PC compatible. Les conflits avec les paramètres graphiques du jeu peuvent ne pas être suffisamment compatibles pour exécuter le jeu Last of Us Part 1 en douceur sur le PC. Maintenant, si vous rencontrez également des retards dans le jeu, des baisses de fréquence d’images, des saccades ou d’autres problèmes graphiques, assurez-vous de suivre ce guide pour optimiser.
Si au cas où, vous rencontrez un faible fin des spécifications du PC ou d’une configuration matérielle obsolète, vous pourriez rencontrer des problèmes de jeu, quels qu’ils soient. Que vous souhaitiez atteindre au moins 60 FPS avec une résolution d’affichage de 1080p ou plus, vous aurez également besoin d’une carte graphique dédiée et d’une spécification PC compatible. Il convient de mentionner que l’activation de la mise à l’échelle DLSS et FSR avec le jeu peut augmenter un peu les performances.
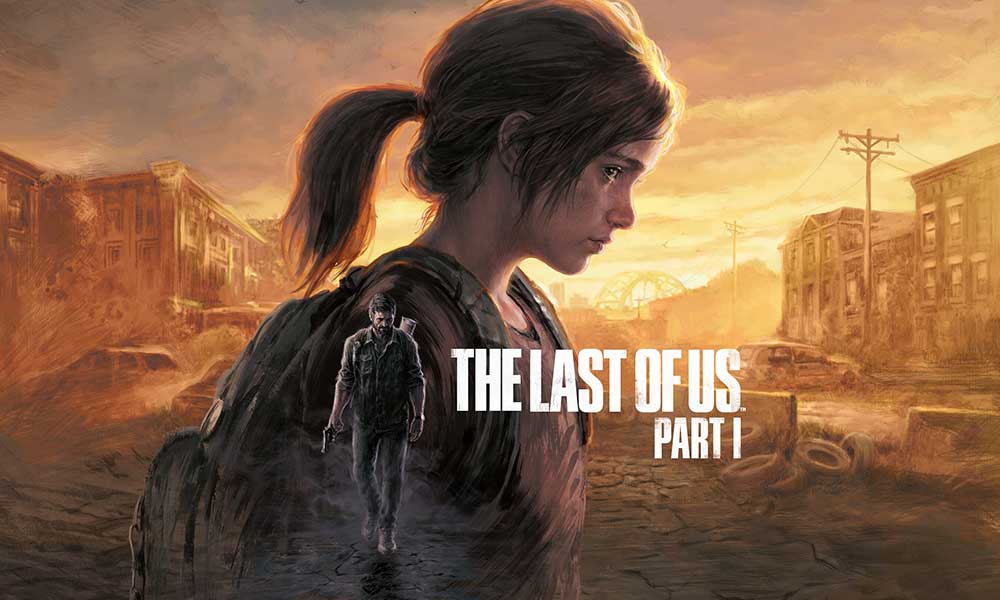
Contenu de la page
Last of Us Part 1 Meilleurs paramètres graphiques pour 4090, 4070, 3070, 3080, 3090, 1060, 1070, 2060, 2080 et plus
Il y a de fortes chances que votre PC spécifique La configuration répond à toutes les exigences pour exécuter le jeu Last of Us Part 1, mais d’une manière ou d’une autre, les paramètres graphiques du jeu sont en conflit dans certains cas. Alors que les problèmes avec la version obsolète du jeu, les fichiers de jeu corrompus ou manquants, le pilote graphique obsolète et plus troublant que toute autre chose. Donc, si vous utilisez un processeur Intel et un GPU dédié comme Nvidia, vous pouvez suivre les étapes ci-dessous.
Vous serez en mesure de réduire les hoquets, les chutes d’images et d’autres problèmes graphiques jusqu’à un certain point. mesure après avoir suivi ce guide complet. Alors, sans perdre plus de temps, allons-y.
s
1. Vérifiez la configuration système requise
Avant d’arriver à toute autre conclusion, assurez-vous de vérifier les solutions de contournement potentielles ou les ajustements des paramètres graphiques dans le jeu en suivant les méthodes ci-dessous. Tout d’abord, vous devez vérifier la configuration système requise du jeu Last of Us Part 1 pour vous assurer que la configuration de votre PC est suffisamment compatible.
Configuration minimale :
Nécessite un Processeur et système d’exploitation 64 bits SE : Windows 10 (version 1909 ou ultérieure) Processeur : AMD Ryzen 5 1500X, Intel Core i7-4770K Mémoire : 16 Go de RAM Graphiques : AMD Radeon RX 470 (4 Go), AMD Radeon RX 6500 XT (4 Go), NVIDIA GeForce GTX 970 (4 Go), NVIDIA GeForce 1050 Ti (4 Go) Stockage : 100 Go d’espace disponible Remarques supplémentaires : SSD recommandé
Exigences recommandées :
Nécessite un processeur 64 bits et système SE : Windows 10 (version 1909 ou ultérieure) Processeur : AMD Ryzen 5 3600X, Intel Core i7-8700 Mémoire : 16 Go de RAM Graphiques : AMD Radeon RX 5700 XT (8 Go), AMD Radeon RX 6600 XT (8 Go), NVIDIA GeFo rce RTX 2070 SUPER (8 Go), NVIDIA GeForce RTX 3060 (8 Go) Stockage : 100 Go d’espace disponible Remarques supplémentaires : SSD recommandé
2. Obtenez un minimum de 60 images par seconde avec des paramètres graphiques optimaux
Si vous utilisez une configuration PC obsolète ou bas de gamme, la modification des paramètres graphiques dans le jeu Last of Us Part 1 peut vous aider à obtenir une augmentation des FPS count.
Rapport d’aspect : Résolution d’affichage par défaut : Ultra Pillarboxes par défaut : V-Sync par défaut : Sur Framerate Cap : Déverrouillé Mode de mise à l’échelle : DLSS ou FSR Qualité : Qualité Préréglage graphique : Personnalisé Qualité d’animation : Élevée Distance de dessin : Moyenne dynamique des objets Niveau de détail: Élevé Niveau de détail des caractères: Élevé Environnements Niveau de détail: Élevé Qualité de la texture des objets dynamiques: Élevé Qualité de la texture des caractères: Moyen Qualité de la texture des environnements: Moyen Qualité de la texture des effets visuels: Élevé Filtrage des textures: Anisotrope 16x Qualité d’échantillonnage des textures: Élevée Qualité des ombres : Résolution des ombres semi-directionnelles : Élevée Distance des ombres directionnelles : Moyenne Éclairage basé sur l’image : Sur les projecteurs Résolution des ombres : Moyenne Résolution des ombres ponctuelles : Moyenne Éclairage indirect : Qualité des ombres de l’espace à l’écran : [Ajustez en fonction de vos préférences]
3. Désactiver l’accélération de la souris sous Windows
Une fonction d’accélération de la souris améliore le mouvement ou le mouvement du curseur/pointeur de la souris sur l’écran. Pour que vous ne ressentiez aucun décalage ou instabilité lorsque vous déplacez le pointeur de la souris sur l’écran ici et là. En désactivant l’option d’accélération de la souris sur le système, vous pourrez réduire le flou de mouvement ou la gigue du mouvement du pointeur de la souris pendant le jeu, ce qui peut également aider à réduire les bégaiements dans le jeu. Pour ce faire :
Cliquez sur le logo Windows dans la barre des tâches. Saisissez paramètres de la souris dans la barre de recherche du menu Démarrer. Cliquez sur Modifier les paramètres de votre souris > Cliquez sur Options supplémentaires de la souris. Maintenant, sélectionnez l’onglet Options du pointeur . Assurez-vous de décocher la case Améliorer la précision du pointeur. Cliquez sur Appliquer puis sur OK pour enregistrer les modifications.
4. Ajustements pour le panneau de configuration Nvidia
Vous pouvez vous diriger vers l’application Panneau de configuration Nvidia et essayer de faire les ajustements suivants pour vous assurer que votre jeu fonctionne légèrement mieux sans déchirure d’écran.
V-Sync (Synchronisation verticale) – OFF Mise en mémoire tampon triple – ON Maximum d’images pré-rendues – 1
5. Mettre à jour les pilotes graphiques
Vous devriez essayer de vérifier la mise à jour du pilote graphique sur votre PC Windows et d’installer la dernière version pour vous assurer qu’aucune mise à jour n’est en attente. Un pilote graphique obsolète ou manquant peut déclencher des problèmes avec des programmes gourmands en ressources graphiques fonctionnant correctement. Pour ce faire :
Cliquez avec le bouton droit sur le menu Démarrer pour ouvrir le menu Lien rapide. Cliquez sur Gestionnaire de périphériques dans la liste. Maintenant, double-cliquez sur Adaptateurs d’affichage pour le développer.
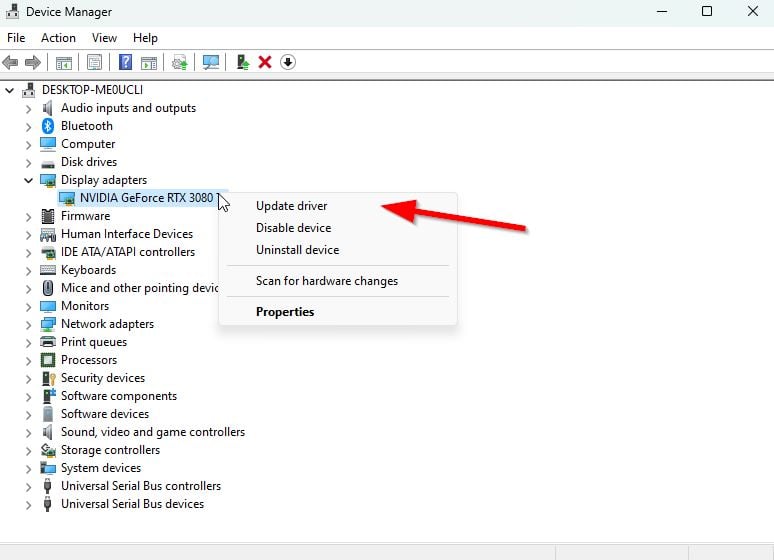
Puis faites un clic droit sur le nom de la carte graphique dédiée que vous utilisez pour afficher le menu contextuel. Ensuite, cliquez sur Mettre à jour le pilote > Choisissez Rechercher automatiquement les pilotes. Le système recherchera automatiquement la mise à jour disponible. Si une mise à jour est disponible, elle téléchargera et installera automatiquement la dernière version. Une fois cela fait, assurez-vous de redémarrer votre PC pour appliquer les modifications.
Si vous ne trouvez aucune mise à jour en attente, rendez-vous simplement sur le site officiel du site Web Nvidia ci-dessous et recherchez manuellement la dernière mise à jour. Si une nouvelle version est disponible pour la carte graphique, téléchargez simplement le pilote et installez-le sur votre PC. Vous pouvez accéder au lien ci-dessous pour le faire :
6. Passez à un GPU dédié
Parfois, le jeu peut fonctionner avec les graphiques HD intégrés sur le PC fourni avec les processeurs pour gérer des tâches graphiques minimales. Mais si vous utilisez une carte graphique Nvidia externe, basculez le jeu Last of Us Part 1 sur le GPU dédié en suivant les étapes ci-dessous.
Cliquez avec le bouton droit sur l’écran du bureau pour ouvrir le menu contextuel. Maintenant, cliquez sur Panneau de configuration Nvidia pour l’ouvrir. Accédez à Paramètres 3D > Sélectionnez Gérer les paramètres 3D. Ouvrez l’onglet Paramètres du programme > Choisissez Last of Us Part 1 dans le menu déroulant. Ensuite, sélectionnez le processeur graphique préféré pour ce programme dans un autre menu déroulant. Enfin, votre GPU Nvidia doit s’afficher en tant que processeur Nvidia hautes performances. Enregistrez les modifications et redémarrez le PC.
7. Vérifiez les mises à jour du jeu
Selon plusieurs rapports, des fichiers de jeu corrompus ou endommagés peuvent entraîner une grande variété de problèmes et d’erreurs lors du lancement du jeu ou du gameplay. La plupart du temps, la mise à jour du jeu peut résoudre ces problèmes en un tournemain.
Pour Steam :
Ouvrez le client Steam > Accédez à Bibliothèque. Cliquez sur Last of Us Part 1 dans la liste des jeux installés dans le volet de gauche. Maintenant, le client recherchera automatiquement la mise à jour disponible. Si une mise à jour est disponible, cliquez sur l’option Mettre à jour . Attendez quelques minutes environ jusqu’à ce que la mise à jour du jeu soit terminée. [Dépend de l’espace de stockage et de la connectivité Internet] Une fois cela fait, assurez-vous de fermer le client Steam. Enfin, redémarrez votre PC pour appliquer les modifications et relancez le jeu Last of Us Part 1..parallax-ad-container{position:relative;width:100%;height:320px;margin:0 auto;overflow:hidden}.parallax-ad{position:absolute!important;top:0!important;left:0! important;width:100%!important;height:100%!important;border:0!important;margin:0!important;padding:0!important;clip:rect(0,auto,auto,0)!important}. parallax-ad>iframe{position:fixed;top:130px;height:100%;transform:translateX(-50%);margin-left:0!important}.ad-label{font-family:Arial,Helvetica,sans-serif;font-size:.875rem;color:#8d969e;text-align:center;padding:1rem 1rem 0 1rem}
Pour Epic Games Launcher :
Ouvrez le Lanceur Epic Games > Accédez à Bibliothèque. Maintenant, cliquez sur l’icône des trois points à côté de Last of Us Part 1. Assurez-vous que l’option Mise à jour automatique est activée.
8. Vérifier et réparer les fichiers du jeu
S’il y a un problème avec les fichiers du jeu et qu’ils sont d’une manière ou d’une autre corrompus ou manquants, assurez-vous d’effectuer cette méthode pour vérifier facilement le problème.
Pour Steam :
Lancez le client Steam > Cliquez sur Bibliothèque. Cliquez avec le bouton droit sur Last of Us Part 1 dans la liste des jeux installés. Maintenant, cliquez sur Propriétés > Aller à Fichiers locaux.
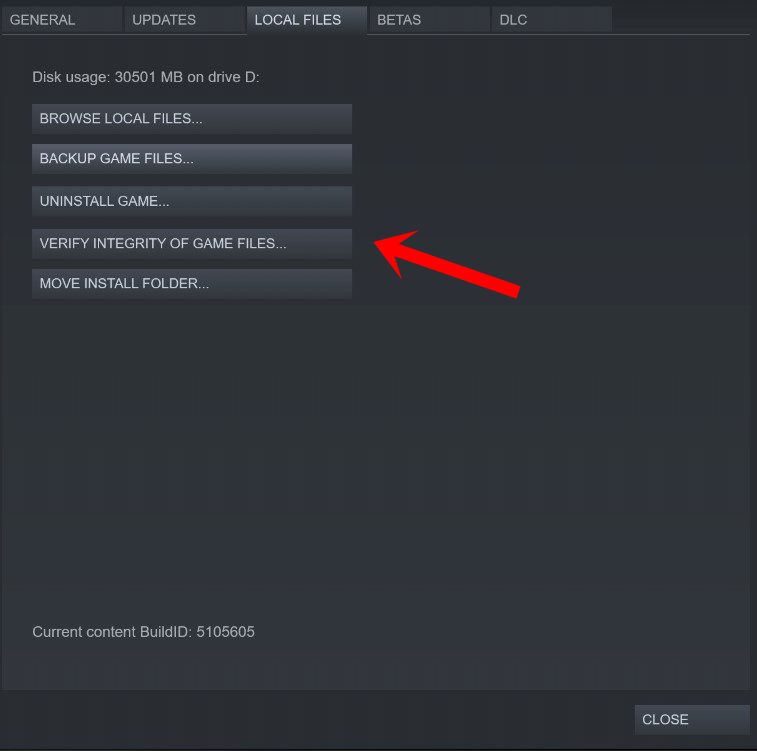
Cliquez sur sur Vérifier l’intégrité des fichiers du jeu. Vous devrez attendre que le processus soit terminé. Une fois cela fait, redémarrez simplement votre ordinateur.
Pour le lanceur Epic Games :
ouvrez le lanceur Epic Games > cliquez sur Bibliothèque. Cliquez sur l’icône à trois points à côté de Last of Us Part 1. Cliquez sur Vérifier > Attendez la fin du processus et redémarrez le lanceur.
9. Fermer les tâches en cours d’exécution en arrière-plan
Les tâches ou les programmes en cours d’exécution en arrière-plan inutiles peuvent consommer beaucoup de ressources système telles que l’utilisation du processeur ou de la mémoire, ce qui réduit littéralement les performances du système. Par conséquent, les problèmes de plantage, de retard et de non-chargement du démarrage apparaissent assez souvent. Fermez simplement toutes les tâches inutiles en arrière-plan. Pour ce faire :
Appuyez sur les touches Ctrl+Maj+Échap pour ouvrir le Gestionnaire des tâches.
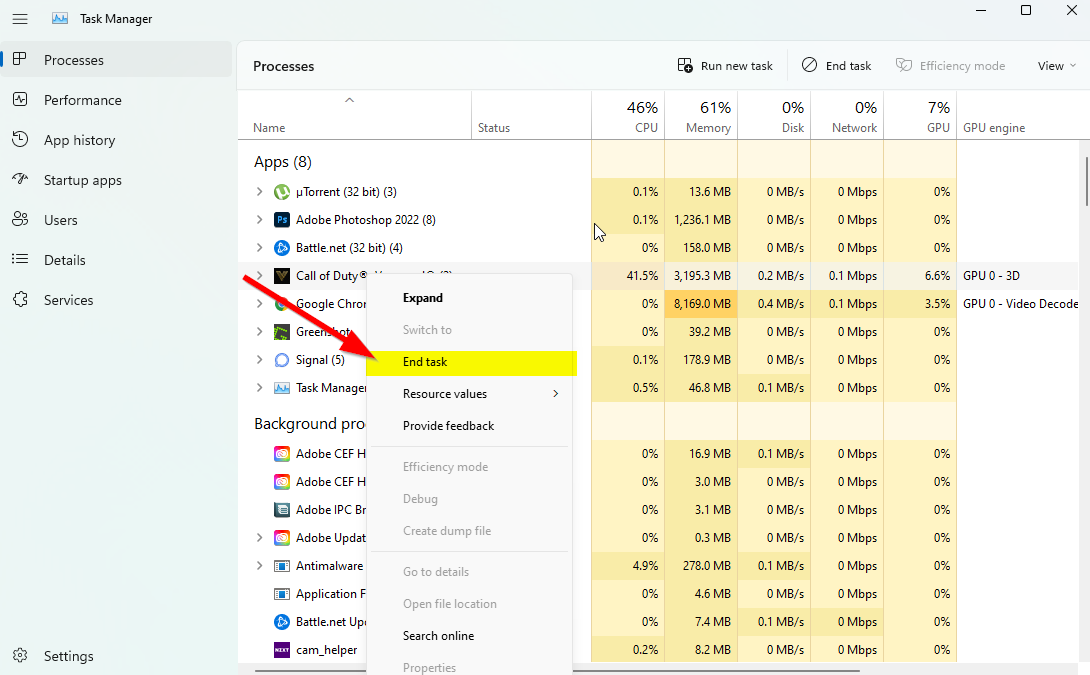
Maintenant, cliquez sur l’onglet Processus > sélectionner les tâches qui s’exécutent inutilement en arrière-plan et consomment suffisamment de ressources système. Cliquez sur Fin de tâche pour les fermer une par une. Une fois terminé, redémarrez votre système.
Maintenant, vous pouvez vérifier si vous avez résolu les problèmes de performances de Last of Us Part 1 sur votre PC ou non. Sinon, suivez la méthode suivante.
10. Définir la priorité élevée dans le gestionnaire de tâches
Donnez la priorité à votre jeu dans le segment supérieur via le gestionnaire de tâches pour indiquer à votre système Windows d’exécuter le jeu correctement. Pour ce faire :
Cliquez avec le bouton droit de la souris dans le menu Démarrer > sélectionnez Gestionnaire des tâches. Cliquez sur l’onglet Processus > Cliquez avec le bouton droit sur la tâche de jeu Last of Us Part 1 . Sélectionnez Définir la priorité sur Élevée. Fermez le Gestionnaire des tâches. Enfin, lancez le jeu Last of Us Part 1 pour vérifier s’il a toujours un faible FPS sur le PC ou non.
11. Désactiver le pare-feu Windows ou le programme antivirus
Il est possible que votre pare-feu Windows Defender par défaut ou tout programme antivirus tiers empêche les connexions en cours ou les fichiers de jeu de fonctionner correctement. Alors, désactivez ou désactivez temporairement la protection en temps réel et la protection par pare-feu. Ensuite, vous devriez essayer de lancer le jeu pour vérifier si les problèmes de faible FPS de Last of Us Part 1 sur le PC ont été corrigés. Pour ce faire :
cliquez sur le menu Démarrer > saisissez pare-feu. Sélectionnez Pare-feu Windows Defender dans le résultat de la recherche. Maintenant, cliquez sur Activer ou désactiver le pare-feu Windows Defender dans le volet de gauche.
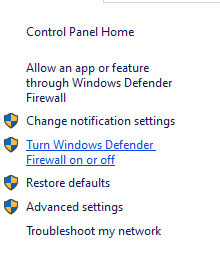
Sélectionnez l’option Désactiver le pare-feu Windows Defender (non recommandé) pour les Paramètres de réseau privé et public.
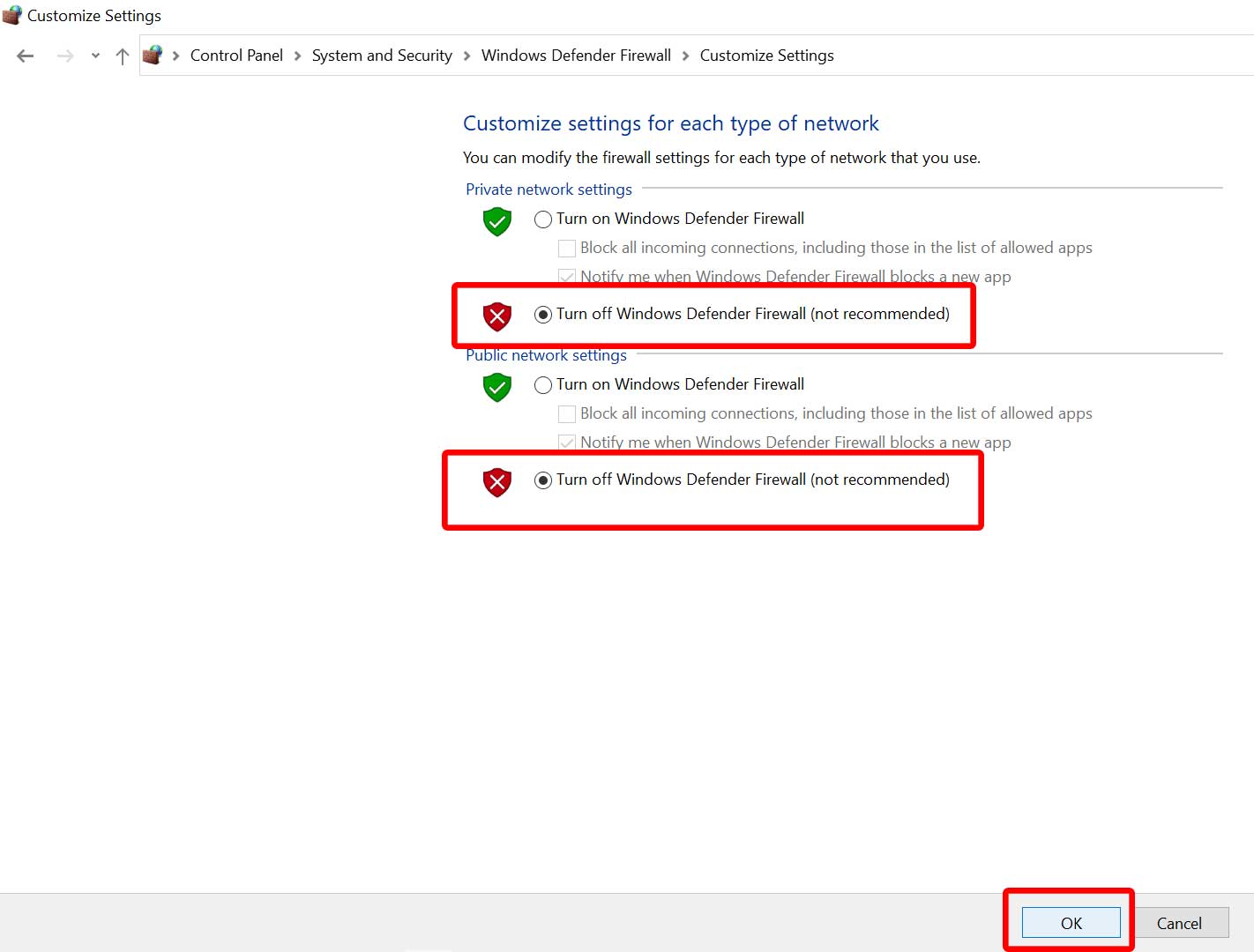
Une fois sélectionné, cliquez sur OK pour enregistrer les modifications. Enfin, redémarrez votre ordinateur.
De même, vous devez également désactiver la protection de sécurité Windows. Suivez simplement les étapes ci-dessous :
Appuyez sur les touches Win+I pour ouvrir le menu Paramètres Windows . Cliquez sur Mise à jour et sécurité > Cliquez sur Sécurité Windows dans le volet de gauche.
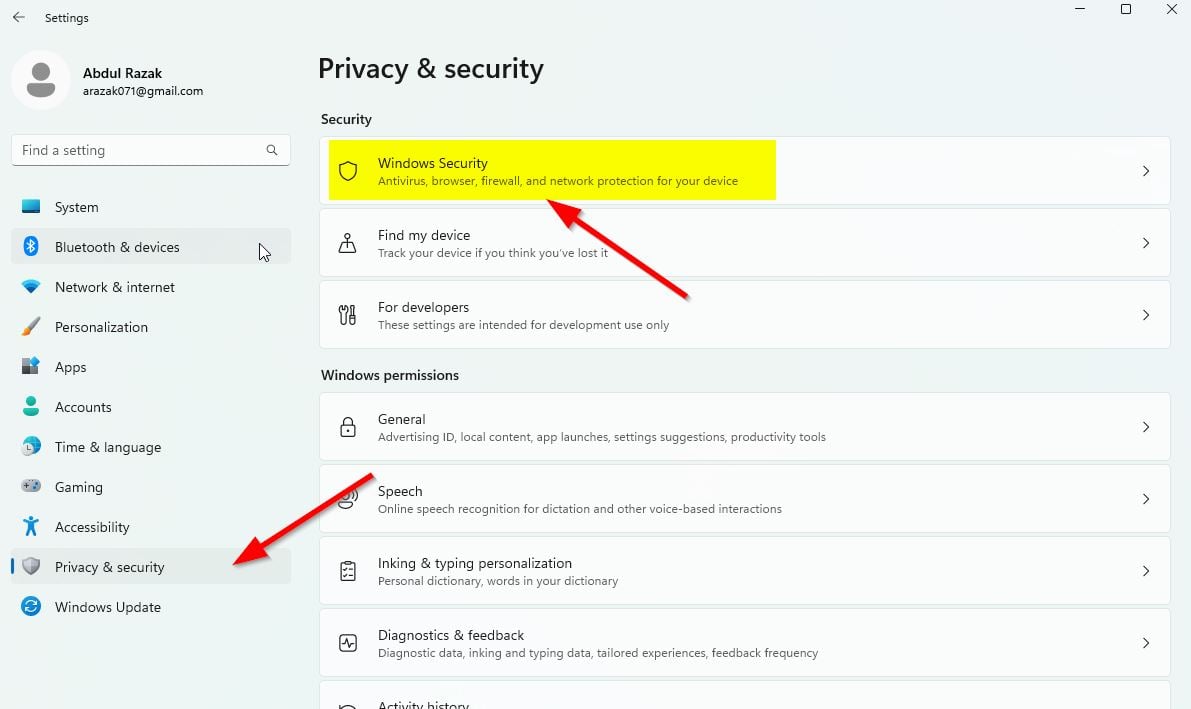
Maintenant , cliquez sur le bouton Ouvrir la sécurité Windows . Accédez à Protection contre les virus et menaces > Cliquez sur Gérer les paramètres.
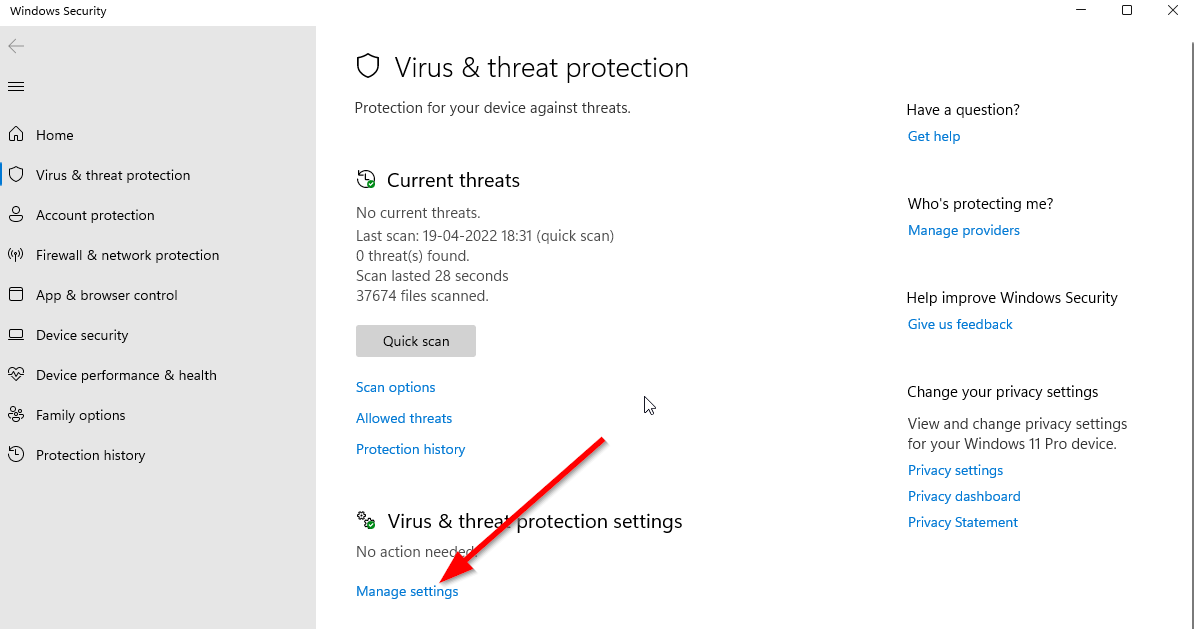
Ensuite, vous devrez simplement désactiver l’option Protection en temps réel . Si vous y êtes invité, cliquez sur Oui pour continuer. De plus, vous pouvez également désactiver la protection fournie par le cloud, la protection contre les falsifications si vous le souhaitez.
12. Définir les hautes performances dans les options d’alimentation
Si, au cas où, votre système Windows fonctionne en mode équilibré dans les options d’alimentation, définissez simplement le mode hautes performances pour de meilleurs résultats. Bien que cette option nécessite une consommation d’énergie ou une utilisation de la batterie plus élevée. Pour ce faire :
Cliquez sur le Menu Démarrer > Saisissez Panneau de configuration et cliquez dessus dans le résultat de la recherche. Maintenant, accédez à Matériel et audio > Sélectionnez Options d’alimentation. Cliquez sur Haute performance pour le sélectionner. Assurez-vous de fermer la fenêtre et d’éteindre complètement votre ordinateur. Pour ce faire, cliquez sur le menu Démarrer > Aller à Alimentation > Éteindre. Une fois votre ordinateur complètement éteint, vous pouvez le rallumer.
Cela devrait résoudre les problèmes liés aux performances de Last of Us Part 1 sur votre PC dans la plupart des cas. Cependant, si aucune des méthodes n’a fonctionné pour vous, suivez la suivante.
13. Essayez de désactiver les applications de superposition
Il semble que quelques applications populaires aient leur propre programme de superposition qui peut éventuellement s’exécuter en arrière-plan et causer des problèmes de performances de jeu ou même des problèmes de lancement. Vous devez les désactiver pour résoudre le problème en suivant les étapes ci-dessous :
Désactiver la superposition Discord :
Lancez l’application Discord > Cliquez sur sur l’icône d’engrenage en bas. Cliquez sur Superposition sous Paramètres de l’application > Activez la Activer la superposition dans le jeu. Cliquez sur l’onglet Jeux > Sélectionnez Last of Us Part 1. Enfin, désactivez l’option Activer la superposition dans le jeu . Assurez-vous de redémarrer votre PC pour appliquer les modifications.
Désactiver la barre de jeu Xbox :
appuyez sur les touches Win+I pour ouvrir les paramètres Windows. Cliquez sur Jeux > Accédez à Barre de jeu > Désactivez l’option Enregistrer des extraits de jeu, des captures d’écran et diffuser à l’aide de la barre de jeu .
Si au cas où, vous ne parvenez pas à trouver l’option Game Bar, recherchez-la simplement dans le menu Paramètres Windows.
Désactivez Nvidia GeForce Experience Overlay :
Lancez l’application Nvidia GeForce Experience > Accédez à Paramètres. Cliquez sur l’onglet Général > Désactiver l’option Superposition en jeu . Enfin, redémarrez le PC pour appliquer les modifications et relancez le jeu.
N’oubliez pas non plus que vous devez désactiver certaines autres applications de superposition telles que MSI Afterburner, Rivatuner, le logiciel RVB ou toute autre application de superposition tierce qui s’exécute toujours en arrière-plan.
Bonus : si vous ne voulez pas modifier les paramètres graphiques du jeu, vous pouvez ouvrir l’application Nvidia GeForce Experience . Cliquez ensuite sur Optimiser pour obtenir immédiatement les paramètres optimisés de Last of Us Part 1 sans ajuster manuellement les options graphiques.
C’est tout, les gars. Nous supposons que ce guide vous a été utile. Pour d’autres questions, vous pouvez commenter ci-dessous.