L’exportation d’un GIF depuis Photoshop est simple si vous ne voulez pas beaucoup de contrôle sur la taille et la qualité du fichier final. Cependant, cela devient compliqué lorsque vous devez ajuster les différents paramètres d’exportation pour vous assurer d’exporter votre fichier à la bonne taille et au bon standard.
Heureusement, après ce guide, vous pouvez exporter votre GIF avec la meilleure qualité possible tout en veillant à ce que la taille du fichier soit aussi petite ou grande que vous le souhaitez. J’expliquerai également les limites de qualité de ce type de fichier.
Comment enregistrer un GIF animé dans Photoshop
Photoshop prend entièrement en charge le type de fichier GIF (Graphics Interchange Format), ce qui signifie que vous pouvez créer ce type de fichier, ou si vous avez un fichier existant, vous pouvez modifier le fichier et modifier la vitesse GIF dans Photoshop.
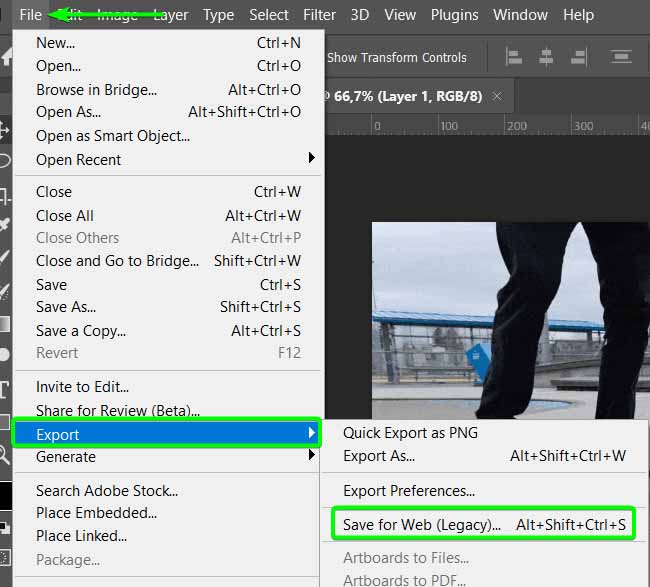
Que vous ayez créé le fichier ou que vous l’ayez modifié dans Photoshop, vous pouvez également l’exporter rapidement.
Avant d’exporter, assurez-vous d’avoir ajouté les images au panneau Montage et modifié le GIF comme vous le souhaitez. Une fois que vous êtes prêt à exporter le fichier, suivez ces étapes.
Étape 1 : Allez dans Fichier > Exporter > Enregistrer pour le Web (Legacy)
Pour exporter le GIF, vous devez utilisez la fonction Enregistrer pour le Web. Pour accéder à cette fonction, allez dans Fichier > Exporter > Enregistrer pour le Web (Legacy) ou utilisez le raccourci Maj + Ctrl + Alt + S (Win) ou Maj + Commande + Option + S ( Mac).
Sur les anciennes versions de Photoshop, la fenêtre que vous recherchez peut se trouver sous Fichier > Enregistrer pour le Web et les appareils.
Une fois que vous avez trouvé les options et ouvert les paramètres d’exportation, vous verrez la fenêtre Enregistrer pour le Web, qui peut sembler compliquée au premier abord, mais je vais vous guider à travers tous les paramètres dont vous devez vous soucier.
Vous verra le panneau de prévisualisation de votre fichier et les paramètres que vous devez régler sur le côté droit.
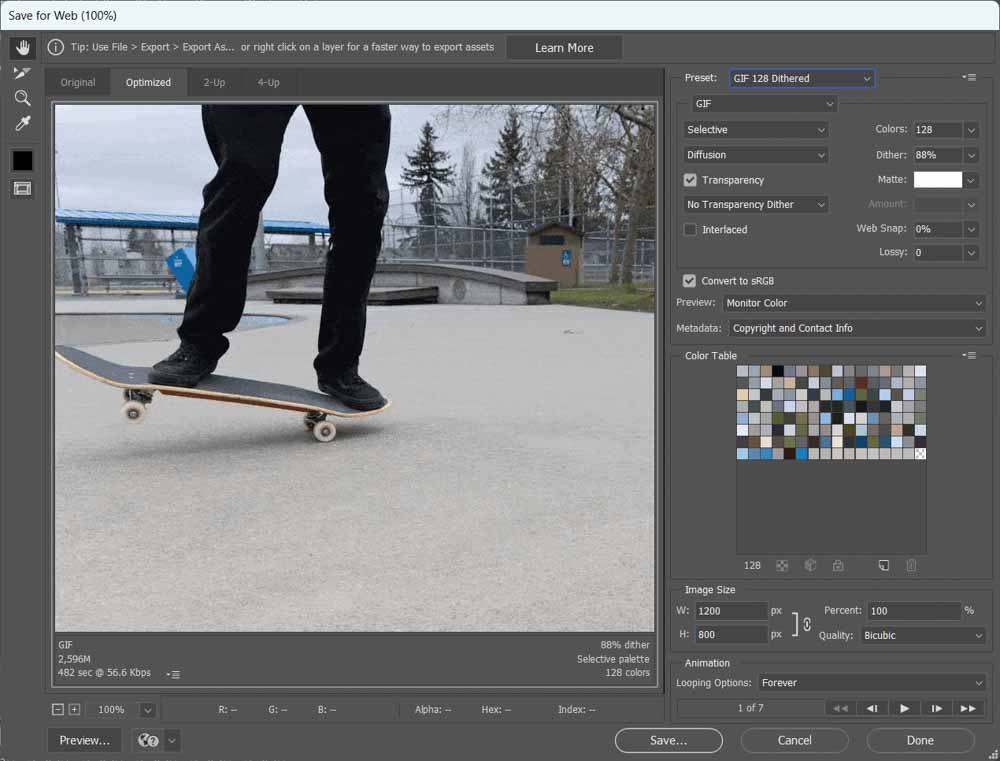
Sous l’aperçu de votre fichier, vous verrez la taille que le fichier enregistré aura être sur votre disque dur sur la gauche. Vous verrez également le tramage, le mode de réduction des couleurs et la gamme de couleurs sur la droite, que j’expliquerai dans les deux rubriques suivantes.
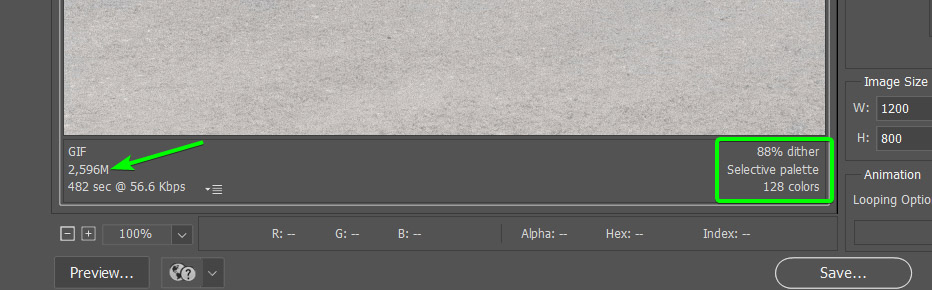
Étape 2 : sélectionnez un préréglage
Le premier paramètre à modifier est le préréglage. Vous devez sélectionner un préréglage GIF pour que le fichier fonctionne comme prévu. Si vous enregistrez le format de fichier au format PNG ou JPEG, l’image sera statique et ne contiendra pas l’animation que vous avez créée.
En haut des paramètres à droite, localisez le menu déroulant prédéfini menu. Selon vos paramètres précédemment utilisés lors de l’enregistrement de vos fichiers, il peut être défini sur JPEG ou PNG.
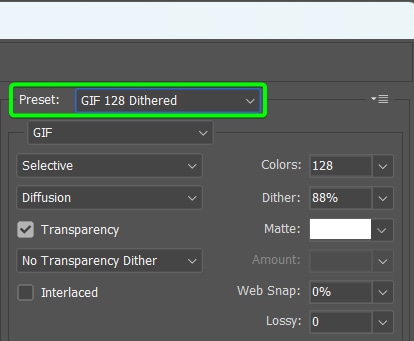
Vous remarquerez qu’il existe quelques options prédéfinies GIF parmi lesquelles choisir. Chaque préréglage est soit tramé, soit sans tramage et est accompagné d’un numéro qui indique la gamme de couleurs. Le préréglage que vous choisirez dépendra du résultat souhaité.
Il existe également l’option GIF Restrictive, qui est une méthode de réduction des couleurs détaillée dans la section suivante.
Vs tergiversé. Pas de tramage
Lorsque vous choisissez un préréglage, vous devez décider si vous voulez que le GIF soit tramé ou non. Ce paramètre affecte la qualité du fichier enregistré.
Le tramage fait référence à la façon dont le GIF traite les couleurs manquantes puisque le type de fichier est limité à un maximum de 256 couleurs. Si votre fichier contient plus de couleurs, Photoshop doit remplacer ces couleurs.
L’option tramée crée un GIF plus naturel car elle utilise deux couleurs disponibles de la palette pour créer une troisième couleur par ombrage. Le processus regroupe les couleurs disponibles dans certains motifs pour créer l’illusion de plus de couleurs dans le fichier.
L’option No Dither remplace les couleurs manquantes par une couleur de la palette la plus proche de la couleur manquante. Cela se traduit par un GIF de qualité inférieure, mais réduit également la taille du fichier, ce qui rend le GIF plus adapté au Web et aux autres plates-formes numériques.
Une fois que vous avez sélectionné un préréglage, vous pouvez modifier manuellement la quantité de tramage à l’aide le curseur de tramage si vous voulez une valeur différente.
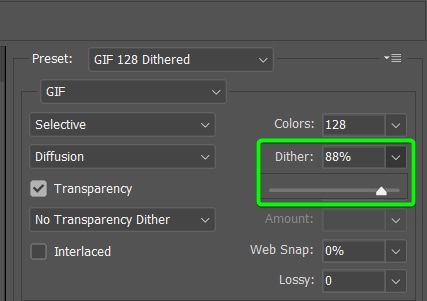
Plages de couleurs : 32, 64, 128
Outre le tramage, les préréglages ont également différentes gammes de couleurs parmi lesquelles vous pouvez choisir. L’option de gamme de couleurs affectera également la qualité du GIF et la taille finale du fichier. Vous pouvez choisir entre 32, 64 ou 128 lors de la sélection d’une gamme de couleurs parmi les préréglages.
Les nombres indiquent le nombre de couleurs qui seront incluses dans le fichier enregistré. Cela signifie que le choix d’une gamme de couleurs inférieure créera des couleurs irréalistes dans certaines zones où il n’y a pas assez de couleurs.
Les couleurs disponibles sont affichées dans la Table des couleurs.
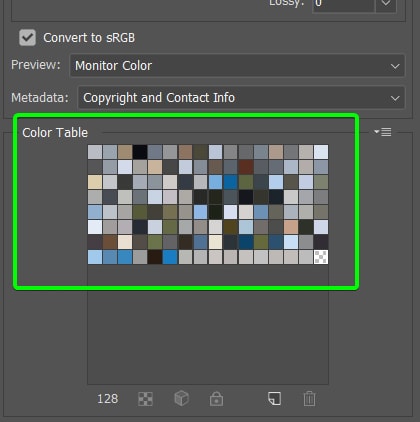
Par exemple, définir la gamme de couleurs de mon GIF sur 128 affichera les zones bleues du toit en arrière-plan.
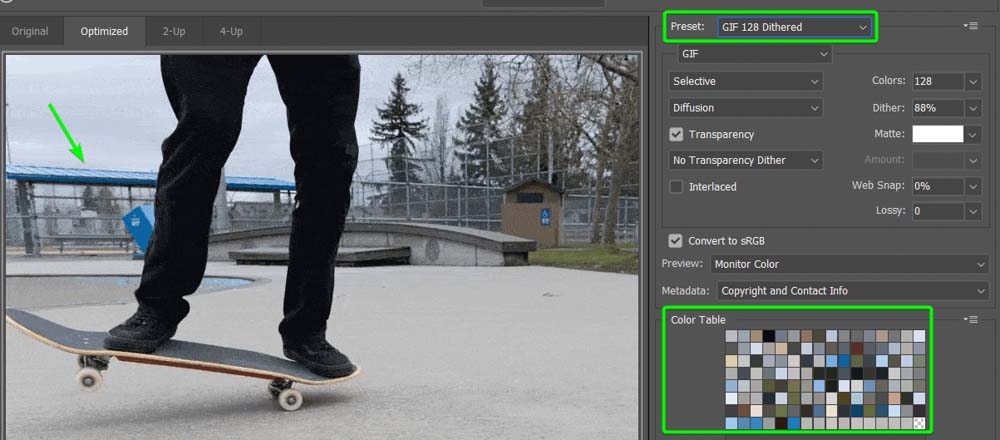
Si je réduis le montant à 32, vous verrez que le toit est devenu terne à cause du manque de couleurs disponibles, même avec le préréglage réglé sur Dithered.
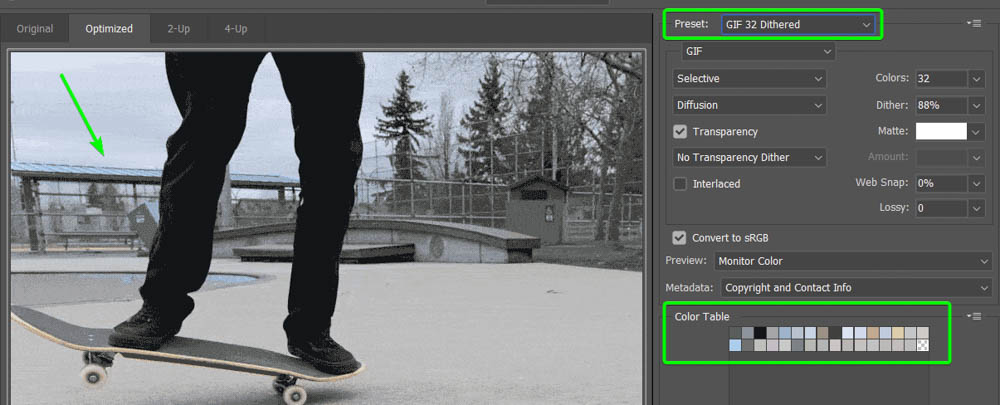
Vous pouvez ajuster manuellement le gamme de couleurs à l’aide de la liste déroulante Couleurs m enu si vous voulez moins ou plus de couleurs. Vous pouvez choisir d’avoir seulement 2 couleurs jusqu’à 256 couleurs, ce qui est la limite pour les fichiers GIF.
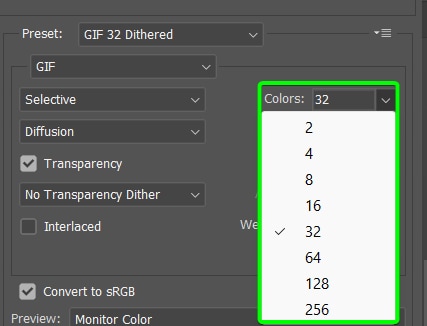
Lorsque vous sélectionnez les options de tramage et de gamme de couleurs, vous devez équilibrer si vous voulez un meilleur-fichier de qualité ou une taille de fichier plus petite.
Étape 3 : Ajuster les paramètres de préréglage
Une fois que vous avez choisi un préréglage comme base, vous pouvez ajuster davantage les paramètres manuellement pour déterminer l’apparence du fichier exporté. Parcourez ces paramètres pour modifier divers aspects, tels que les options de transparence et de diffusion.
Mode de réduction des couleurs (sélectif)
La première option à considérer est le mode de réduction des couleurs, qui est très probablement défini sur Sélectif. Lorsque vous cliquez sur le menu, vous aurez le choix entre plusieurs options. Les principales options sont Perceptuel, Sélectif, Adaptatif, Restrictif ou Personnalisé.
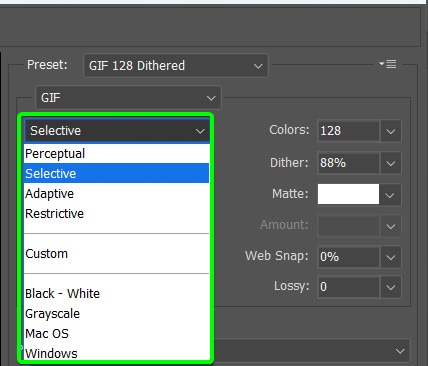
Perceptual crée une table de couleurs personnalisée comprenant la plupart des couleurs facilement visibles par l’œil humain.
Sélectif est le mode le plus courant pour les GIF car il fonctionne mieux pour équilibrer la qualité et la taille du fichier. Ce mode préserve les couleurs Web et inclut de larges traits de couleur dans le fichier.
Adaptatif change avec l’image et fonctionne mieux lorsque les couleurs de l’image sont proches les unes des autres sur le spectre des couleurs.
Restrictive inclut 216 couleurs, ce qui est standard pour une utilisation Web sur les appareils Windows et Mac. Cela peut rendre le fichier assez volumineux.
Méthode de tramage (Diffusion)
La Méthode de tramagedétermine le fonctionnement du tramage sur le GIF. Vous pouvez le régler sur Aucun tramage, Diffusion, Motif ou Bruit. Le paramètre Diffusion crée un motif aléatoire et fonctionne mieux sur la plupart des GIF, l’option Motif crée un aspect en demi-teinte et l’option Bruit ajoute plus de bruit à l’image.
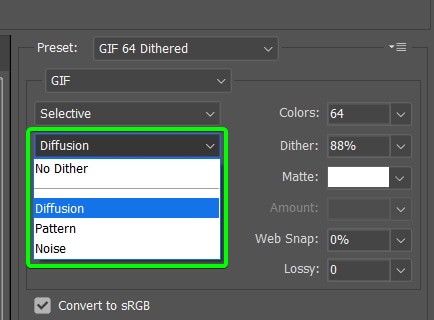
Transparence et mat
Cochez la case Transparent si votre GIF contient des zones transparentes que vous souhaitez garder entièrement transparentes. La couleur Matte remplira tous les pixels partiellement transparents. Si vous ne voulez pas de zones transparentes, désactivez l’option Transparence et utilisez la boîte Cache pour sélectionner une couleur à afficher à la place des zones transparentes.
Entrelacé, Web Snap et avec perte
L’option Entrelacé crée une version basse résolution intégrée du GIF dans le fichier. La version basse résolution apparaîtra sur une page Web pendant le téléchargement de l’image complète pour donner l’impression de temps de chargement plus rapides. Bien que cela soit bénéfique sur les pages Web, cela augmente également la taille globale du fichier.
Cochez la case pour activer l’option.
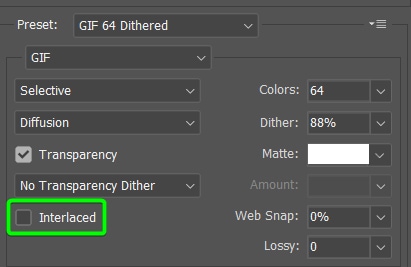
Le cliché Web
Le curseur avec perte affecte la taille du fichier en supprimant certaines données de l’image. Un paramètre de perte plus élevé supprimera plus de données, ce qui peut entraîner une réduction de la qualité.
Cependant, l’utilisation d’une valeur avec perte entre 5 et 10 aidera à réduire la taille du fichier sans trop affecter la qualité. Dans certains cas, vous pouvez l’augmenter à 50 tout en gardant une qualité relativement stable.
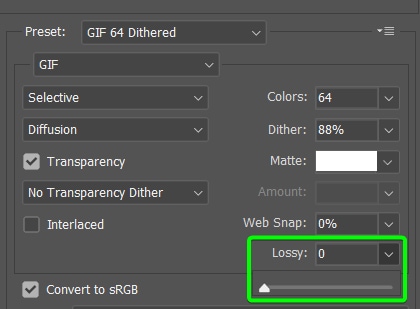
Étape 4 : Vérifiez les paramètres de couleur et de métadonnées
Vous n’aurez généralement pas besoin pour ajuster les paramètres Couleur ou Métadonnées, mais vous devrez peut-être le faire dans des cas spécifiques.
Je vous recommande de toujours laisser Convertir en sRGB coché, ce qui permet de garder les couleurs adaptées à l’écran depuis les GIF seront utilisées numériquement.
Vous pouvez modifier les paramètres de Aperçu en fonction de votre appareil et choisir d’inclure des métadonnées si nécessaire.
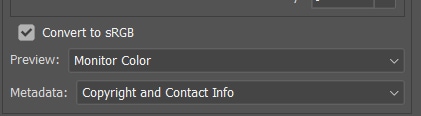
Étape 5 : Ajustez la taille et les options de bouclage
Ensuite, vous pouvez modifier la taille de votre GIF si vous avez besoin de réduire encore plus la taille du fichier. Vous pouvez ajuster les valeurs Largeur et Hauteur pour augmenter ou diminuer la taille. Je recommande de garder le lien actif pour éviter que l’image ne se déforme.
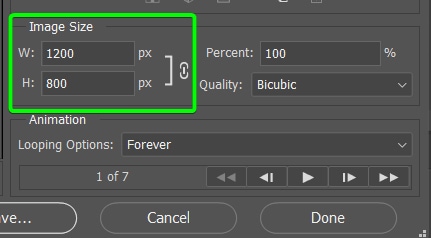
Vous pouvez également modifier la taille à l’aide de la valeur Pourcentage pour augmenter ou diminuer la taille du GIF d’un certain pourcentage. L’option Qualité détermine la méthode d’augmentation ou de diminution des dimensions de l’image.
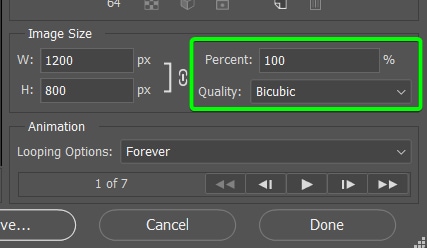
Remarque : Je recommande de ne pas trop modifier la taille de l’image pour éviter la perte de qualité. Vous pouvez généralement conserver la qualité si vous réduisez légèrement la taille. Cependant, l’augmentation de la taille de l’image diminue souvent la qualité.
Vous pouvez définir l’option de boucle dans l’espace de travail Photoshop lors de la création ou de la modification du GIF. Toutefois, si vous souhaitez modifier ce paramètre, vous pouvez le modifier dans la fenêtre Enregistrer pour le Web.
Vous pouvez configurer le GIF pour qu’il boucle une fois, pour toujours ou définir un montant en sélectionnant Autre.
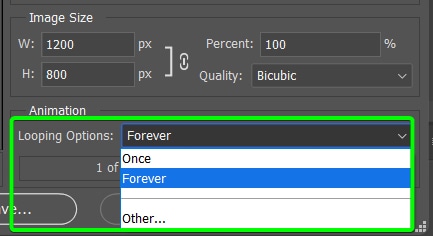
Étape 6 : Testez le GIF et exportez
Une fois que vous avez ajusté les paramètres comme vous le souhaitez, vous pouvez prévisualiser le GIF dans le panneau de prévisualisation. Cliquez sur le bouton Lire pour lire le GIF et vérifier si tout semble correct.
Une fois que vous avez testé le GIF, cliquez sur Enregistrer.
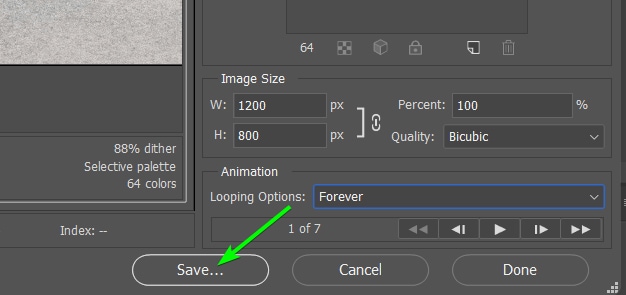
Vous serez redirigé vers votre explorateur ou votre Finder pour ajouter un nom de fichier et un emplacement pour enregistrer le GIF.

Pouvez-vous enregistrer un GIF sans perdre en qualité ?
Non, il n’y a aucun moyen d’enregistrer un GIF sans perdre de qualité, car les GIF, par nature, sont de qualité inférieure aux images statiques.
Un fichier GIF contient généralement plusieurs calques pour créer l’animation, et en raison des multiples calques, la taille du fichier augmente rapidement. Pour éviter que la taille du fichier ne devienne ingérable, il doit y avoir une certaine perte de qualité. Ces fichiers contiennent également moins de couleurs que les images statiques pour permettre la fonction d’animation, ce qui réduit la qualité.
Cependant, vous pouvez réduire la perte de qualité dans une certaine mesure en utilisant les différents paramètres décrits ci-dessus.
La qualité ne sera jamais aussi bonne qu’une image de haute qualité ou aussi bonne que les fichiers image que vous avez utilisés pour créer l’animation, mais vous pouvez obtenir la qualité la plus élevée possible si cela ne vous dérange pas un gros fichier.
Je vous recommande de garder la taille du fichier GIF aussi faible que possible pour réduire les temps de chargement en ligne et permettre aux gens de partager l’animation. La plupart des personnes familiarisées avec les GIF s’attendent à une qualité médiocre lors du partage de ces fichiers.
Si vous souhaitez une animation ou une image animée de haute qualité, vous devrez créer une vidéo à l’aide d’un logiciel approprié.