La plupart des gens pensent à Photoshop lorsqu’ils modifient et créent des images et des conceptions statiques et pensent qu’ils ont besoin d’Adobe Animate lorsqu’ils travaillent avec des animations. Cependant, vous pouvez modifier un GIF dans Photoshop, et le processus est relativement simple, même pour les débutants.
Si vous avez un GIF que vous avez créé vous-même ou reçu de quelqu’un d’autre, vous pouvez l’ouvrir dans Photoshop et rapidement modifier les calques qui composent le GIF.
Je vais vous montrer comment ouvrir un GIF, modifier toutes les images ensemble, modifier des images individuelles, modifier la vitesse et exporter le GIF modifié. Même si vous n’avez jamais travaillé avec un GIF auparavant, vous pouvez suivre facilement.
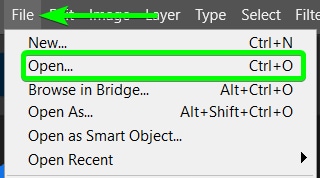
Comment ouvrir un GIF dans Photoshop
Vous pouvez ouvrir un GIF dans Photoshop comme vous le feriez avec n’importe quel autre fichier compatible. Cliquez sur le bouton Ouvrirdans la fenêtre Démarrer, accédez à Fichier > Ouvrir, ou utilisez le raccourci Ctrl + O (Win) ou Commande + O (Mac).
Recherchez le fichier GIF sur votre ordinateur à l’aide de l’Explorateur Windows ou du Finder, sélectionnez le fichier et cliquez sur Ouvrir.
Remarque: Le fichier doit être un GIF pour s’ouvrir en tant que couches modifiables. Si le fichier n’est pas visible lorsque vous essayez de l’ouvrir, vous avez peut-être un fichier GIF enregistré de manière incorrecte. Assurez-vous que l’extension est.gif ou enregistrez à nouveau le fichier dans le bon format avant de l’ouvrir dans Photoshop.
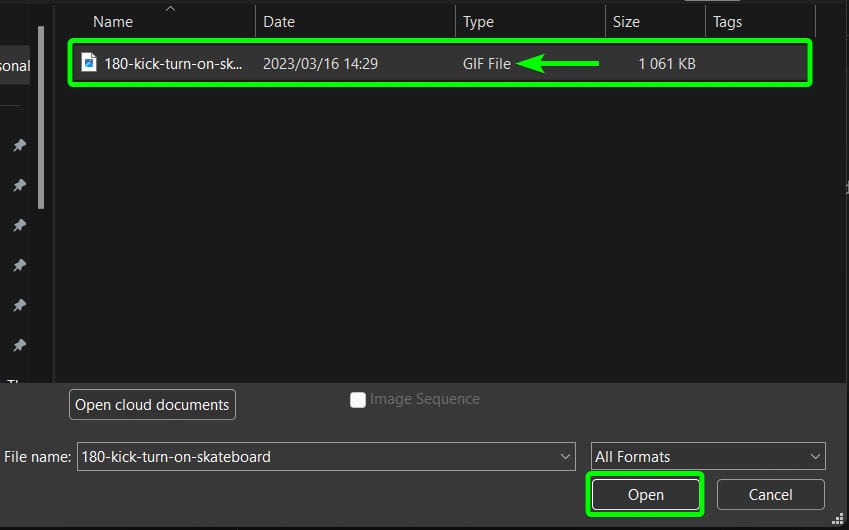
Une fois que vous ouvrez le fichier, vous remarquerez que plusieurs calques apparaissent dans le Panneau Calques. Ce sont toutes les images statiques qui composent le GIF.
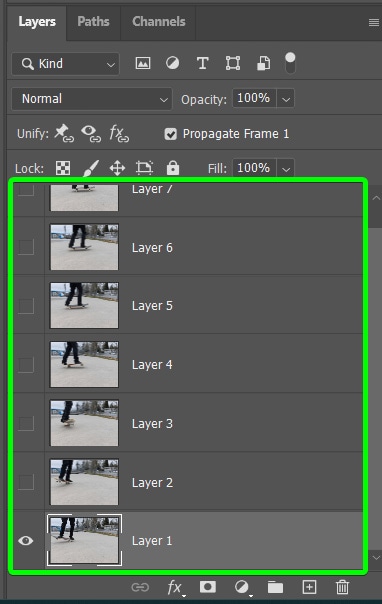
Avant de modifier, ouvrez le panneau de chronologie en allant dans Fenêtre > Chronologie. Cela vous permettra de voir les images et de modifier la vitesse du GIF, ce que j’explique plus loin dans l’article.
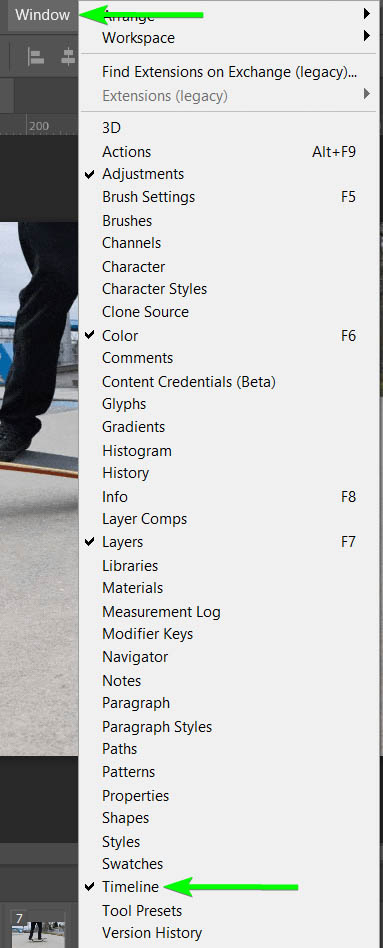
Vous verrez les images qui créent le GIF dans la Timeline Panneau en bas de l’espace de travail.
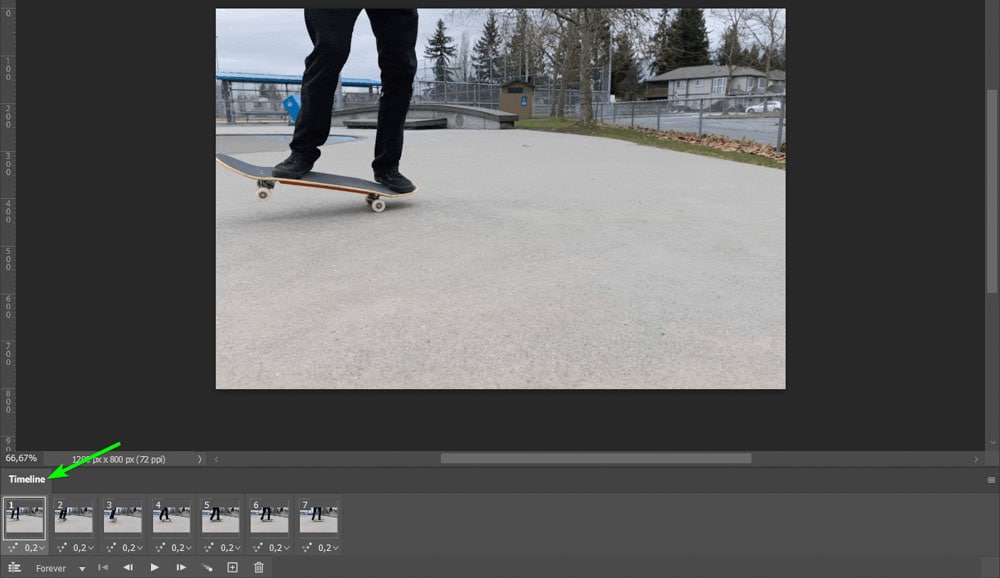
Comment éditer tous les cadres d’un GIF dans Photoshop
Une fois votre GIF ouvert dans Photoshop , vous pouvez modifier toutes les images à la fois. Ajouter des modifications à un GIF revient à modifier un fichier Photoshop statique avec des calques. Vous pouvez ajouter autant de calques de réglage que vous le souhaitez à la pile de calques, et cela ajoutera les effets à tous les calques/cadres.
Par exemple, si je veux régler le contraste de mon GIF en utilisant un calque de réglage des courbes, je peux facilement le faire. Tout d’abord, sélectionnez le calque supérieur dans la pile de calques afin que l’ajustement soit ajouté au sommet de la pile.
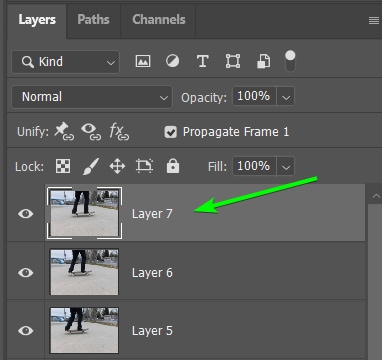
Lorsque le calque supérieur est sélectionné, ajoutez le calque de réglage en allant sur le Panneau de réglage et en cliquant sur l’icône Courbes.
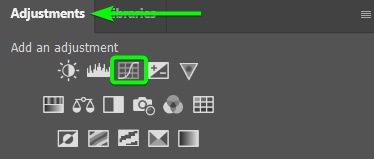
Lorsque vous ajoutez le réglage, le Panneau Propriétés s’ouvre, où vous pouvez modifier le calque de réglage. Je vais ajouter du contraste au GIF en modifiant le graphique des courbes.
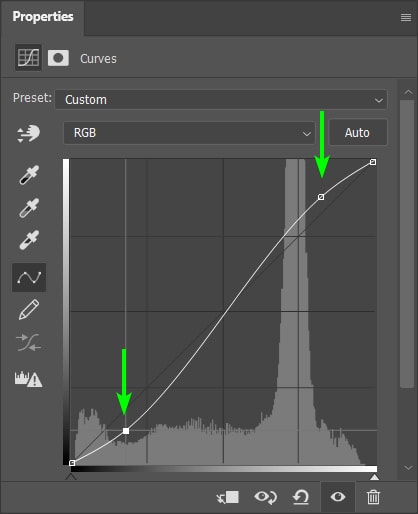
Vous verrez les modifications apportées aux calques GIF. Vous pouvez masquer les calques pour voir l’effet appliqué à tous les calques.
Avant  Après
Après
Si vous souhaitez apporter d’autres modifications, vous pouvez ajouter d’autres calques de réglage au GIF. Suivez la même méthode que pour la première. Vous pouvez ajouter le nouveau réglage au-dessus des calques Courbes.
Je vais aller dans le Panneau de réglage et sélectionner le calque de réglage de la balance des couleurs.
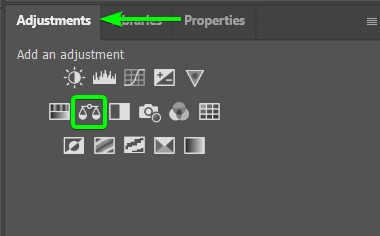
Dans le panneau Propriétés, ajustez les tons de couleur de l’image comme vous le souhaitez. Je veux que le GIF ait une sensation plus chaleureuse. Pour créer cette sensation, j’augmenterai les rouges et les jaunes dans les tons moyens.
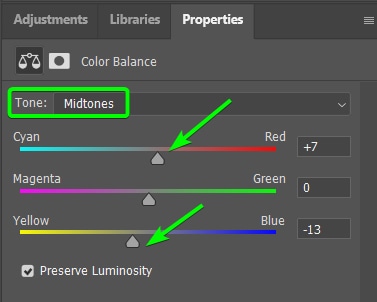
Vous pouvez voir que le réglage est à nouveau ajouté à tous les calques.
 Avant Après
Avant Après
Lorsque vous exportez le GIF, vous verrez que les effets sont ajoutés à tous les calques, vous avez donc un GIF avec des tons plus chauds et plus contraste que l’original.

Comment modifier une seule image d’un GIF
Si vous ne souhaitez modifier qu’une seule image du GIF, vous vous demandez peut-être comment c’est possible. L’ajout d’une modification à une seule image est facile, car il vous suffit d’ajouter un masque d’écrêtage lorsque vous effectuez la modification.
Pour ajouter la modification, sélectionnez d’abord le calque auquel vous souhaitez ajouter la modification en cliquant dessus. Je souhaite ajouter un effet à la deuxième image, je sélectionne donc le calque 2.
Une fois que vous avez sélectionné le bon calque, vous pouvez ajouter la modification souhaitée en allant dans le Panneau de réglage et en sélectionnant l’effet. Je souhaite créer un effet inversé, je sélectionne donc le calque de réglage inversé.
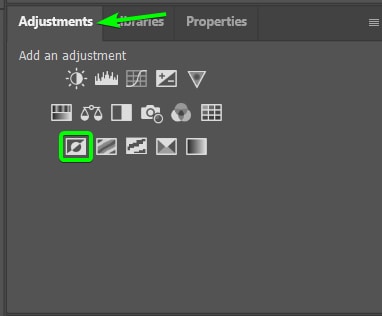
Une fois que vous avez ajouté l’effet, vous remarquerez que la modification est ajoutée à toutes les images sous le calque que vous avez initialement sélectionné. Vous pouvez consulter le panneau de chronologie pour voir quelles images ont été affectées.
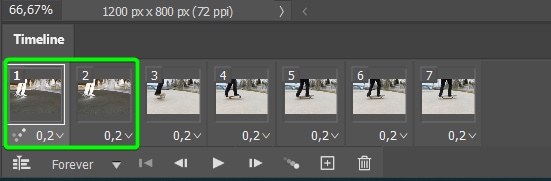
Puisque je ne voulais pas que la modification apparaisse sur la première image, je dois dire à Photoshop de l’ajouter uniquement au calque courant à l’aide d’un masque d’écrêtage.
Pour ce faire, assurez-vous que le nouveau calque de réglage se trouve directement au-dessus du calque auquel vous souhaitez ajouter la modification. Ensuite, maintenez enfoncé Alt (Win) ou Option (Mac) et passez votre souris entre le calque de réglage et le calque de cadre jusqu’à ce qu’une flèche vers le bas apparaisse. ajouter le masque d’écrêtage.
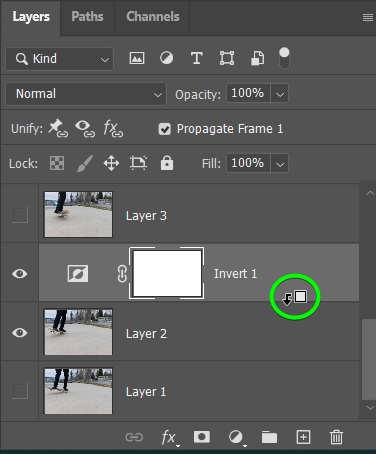
Une fois le masque d’écrêtage ajouté, vous verrez l’icône de flèche vers le bas à côté de la vignette du calque de réglage. Cela montre que la modification n’est appliquée qu’au calque directement en dessous.
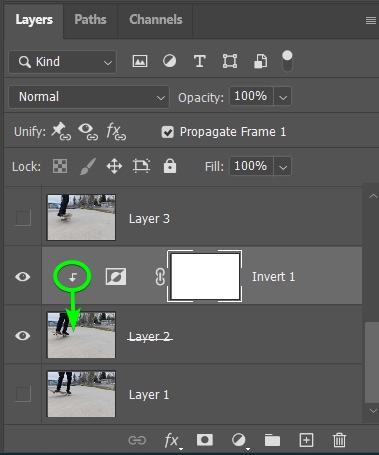
Vous pouvez vérifier dans le panneau Montage pour vous assurer que la modification n’est appliquée qu’à la deuxième image.
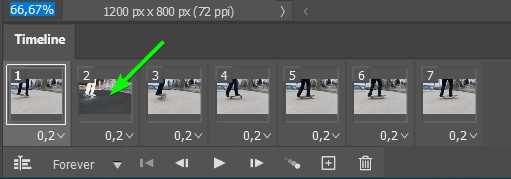
Vous pouvez également cliquer sur la deuxième image dans le panneau Montage pour la sélectionner et voir la modification dans l’espace de travail pour voir à quoi ressemble la deuxième image.
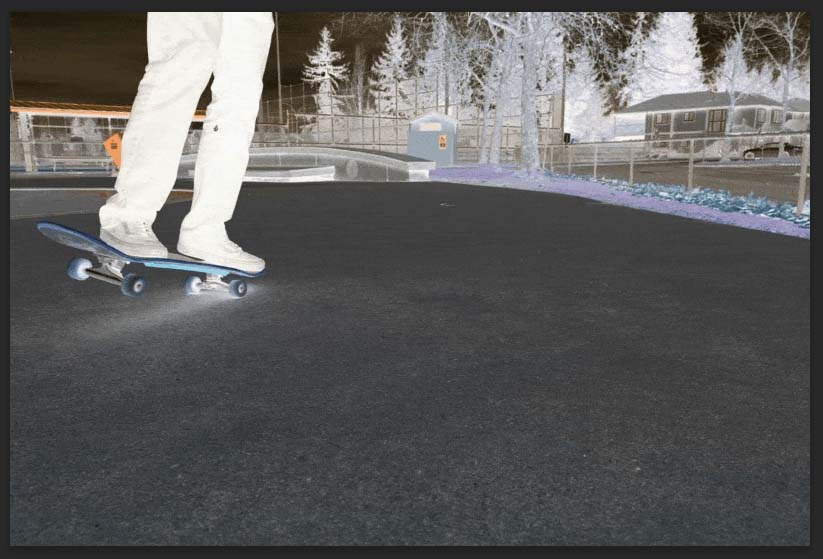
Vous pouvez répéter ce processus sur autant de calques que vous le souhaitez. Par exemple, je veux ajouter l’effet inversé à chaque seconde couche. Pour ce faire, je sélectionne le calque suivant que je souhaite modifier et répète les étapes d’ajout du calque de réglage et du masque d’écrêtage.
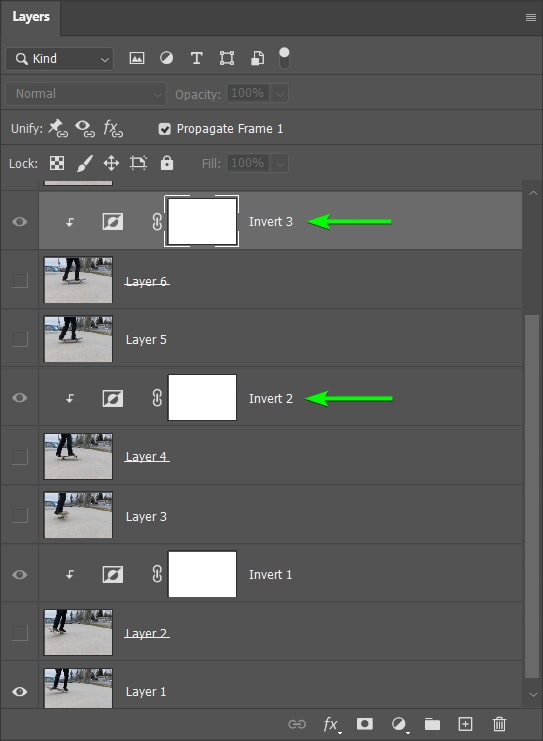
Vous pouvez voir les modifications ajoutées aux cadres individuels dans le panneau Chronologie.
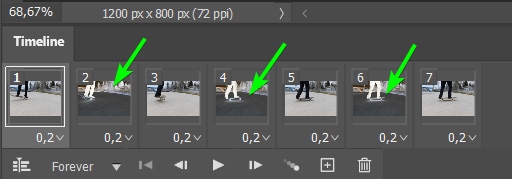
Si vous exportez le GIF, vous ne verrez que les modifications que vous avez ajoutées au(x) cadre(s) individuel(s).

Comment modifier la vitesse du GIF dans Photoshop
Vous pouvez facilement modifier la vitesse du GIF dans Photoshop lors de la création d’un nouveau GIF ou de la modification d’un existant. Cela vous permet de ralentir ou d’accélérer le changement d’images. Vous pouvez modifier chaque vitesse d’image individuellement pour définir les images à des fréquences différentes ou modifier rapidement toutes les vitesses à la fois.
Pour modifier la vitesse, également appelée fréquence d’images ou délai, vous devez vous assurer que le panneau Chronologie est ouvert dans votre espace de travail. Si vous ne l’avez pas déjà fait, ouvrez le panneau Chronologie en accédant à Fenêtre > Chronologie.
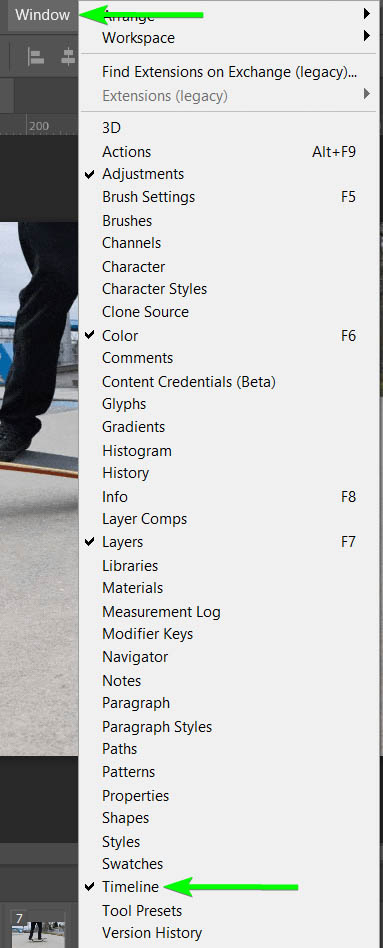
Si vous regardez sous chaque image dans le panneau Montage, vous verra un nombre indiquant la durée d’affichage de l’image avant de passer à l’image suivante. Le temps est affiché en secondes, donc actuellement, chaque image sera visible pendant 0,2 seconde.
Remarque : Plus les nombres de fréquence d’images sont bas, plus le GIF sera plus rapide, tandis que plus les chiffres sont élevés, plus le GIF sera lent.
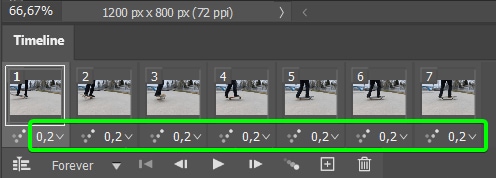
Pour voir combien de temps chaque image apparaît avant de passer à la suivante, cliquez sur le Lire dans le panneau Chronologie. Le GIF sera lu dans l’espace de travail à la vitesse définie.
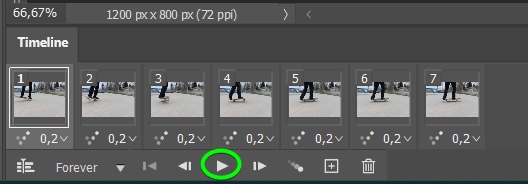
Vous pouvez sélectionner l’image en cliquant dessus pour modifier le délai sur une seule image. Les cadres sélectionnés sont d’un gris plus clair que les autres.
Ensuite, cliquez sur la flèche à côté de la vitesse (actuellement 0,2) pour sélectionner un nouveau délai parmi les options. Vous pouvez choisir entre aucun délai, jusqu’à 10 secondes. Si vous souhaitez une heure personnalisée, cliquez sur Autre et saisissez votre valeur.
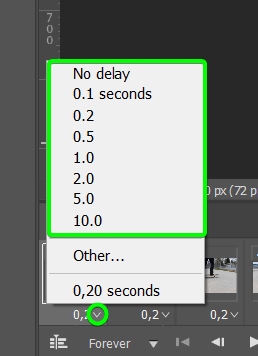
Une fois que vous avez sélectionné un nouveau temps de fréquence d’images, cliquez dessus, et vous verrez le nouveau temps affiché sous le cadre sans les autres cadres affectés.
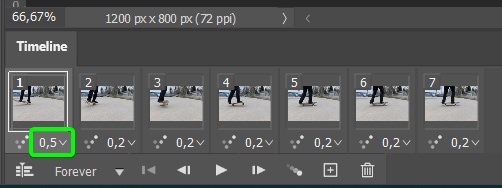
C’est la meilleure technique si vous voulez que les images aient des délais différents, de sorte que certaines soient affichées plus longtemps que d’autres.
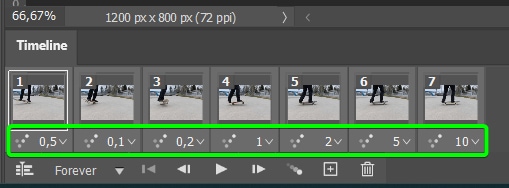
Si vous souhaitez que toutes les images changent à la même vitesse afin qu’elles soient affichées pendant une durée égale, vous pouvez modifier simultanément toutes les vitesses d’image.
Pour changer toutes les fréquences d’images, sélectionnez toutes les images en cliquant sur la première image, en maintenant Shift, et en cliquant sur la dernière image. Vérifiez que chaque image est en surbrillance, indiquant qu’elles sont toutes sélectionnées.
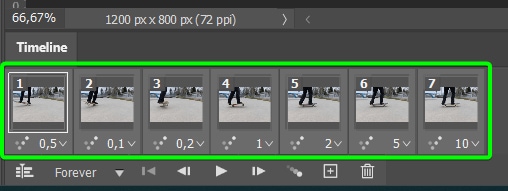
Ensuite, cliquez sur la flèche à côté de l’heure sur la première image et sélectionnez la nouvelle fréquence d’images pour laquelle vous souhaitez apparaître chaque image.
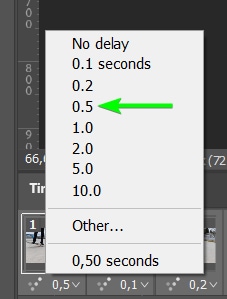
Vous verrez chaque image changer pour la nouvelle heure définie. Vous pouvez cliquer à nouveau sur le bouton Lecture pour vérifier la nouvelle vitesse du GIF.
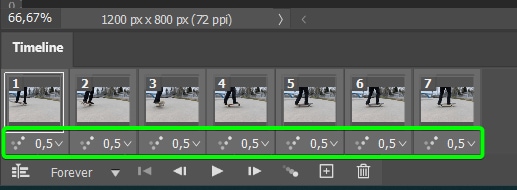
Comment exporter le GIF modifié dans Photoshop
Une fois que vous avez terminé de modifier le GIF, images individuelles et en ajustant la vitesse du GIF si nécessaire, vous devez exporter correctement le GIF depuis Photoshop pour vous assurer qu’il fonctionne comme prévu.
Pour exporter le GIF modifié, une fois que vous en êtes satisfait, accédez à Fichier > Exporter > Enregistrer pour le Web (hérité) ou utilisez le raccourci Maj + Ctrl + Alt + S (Win) ou Maj + Commande + Option + S (Mac).
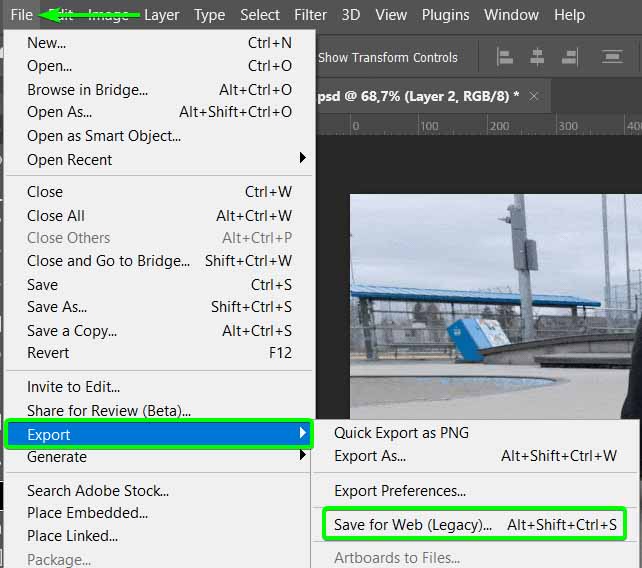
Vous verrez apparaître le panneau Enregistrer pour le Web.
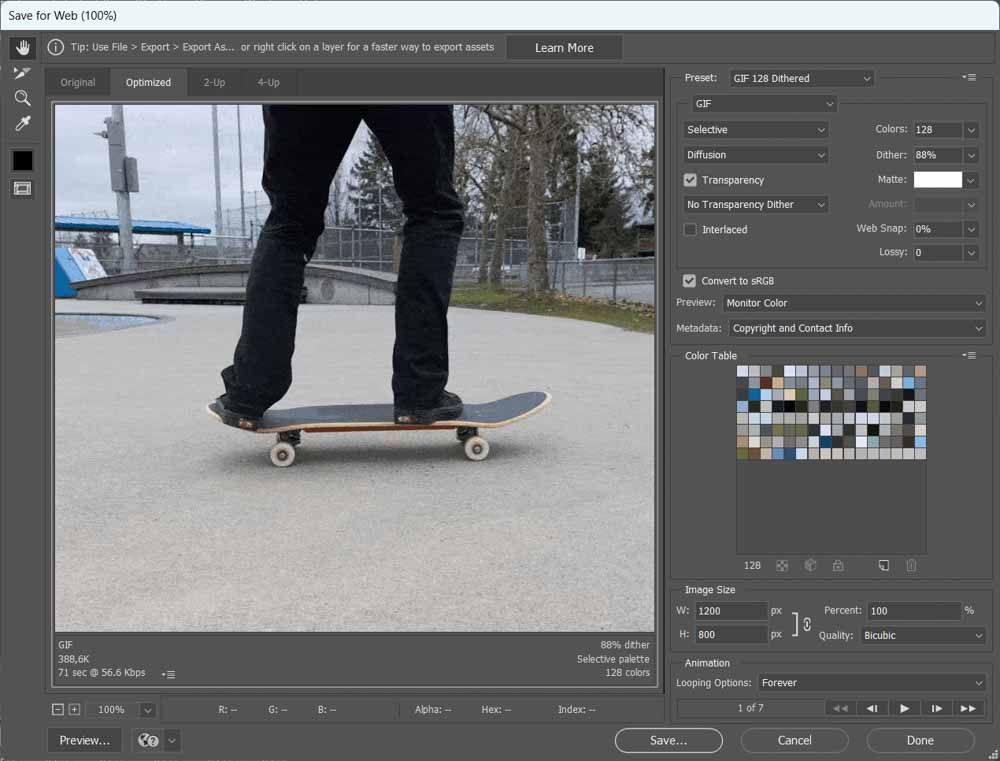
Ensuite, choisissez un préréglage GIF dans les options de préréglage en haut du panneau.
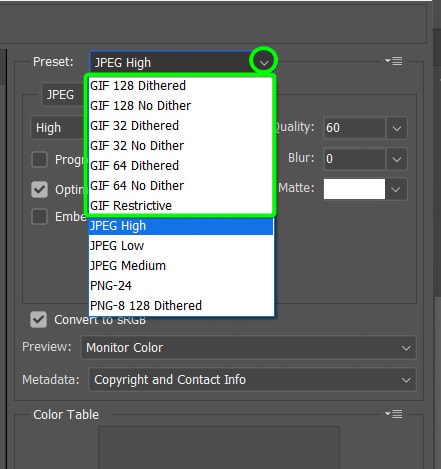
Choisir un préréglage ajustera automatiquement les paramètres, donc généralement, vous n’aurez pas du tout besoin de modifier les paramètres. Vous pouvez choisir entre Dithered ou préréglages avec No Dither et entre les gammes de couleurs ; 128, 64 et 32.
L’option tramée utilise les couleurs disponibles pour ajouter de l’ombrage au GIF, tandis que l’option Pas de tramage choisit la couleur disponible la plus proche. En fin de compte, cela signifie que les GIF tramés sont de meilleure qualité que les GIF sans tramage, mais la taille du fichier est généralement beaucoup plus grande.
Les options de gamme de couleurs déterminent le nombre de couleurs qui seront affichées dans le GIF final. Plus vous incluez de couleurs, meilleure est la qualité du GIF, mais plus la taille du fichier est grande.
Après avoir sélectionné un préréglage, vous pouvez ajuster manuellement les paramètres pour les personnaliser.
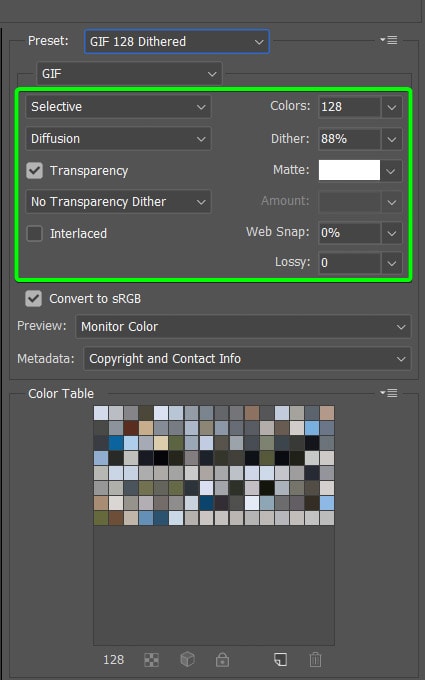
Vous pouvez également modifier les dimensions GIF, affectant la taille du fichier. Vous pouvez réduire la taille du fichier sans affecter la qualité, mais trop augmenter la taille réduira la qualité. Vous pouvez également définir la quantité de boucles GIF.
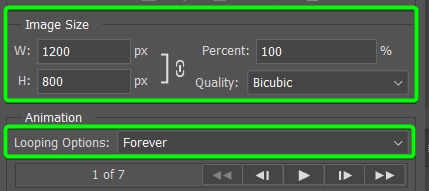
Une fois que vous avez ajusté les paramètres d’exportation, cliquez sur Enregistrer, et vous pouvez choisir un emplacement de sauvegarde pour votre GIF modifié.