Certains utilisateurs ont rencontré un problème lorsqu’ils ont essayé de télécharger des applications depuis l’App Store. Ils sont invités à saisir leur mot de passe, mais lorsqu’ils le saisissent, ils reçoivent un message d’erreur indiquant «Échec de la vérification. Votre identifiant Apple ou votre mot de passe est incorrect.”
Les utilisateurs concernés ont déclaré avoir vérifié que leur identifiant Apple et leur mot de passe sont corrects (en se connectant à iCloud.com, etc.), mais ils reçoivent toujours cette erreur.. Dans cet article, nous vous expliquerons ce que vous pouvez faire pour résoudre le problème.
Comment résoudre le problème”Échec de la vérification, votre identifiant Apple ou votre mot de passe est incorrect.”
Suivez les suggestions ici dans l’ordre. Après avoir essayé chaque suggestion, testez si le problème a été résolu en essayant de télécharger une application depuis l’App Store.
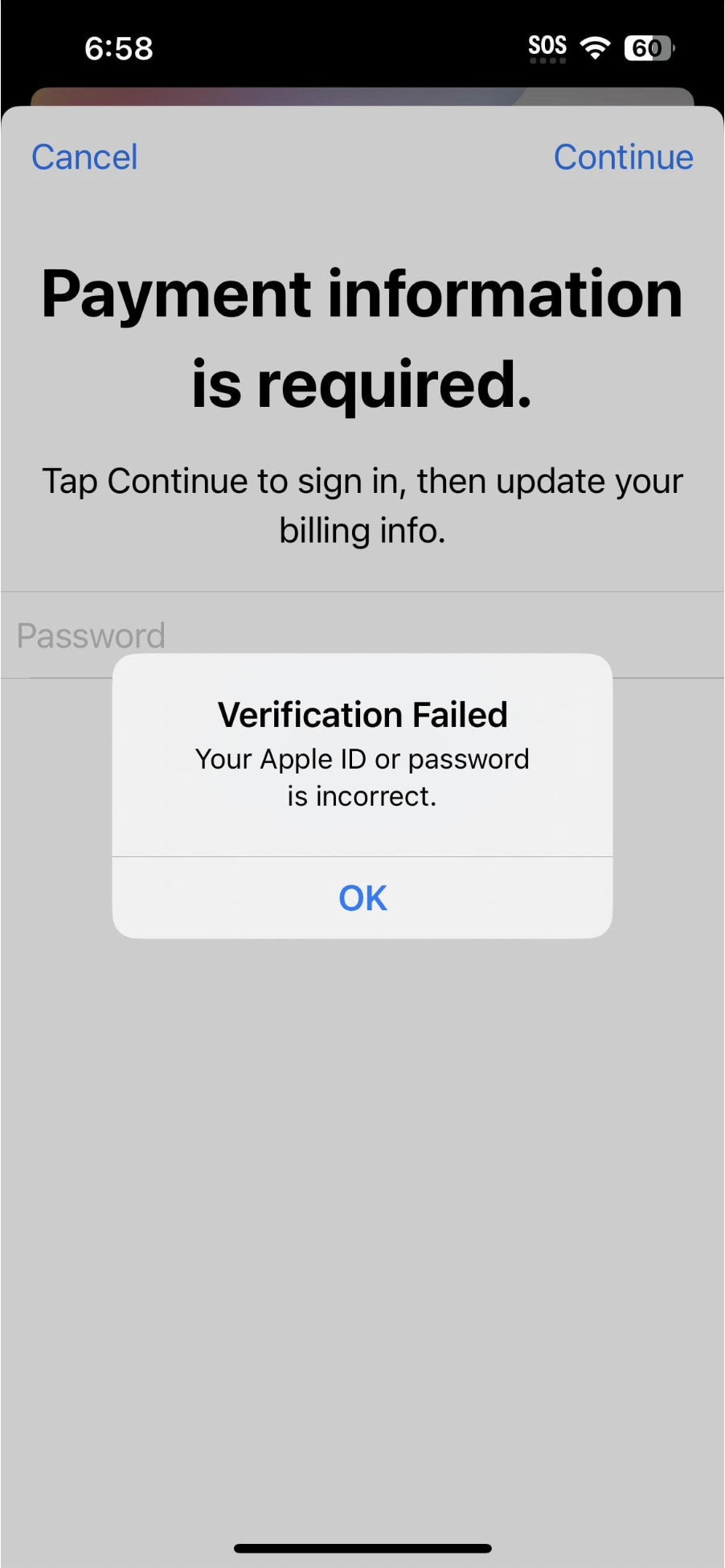
1. Vérifiez votre identifiant Apple et votre mot de passe
Si vous n’avez pas encore vérifié que votre identifiant Apple et votre mot de passe sont corrects, vous devez d’abord le faire.
Affichez l’identifiant Apple sur votre iPhone
Si vous êtes connecté sur votre iPhone :
Ouvrez l’application Paramètres sur votre iPhone et appuyez sur le nom de votre identifiant Apple en haut. Appuyez sur Nom, numéros de téléphone, e-mail. Notez l’adresse e-mail de votre identifiant Apple.
Connectez-vous sur iCloud.com
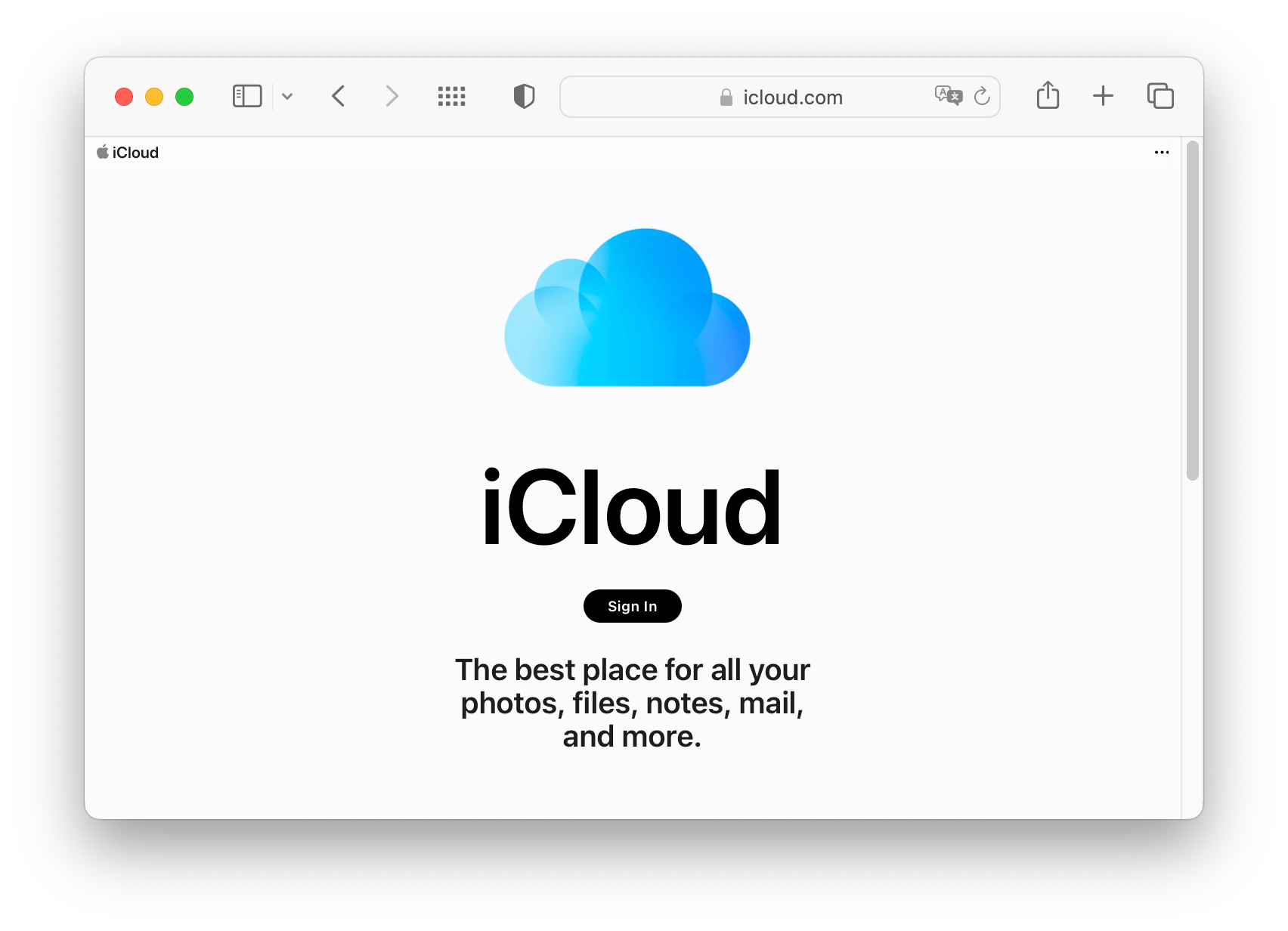 Ouvrez un navigateur et accédez à iCloud.com. Connectez-vous avec votre identifiant Apple et votre mot de passe.
Ouvrez un navigateur et accédez à iCloud.com. Connectez-vous avec votre identifiant Apple et votre mot de passe.
Si votre mot de passe est incorrect, vous pouvez réinitialiser le mot de passe de votre identifiant Apple.
2. Redémarrez votre iPhone
iPhone X, 11, 12, 13 ou version ultérieure : maintenez enfoncés le bouton d’augmentation du volume et le bouton latéral. Lorsque le curseur de mise hors tension apparaît, faites-le glisser, puis attendez 30 secondes. Pour rallumer votre iPhone, maintenez enfoncé le bouton latéral jusqu’à ce que le logo Apple apparaisse. iPhone 6, 7, 8 ou SE (2e ou 3e génération) : appuyez longuement sur le bouton latéral. Lorsque le curseur de mise hors tension apparaît, faites-le glisser, puis attendez 30 secondes. Pour rallumer votre iPhone, maintenez enfoncé le bouton latéral jusqu’à ce que le logo Apple apparaisse. iPhone SE (1re génération), 5 ou version antérieure : appuyez longuement sur le bouton du haut. Lorsque le curseur de mise hors tension apparaît, faites-le glisser, puis attendez 30 secondes. Pour rallumer votre iPhone, maintenez enfoncé le bouton du haut jusqu’à ce que le logo Apple apparaisse.
3. Forcer le redémarrage de votre iPhone
iPhone 8 ou version ultérieure et iPhone SE (2e ou 3e génération) : appuyez et relâchez rapidement le bouton d’augmentation du volume suivi du bouton de diminution du volume, puis appuyez rapidement mais ne relâchez pas le bouton latéral. Maintenez le bouton latéral enfoncé jusqu’à ce que vous voyiez le logo Apple. iPhone 7 : Appuyez sur le bouton latéral et le bouton de réduction du volume et maintenez-les enfoncés jusqu’à ce que le logo Apple apparaisse. iPhone 6s et versions antérieures et iPhone SE (1re génération) : maintenez enfoncés le bouton Accueil et le bouton latéral ou supérieur (selon le modèle de votre téléphone) jusqu’à ce que le logo Apple apparaisse.
4. Sauvegarde, réinitialisation d’usine et restauration
Effectuez une sauvegarde de votre iPhone
Vous pouvez sauvegarder votre appareil à l’aide d’iCloud ou de votre ordinateur. Si vous n’êtes pas sûr de ce que vous voulez faire, vous pouvez en savoir plus sur la différence entre les sauvegardes iCloud et sauvegardes sur votre ordinateur.
Réinitialisez votre iPhone aux paramètres d’usine
Pour réinitialiser votre iPhone aux paramètres d’usine :
Allez dans Paramètres > Général > Transférer ou réinitialiser l’iPhone. Appuyez sur Effacer tout le contenu et les paramètres. Entrez votre mot de passe ou votre mot de passe Apple ID si vous y êtes invité. Attendez que le processus se termine.
Restaurer votre iPhone à partir d’une sauvegarde
Après avoir réinitialisé votre appareil en usine, vous pouvez le restaurer à partir de la sauvegarde que vous avez effectuée.
Si vous restaurez à partir d’une sauvegarde iCloud, allumez le téléphone , puis choisissez Restaurer à partir de la sauvegarde iCloud et suivez les instructions à l’écran. Si vous effectuez une restauration à partir d’une sauvegarde sur votre Mac ou PC : ouvrez Finder (macOS Catalina ou version ultérieure) ou iTunes (PC ou macOS Mojave ou version antérieure). Connectez votre iPhone, puis sélectionnez votre iPhone dans la fenêtre Finder ou iTunes. Sélectionnez Restaurer la sauvegarde et choisissez votre sauvegarde la plus récente. Cliquez sur Restaurer, puis attendez la fin du processus.
5. Configurer en tant que nouveau
Si le problème persiste après la restauration de votre iPhone à partir d’une sauvegarde, vous pouvez essayer de le configurer à nouveau en tant que nouveau. Suivez les mêmes instructions pour la réinitialisation d’usine de votre appareil ci-dessus, mais choisissez Ne pas transférer les applications et les données lorsque vous configurez à nouveau votre téléphone.
Si aucune des solutions ci-dessus n’a fonctionné pour vous, vous pouvez contacter l’assistance Apple pour obtenir de l’aide.
Articles connexes